PS儿童高反差外景修片教程
发布时间:暂无
1、本课主要内容如图示。
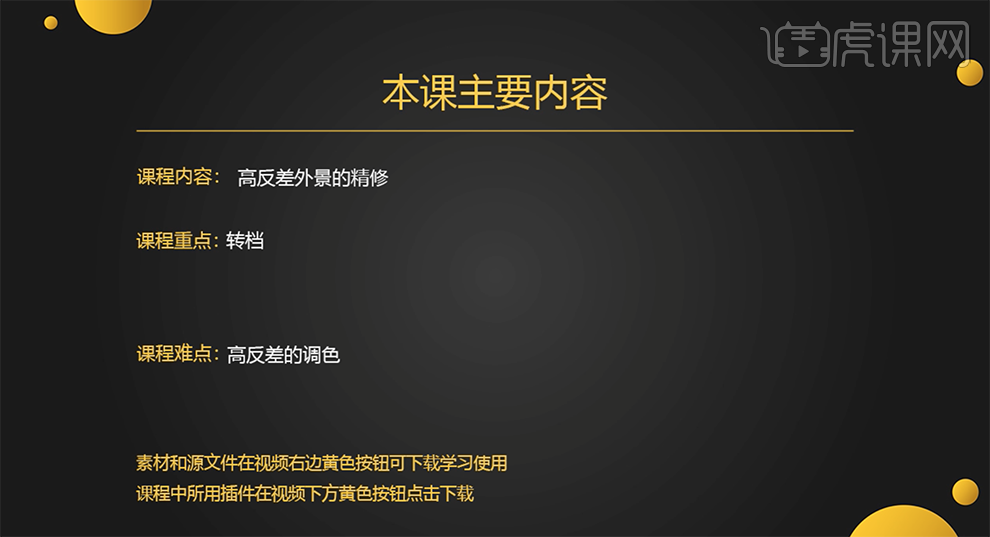
2、[打开]PS软件,[打开]素材文档。具体效果如图示。
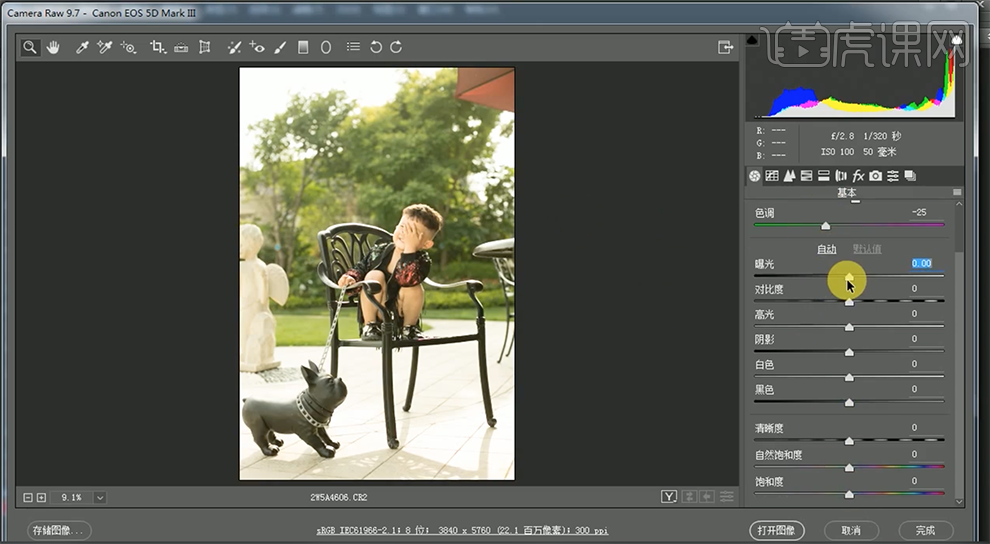
3、单击[基本],具体参数如图示。具体效果如图示。
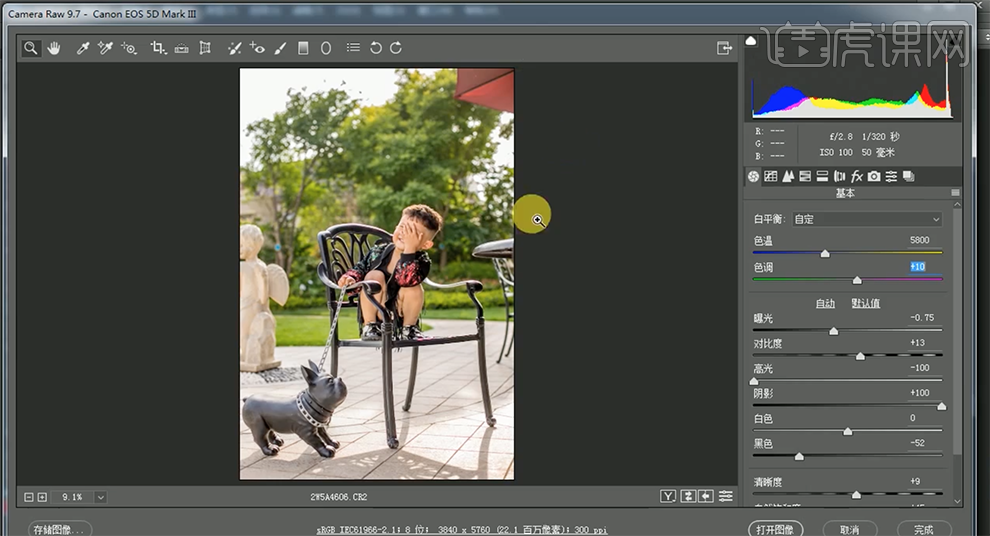
4、单击[细节],具体参数如图示。具体效果如图示。
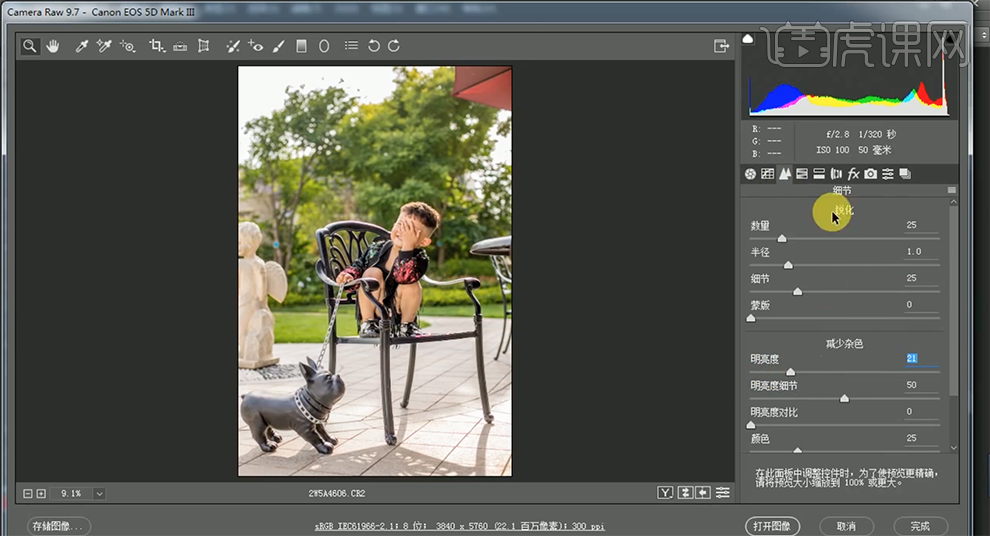
5、单击[HSL]-[明亮度],具体参数如图示。具体效果如图示。

6、单击[饱和度],具体参数如图示。具体效果如图示。
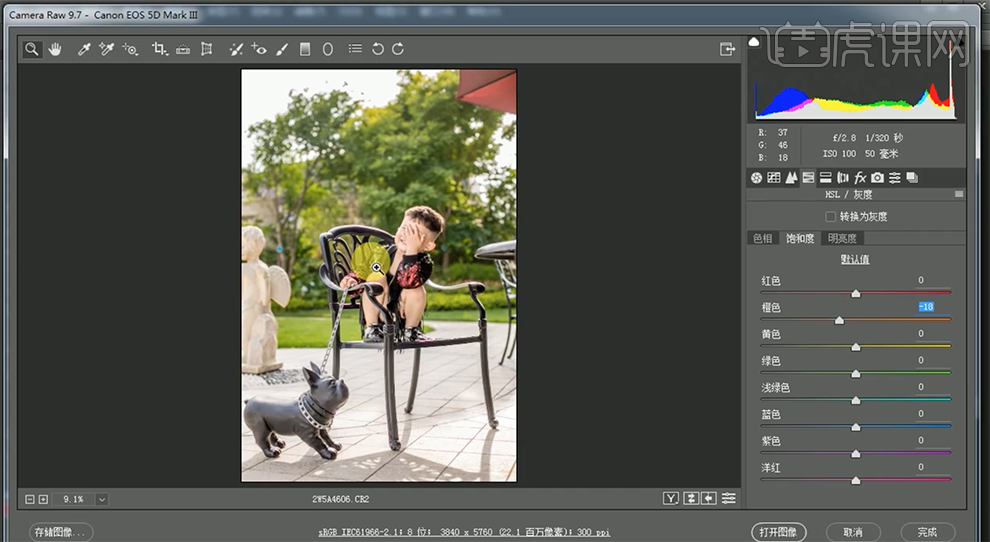
7、单击[相机校准],具体参数如图示。具体效果如图示。
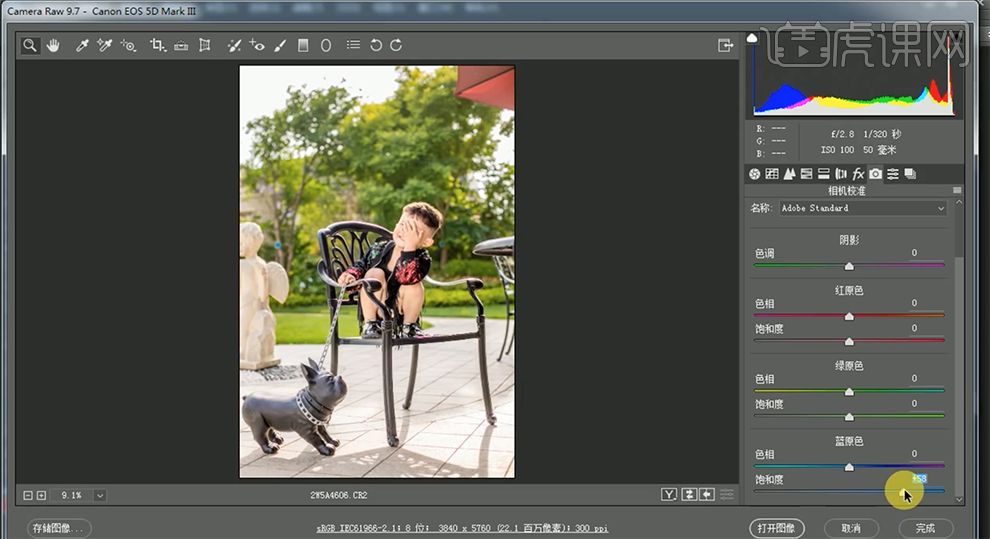
8、使用[修复画笔工具]修复画面瑕疵细节,[新建]黑白渐变映射图层,[图层模式]柔光,[不透明度]41%。具体效果如图示。

9、[新建]可选颜色图层,[选择]红色,具体参数如图示。具体效果如图示。
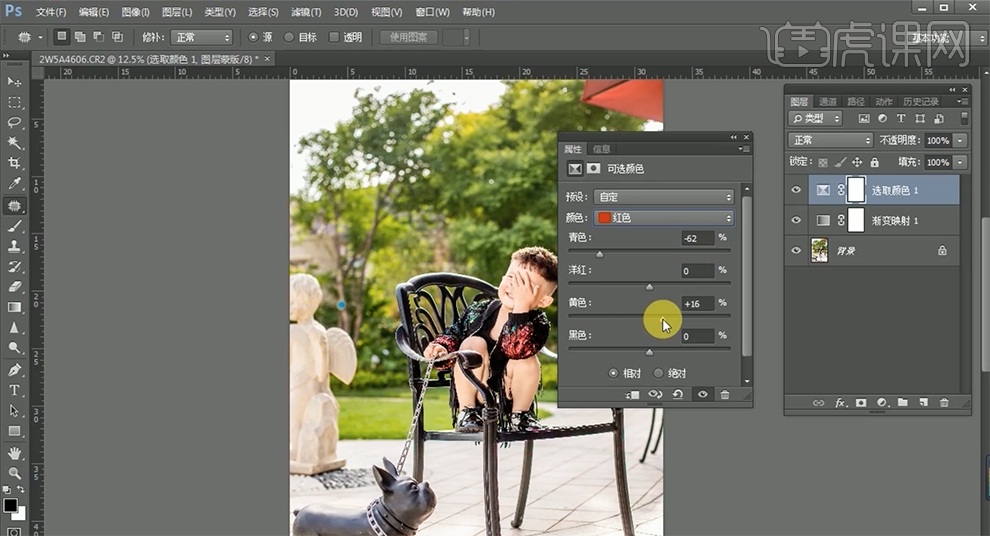
10、[选择]黄色,具体参数如图示。具体效果如图示。
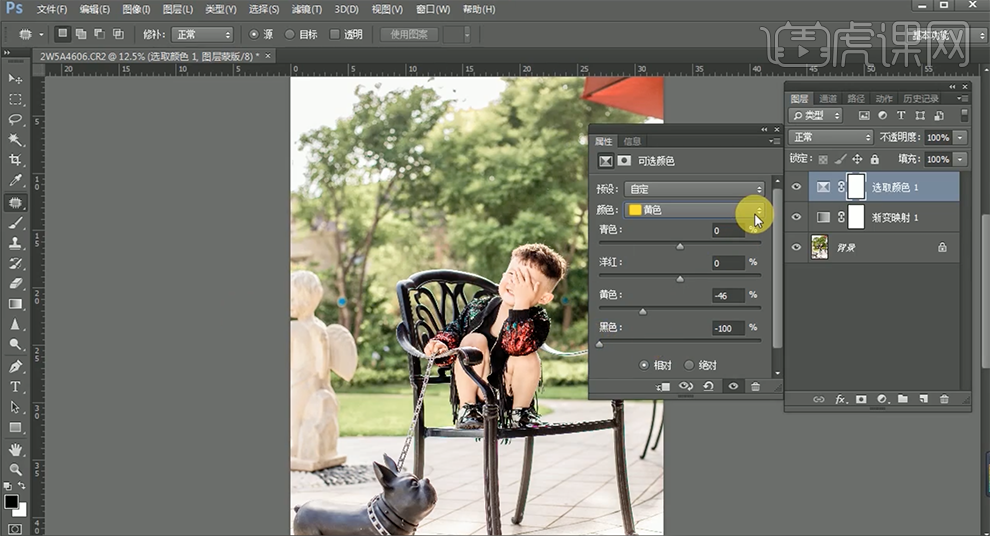
11、[选择]绿色,具体参数如图示。具体效果如图示。
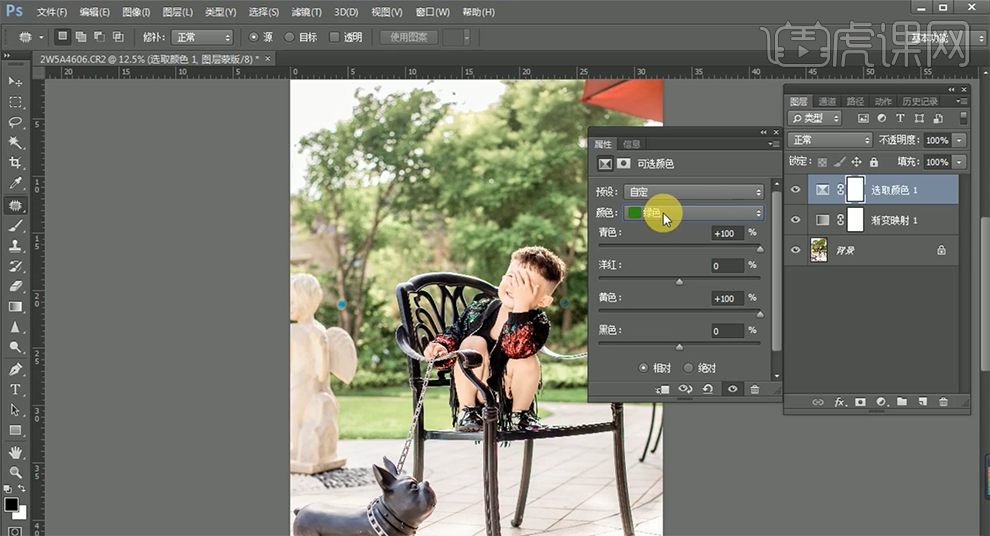
12、按[Ctrl+Alt+Shift+E]盖印图层,单击[滤镜]-[Knoll Software],具体参数如图示。具体效果如图示。
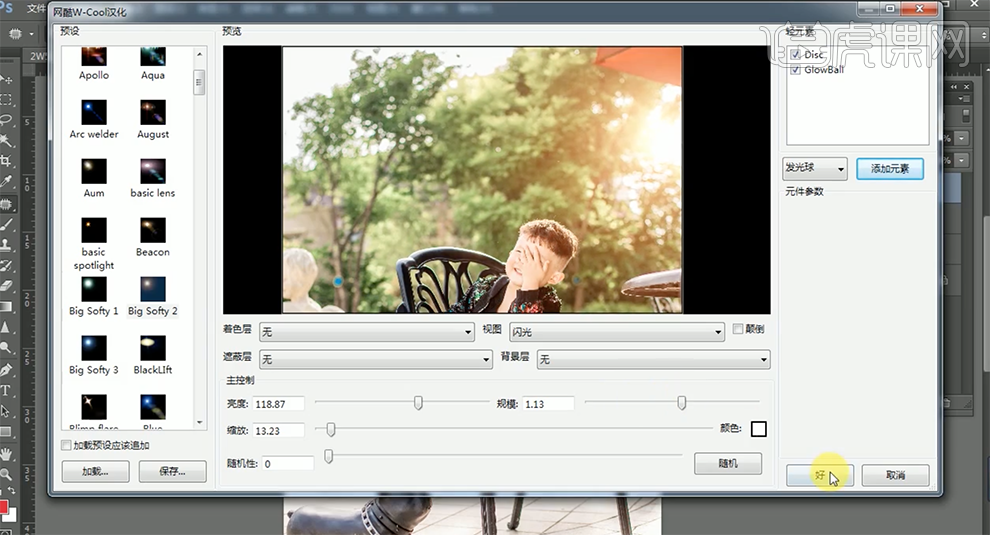
13、单击[滤镜]-[磨皮插件],具体参数如图示。具体效果如图示。
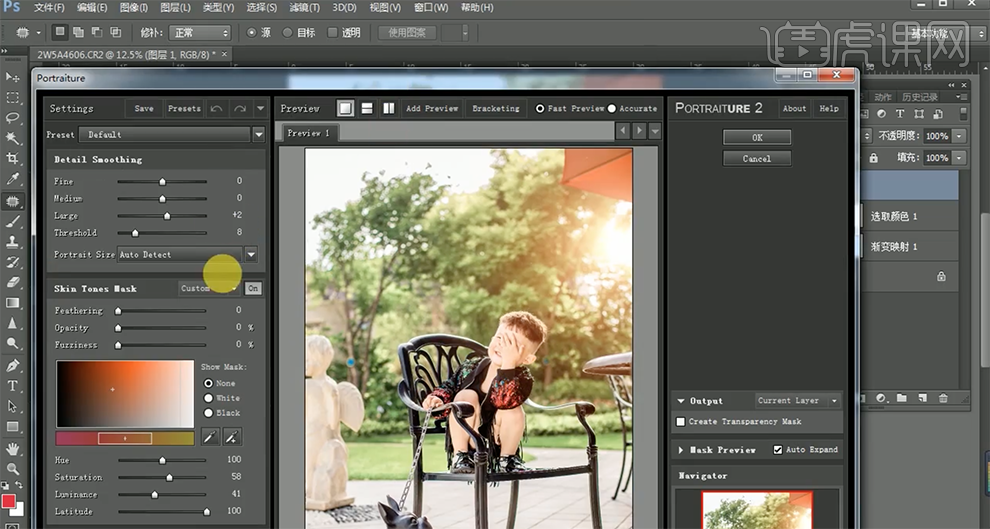
14、[复制]图层,单击[滤镜]-[其他]-[高反差保留]值10PX,[图层模式]柔光。具体效果如图示。
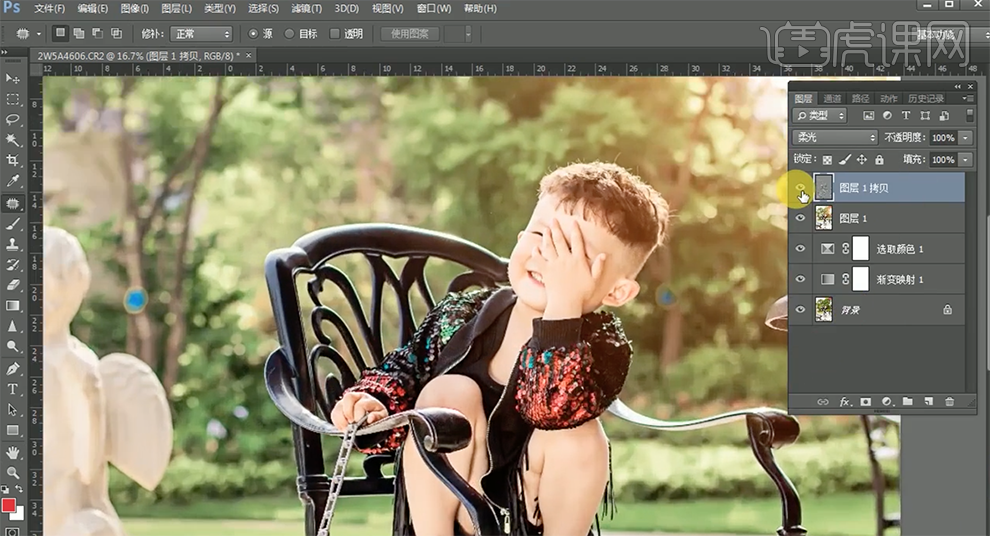
15、按[Ctrl+Alt+Shift+E]盖印图层,[复制]图层,单击[滤镜]-[Camera Raw滤镜],单击[基本],具体参数如图示。具体效果如图示。
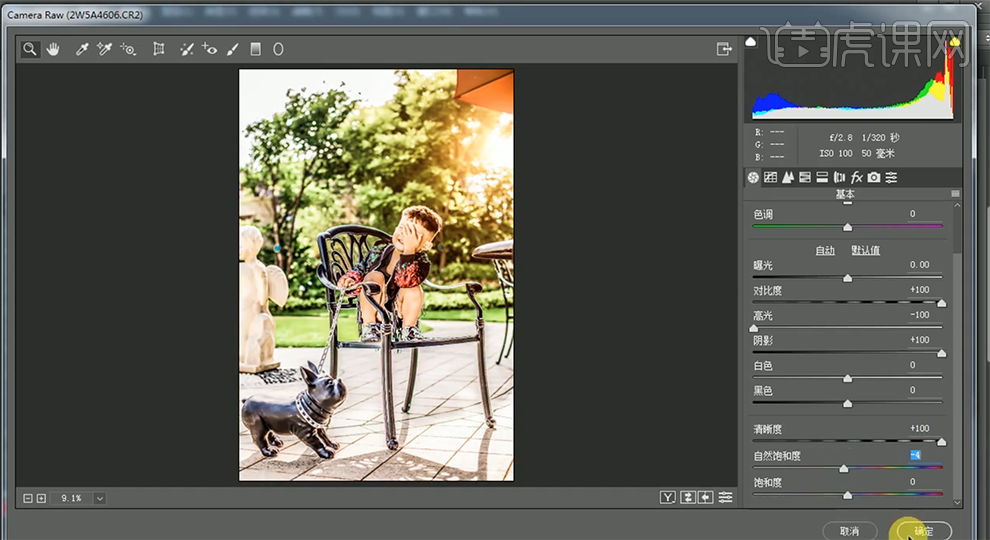
16、单击[图层蒙版],使用[画笔工具]涂抹多余的部分。按[Ctrl+Alt+Shift+E]盖印图层,[新建]色阶图层,具体参数如图示。具体效果如图示。

17、按[Ctrl+Alt+Shift+E]盖印图层,最终效果如图示。








