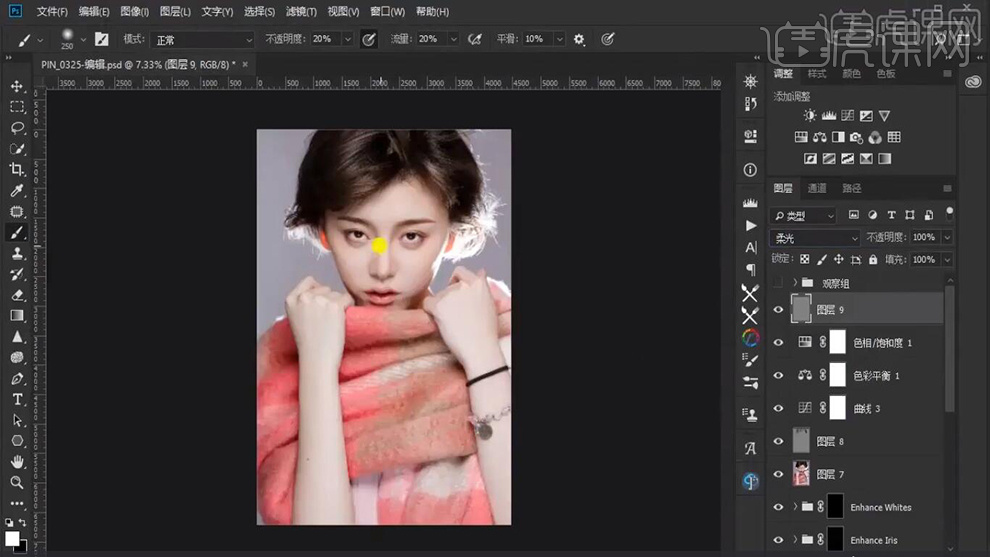PS制作商业杂志肖像棚拍后期精修
发布时间:暂无
1.本课主要内容具体如图所示。
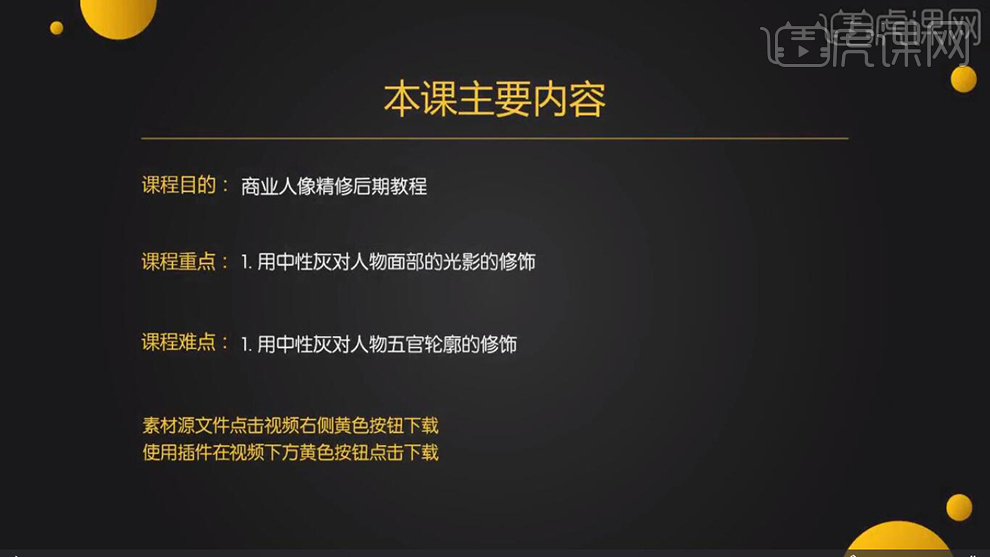
2.【打开】PS,导入【图片】,【Ctrl+J】复制图层,具体如图示。
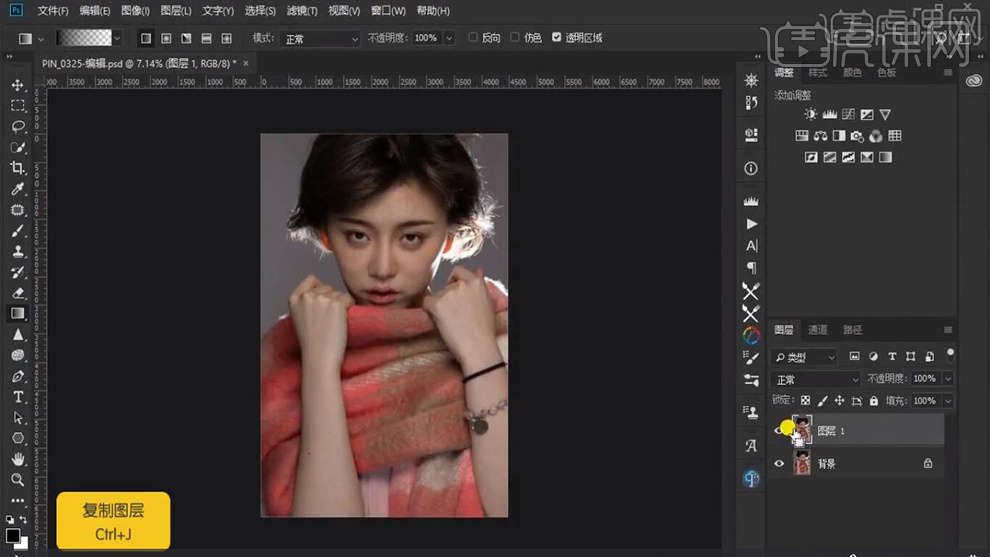
3.【Ctrl+Shfit+A】Camera Raw滤镜,调整【基本】参数,具体参数如图示。
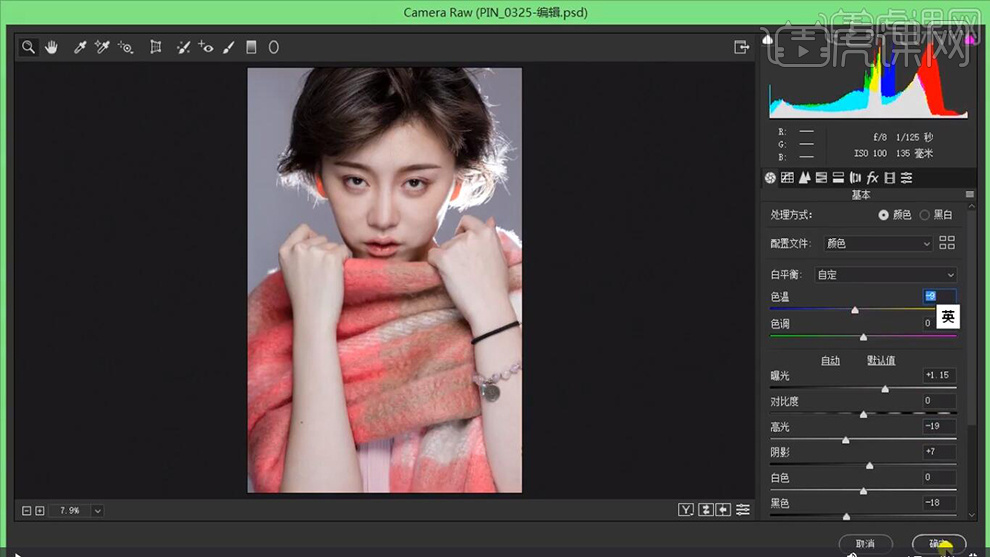
4.【Ctrl+J】复制图层,【Ctrl+Shift+X】液化,进行液化调整,具体参数效果如图示。
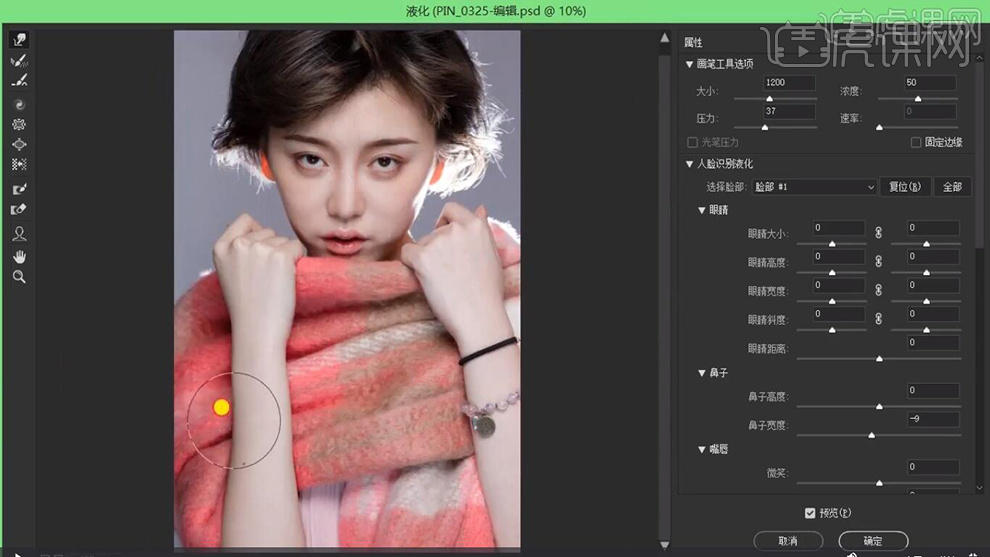
5.选择【修补工具】与【污点修复画笔工具】,修补脸上的瑕疵,具体如图示。
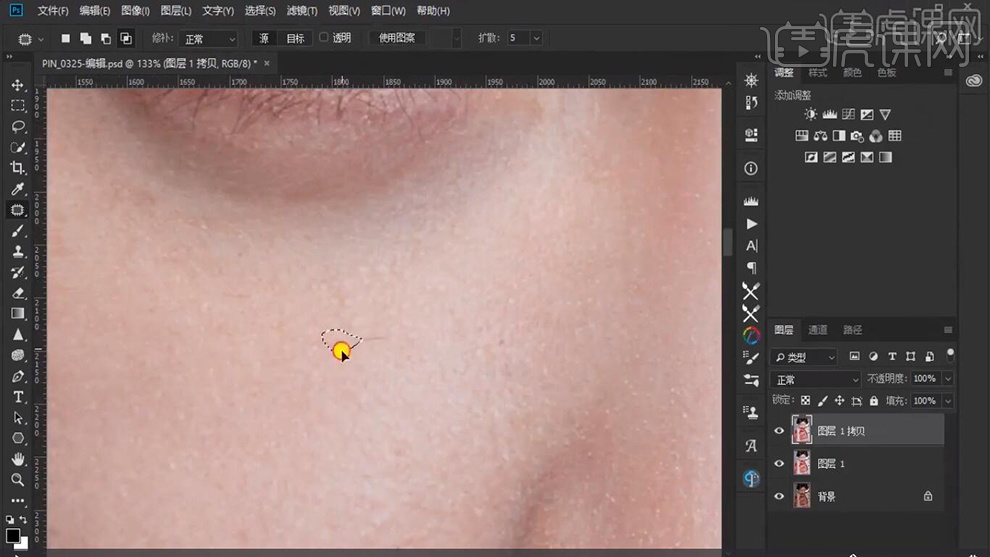
6.选择【套索工具】,进行选区鼻子部分。点击【插件DR4】,选择【斑点消除】,调整参数,具体如图示。
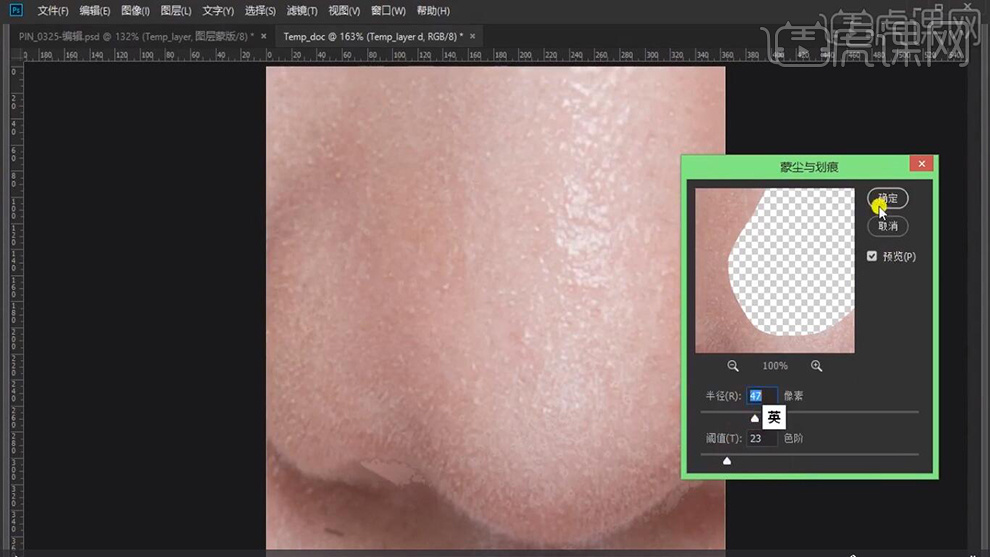
7.点击【蒙版】,选择【画笔工具】,白色画笔,进行涂抹鼻部,具体如图示。
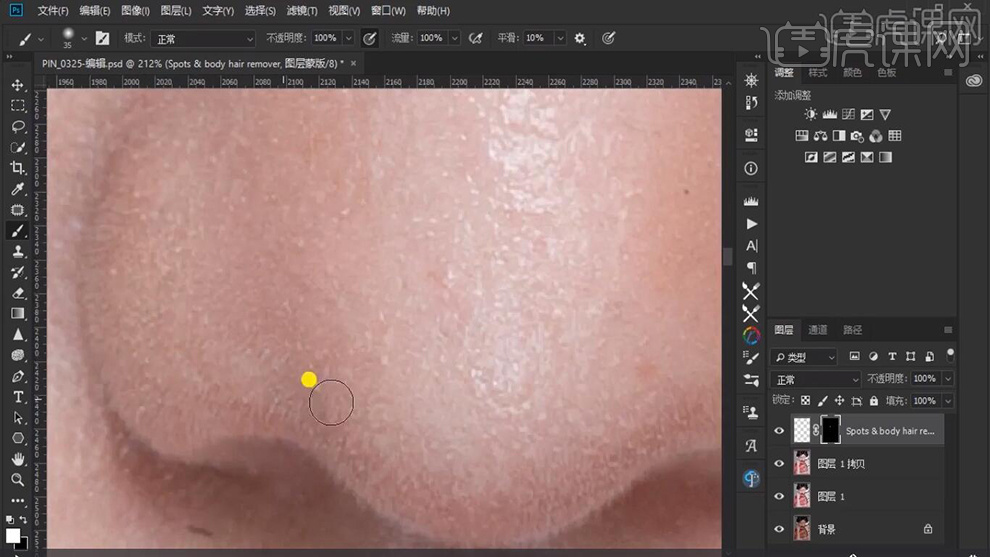
8.【Ctrl+E】合并所选图层。选择【仿制图章工具】和【修补工具】,【Alt】取样,去除杂发。
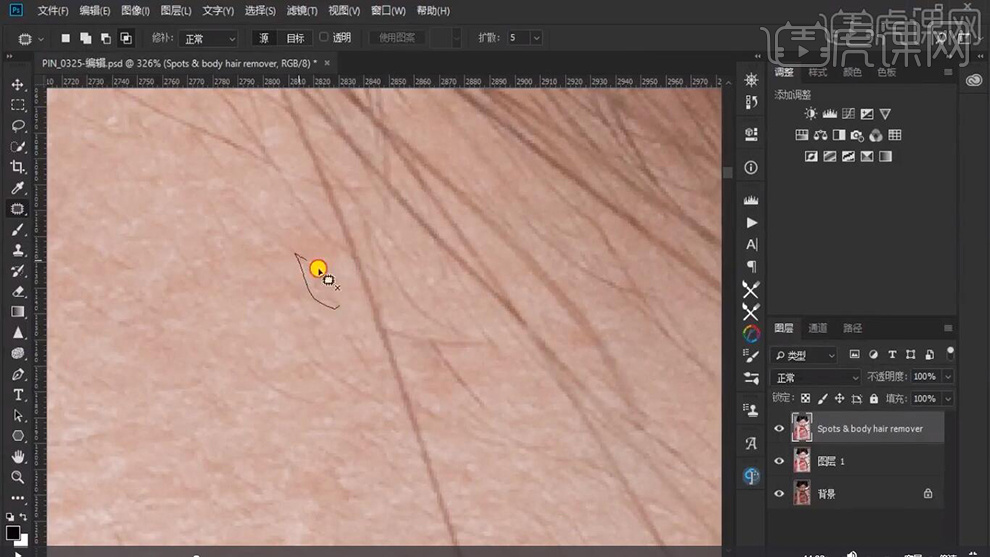
9.使用【修补工具】与【仿制图章工具】修复眼部血丝。
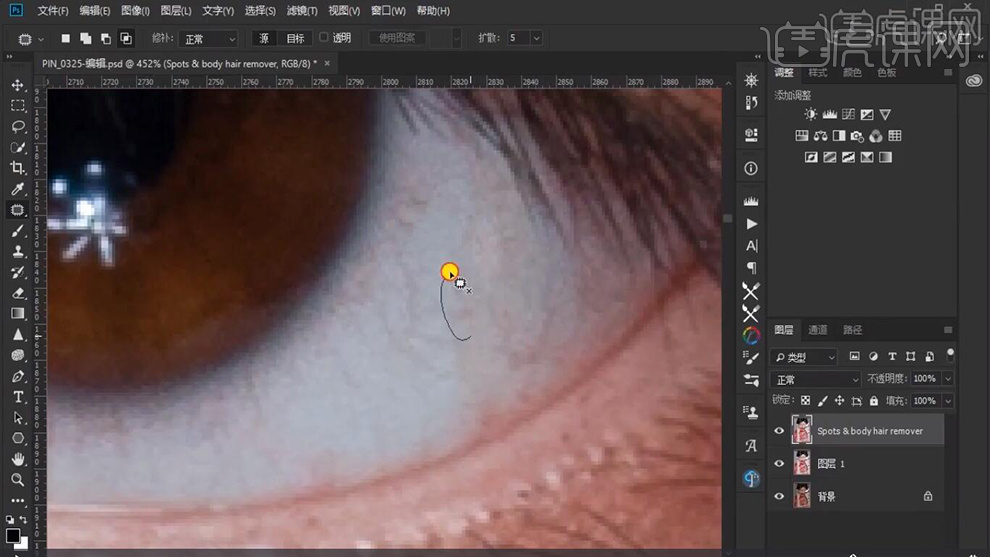
10.新建【黑白】调整图层。新建【曲线】,进行对比调整,具体如图示。
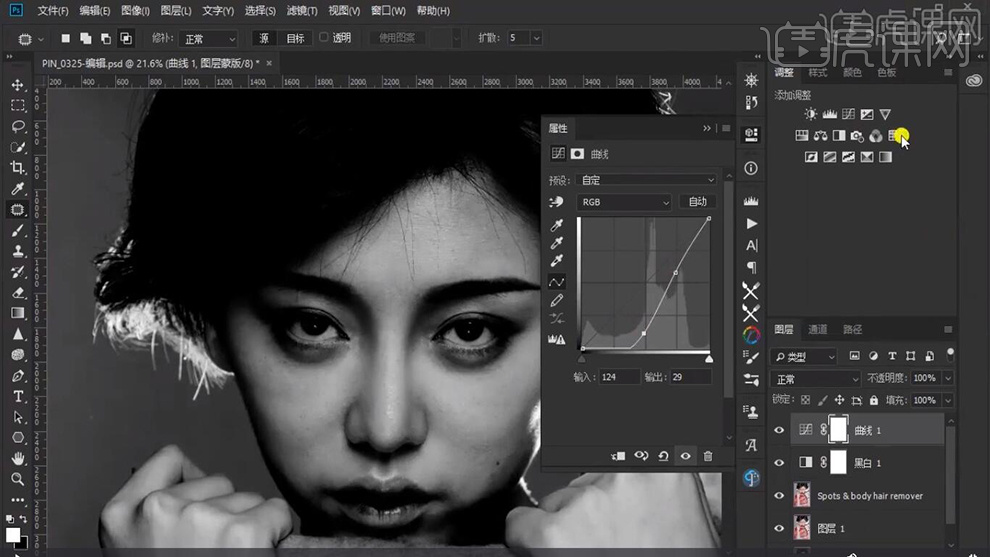
11.新建【曲线】,调整参数,具体如图示。
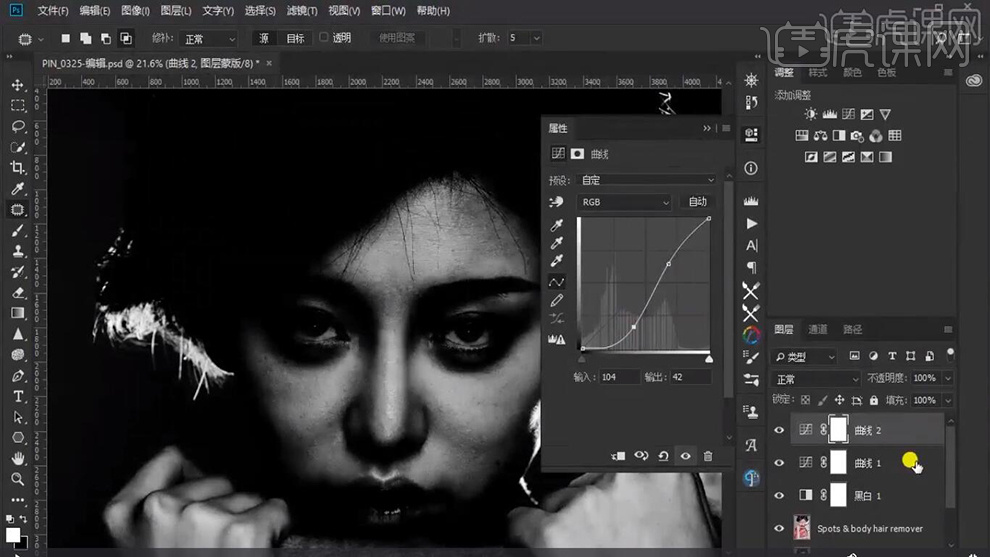
12.【Ctrl+G】图层编组。改名为【观察组】。新建【图层】,【编辑】-【填充】50%灰。【图层模式】柔光。
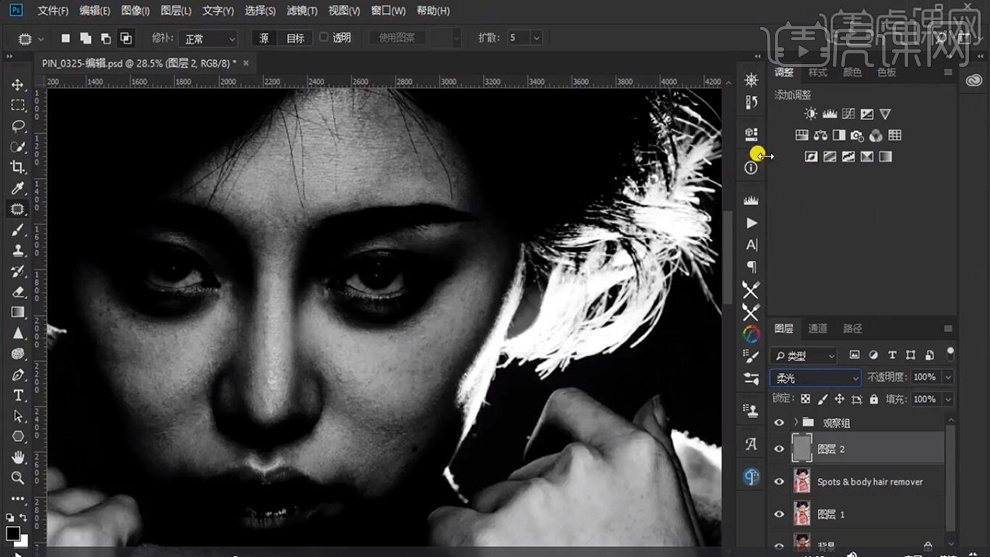
13.选择【画笔工具】,不透明度13%,流量20%,白色画笔,【X】切换前后背景色,对画面进行压暗与提亮调整。
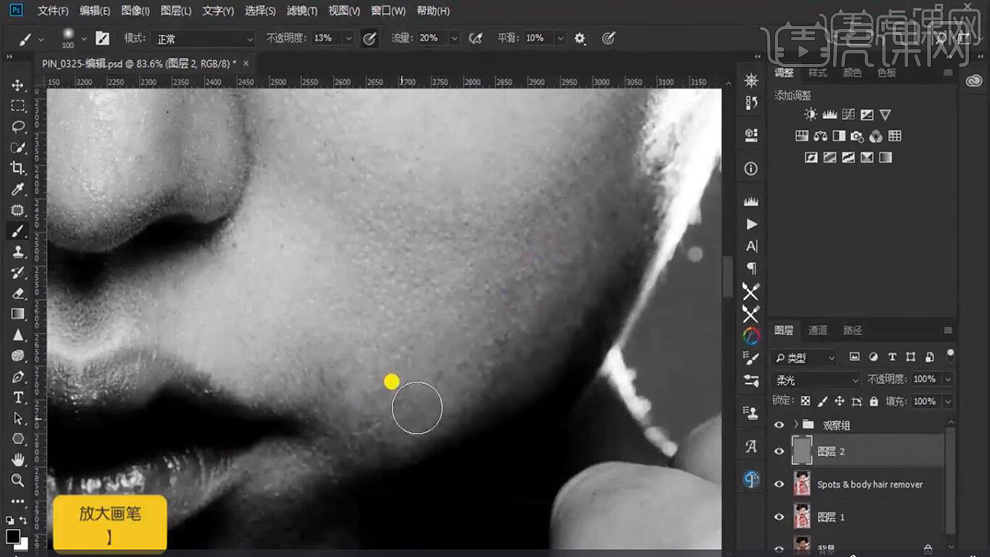
14.点击【插件DR4】,选择【斑点去除】,选区【鼻子】,调整参数,具体如图示。
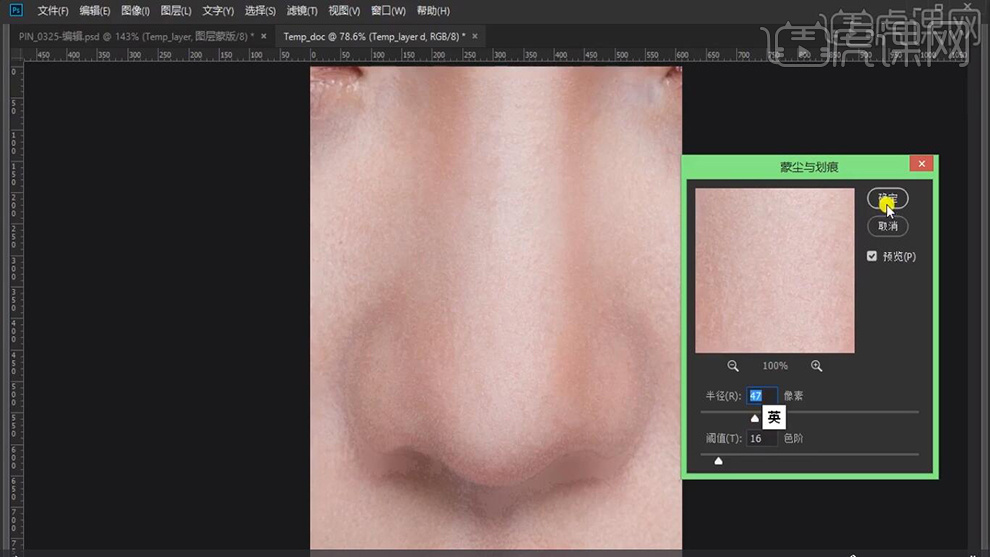
15.点击【蒙版】,选择【画笔工具】,白色画笔,进行涂抹鼻部。
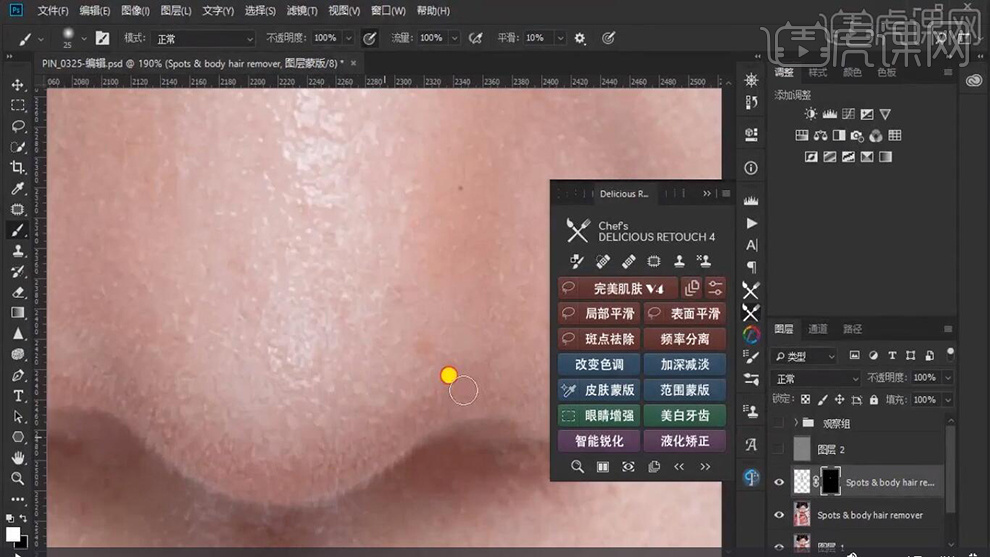
16.【中性灰】图层,选择【画笔工具】,白色画笔,不透明度10%,流量20%,【X】切换前后背景色,涂抹鼻部与脸部。
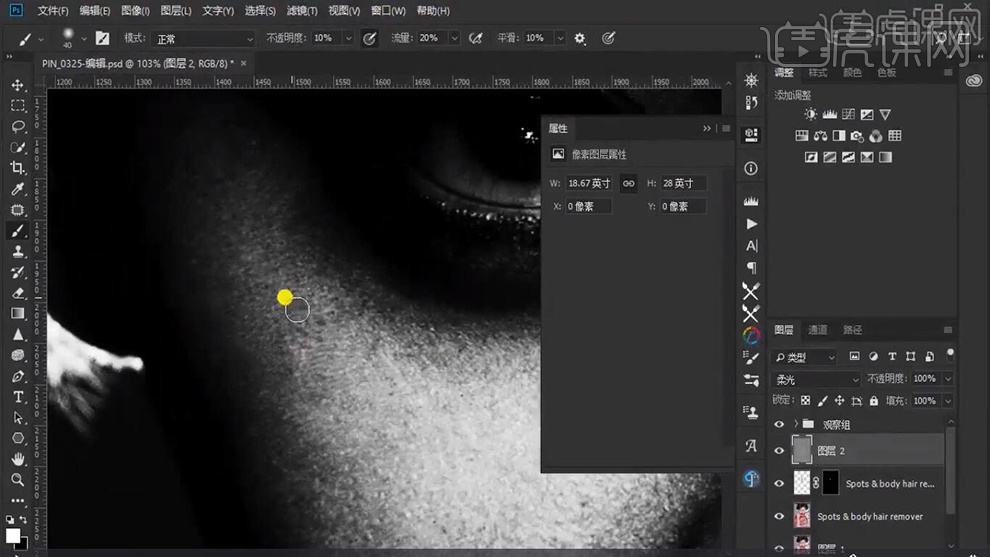
17.使用【画笔工具】,白色画笔,【X】切换前后背景色,对人物的眼睛鼻子画出高光与阴影效果。
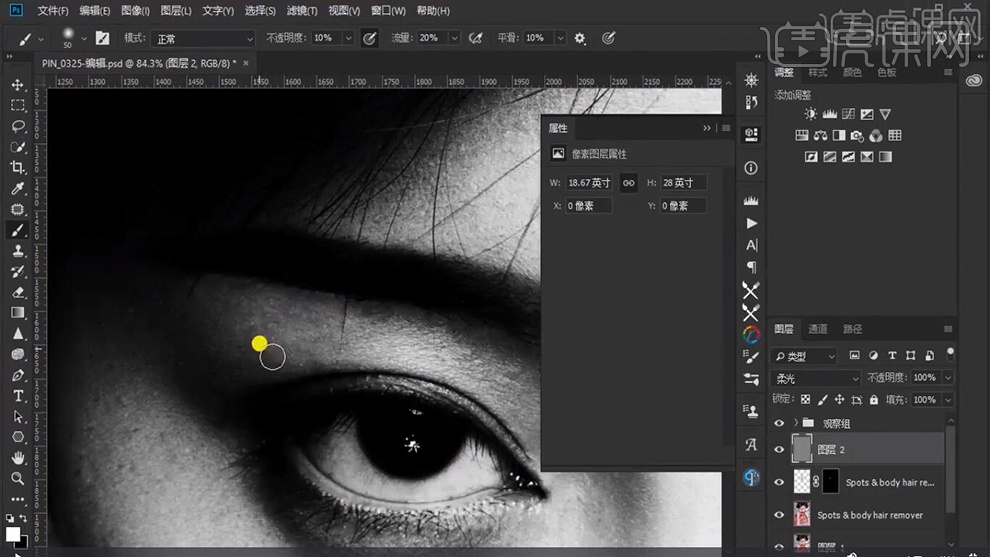
18.【Ctrl+Alt+Shift+E】盖印图层。【Ctrl+Shift+X】液化,进行液化调整。
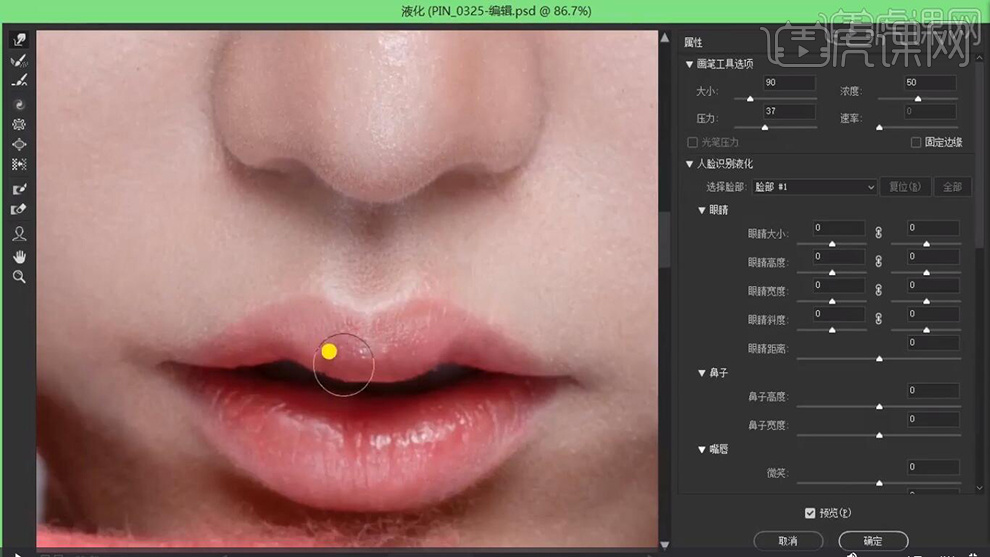
19.点击【DR4】插件,选择【套索工具】,选区【人物】。选择【完美肌肤】,选择【脸部】。选择【画笔工具】,白色画笔,进行涂抹皮肤。调整【不透明度】80%。
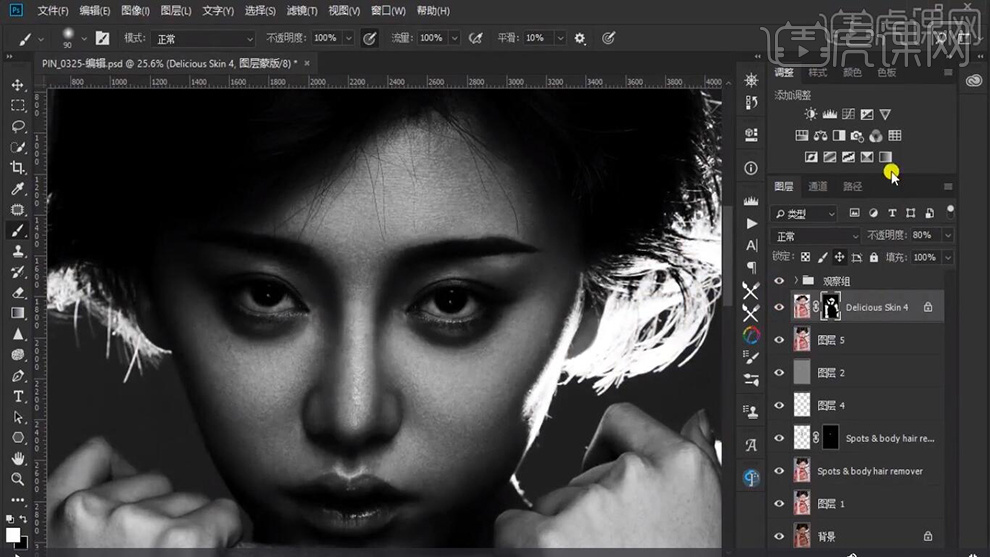
20.新建【图层】,【编辑】-【填充】50%灰色。【图层模式】柔光。选择【画笔工具】,【X】切换前后背景色,不透明度21%,流量20%,进行涂抹眼部。
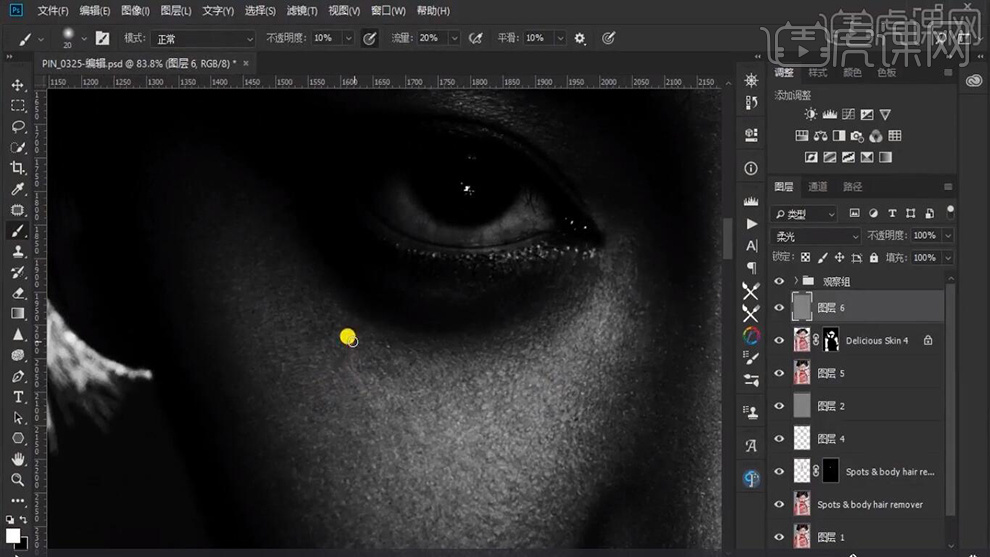
21.点击【DR4】插件,选择【矩形选框工具】,选区【眼睛】,选择【眼睛增强】。使用【画笔工具】,白色画笔,涂抹眼白。黑色画笔,涂抹眼珠。调整【不透明度】40%。
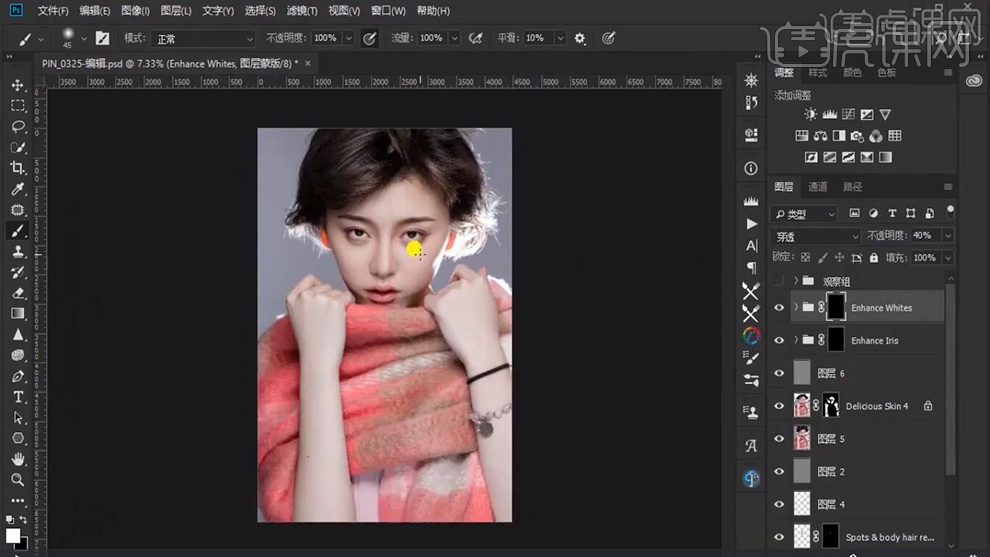
22.【Ctrl+Alt+Shift+E】盖印图层。【滤镜】-【其他】-【高反差保留】1.4像素。【图层模式】线性光,图层【不透明度】47%。
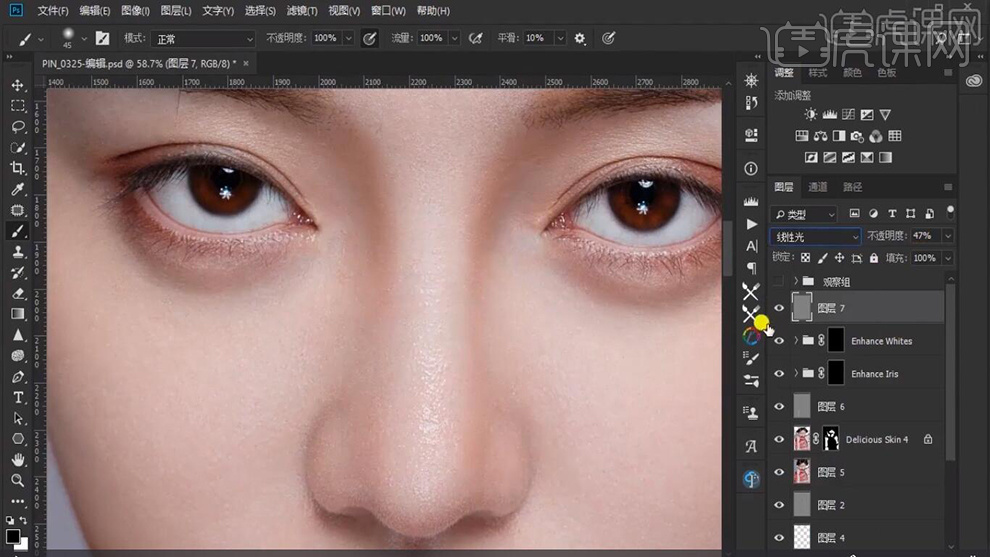
23.【Ctrl+Alt+Shift+E】盖印图层。选择【锐化工具】,涂抹眼睛。
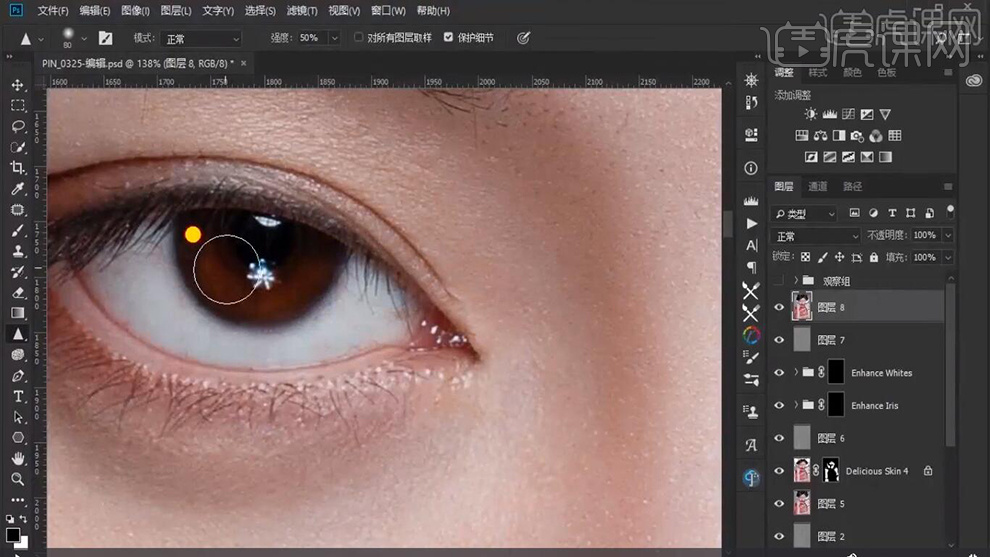
24.新建【曲线】,进行调整,具体如图示。
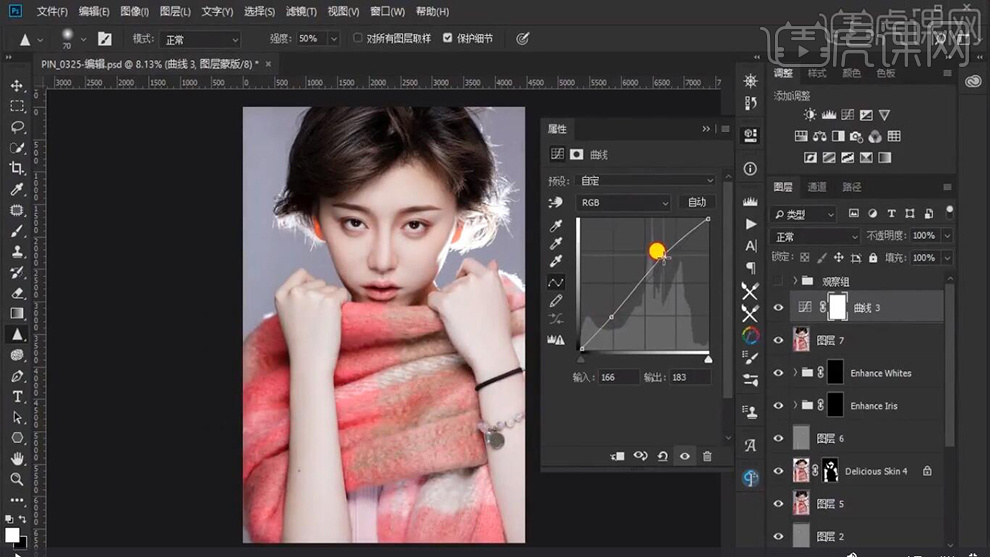
25.新建【色彩平衡】,调整【中间调】参数,具体如图示。
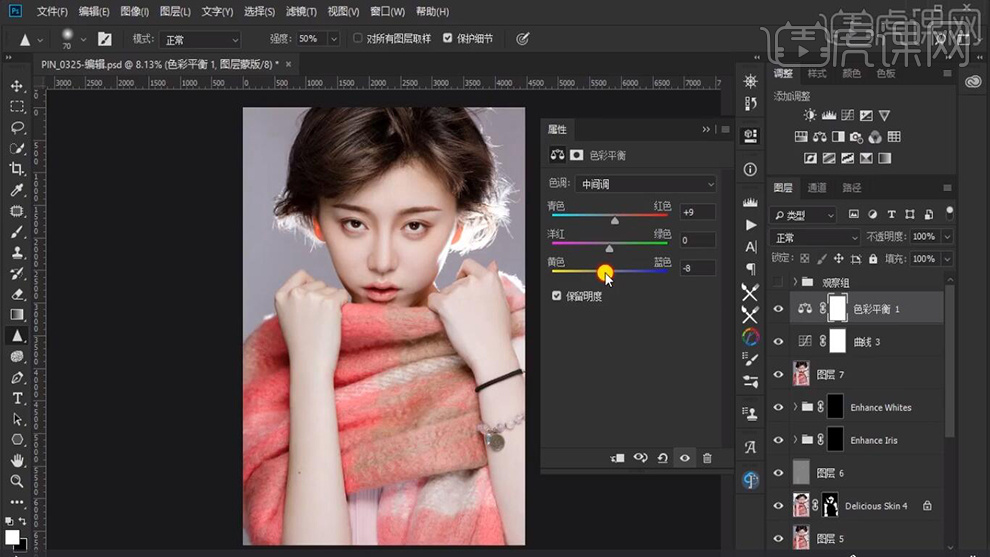
26.新建【图层】,【编辑】-【填充】50%灰。【图层模式】柔光。选择【画笔工具】,白色画笔,【X】切换前后背景色,涂抹头发。
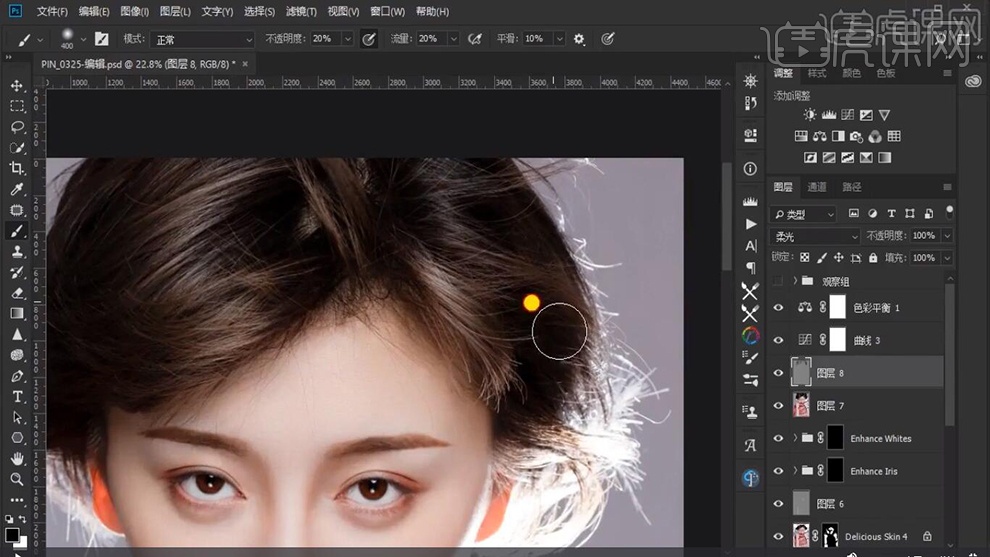
27.新建【色相/饱和度】黄色,进行调整参数。
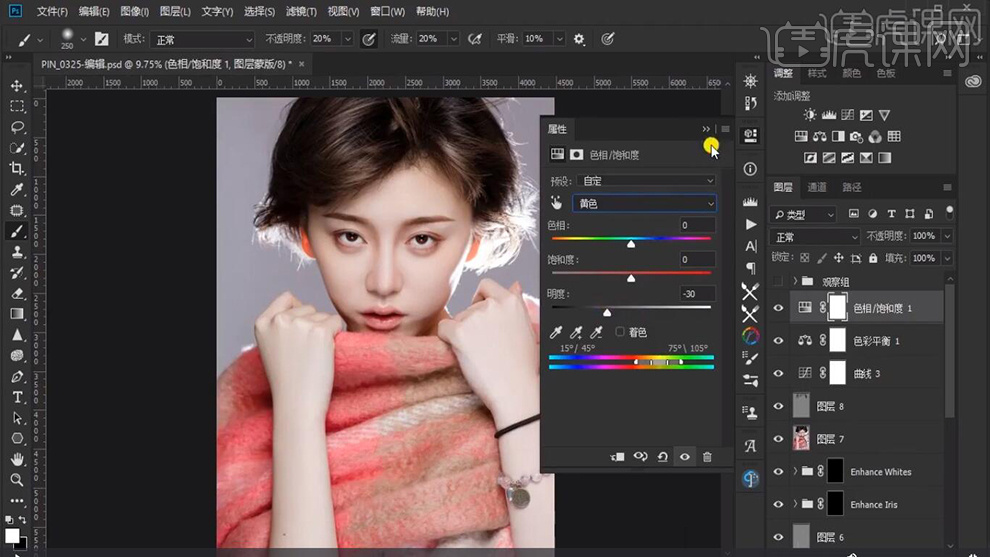
28.【Ctrl+Alt+Shift+E】盖印图层。【滤镜】-【其他】-【高反差保留】1.8像素。【图层模式】柔光。