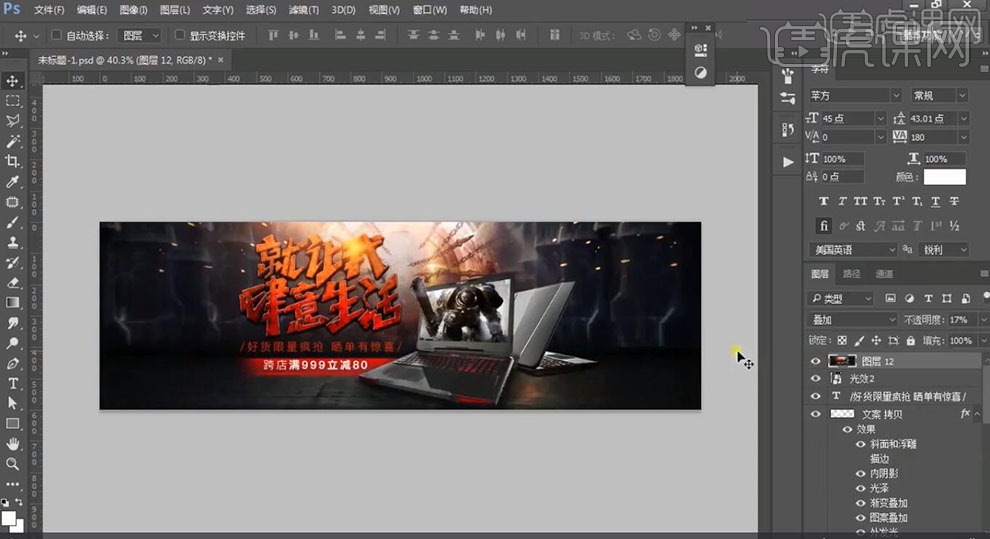PS和AI制作笔记本炫酷风格海报
发布时间:暂无
1.【打开】PS,【文件】-【新建】,调整【宽度】1920,【高度】600,【分辨率】72。【导入】素材,拖动到【图层】中,添加【蒙版】,使用【渐变工具】,黑色到白色渐变,拉出渐变,具体如图示。
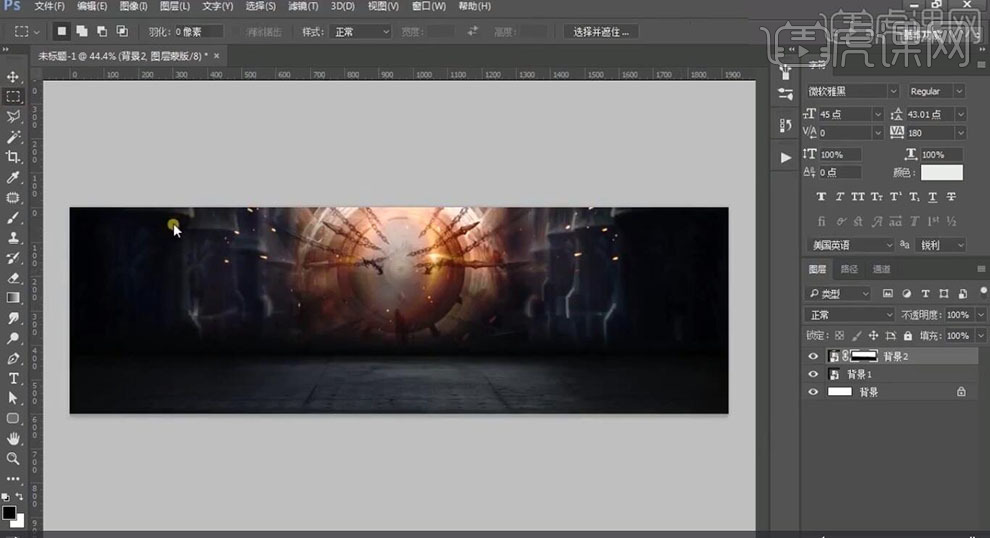
2.使用【矩形选框工具】,拉出矩形选框,【Ctrl+J】复制图层,【Ctrl+T】调整【大小】与【位置】。添加【蒙版】,使用【渐变工具】,拉出渐变,具体如图示。
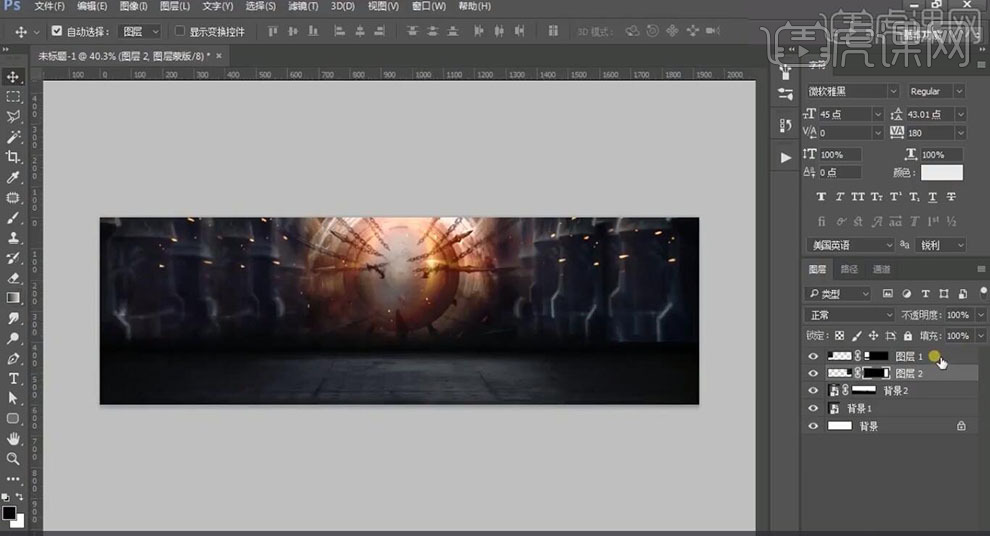
3.【Ctrl+G】图层编组,【导入】素材,拖动到【图层】中,【Ctrl+T】调整大小与位置,调整【图层模式】颜色减淡,【填充】25,具体如图示。
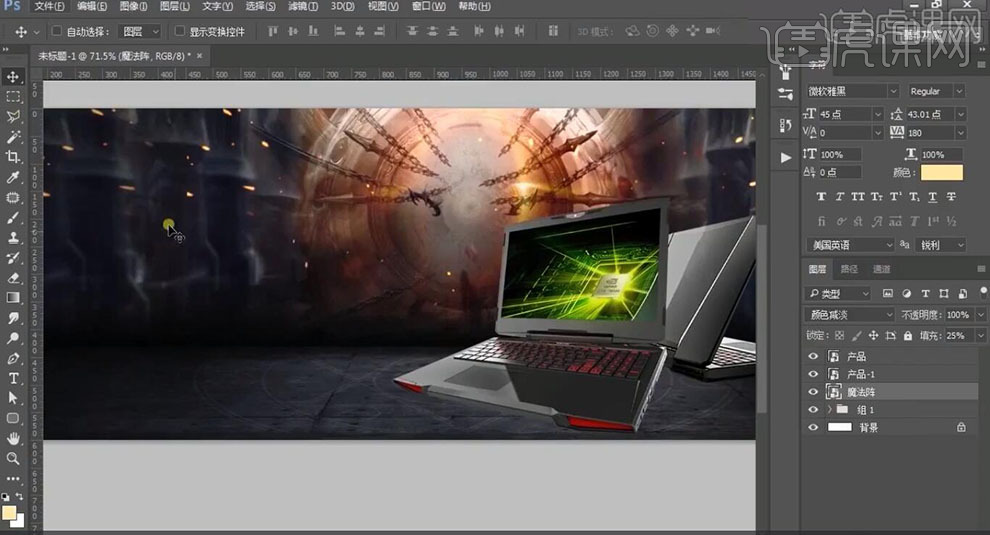
4.新建【图层】,使用【矩形选框工具】,拉出矩形选框。【Alt+Delete】填充前景色,【图层模式】颜色减淡,【填充】26。添加【蒙版】,使用【画笔工具】,黑色画笔,进行涂抹,具体如图示。
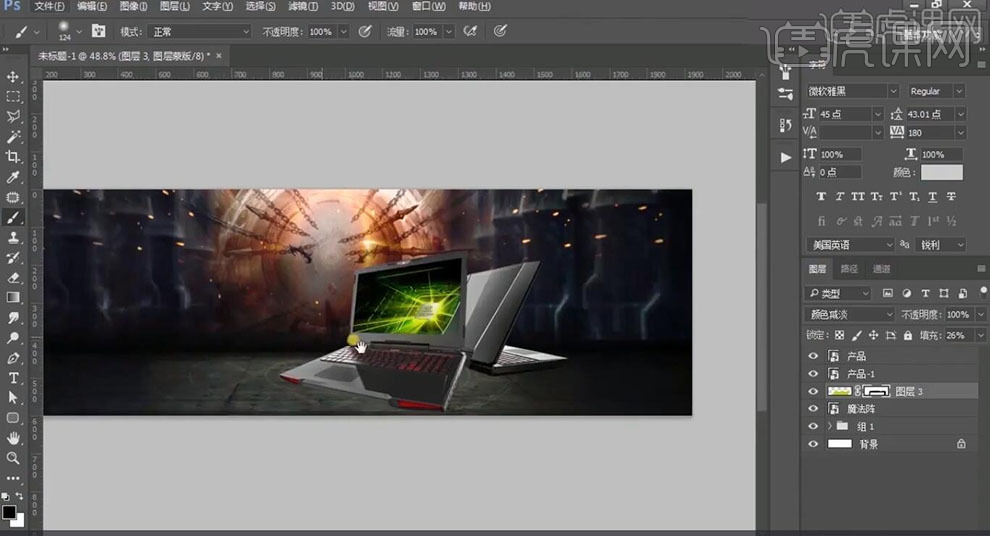
5.新建【图层】,使用【画笔工具】,黑色画笔,进行涂抹。调整【图层模式】正片叠底,【不透明度】76%,具体如图示。

6.新建【图层】,按【Alt+单击图层间】创建剪切蒙版,【编辑】-【填充】50%灰色。调整【图层模式】叠加,使用【画笔工具】,黑色画笔,进行涂抹,【不透明度】30%,具体如图示。

7.新建【图层】,使用【画笔工具】,白色画笔,【X】切换前后背景色黑色,进行涂抹。调整【图层模式】叠加,【不透明度】66%,具体如图示。
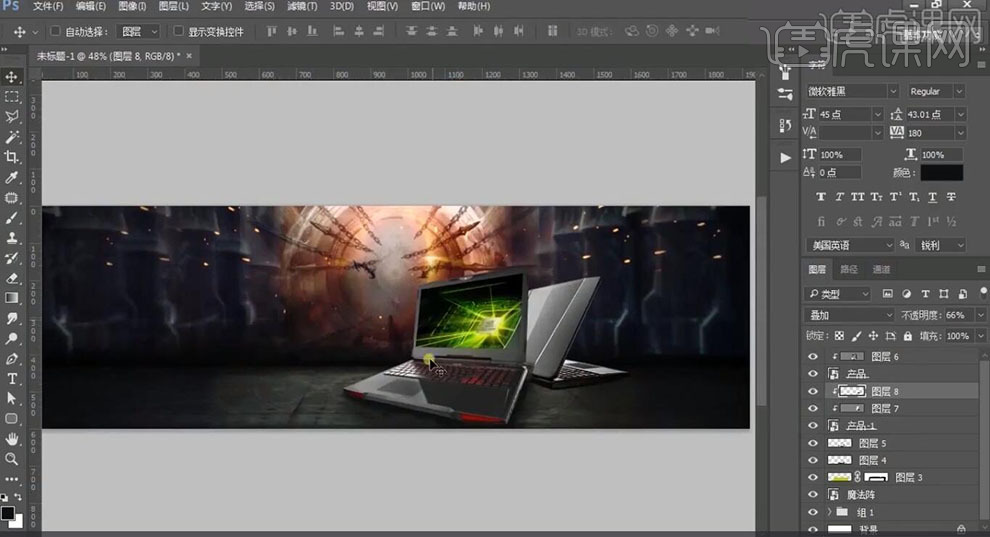
8.使用【钢笔工具】,进行绘制形状。【导入】素材,【Ctrl+T】右键【斜切】,进行调整,使用【钢笔工具】,进行绘制选区,【Ctrl+J】复制图层,调整【位置】,【图层模式】正片叠底,【不透明度】65%,具体如图示。
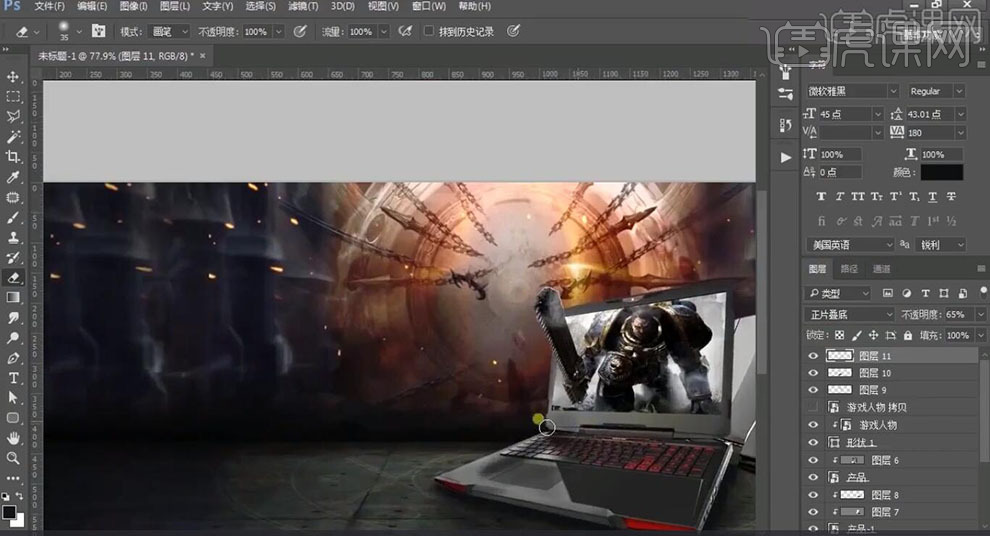
9.【打开】AI,使用【文本工具】,输入【文本】。使用【钢笔工具】,进行绘制,使用【直接选择工具】,调整【锚点】位置,具体如图示。

10.依次将【剩余字体】,使用【钢笔工具】,进行绘制,使用【直接选择工具】,调整【锚点】位置,具体如图示。

11.点击【窗口】-【路径查找器】,将其【选择】,点击【联集】,具体如图示。
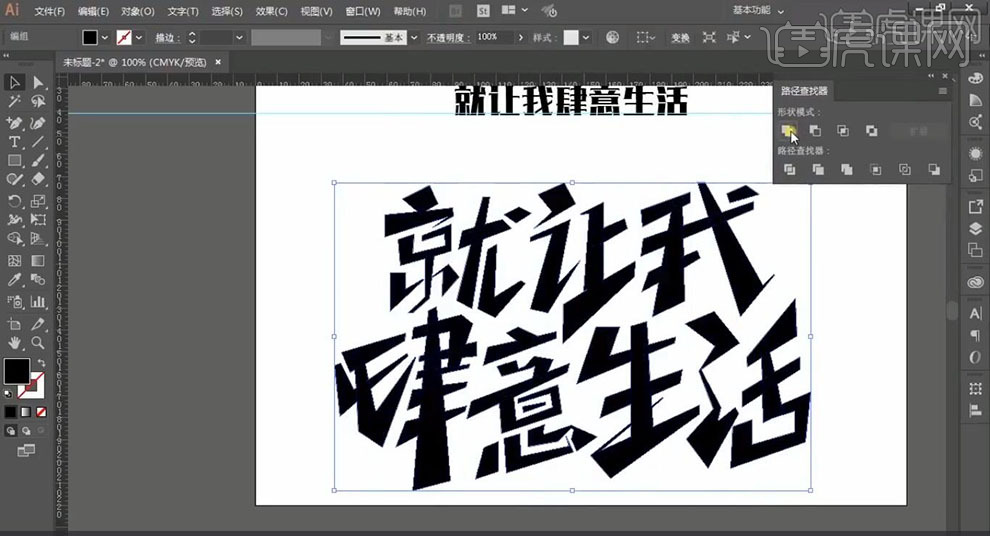
12.全选【文字】,【Ctrl+C】复制,【打开】PS,【Ctrl+V】粘贴到【PS】中,【Ctrl+T】调整大小与位置,点击【图层样式】,勾选【颜色叠加】,调整【颜色】白色,具体如图示。

13.【Ctrl+J】复制图层,【右键】栅格化图层,双击【图层】图层样式,勾选【斜面和浮雕】,调整【参数】,具体如图示。

14.【图层样式】面板,勾选【内阴影】,调整【内阴影】参数,具体参数效果如图示。

15.【图层样式】面板,勾选【光泽】,调整【光泽】参数,具体参数效果如图示。

16.【图层样式】面板,勾选【外发光】,调整【外发光】参数,具体参数效果如图示。

17.【图层样式】面板,勾选【投影】,调整【投影】参数,具体参数效果如图示。

18.【导入】素材,点击【编辑】-【定义图案】,选择【素材】。图层样式】面板,勾选【图案叠加】,选择【图案】,调整【参数】,具体如图示。
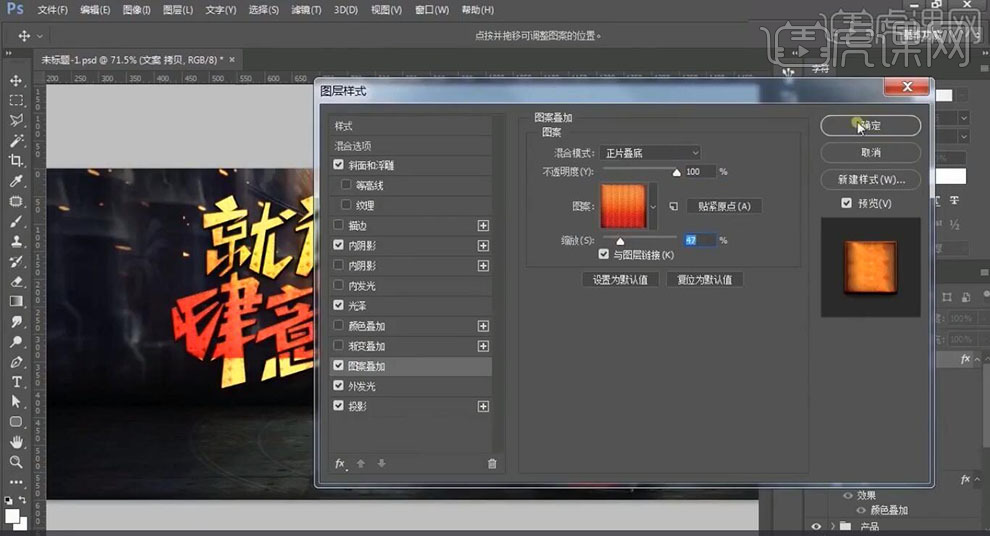
19.【图层样式】面板,勾选【渐变叠加】,调整【参数】,具体参数效果如图示。

20.使用【文本工具】,输入【文本】,调整【颜色】红色。使用【矩形工具】,画出矩形,【填充】红色,使用【渐变工具】,拉出渐变,具体如图示。

21.使用【矩形工具】,画出矩形,【填充】红色。调整【图层】位置,使用【画笔工具】,进行涂抹。使用【文本工具】,输入【文本】,具体如图示。

22.【导入】光效素材,拖动到【图层】中,调整【位置】与【大小】,调整【图层模式】叠加,【不透明度】17%,具体如图示。

23.最终效果具体如图所示。