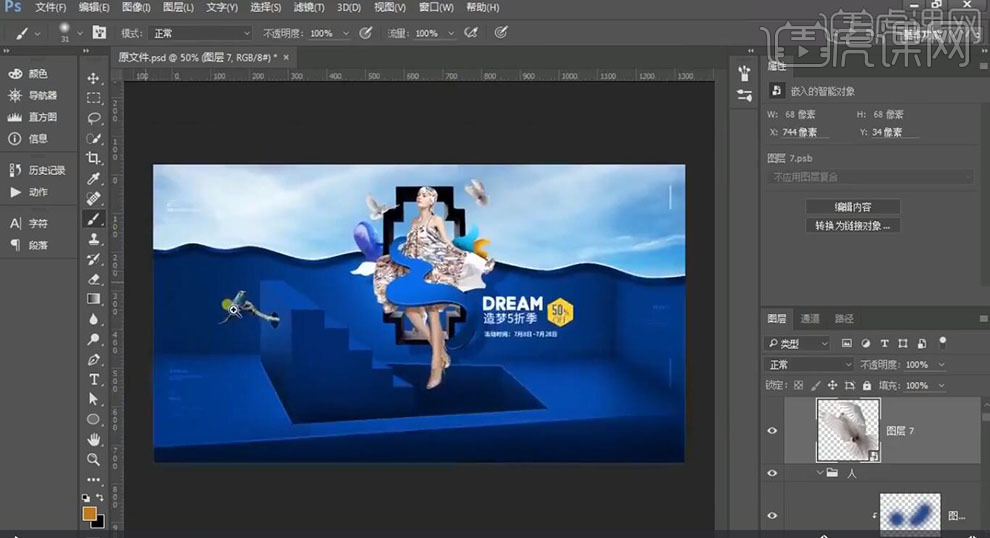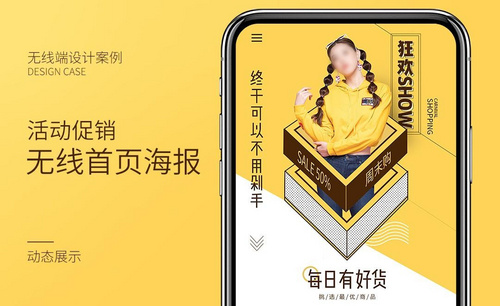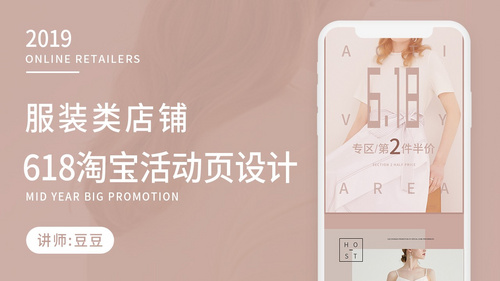PS如何制作创意女装活动海报
发布时间:暂无
1.【打开】PS,【文件】-【新建】,调整【宽度】1280,【高度】720。新建【图层】,【填充】白色。使用【钢笔工具】,分别进行绘制形状,调整【颜色】,具体如图示。
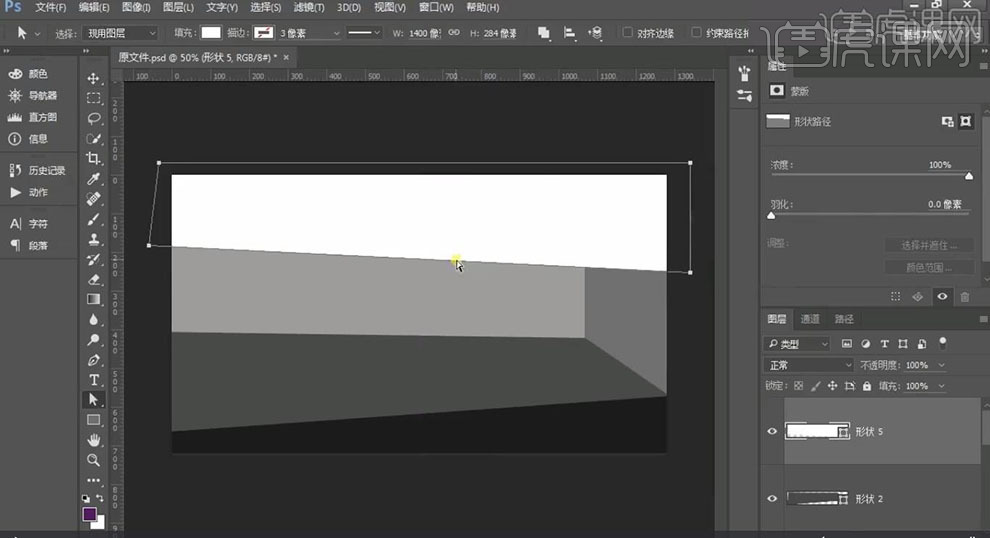
2.调整【前景色】颜色,将其选择【形状】,进行【填充】前景色,【导入】天空素材,按【Alt+单击图层间】创建剪切蒙版,调整【位置】,具体如图示。
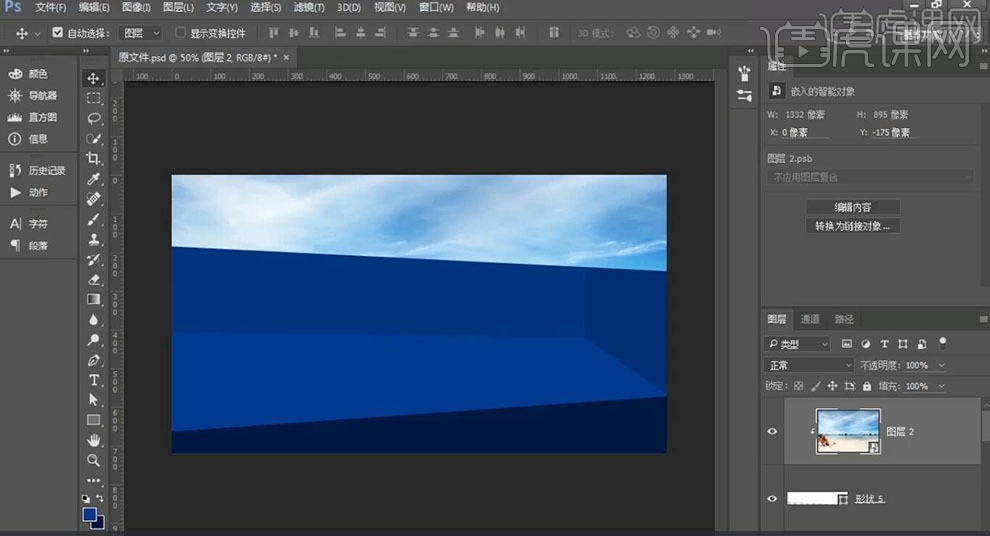
3.【导入】人物素材,拖动到【图层】中,【Ctrl+T】调整大小与位置。将【腿部】与【脚部】素材拖动到【图层】中,【Ctrl+T】调整大小与位置,添加【蒙版】,使用【画笔工具】,黑色画笔,进行涂抹,具体如图示。
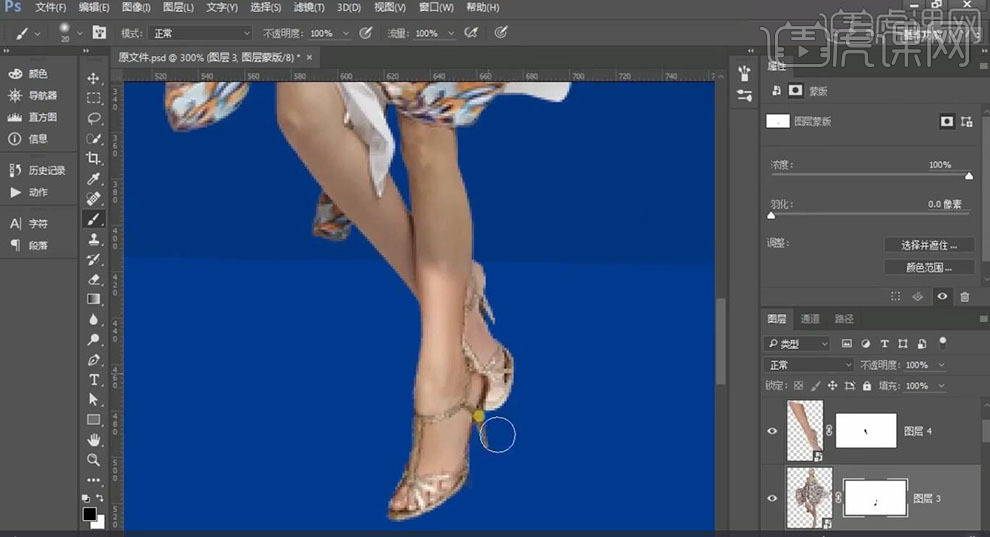
4.按【Ctrl+单击缩览图】调出选区,【选择】-【修改】-【扩展】2像素。新建【图层】,按【Alt+单击图层间】创建剪切蒙版,【填充】黑色。【Ctrl+L】色阶,调整【色阶】,调整【输出色阶】128。【图层模式】柔光,具体如图示。
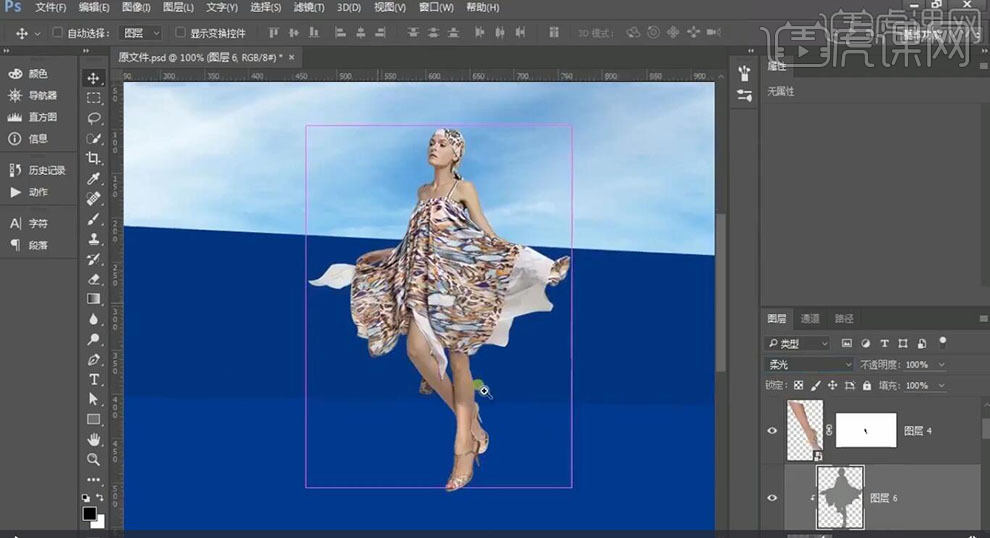
5.新建【色阶】,点击【创建剪切蒙版】,调整【色阶】参数,具体参数效果如图示。

6.【导入】素材,拖动到【图层】中,调整【位置】与【大小】,进行排版,使用【文本工具】,输入【文本】,具体如图示。
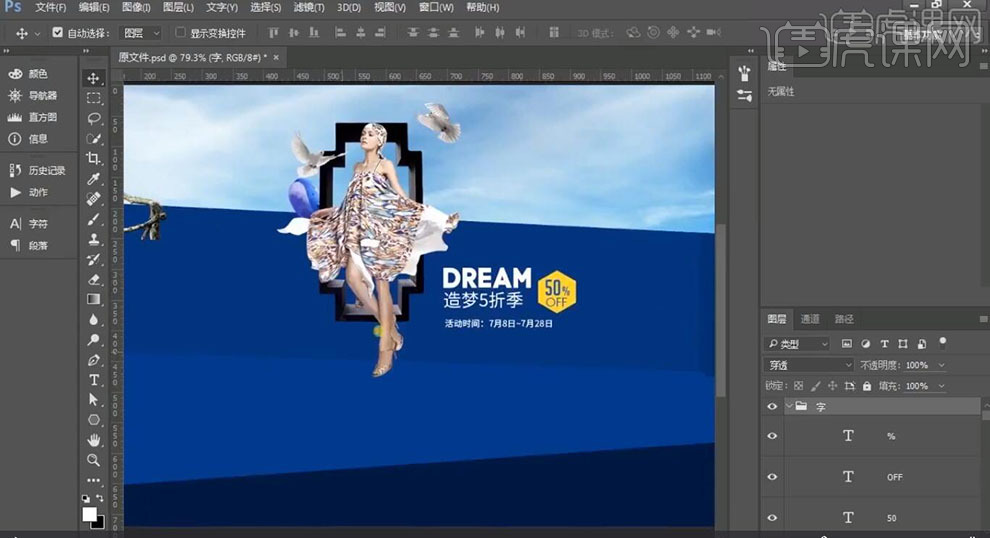
7.使用【钢笔工具】,进行绘制形状,调整【颜色】。使用【直接选择工具】,调整【锚点】位置,具体如图示。
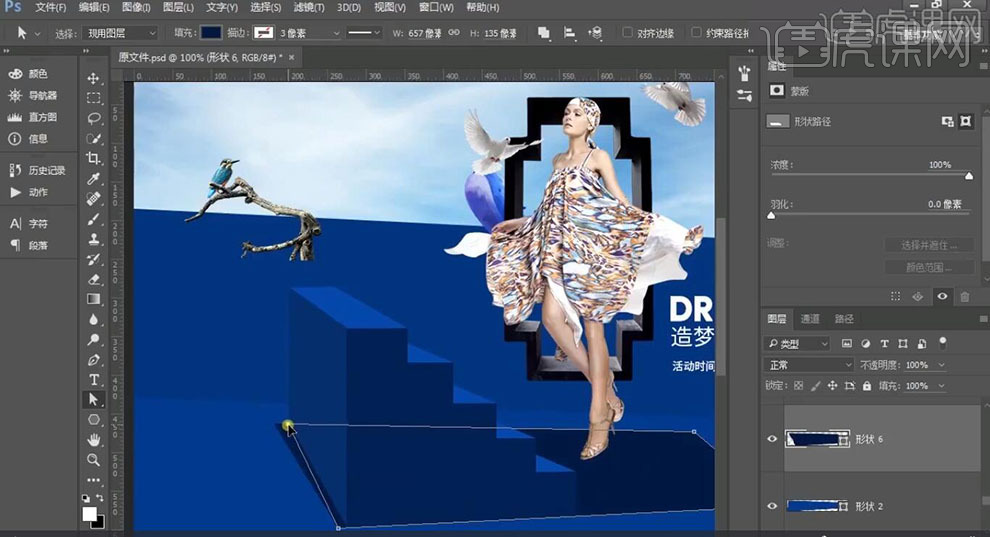
8.使用【椭圆工具】,画出圆形,调整【颜色】。调整【素材】位置,添加【蒙版】,使用【画笔工具】,黑色画笔,进行涂抹,【图层样式】面板,勾选【内阴影】与【外发光】,具体如图示。
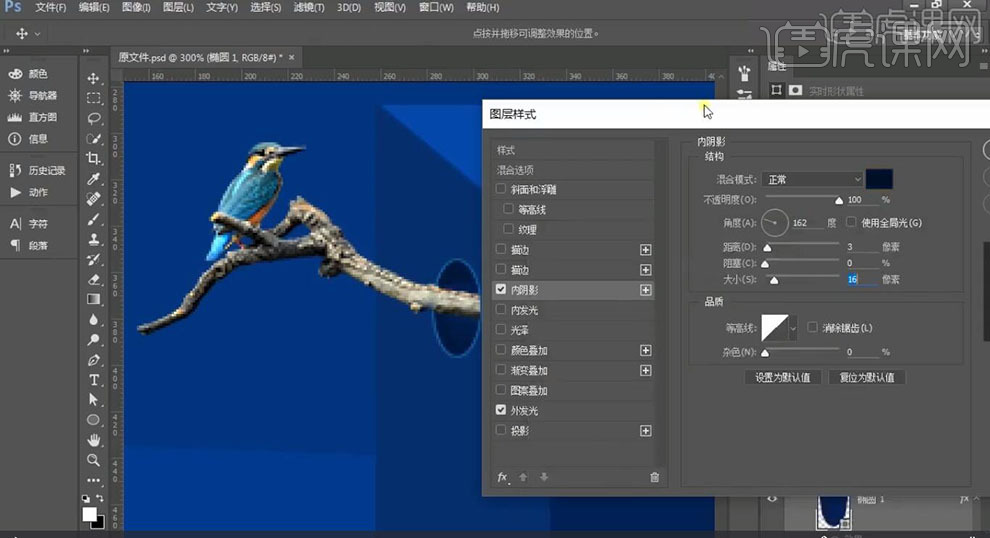
9.使用【钢笔工具】,进行绘制形状,【填充】白色。【滤镜】-【模糊】-【高斯模糊】,调整【半径】0.9像素,具体如图示。
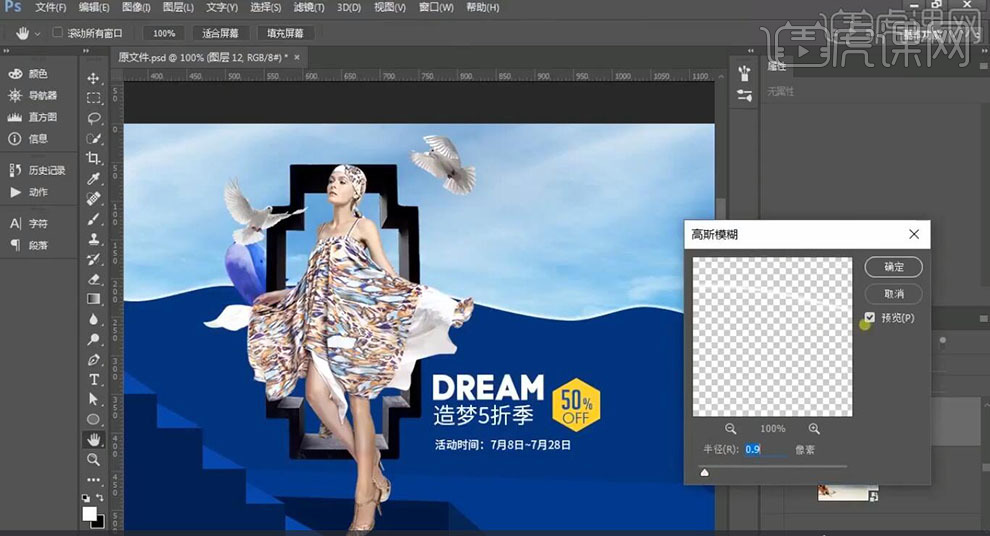
10.【导入】文案素材,拖动到【图层】中,调整【位置】,【图层模式】叠加,具体如图示。
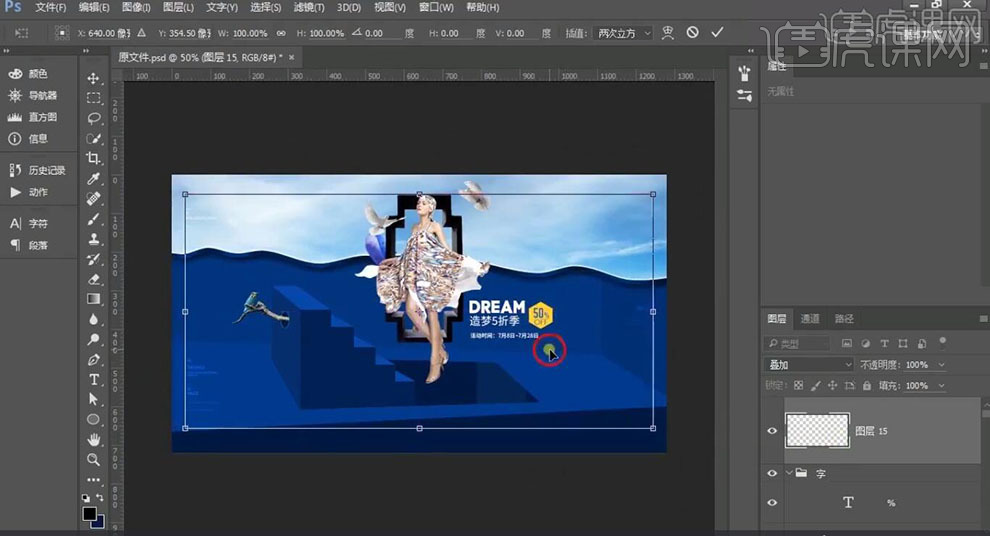
11.新建【图层】,按【Alt+单击图层间】创建剪切蒙版,使用【画笔工具】,前景色画笔,进行涂抹,具体如图示。
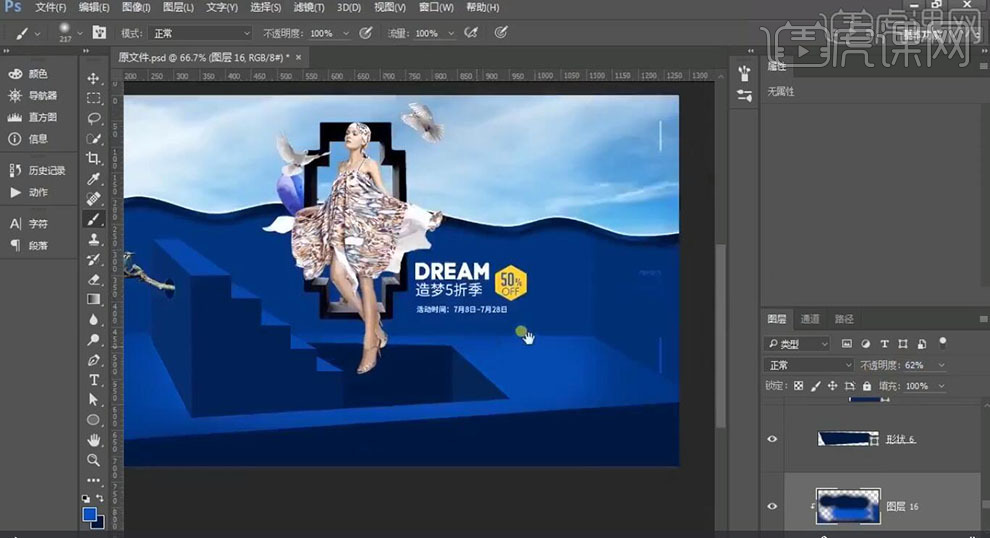
12.双击【图层】图层样式,勾选【外发光】参数,具体参数效果如图示。
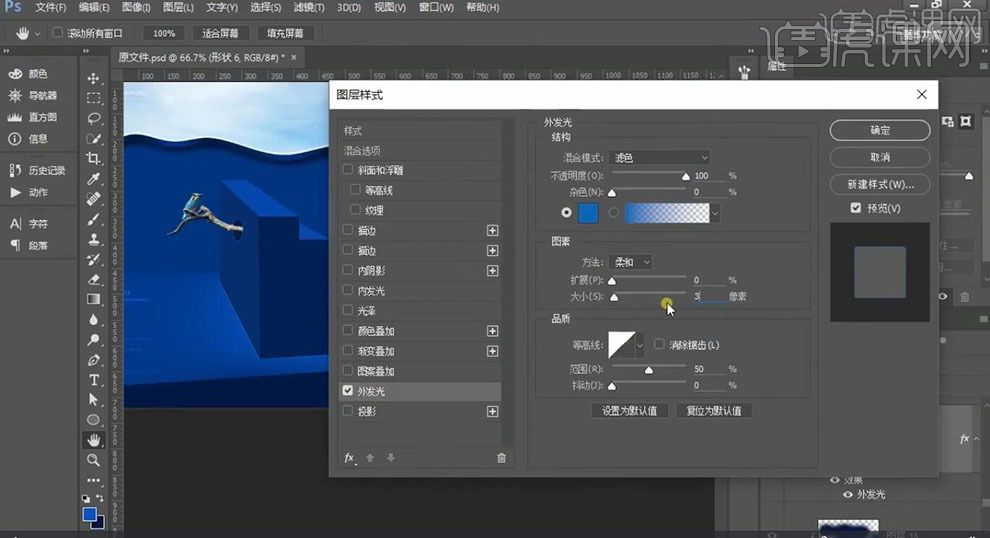
13.新建【图层】,按【Alt+单击图层间】创建剪切蒙版,使用【画笔工具】,前景色画笔,进行涂抹,【Ctrl+L】色阶,调整【色阶】参数,具体如图示。
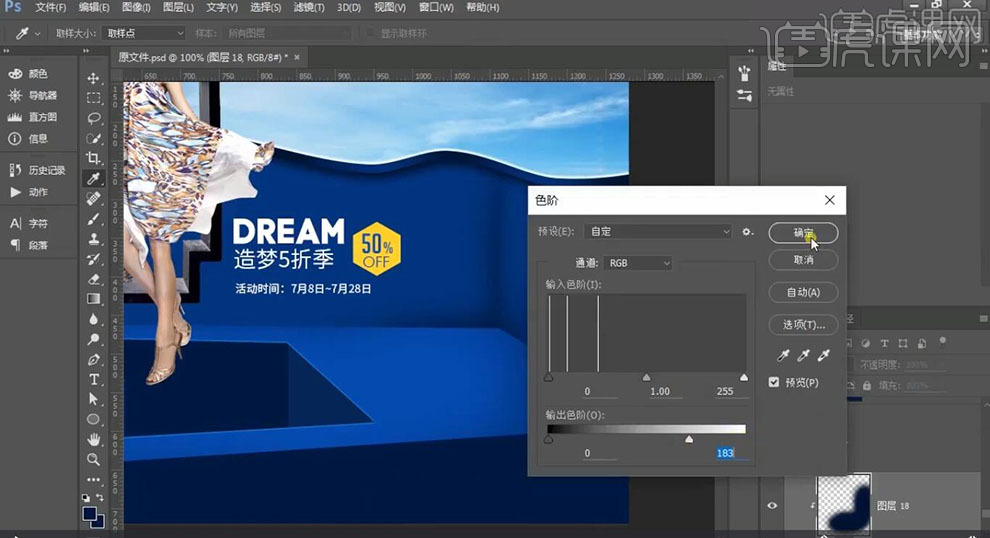
14.按【Ctrl+单击缩缆图】调出选区,调整【位置】。新建【图层】,【填充】145bc9。【滤镜】-【模糊】-【高斯模糊】0.9像素,具体如图示。
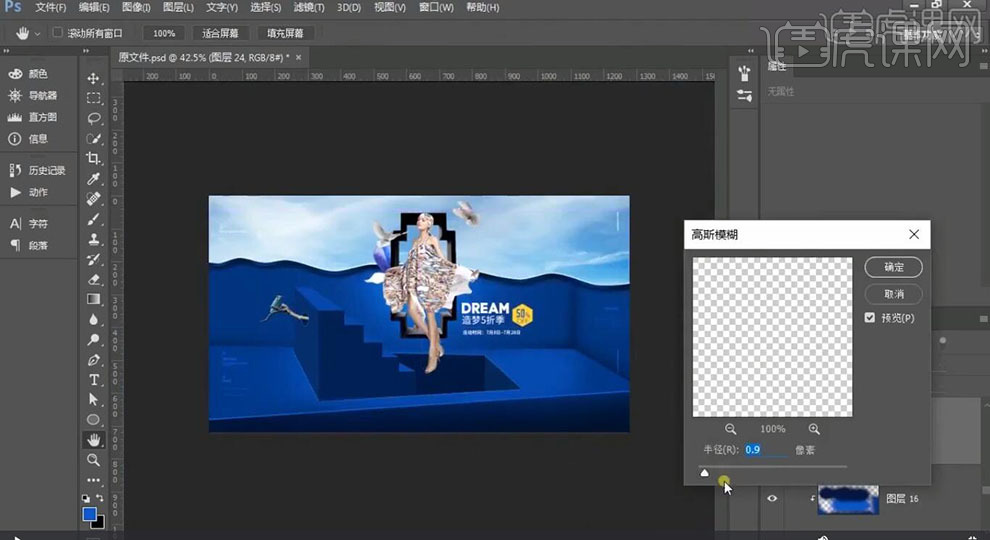
15.新建【图层】,按【Alt+单击图层间】创建剪切蒙版,使用【画笔工具】,前景色画笔,进行涂抹,具体如图示。
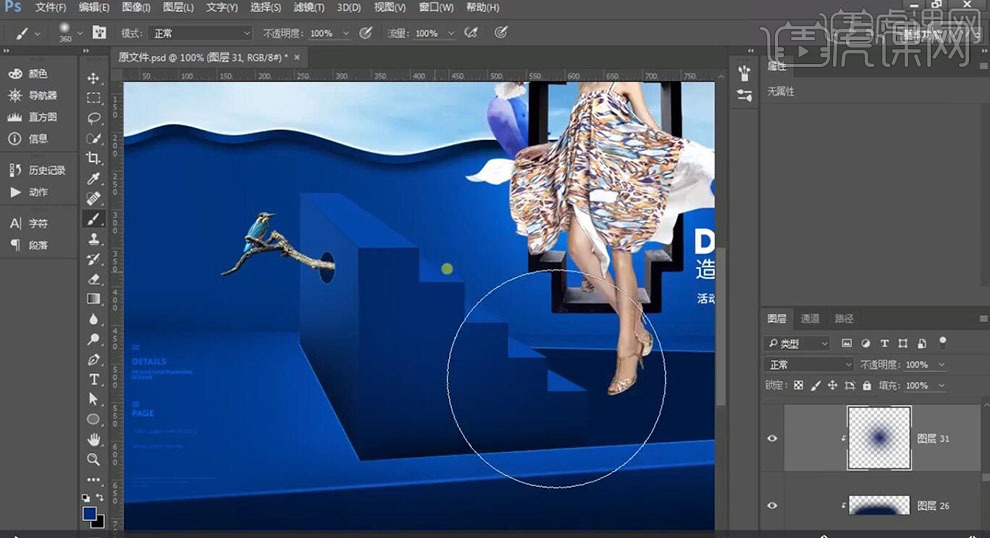
16.使用【钢笔工具】,进行绘制路径。使用【直接选择工具】,调整【锚点】位置,具体如图示。
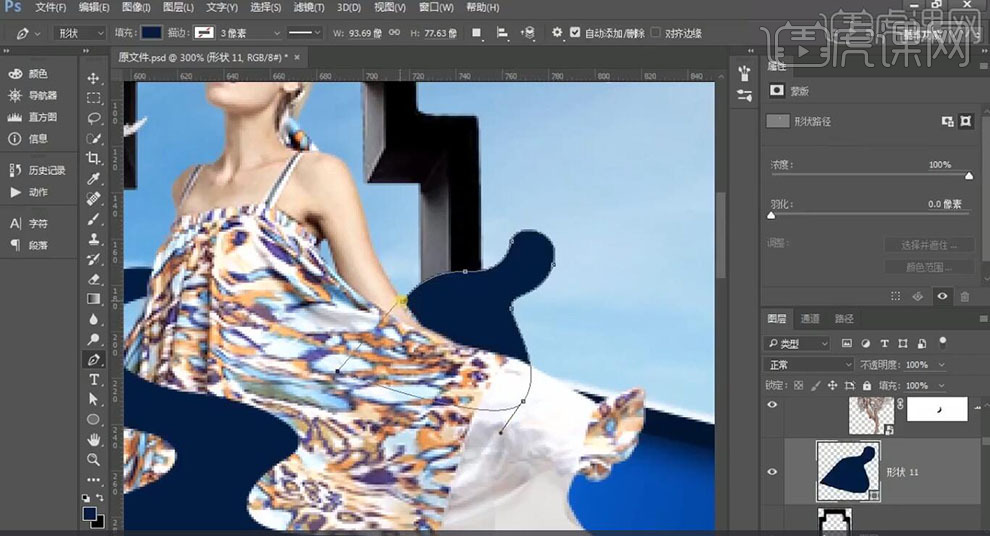
17.再次使用【钢笔工具】,进行绘制路径,【填充】颜色,调整【锚点】位置。调整【图层模式】正片叠底,【不透明度】37%,具体如图示。
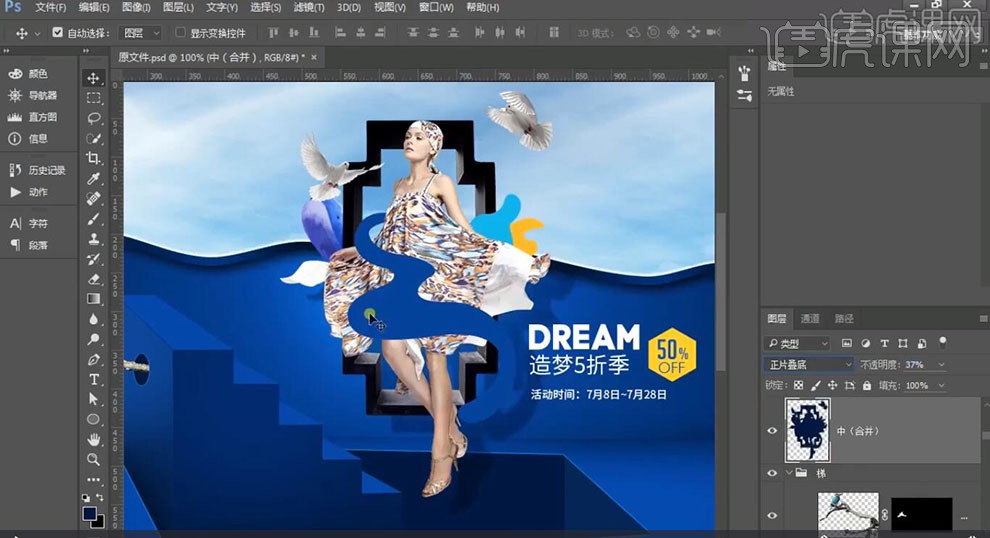
18.新建【图层】,按【Alt+单击图层间】创建剪切蒙版,使用【画笔工具】,前景色画笔,进行涂抹,具体如图示。
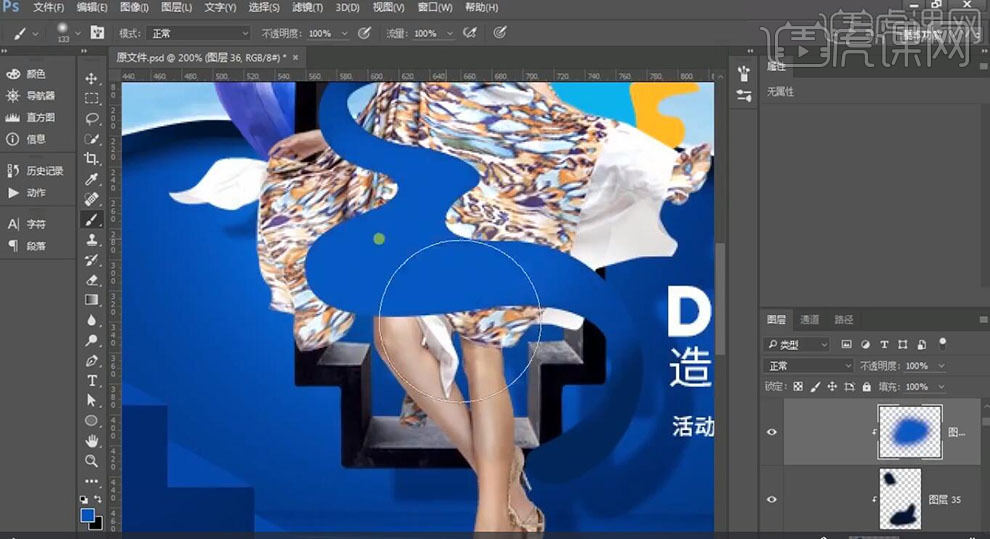
19.按【Ctrl+单击缩缆图】调出选区,新建【图层】,【填充】颜色,【Ctrl+T】调整大小与位置,具体如图示。
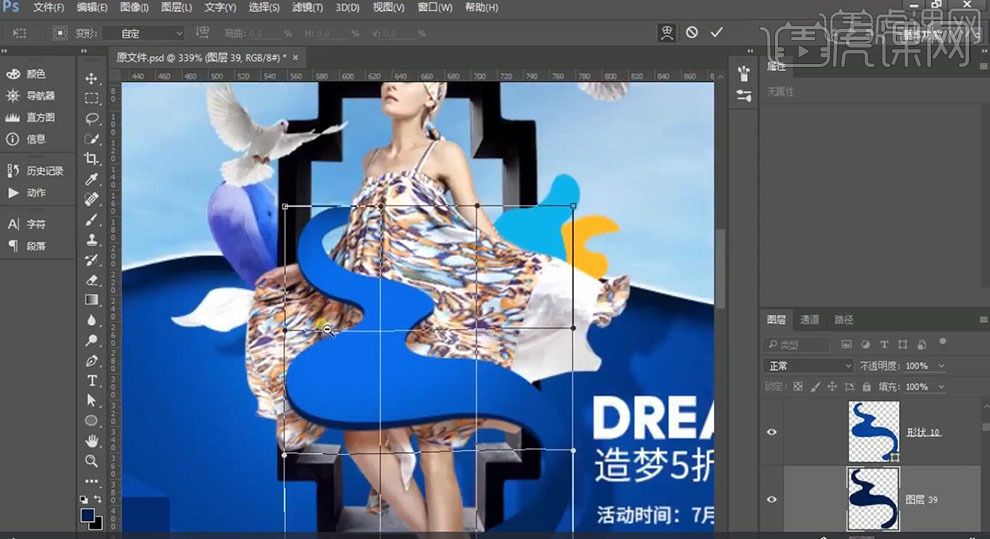
20.新建【图层】,使用【画笔工具】,前景色画笔,进行涂抹,具体如图示。
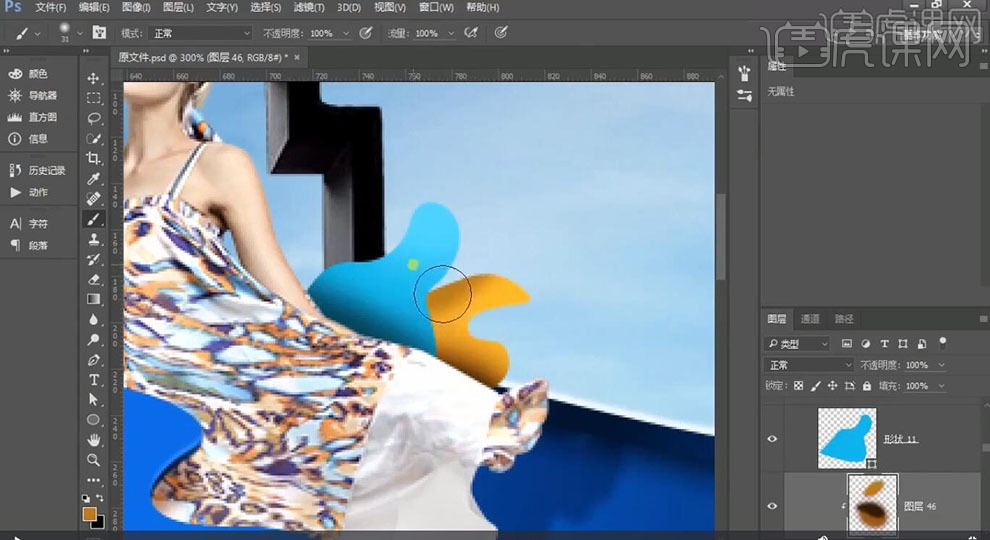
21.最终效果具体如图所示。