PS制作强烈科技质感主图设计中
发布时间:暂无
1.【打开】PS,【打开】文件,使用【快速选择工具】,进行选区,点击【调整边】,调整【参数】,具体参数效果如图示。
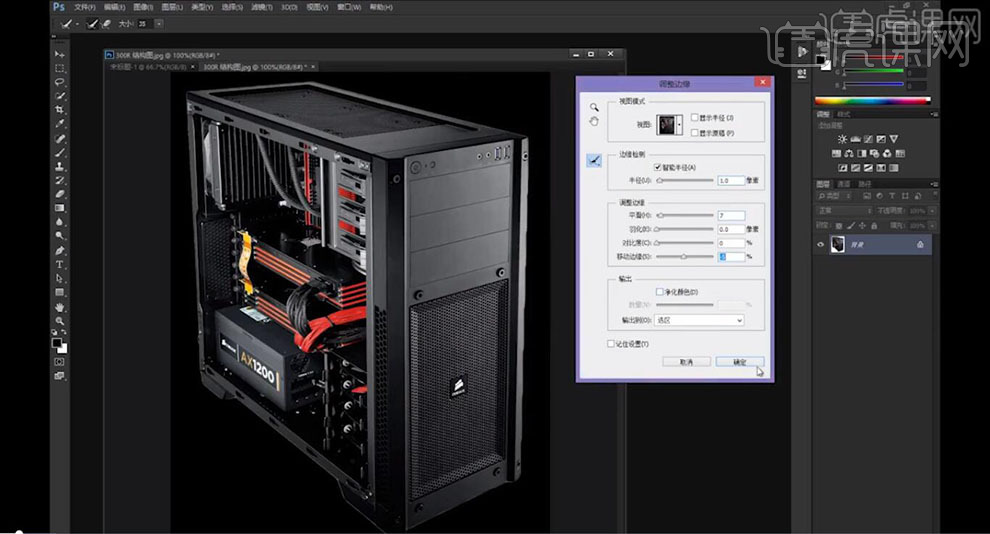
2.将【素材】拖动到【图层】中,【填充】黑色背景,将【素材】拖动到【图层】中,【Ctrl+T】调整大小与位置,具体如图示。
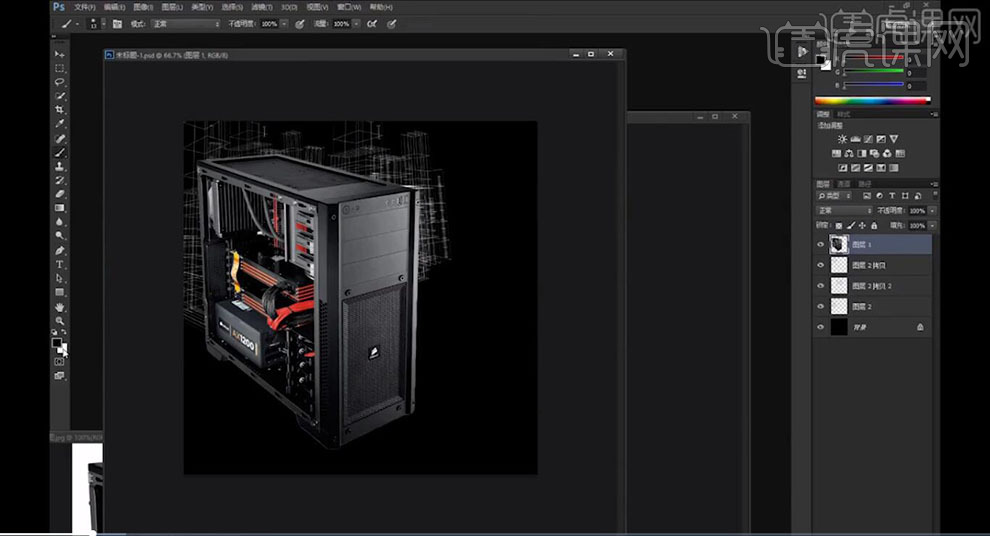
3.【打开】3D MAX,新建【平面】,画出平面,调整【分段数】。点击【材质编辑器】,将【材质】拖动到【网格】上,点击【渲染】,具体如图示。
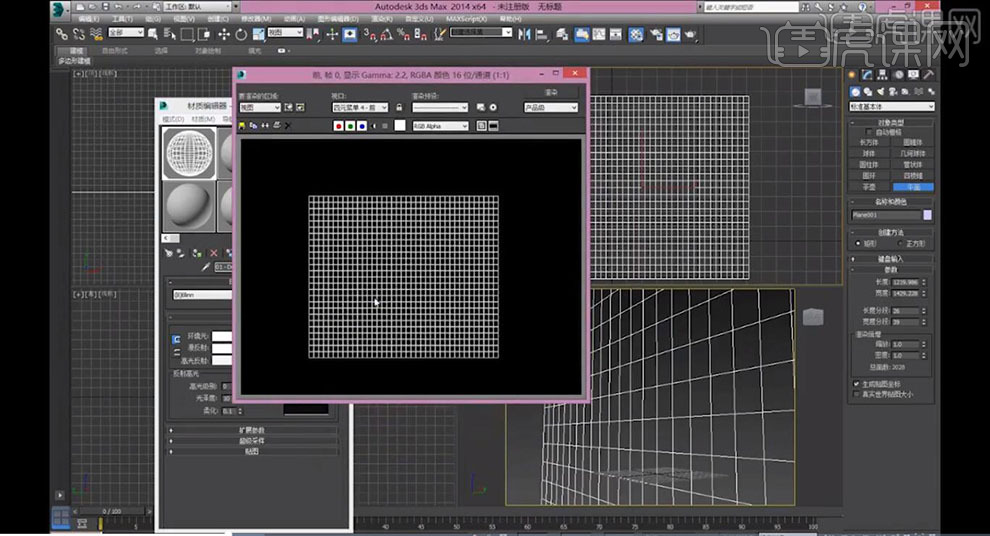
4.点击【文件】-【保存】,选择【保存位置】,【保存类型】Targea,具体如图示。
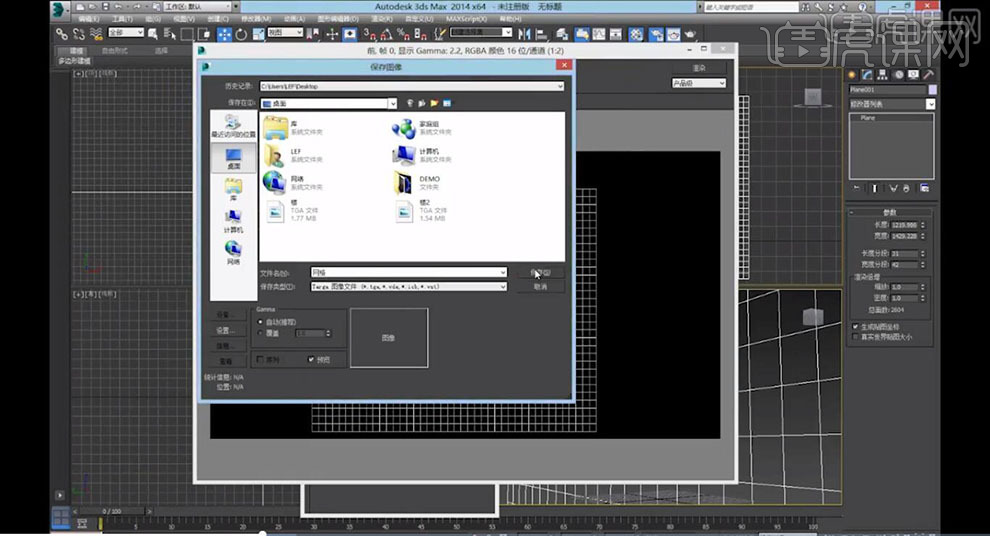
5.【打开】PS,【打开】素材,【通道】面板,按【Ctrl+单击Alpha1通道】调出选区,【Ctrl+J】复制图层,使用【裁剪工具】,对画面进行裁剪,具体如图示。
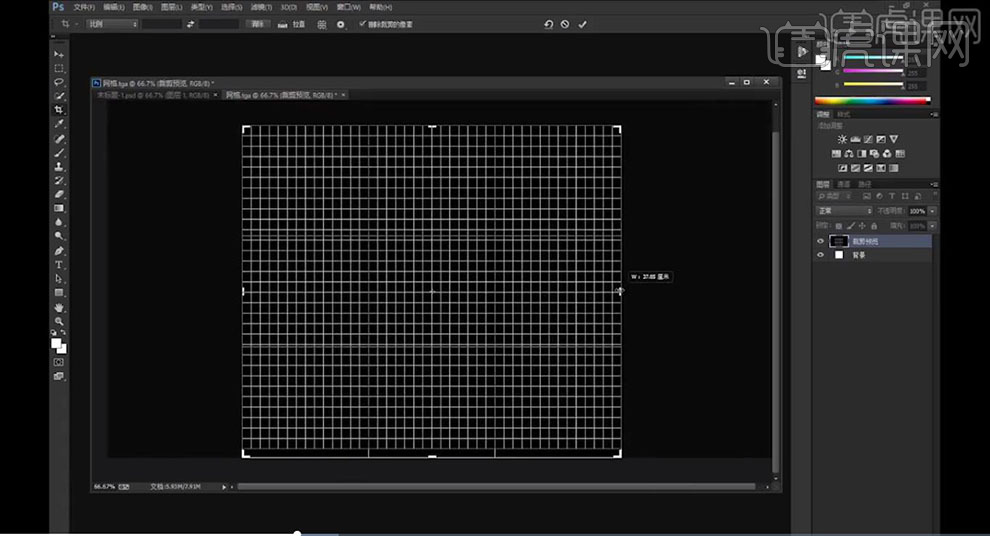
6.使用【矩形选框工具】,拉出矩形选框,新建【图层】,【填充】白色,【Ctrl+J】复制图层,【Ctrl+T】右键【垂直翻转】,调整【位置】,将其【拖动到】图层中,具体如图示。
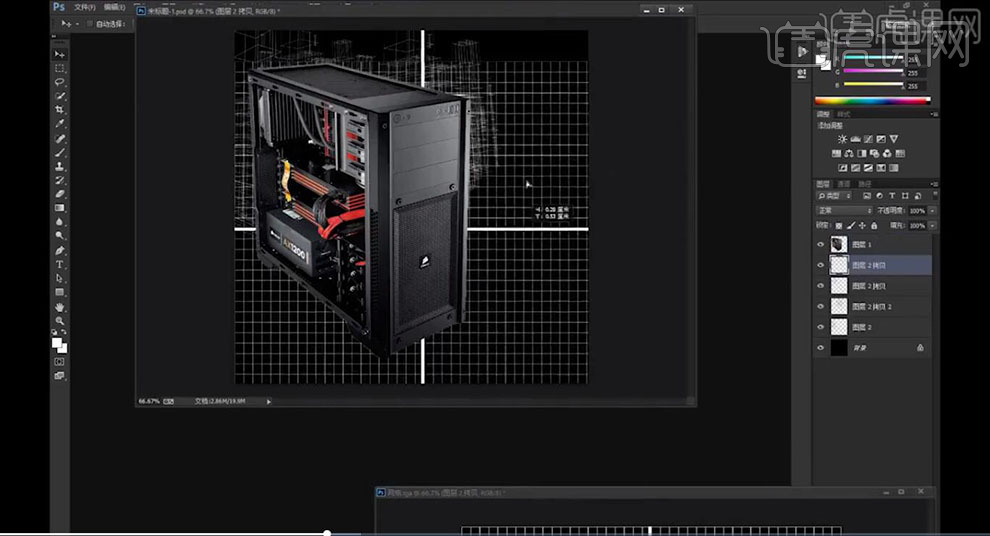
7.【Ctrl+T】右键【斜切】,进行【调整】,具体效果如图示。
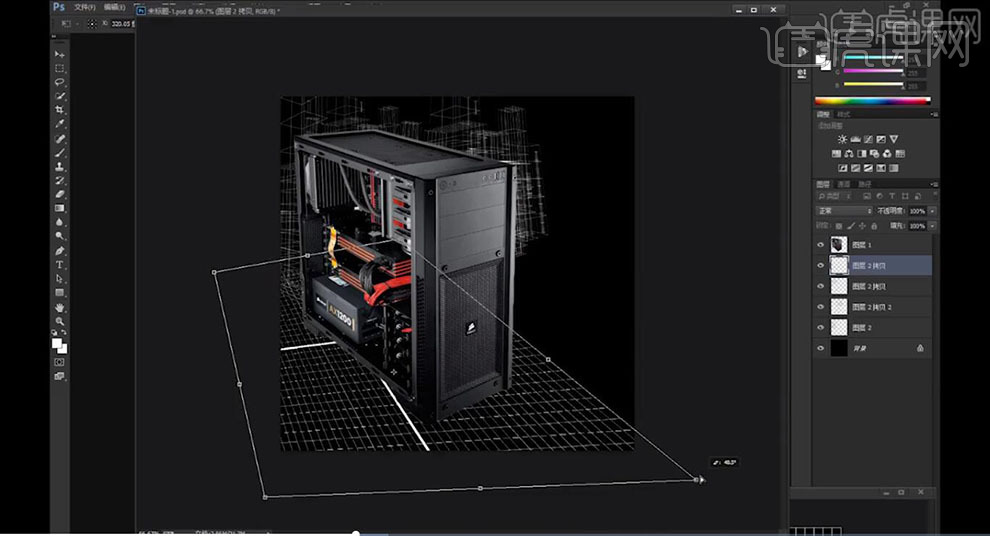
8.【导入】素材,拖动到【图层】中,【Ctrl+T】调整大小与位置,按【Alt+移动复制】调整位置,具体如图示。
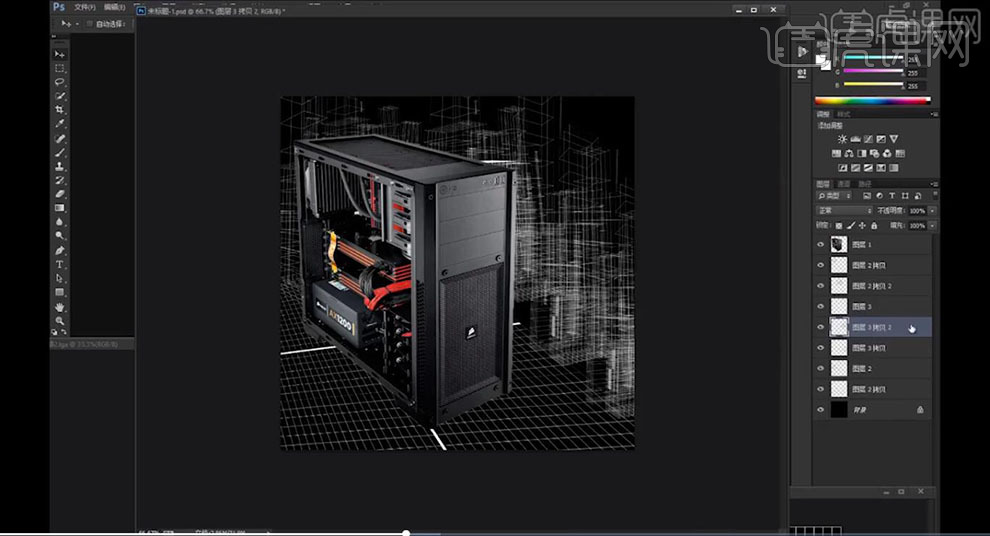
9.【图像】-【调整】-【曲线】,调整【曲线】,具体如图示。
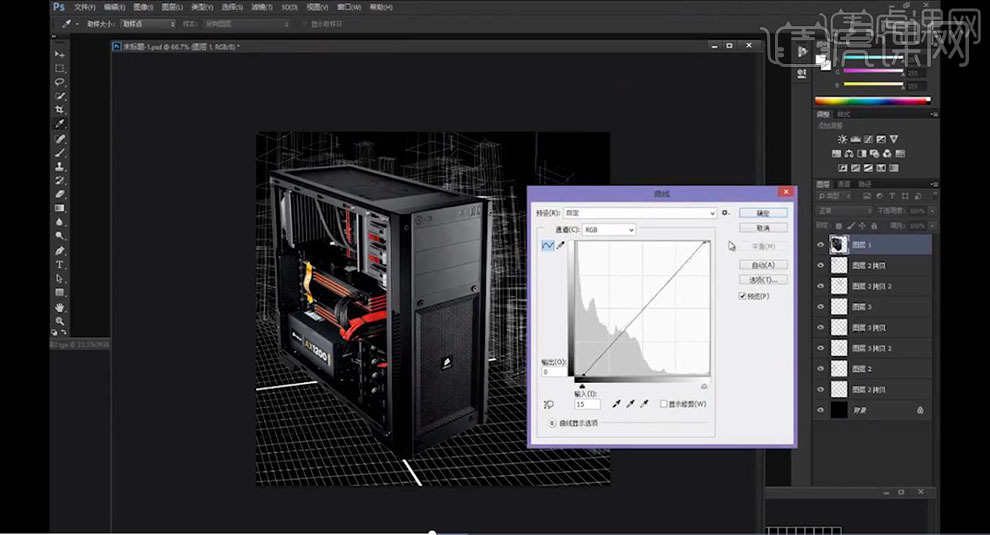
10.【滤镜】-【模糊】-【表面模糊】,调整【参数】,具体参数效果如图示。

11.【导入】素材,拖动到【图层】中,调整【图层模式】变亮,【Ctrl+T】右键【斜切】,调整【位置】,具体如图示。
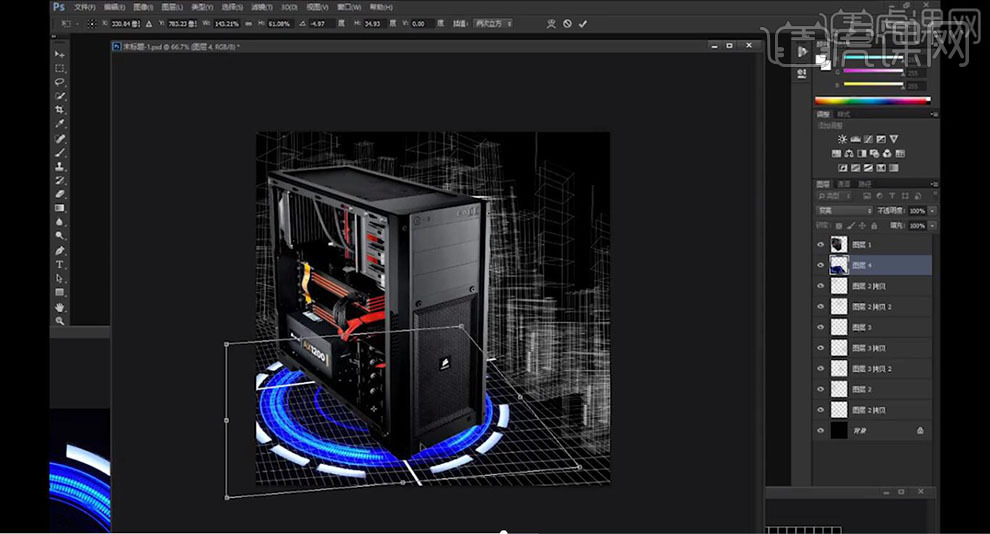
12.按【Alt+移动复制】调整【位置】,【Ctrl+T】缩小调整,【Ctrl+U】色相/饱和度,调整【参数】,具体参数效果如图示。
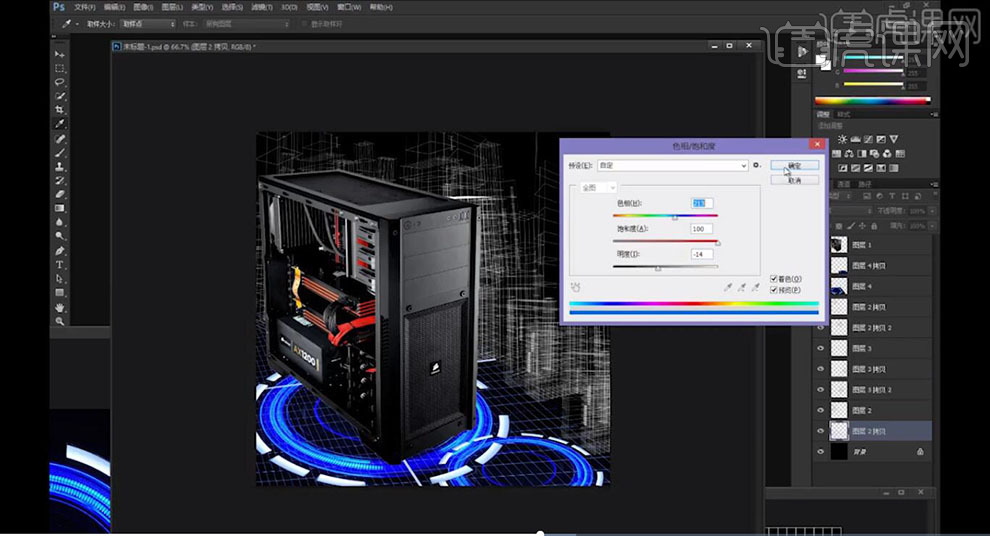
13.【Ctrl+J】复制素材图层,调整【位置】,【Ctrl+U】色相/饱和度,调整【参数】,具体参数效果如图示。
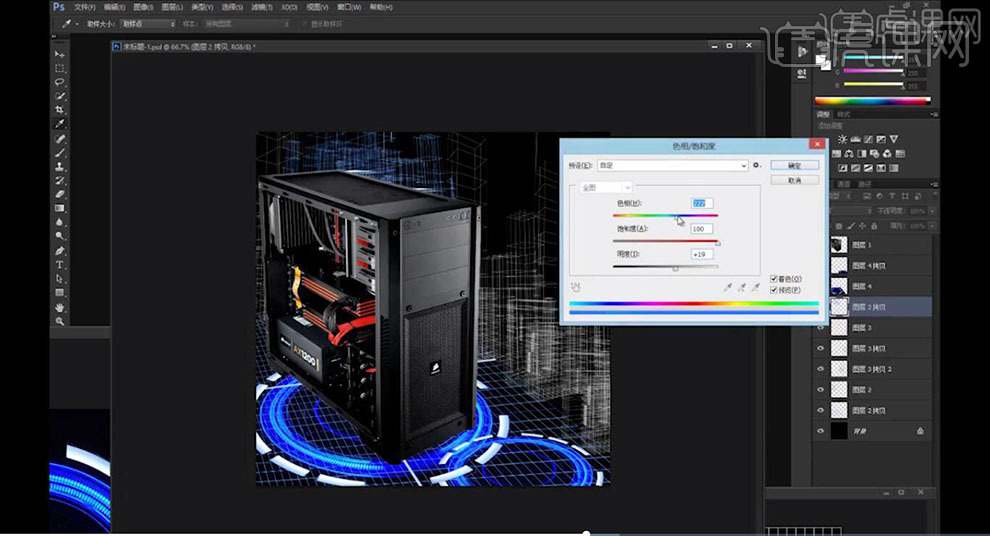
14.【Ctrl+E】合并所选图层,【Ctrl+U】色相/饱和度,调整【参数】,具体参数效果如图示。
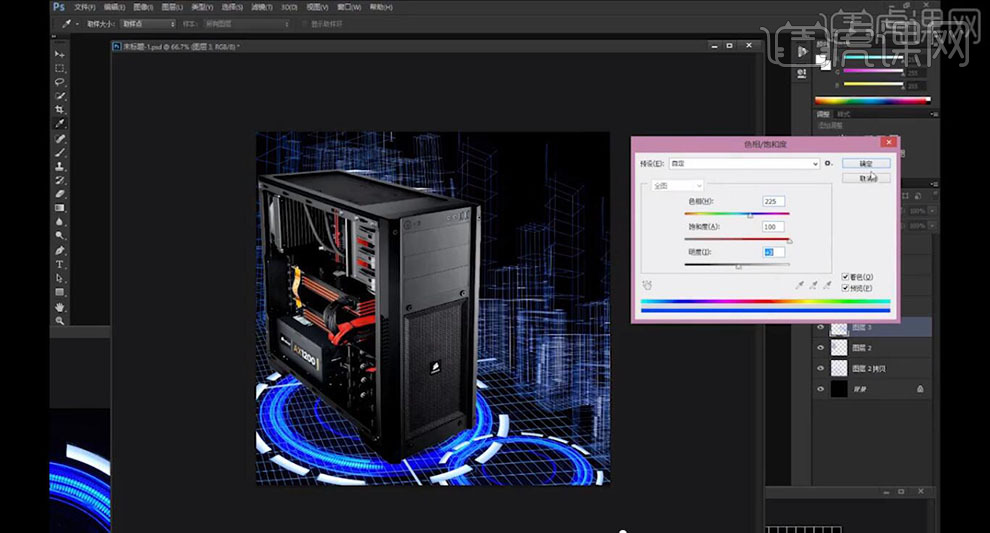
15.【打开】素材,使用【裁剪工具】,对画面进行裁剪。使用【魔棒工具】,选区【背景】,【Ctrl+Shift+I】选区反向,使用【移动工具】,将【素材】拖动到【图层】中,【Ctrl+T】右键【斜切】,调整【位置】,具体如图示。

16.调整图层【不透明度】60%,点击【图层样式】,勾选【外发光】,调整【参数】,具体参数效果如图示。

17.【路径】面板,使用【钢笔工具】,进行绘制路径,分别画出路径,具体如图示。

18.使用【画笔工具】,【颜色】蓝色,调整【画笔】大小。选择【路径】,【右键】描边子路径,勾选【模拟压力】,具体如图示。








