PS制作强烈科技质感主图设计下
发布时间:暂无
1.【打开】PS,【打开】文件,【路径】面板,选择【路径】,使用【钢笔工具】,进行绘制路径,【右键】描边路径,具体如图示。

2.【Ctrl+U】色相/饱和度,调整【参数】,具体参数效果如图示。

3.【Ctrl+M】曲线,调整【曲线】,具体效果如图示。

4.点击【图层样式】,勾选【外发光】,调整【参数】,具体参数效果如图示。

5.使用【橡皮擦工具】,进行擦除。新建【图层】,使用【矩形选框工具】,拉出矩形选框,【填充】000dff,【Ctrl+T】右键【斜切】,进行调整,具体如图示。

6.按【Ctrl+J】复制图层,调整【位置】,【图像】-【调整】-【曲线】,调整【曲线】,具体如图示。

7.调整【图层】不透明度59%,新建【图层】,使用【矩形选框工具】,拉出矩形选框,【填充】蓝色,【图像】-【调整】-【曲线】,调整【曲线】,调整【不透明度】43%,具体如图示。
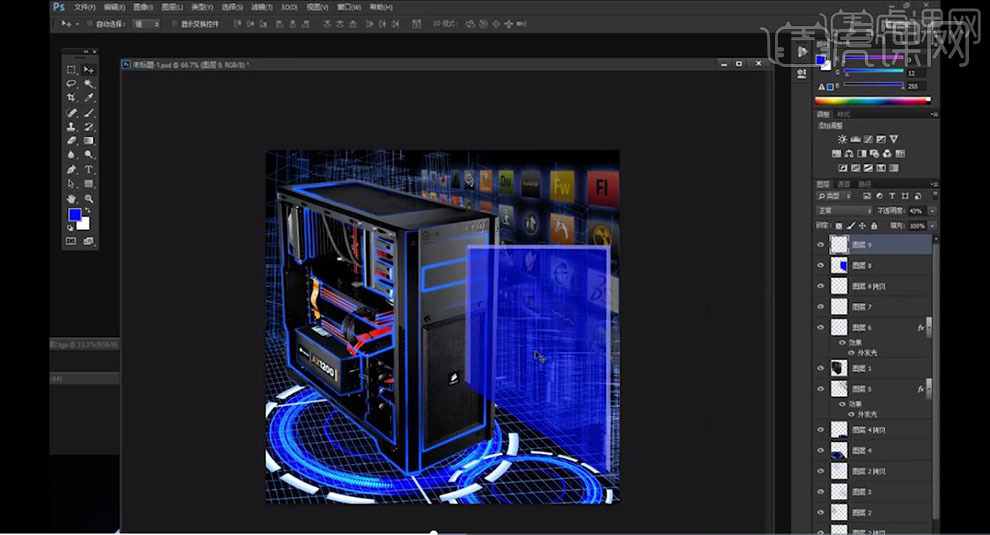
8.【Ctrl+J】复制图层,调整图层【不透明度】59%,【图像】-【调整】-【曲线】,调整【曲线】,具体如图示。
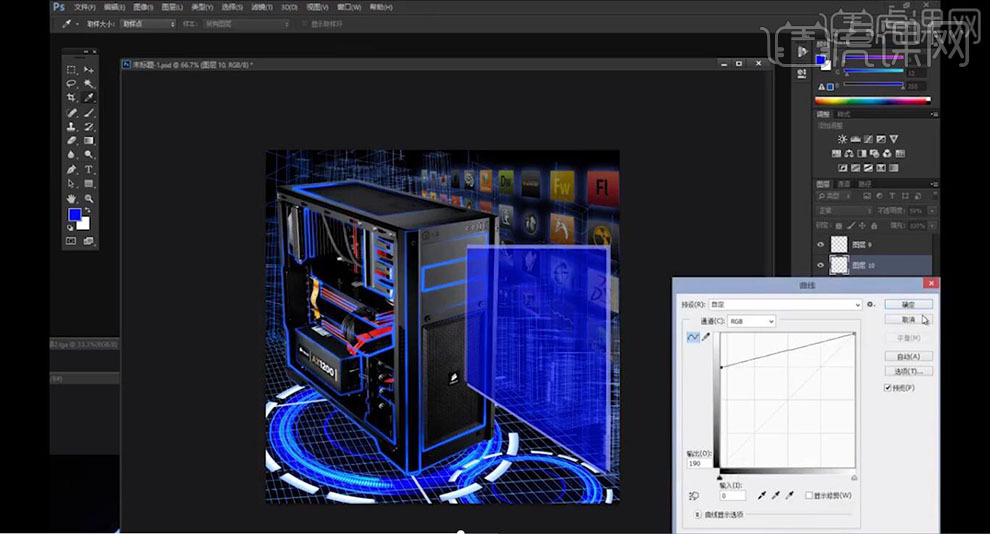
9.【Ctrl+E】合并所选图层,【Ctrl+U】色相/饱和度,调整【参数】,具体参数效果如图示。
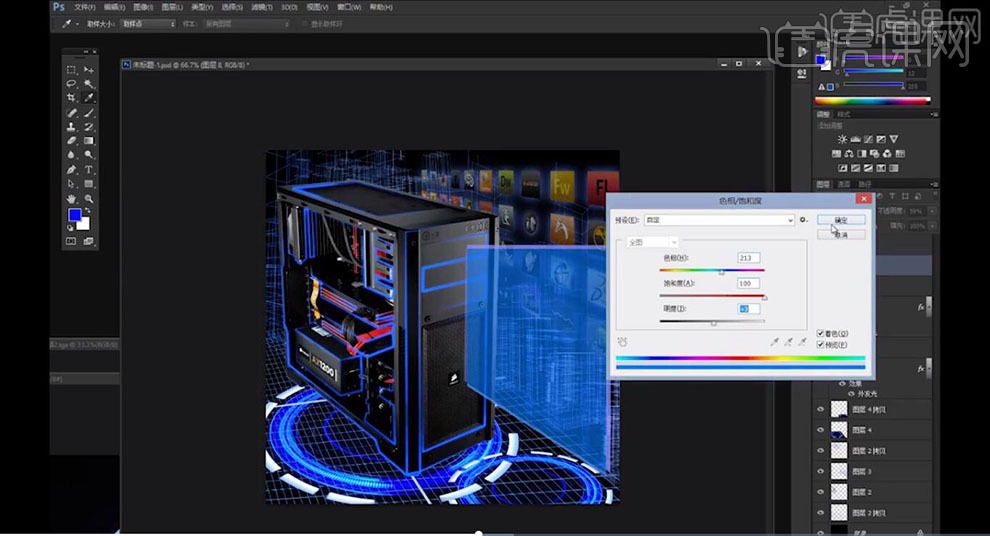
10.【Ctrl+J】复制图层,调整图层【不透明度】59%,使用【橡皮擦工具】,进行擦除,具体如图示。
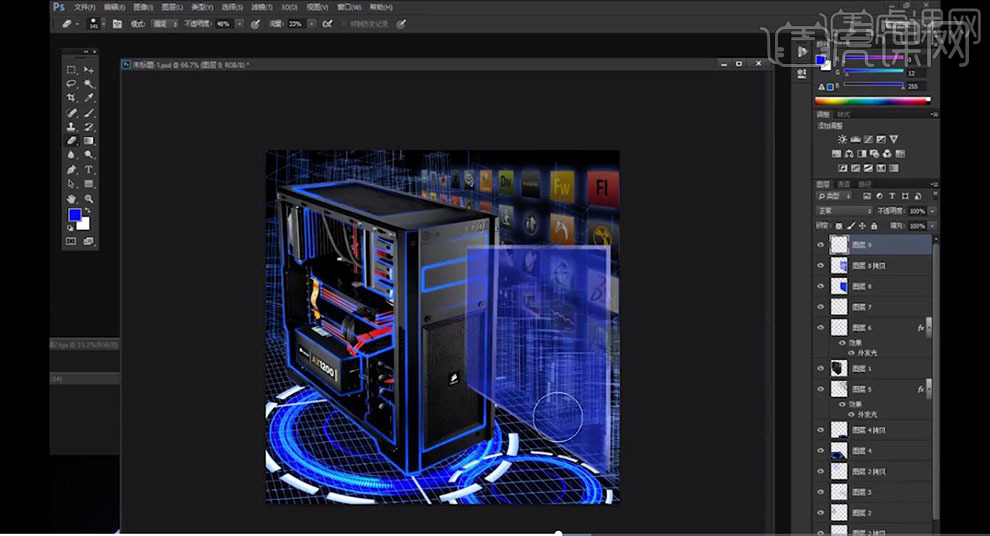
11.使用【钢笔工具】,绘制路径,【Ctrl+Enter】路径转换为选区,调整图层【不透明度】26%,【Ctrl+M】曲线,调整【曲线】,具体如图示。
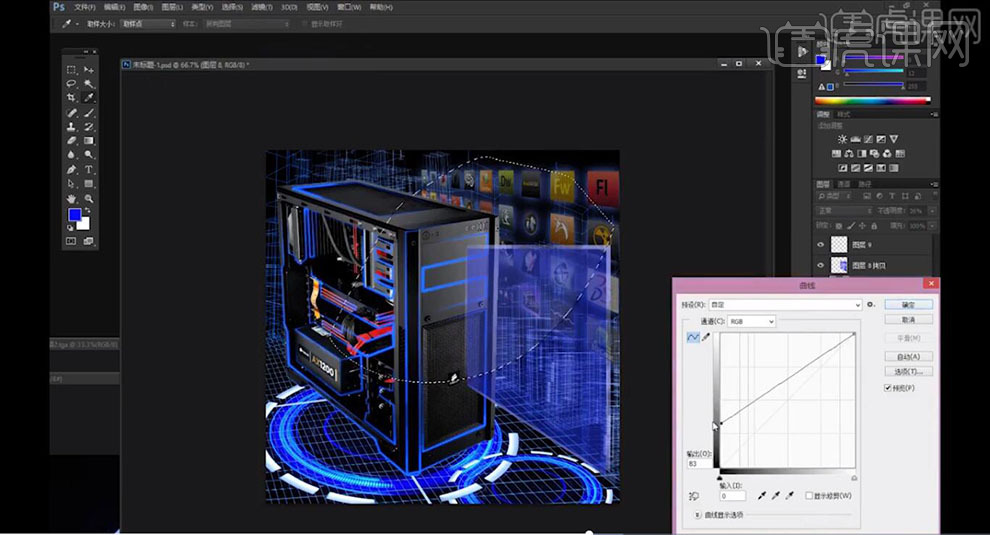
12.使用【文本工具】,输入【文本】,【字体】迷你简菱心,【Ctrl+T】调整大小与位置,【颜色】白色,【Ctrl+E】合并所选图层,【Ctrl+T】右键【斜切】,进行调整,具体如图示。
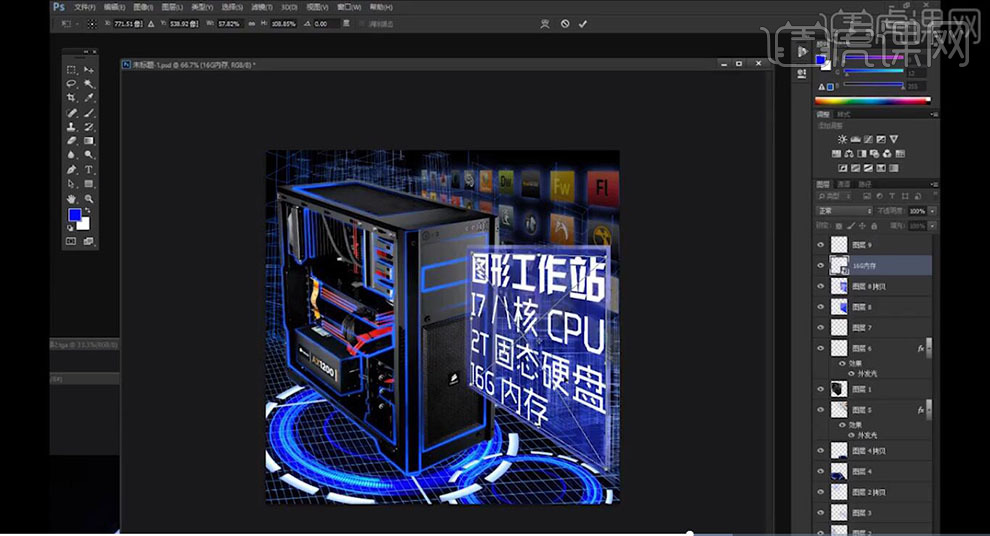
13.点击【图层样式】,勾选【外发光】,调整【参数】,具体参数效果如图示。

14.按【Alt+移动复制】素材,【Ctrl+T】调整大小与位置。新建【图层】,【填充】黑色,【滤镜】-【Knoll Software】-【Knoll Light Factory】,双击【Cool Spot】,取消【勾选】,调整【颜色】,具体如图示。
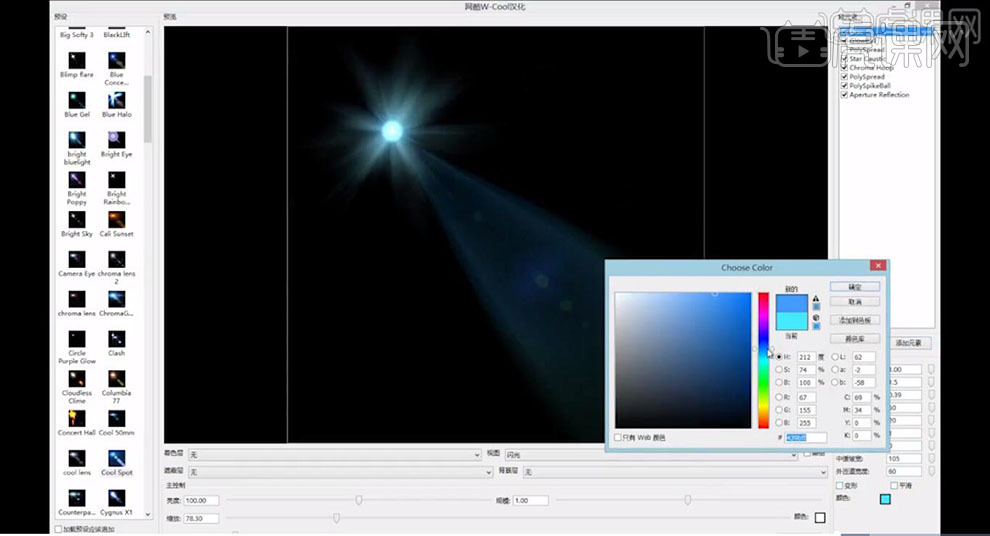
15.调整【图层模式】滤色,【Ctrl+T】调整大小与旋转,添加【蒙版】,使用【渐变工具】,白色到黑色渐变,拉出渐变,具体如图示。

16.【右键】应用图层蒙版,【Ctrl+J】复制图层,【Ctrl+T】调整旋转与位置,【Ctrl+U】色相/饱和度,调整【参数】,具体参数效果如图示。
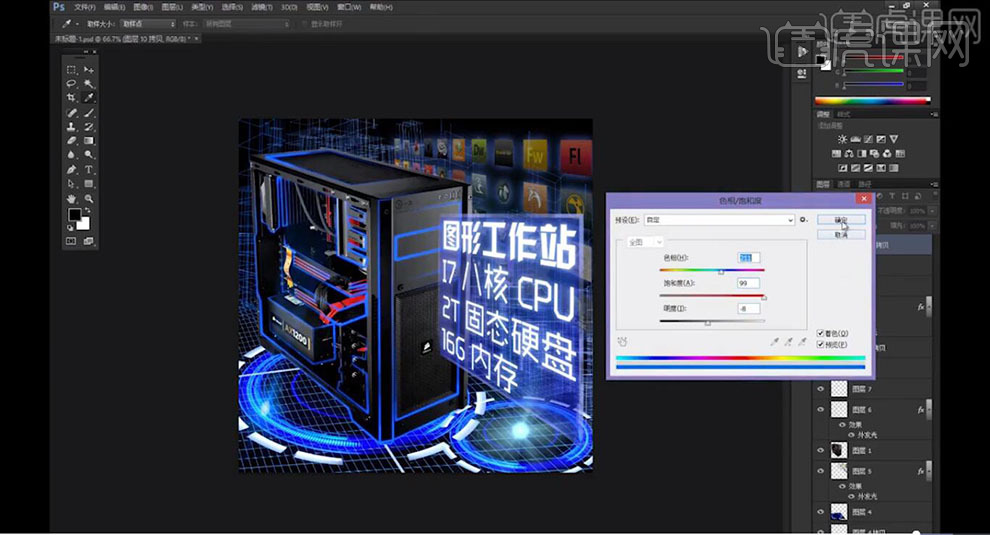
17.最终效果具体如图所示。








