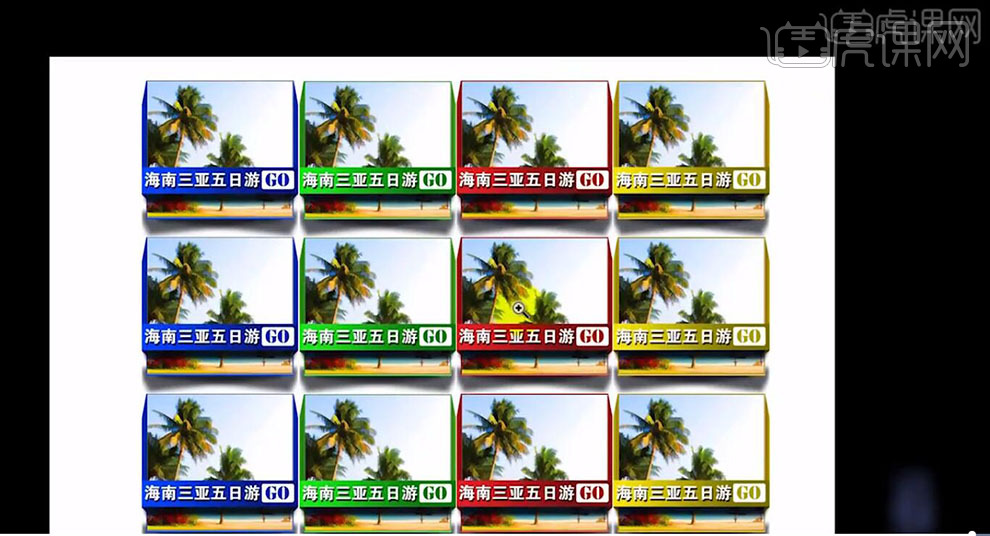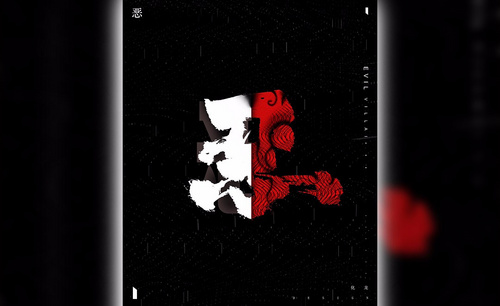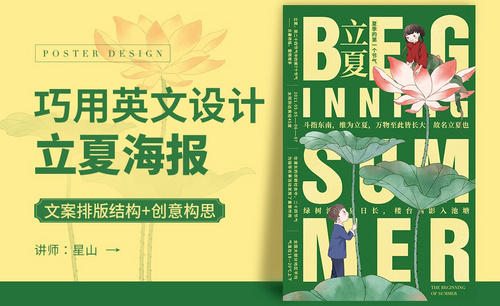PS立体主图创意设计技巧
发布时间:2019年10月24日 17:11
1.【打开】PS,【文件】-【新建】,【宽度】800像素,【高度】800像素,【分辨率】72。使用【矩形选框工具】,拉出矩形选框,新建【图层】,【Alt+Delete】填充前景色【0041fc】,具体如图示。
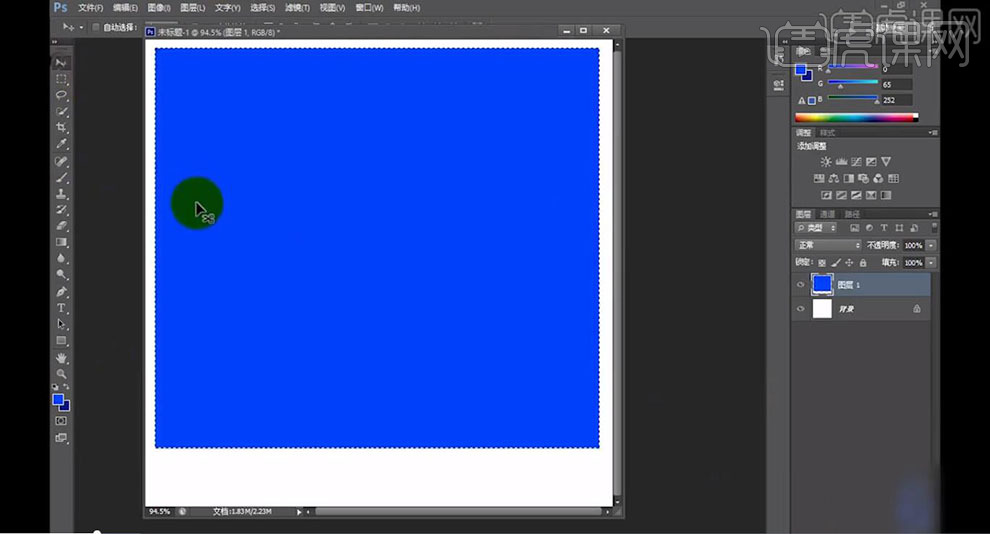
2.使用【矩形选框工具】,拉出矩形选框,新建【图层】,使用【渐变工具】,前景色到背景色渐变,拉出渐变,具体如图示。
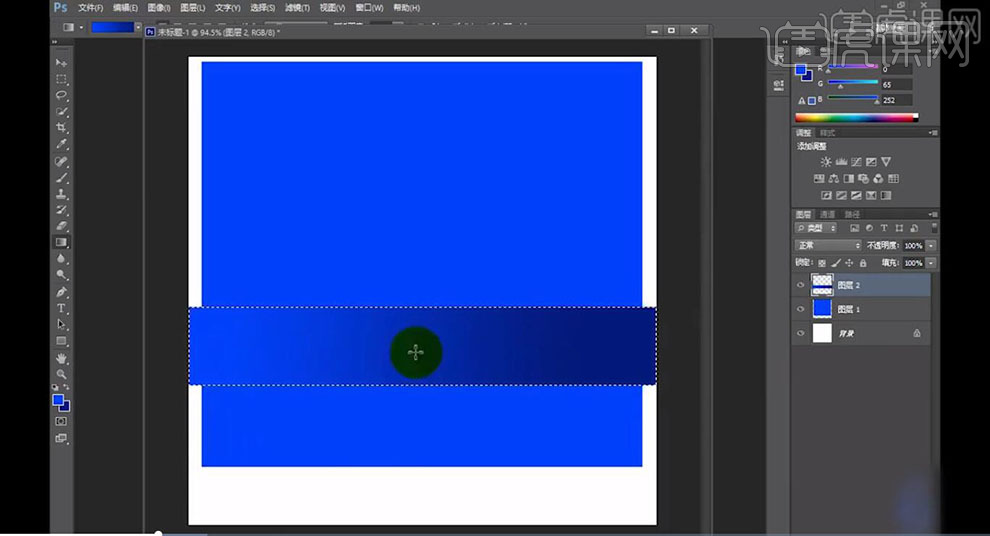
3.使用【矩形选框工具】,拉出矩形选框,新建【图层】,使用【渐变工具】,前景色到背景色渐变,拉出渐变,【Ctrl+T】调整旋转,具体如图示。
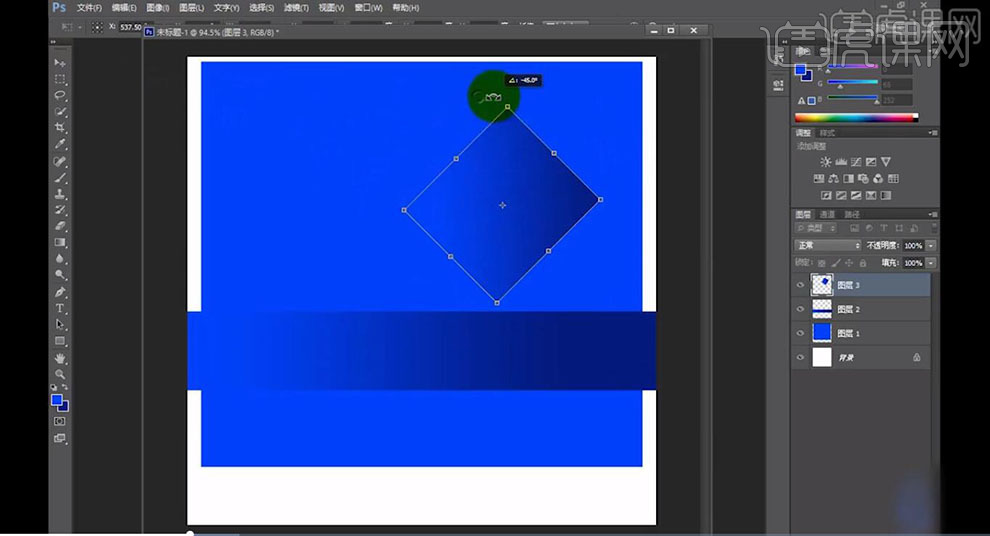
4.使用【矩形选框工具】,拉出矩形选框,按【Delete】删除选区,调整【位置】。【图像】-【调整】-【曲线】,调整【曲线】,具体如图示。
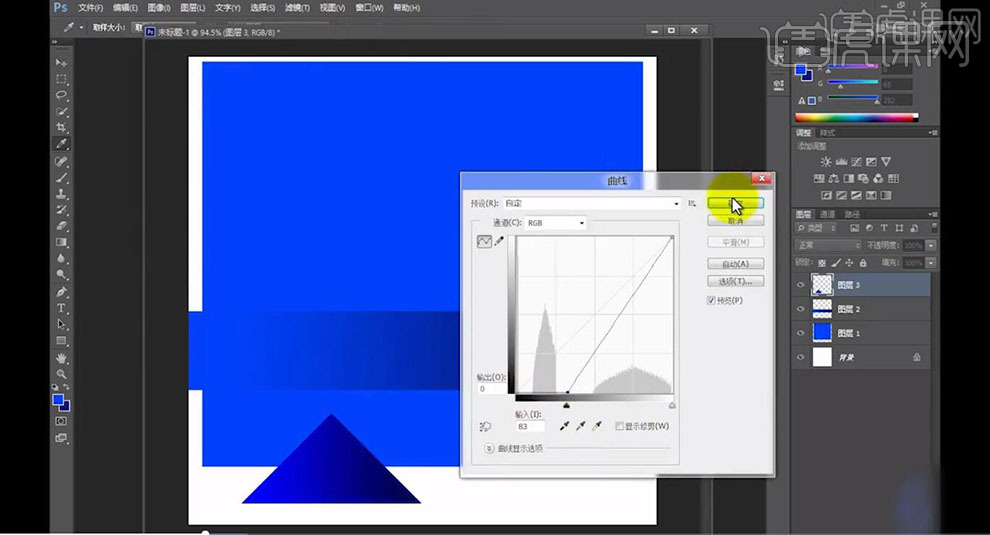
5.【Ctrl+T】调整大小与位置,按【Alt+移动复制】调整位置,调整到【两侧】位置,具体如图示。
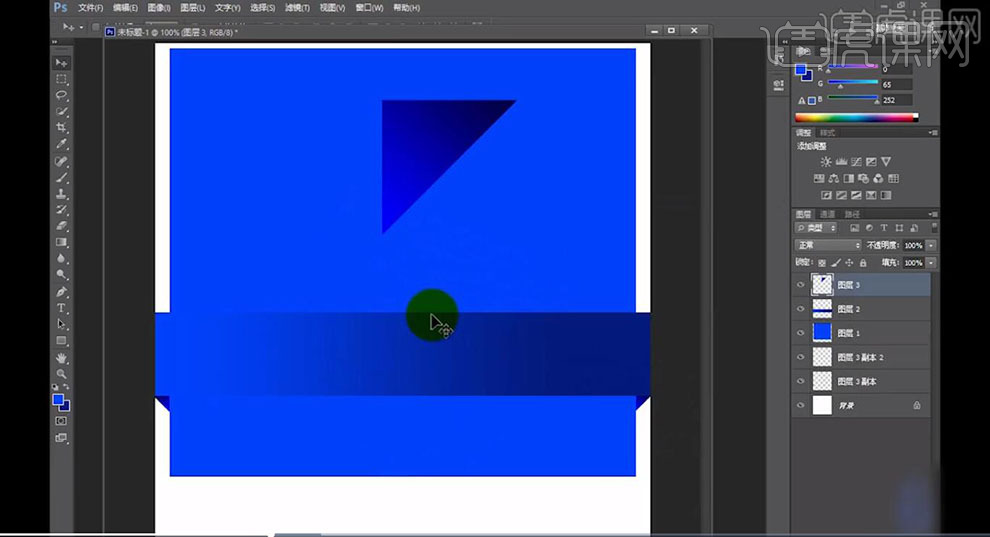
6.按【Alt+移动复制】图层,调整【位置】,【图像】-【调整】-【曲线】,调整【曲线】,具体如图示。
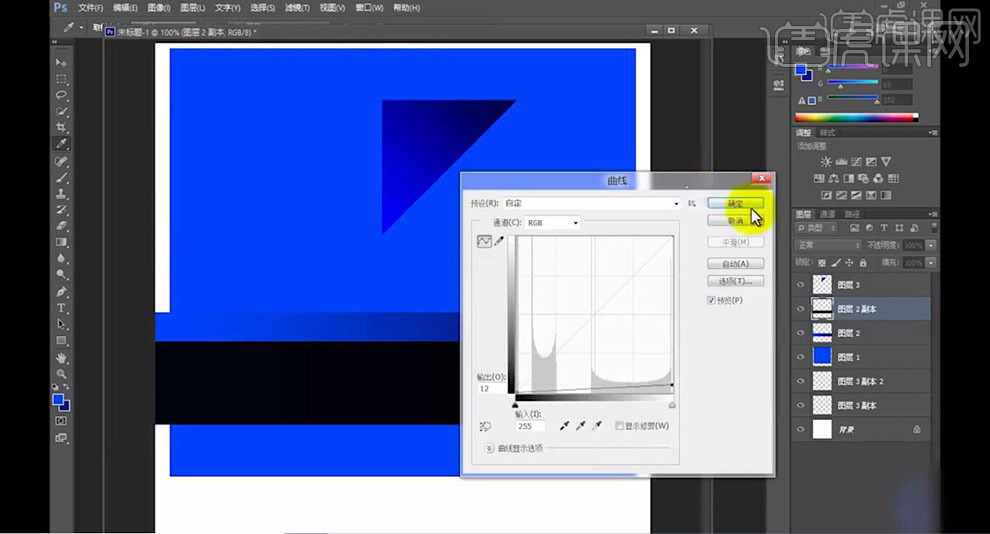
7.调整【图层】位置,【滤镜】-【模糊】-【高斯模糊】,调整【半径】9.6像素,调整图层【不透明度】86%,具体如图示。
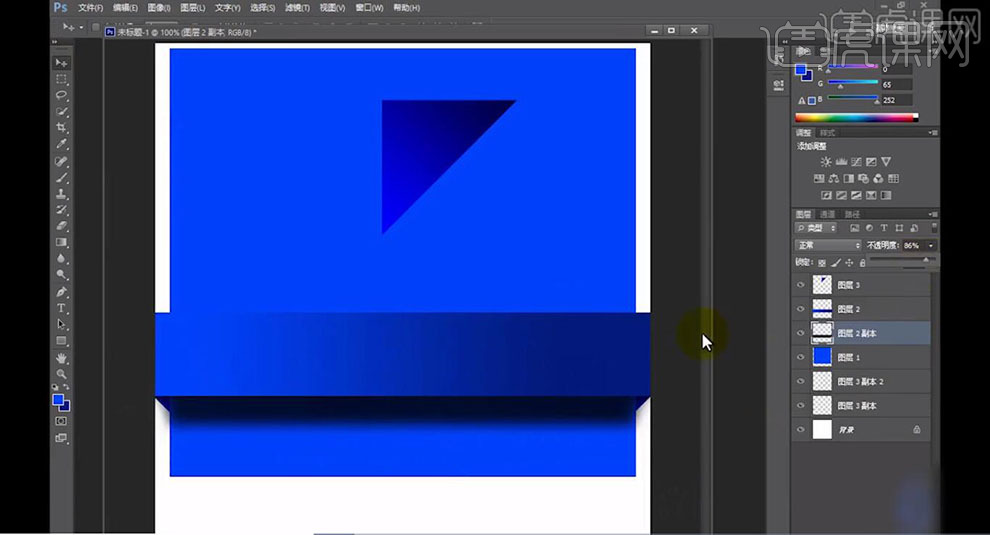
8.使用【钢笔工具】,进行绘制路径,【Ctrl+Enter】路径转换为选区,新建【图层】,使用【渐变工具】,前景色到背景色渐变,拉出渐变,具体如图示。
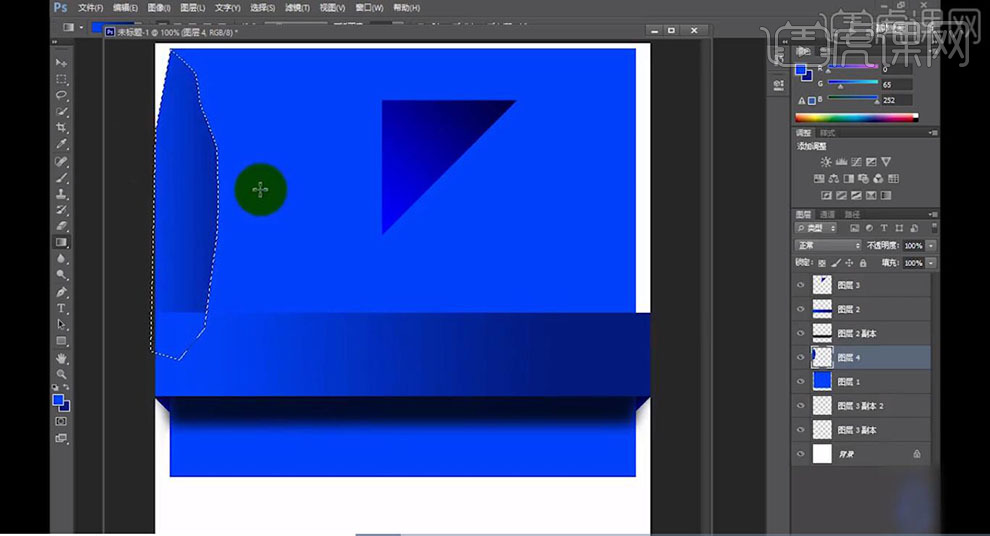
9.调整【图层】位置,按【Alt+移动复制】调整位置。按【Alt+移动复制】阴影图层,调整【图层】位置,【Ctrl+T】调整旋转,【滤镜】-【高斯模糊】,调整图层【不透明度】67%,具体如图示。
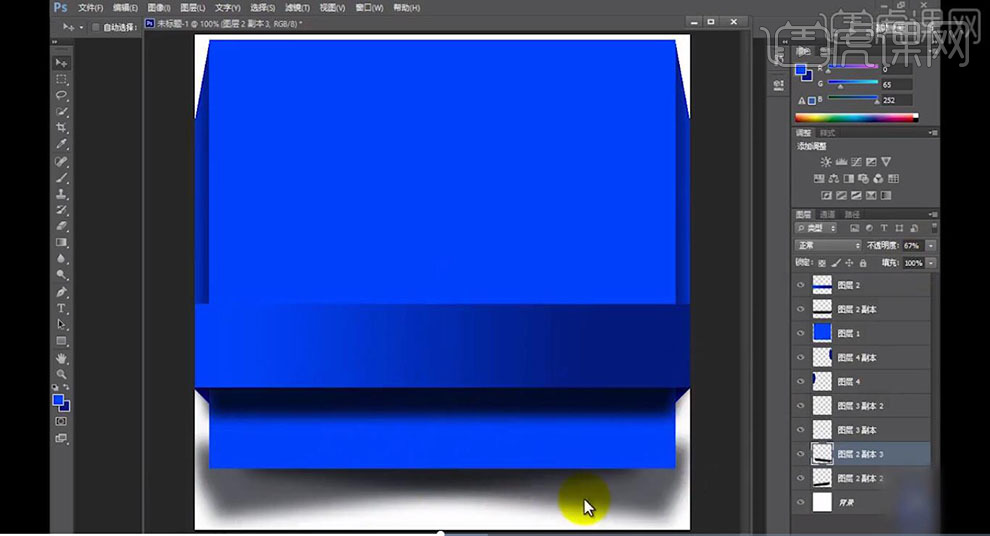
10.【导入】素材,拖动到【图层】中,【Ctrl+T】调整大小与位置,【图层模式】正片叠底,按【Ctrl+单击缩缆图】调出选区,【Ctrl+Shift+I】选区反向,按【Delete】删除选区,调整【图层模式】正常,具体如图示。
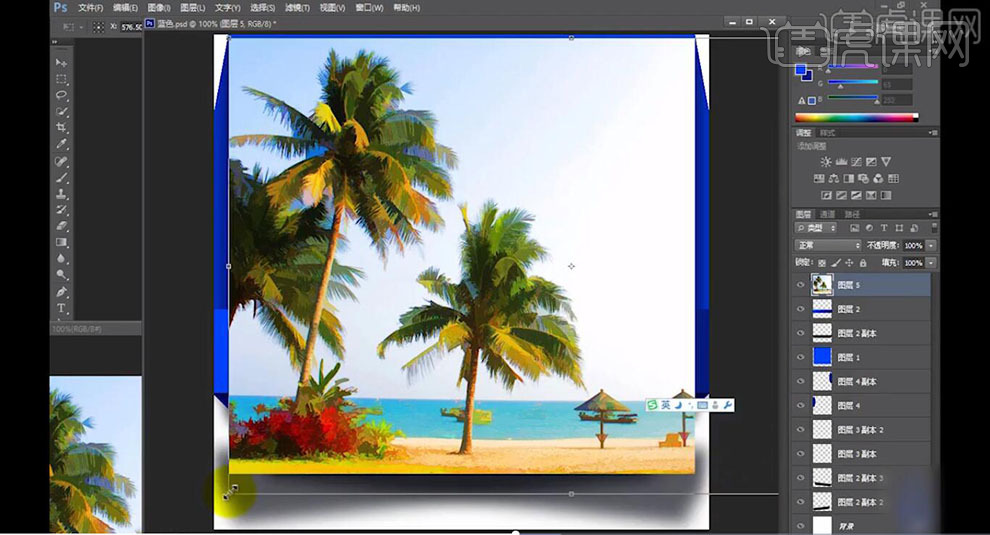
11.【Ctrl+T】调整大小与位置,点击【图层样式】,勾选【斜面和浮雕】,调整【参数】,具体参数效果如图示。
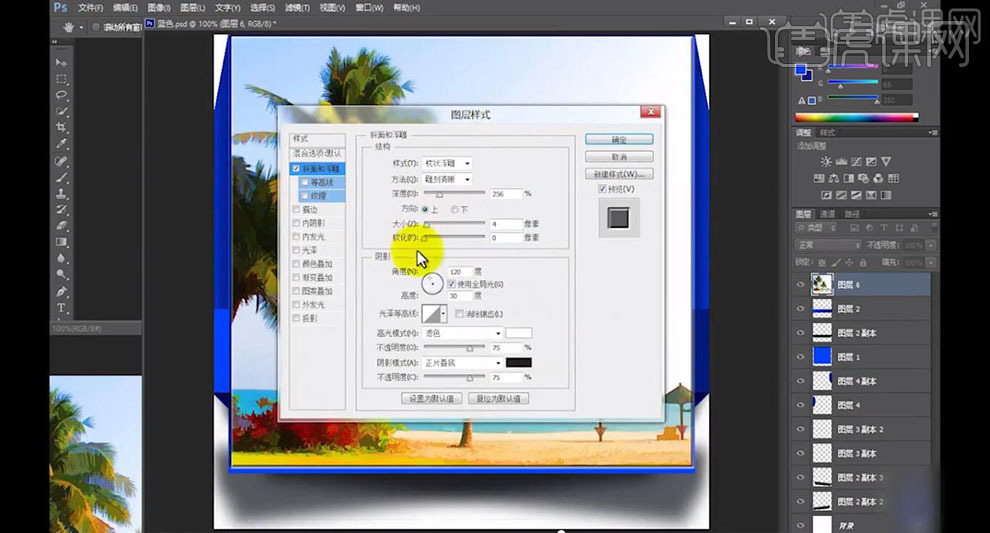
12.调整【图层】位置,调整图层【不透明度】90%,使用【文本工具】,输入【文本】,【填充】白色,调整【大小】与【位置】,点击【图层样式】,勾选【投影】,调整【参数】,具体参数效果如图示。
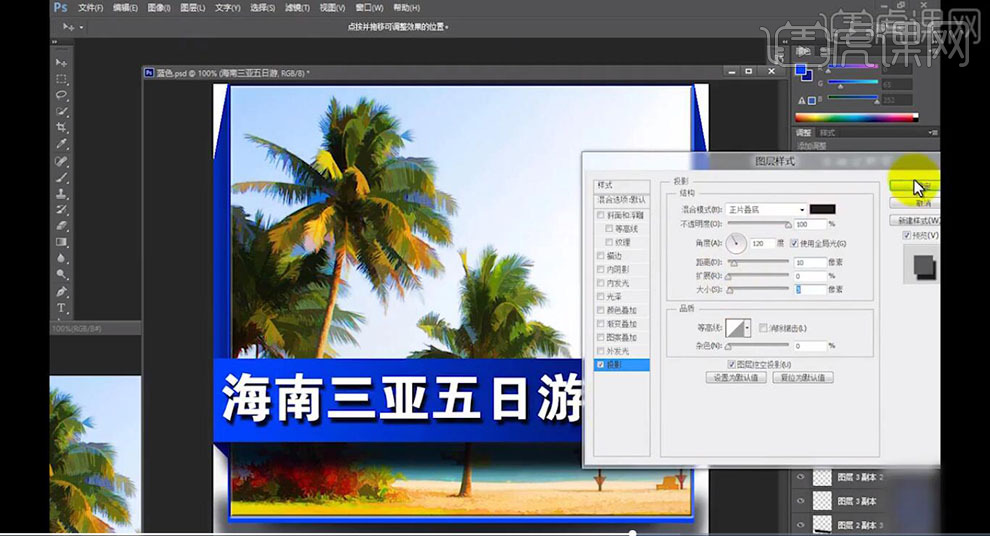
13.使用【圆角矩形工具】,画出圆角矩形,【填充】白色,使用【文本工具】,输入【文本】,【颜色】蓝色,具体如图示。
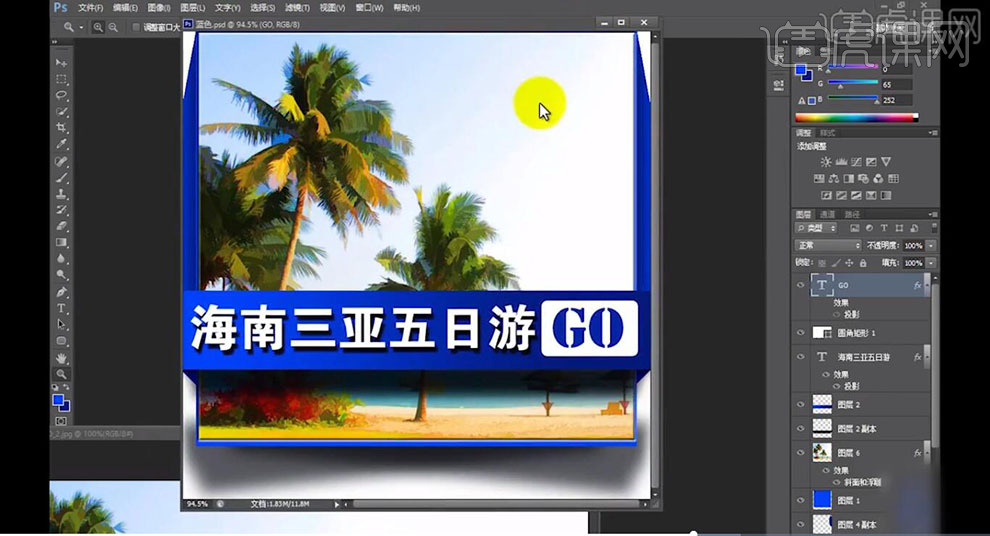
14.选择【图层】,【Ctrl+U】色相/饱和度,调整【参数】,具体参数效果如图示。
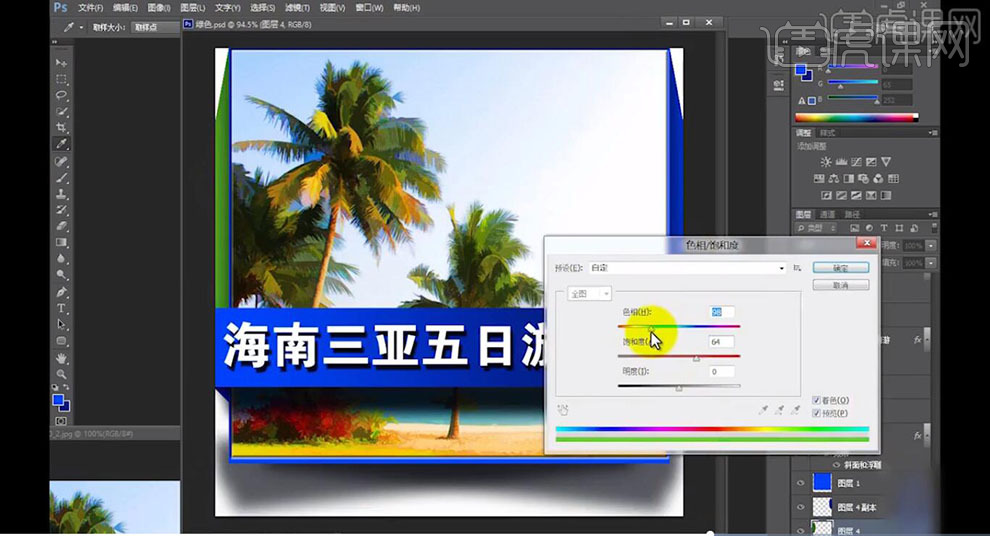
15.再次【Ctrl+U】色相/饱和度,调整【参数】,具体参数效果如图示。
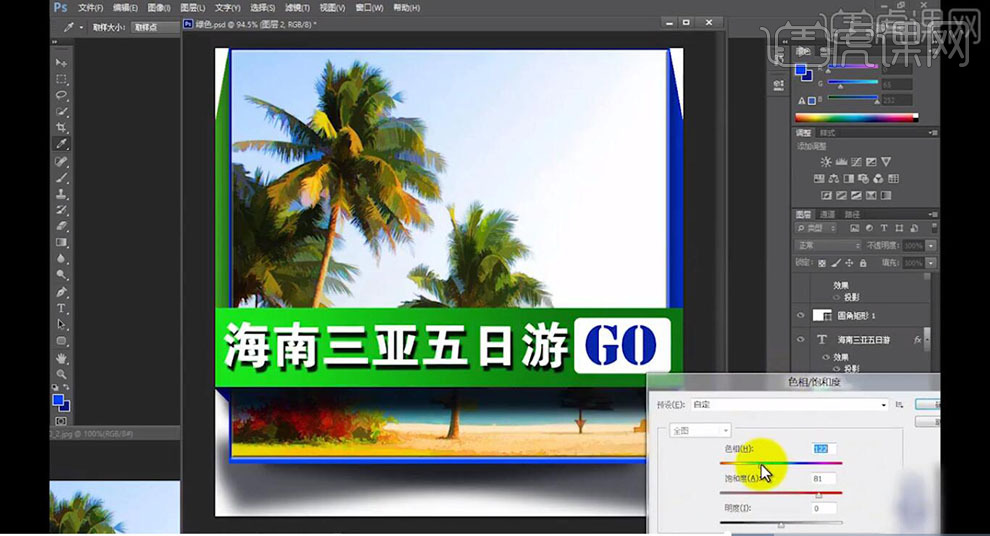
16.选择【图层】,分别【Ctrl+U】色相/饱和度,调整【参数】,具体参数效果如图示。

17.分别【Ctrl+U】色相/饱和度,调整【图层】颜色,进行保存,具体效果如图示。

18.点击【文件】-【新建】,调整【预设】Web,【大小】1280*1024。将【文件】分别拖动到【图层】中,【Ctrl+T】调整大小与位置,按【Alt+移动复制】调整位置,具体如图示。
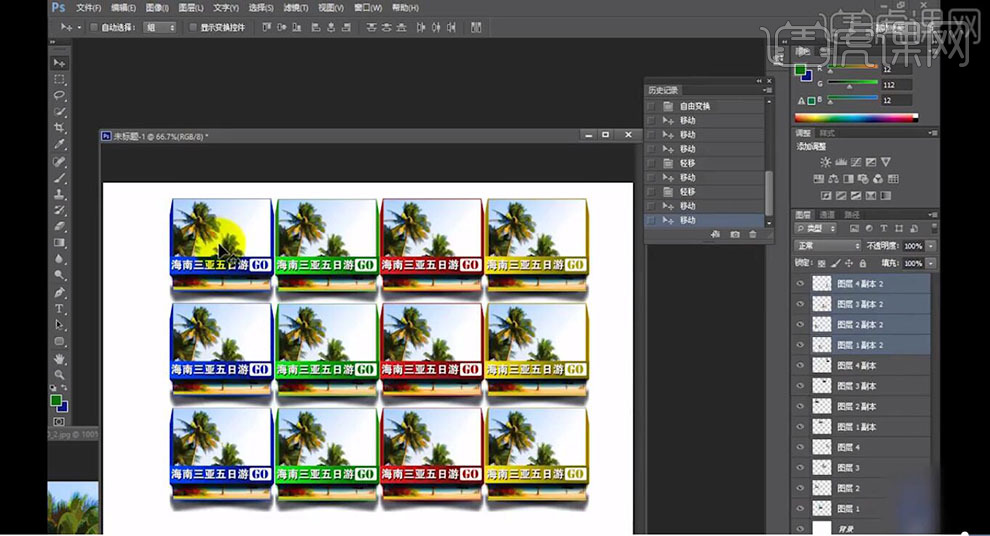
19.最终效果具体如图所示。