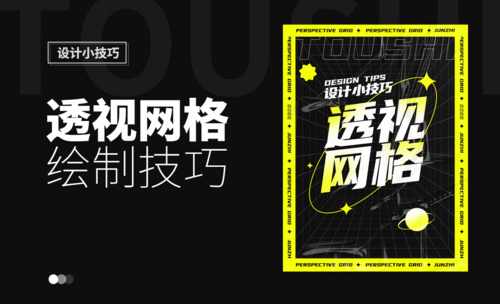PS如何绘制透视线包装
发布时间:2020年12月17日 11:51
电脑型号:联想小新Air15
系统版本:win10
软件版本:PS(CC2017)
1.打开PS新建画布,然后拖入【器材】文件,然后将其【背景】颜色改为【深蓝色】,效果如图所示。
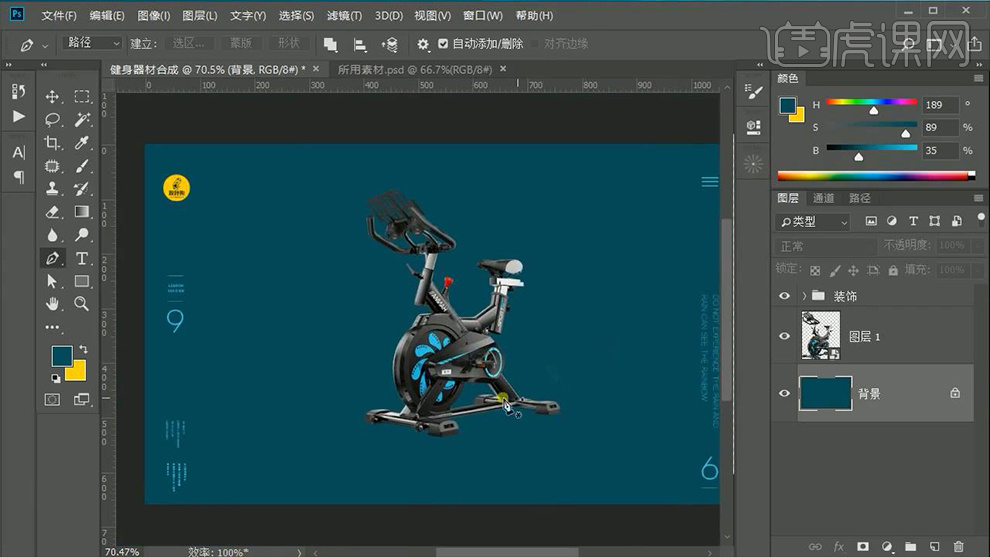
2.接下来开始制作,首先在制作之前先安装【透视插件】,之后使用【钢笔工具】绘制两条直线,效果如图所示。
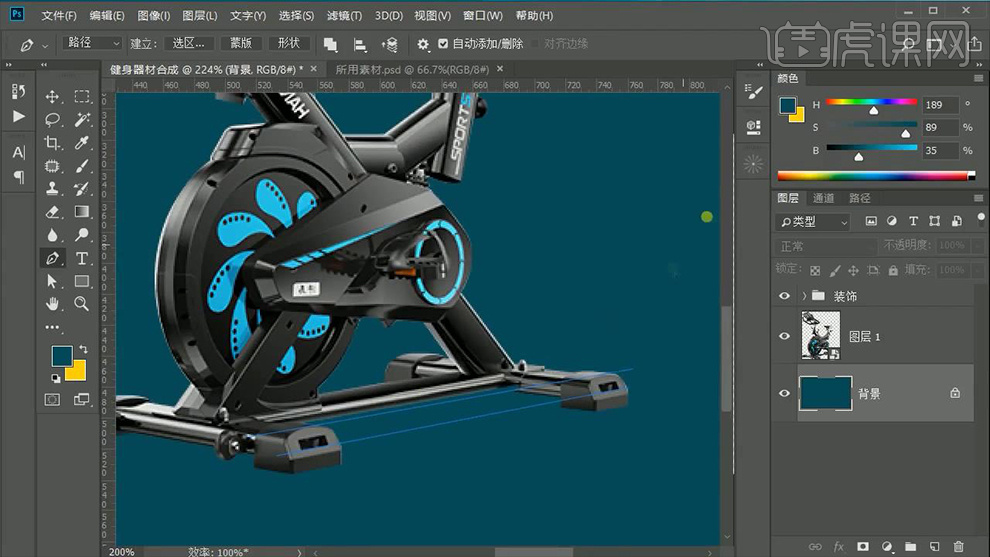
3.选择插件的【放射】,做出【透视线】效果,以此制作出画面的角点,效果如图所示。
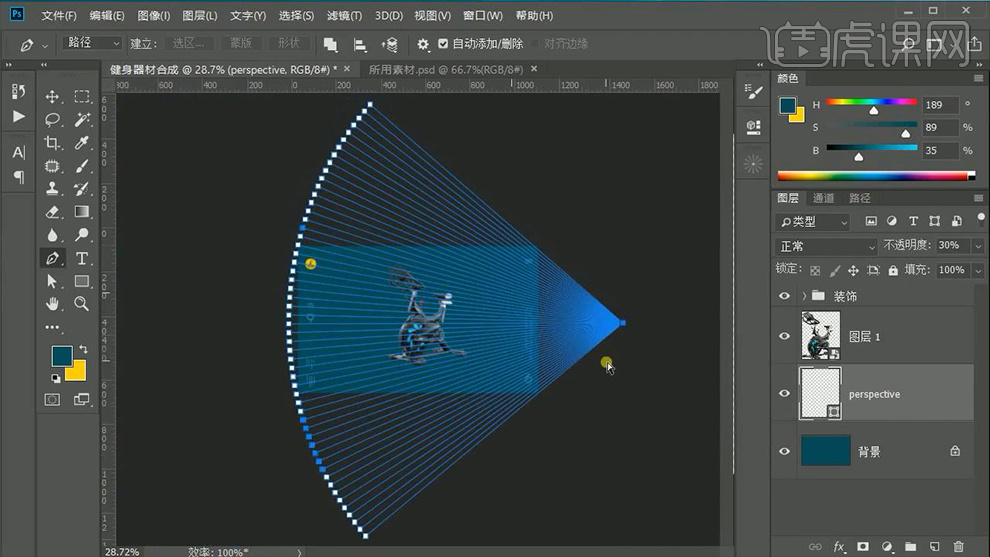
4.之后将其【透视线】图层复制一个【Ctrl+T】水平翻转,效果如图所示。
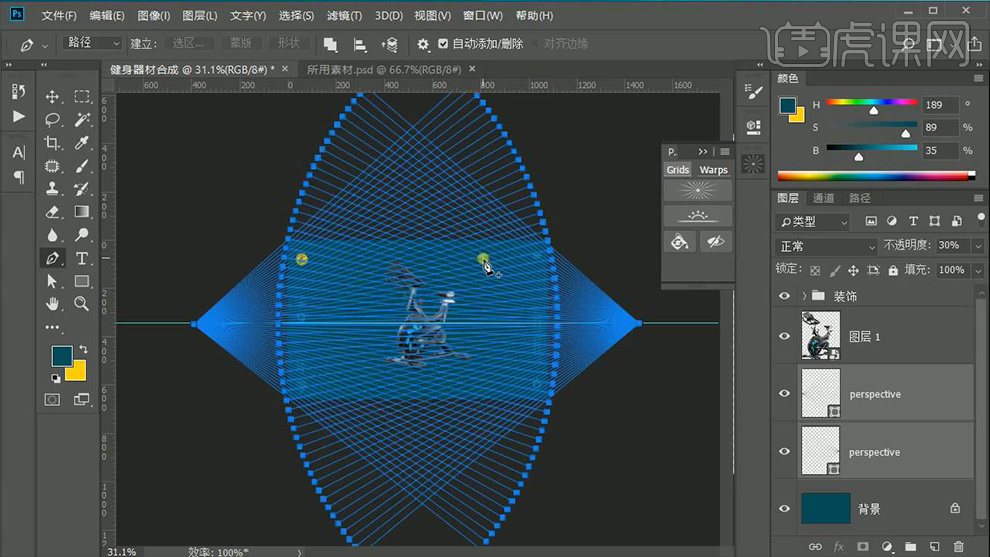
5.之后将两个【透视线】图层【Ctrl+G】编组,然后双击打开【图层样式】勾选【颜色叠加】将其填充【灰色】并锁定,效果如图所示。

6.以【透视线】作为参考使用【钢笔工具】绘制一个形状将其填充【灰色】,效果如图所示。
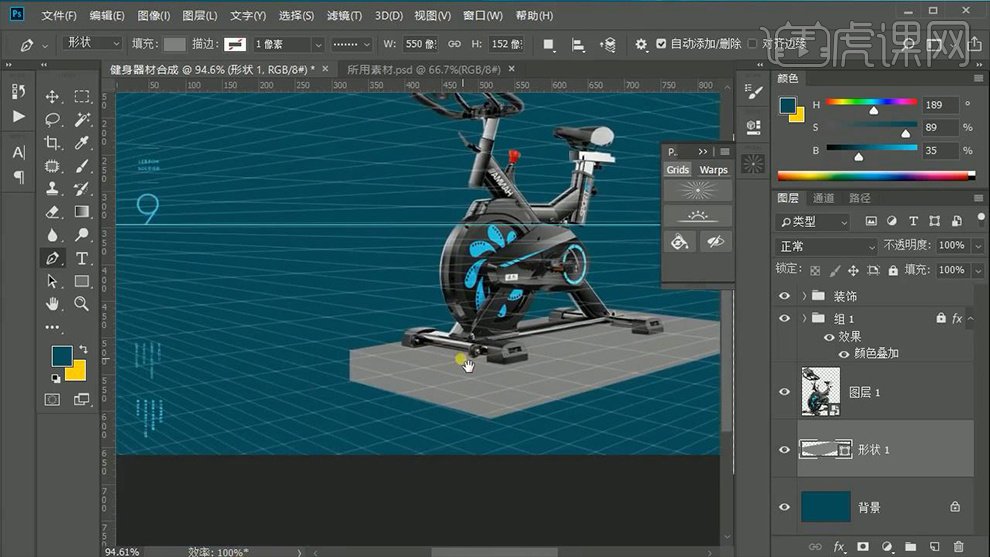
7.接着将制作的【底座】编组并为其添加【曲线】,之后选中其【蒙版】将相应的部分涂抹擦除,详细参数和效果如图所示。

8.复制该【曲线】用同样的方法制作出另一面的效果,效果如图所示。
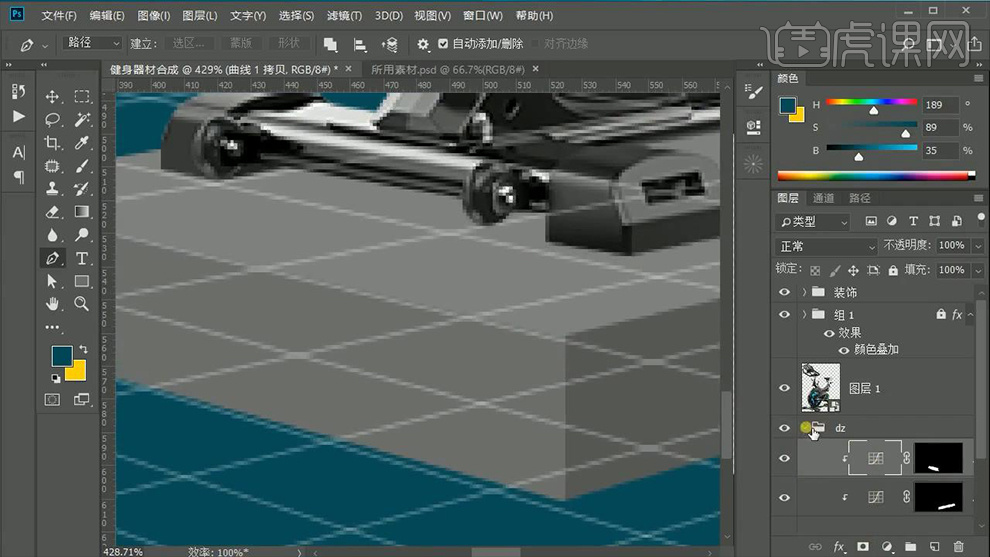
9.将相应的【曲线】编组整理,然后使用【钢笔工具】绘制一个【矩形】并将其设为【形状】填充【淡灰色】,效果如图所示。

10.然后对其矩形锚点的位置适当的进行调整,效果如图所示。
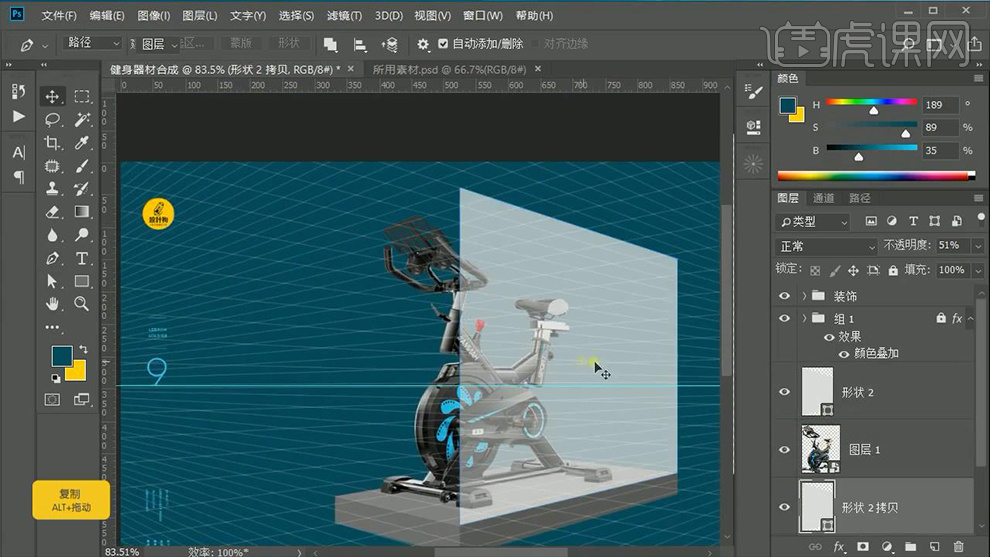
11.将该【矩形】复制一个并向左适当的进行移动,之后依据【透视】关系对其锚点进行调整,效果如图所示。
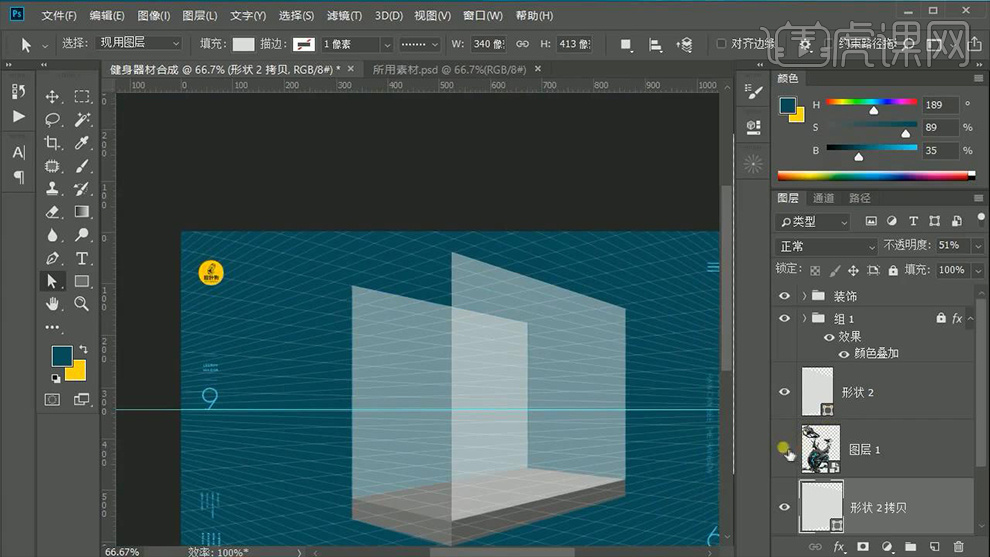
12.之后用同样的方法绘制出其他【矩形】并适当的调整其【锚点】效果如图所示。
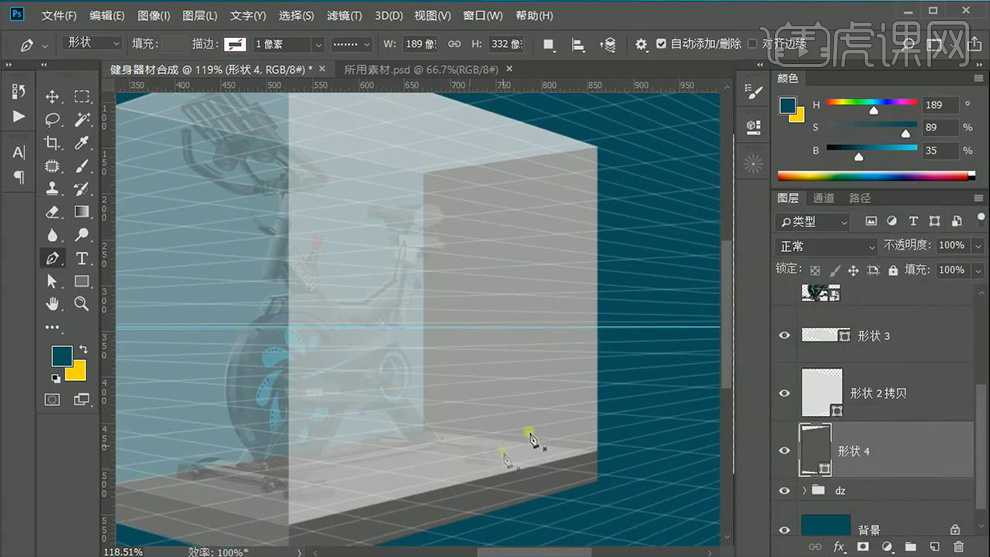
13.利用【钢笔工具】绘制出相应的形状填充【灰色】作为暗部,然后将多余的部分利用【钢笔工具】绘制路径并建立选区将其删除,效果如图所示。
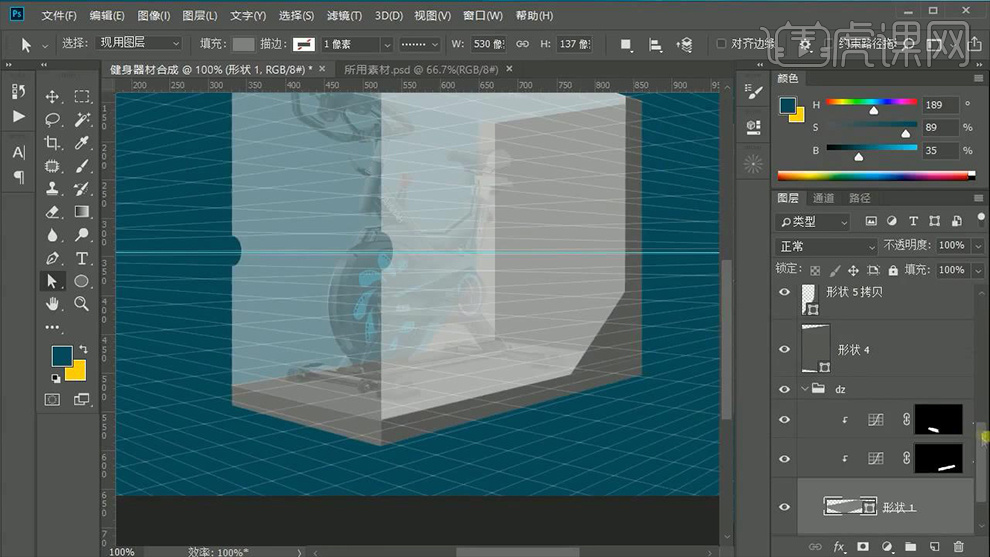
14.关闭【透视线】组的可见性,然后选中最右侧的【玻璃】图层双击打开【图层样式】勾选【描边】和【渐变叠加】,详细参数如图所示。
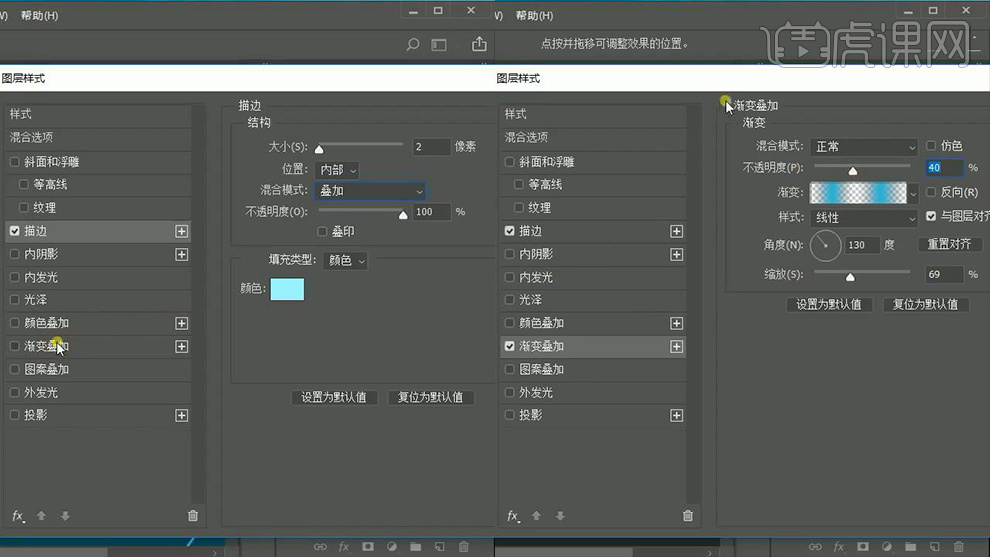
15.之后将该图层右键【拷贝图层样式】,接着选择其他【玻璃】图层右键【粘贴图层样式】,效果如图所示。
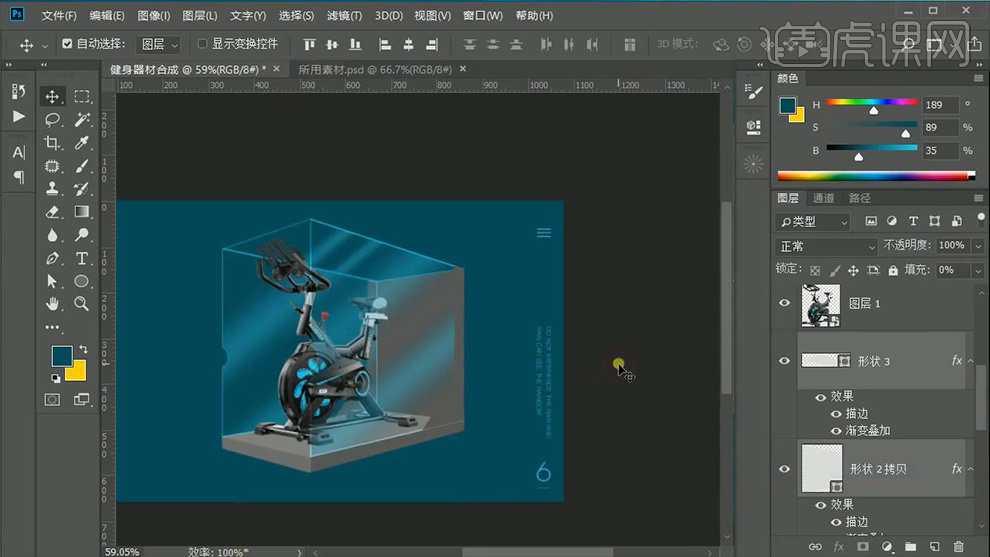
16.将【底座】的颜色改为【背景色】,然后调整其【曲线】的参数,详细参数如图所示。
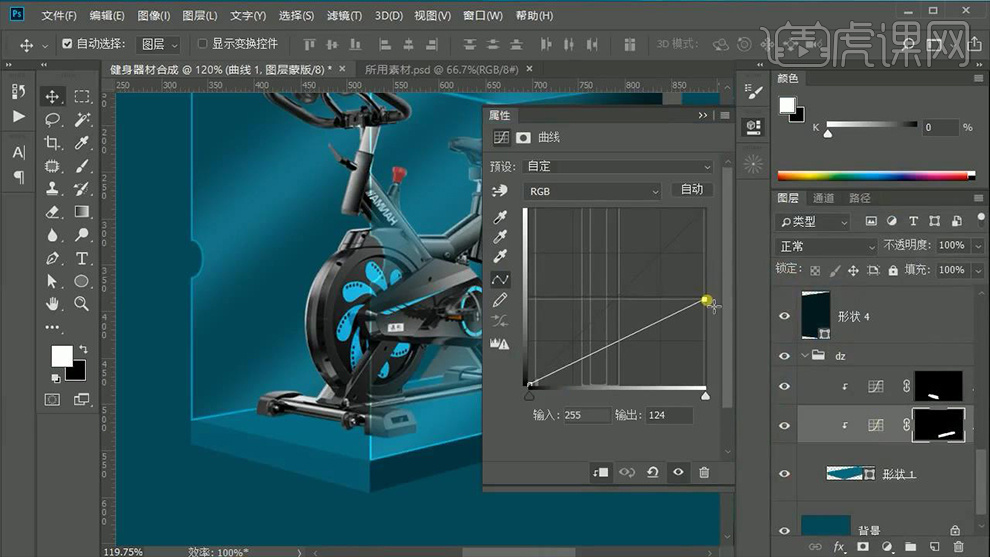
17.选择【底座】图层打开其【图层样式】勾选【斜面和浮雕】和【图案叠加】,详细参数如图所示。
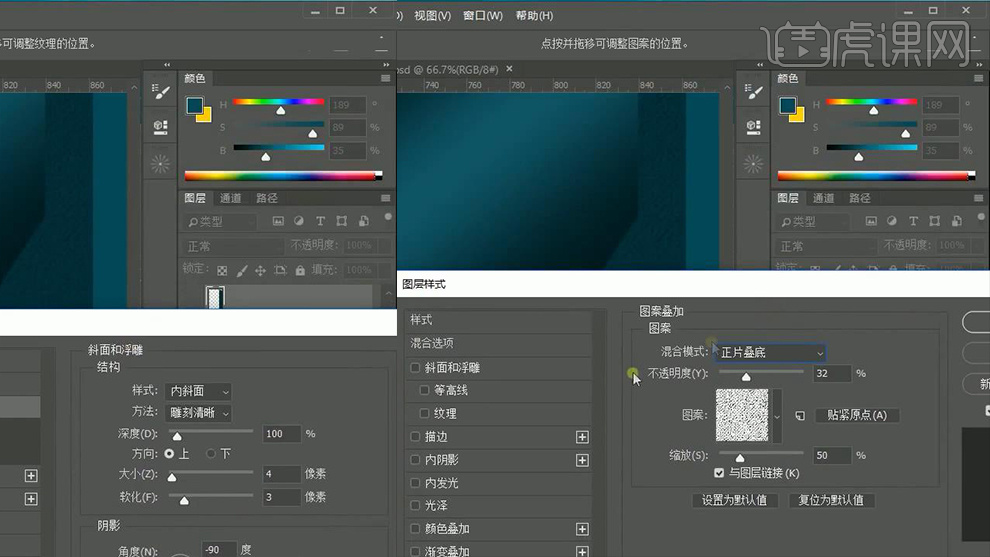
18.将之前为【背景】所添加的【曲线】选中,然后选中其蒙版使用【渐变工具】进行渐变效果,详细参数和效果如图所示。
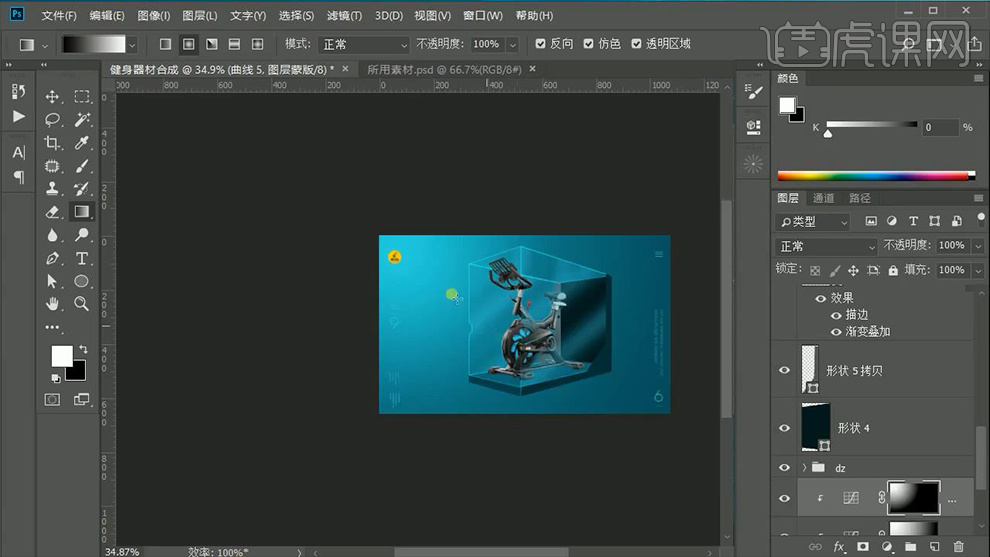
19.之后在其他【曲线】的【蒙版】上使用【黑色画笔工具】适当的涂抹,以此加强渐变效果,效果如图所示。
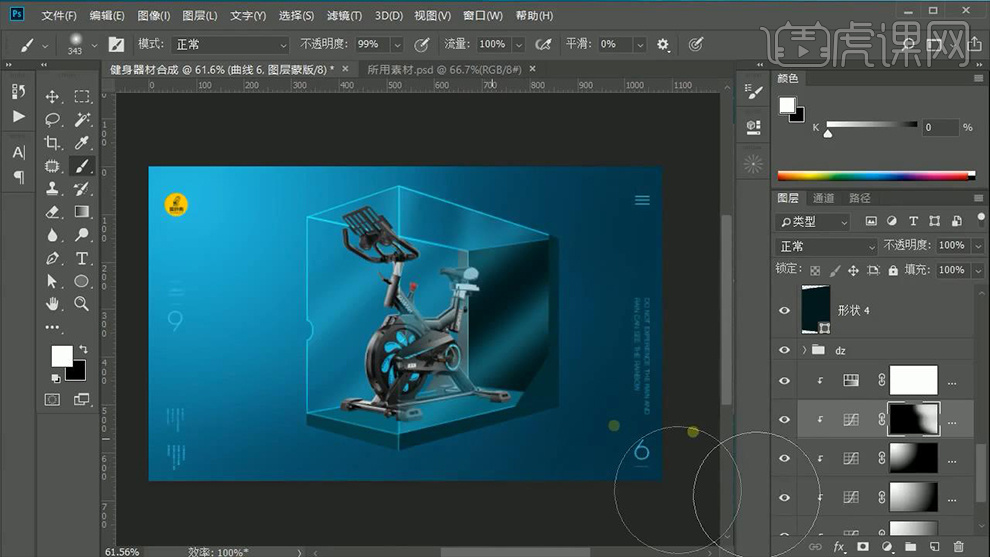
20.选择顶部【玻璃】的图层打开其【图层样式】修改其【渐变叠加】参数,详细参数如图所示。
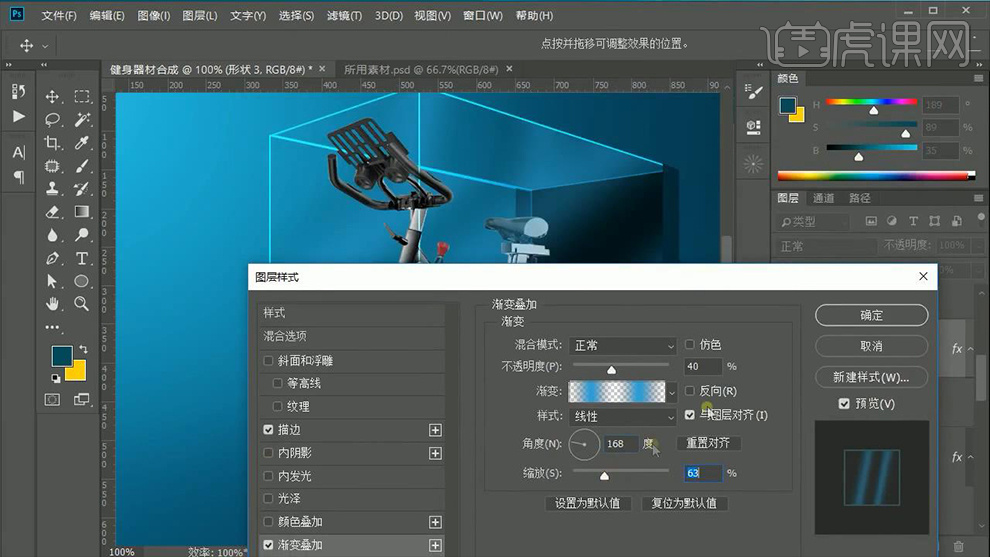
21.再次添加一个【曲线】,然后【Ctrl+I】反向并使用【钢笔工具】绘制形状填充【白色】,效果如图所示。
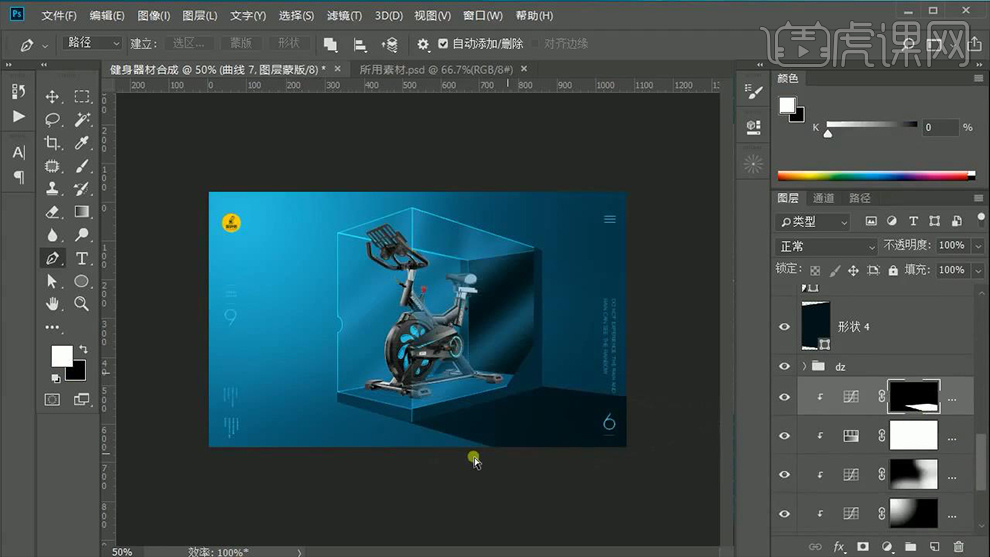
22.之后再次为【底座】添加【曲线】,详细参数如图所示。
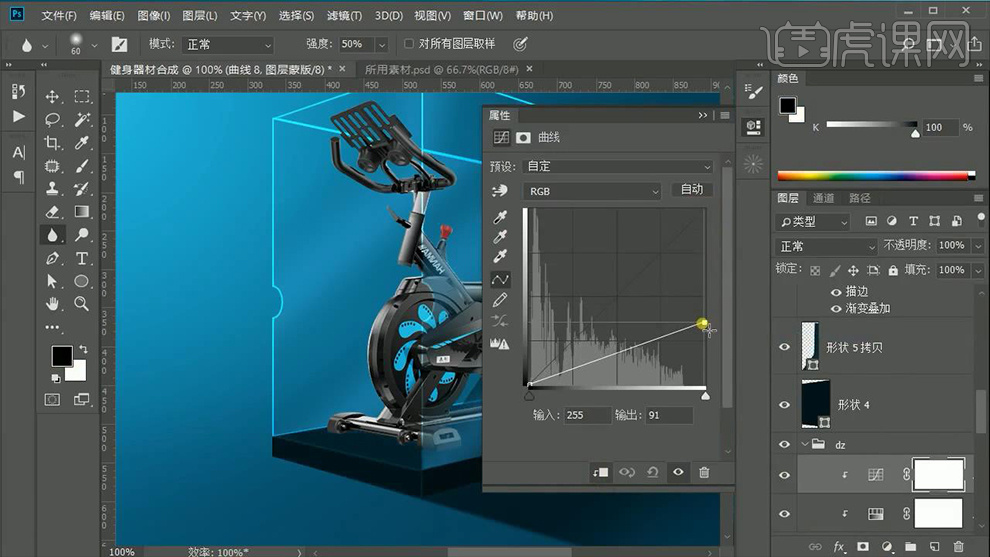
23.然后在【器材】下方适当的进行涂抹,效果如图所示。
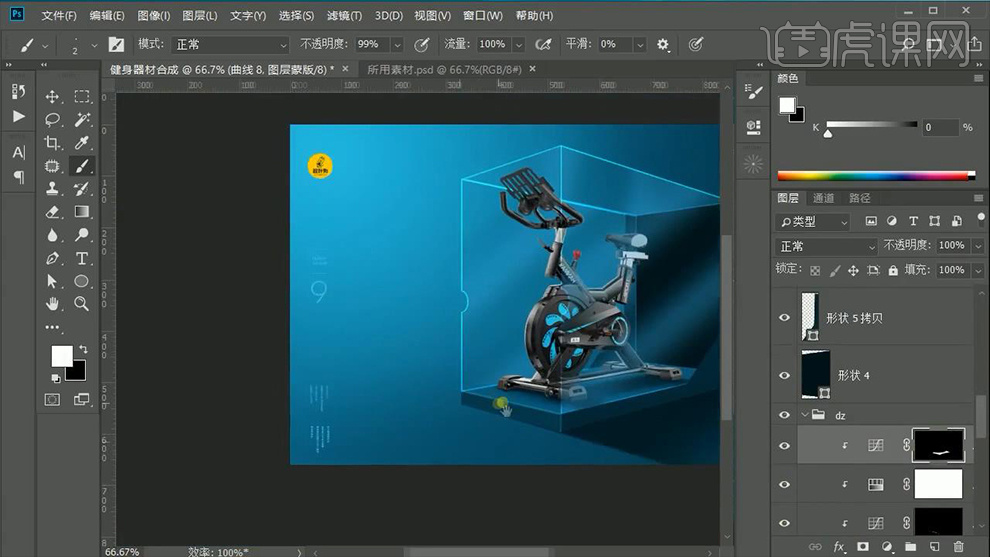
24.之后依次为每块【玻璃】的【图层样式】添加【内阴影】,详细参数如图所示。
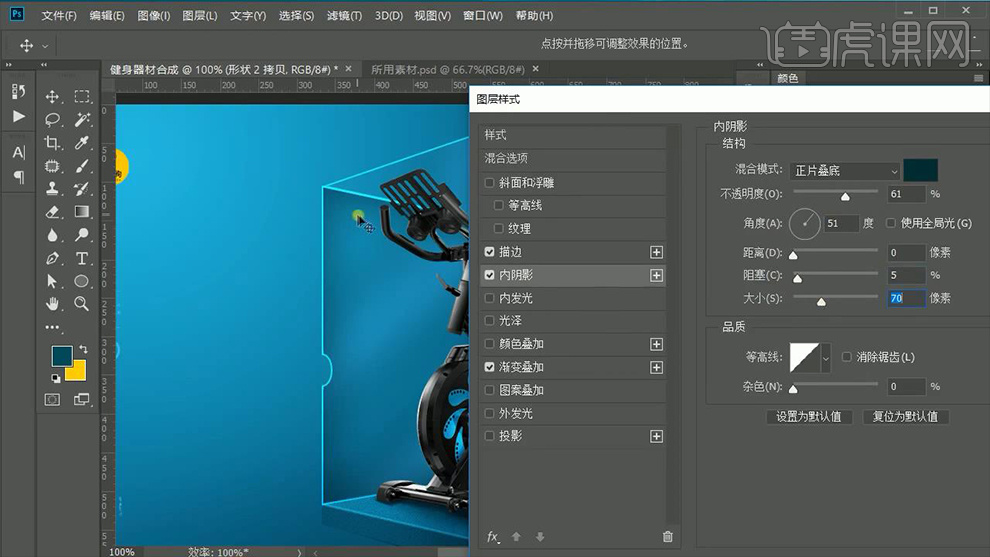
25.最后选择【滤镜】-【Camera Raw滤镜】调整其参数,详细参数如图所示。
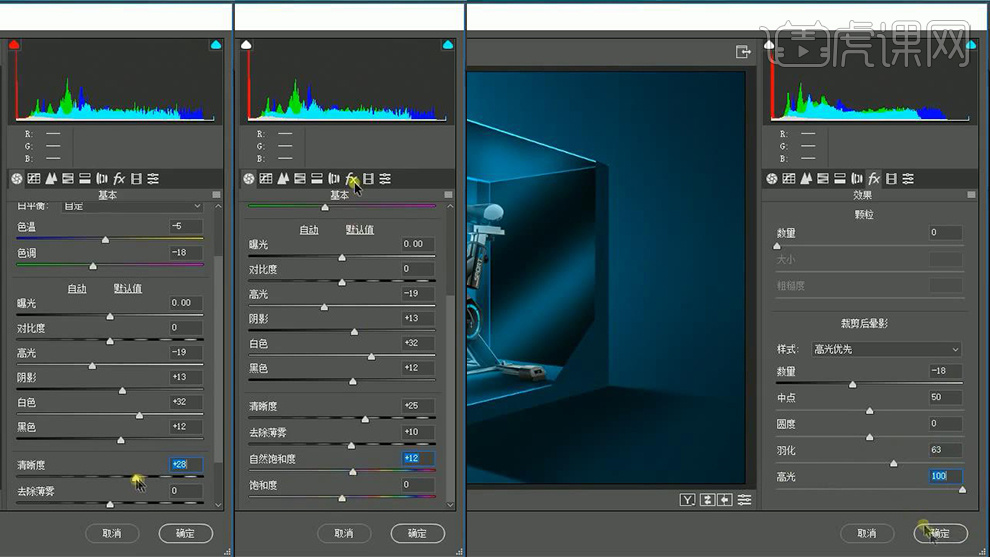
26.最终效果图。