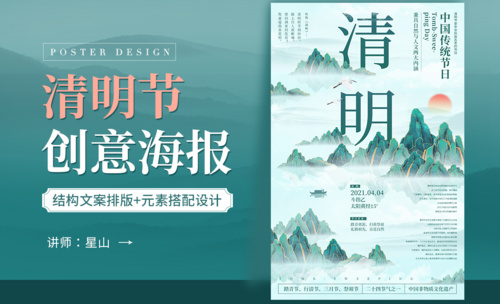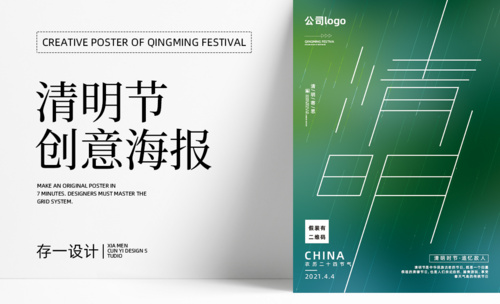PS怎么设计清明节海报
发布时间:暂无
1、【打开】PS软件,【新建】任意大小的画布。具体效果如图示。
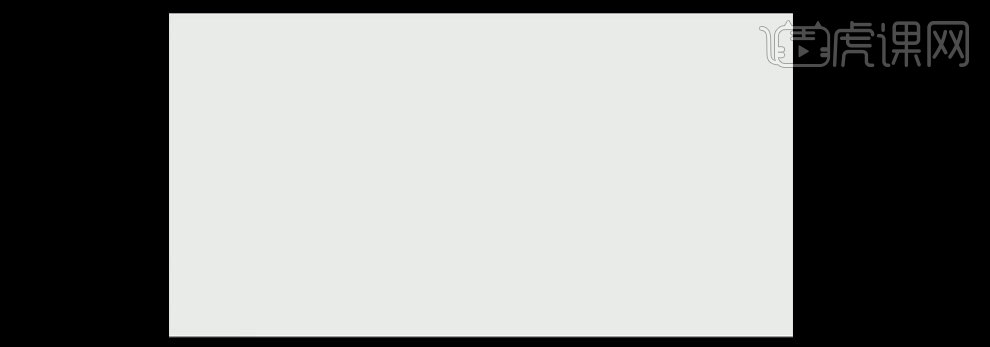
2、将准备好的素材依次【拖入】画布当中,并放在合适的位置。【选择】山图层,【图层属性】正片叠底,【图层不透明度】67。具体效果如图示。

3、【新建】图层,【按I键】选择【吸管工具】,【吸取】背景上的绿色,【按B键】切换至【画笔工具】,选择【柔边缘画笔】,调整合适的大小,在山的位置进行涂抹。【图层属
性】颜色加深,【不透明度】63%。具体效果如图示。

4、【拖入】准备好的人物素材,【图层属性】正片叠底,并放在合适的位置。具体效果如图示。

5、依次拖入其他的素材,调整其大小并放置画布合适的位置,具体效果如图示。

6、【按T键】选择【文字工具】,输入清明节,清明【字体】日文毛笔体,节【字体】中山行书繁体。按【Alt键+方向键】调整字间距,按【Ctrl+T】自由变换至合适的大小,并放置画布合适的位置。【缩小】【放大】画布,调整整体视觉细节。具体效果如图示。

7、【拖入】毛笔笔触素材,放至文字合适的位置,并调整至合适的大小。调整图层顺序至文字下方。具体效果如图示。

8、按【Ctrl+E】合并笔触和文字图层,【拖入】水墨素材置于文字上方,【按住Alt键】在两层中间【单击】,建立【剪切蒙版】,【按住Alt键】移动并复制水墨图层至合适的位置。具体效果如图示。

9、按【Ctrl+L】打开【色阶窗口】,具体参数如图示。选择【加深工具】,加深水墨素材。【拖入】印章素材,并放在合适的位置。选择【文本工具】输入英文,选择合适的字体,调整大小并放置合适的位置。具体效果如图示。

10、选择【文本工具】输入其他辅助文字,调整大小并放置合适的位置。具体效果如图示。

11、调整画布整体细节,最终效果图如图示。