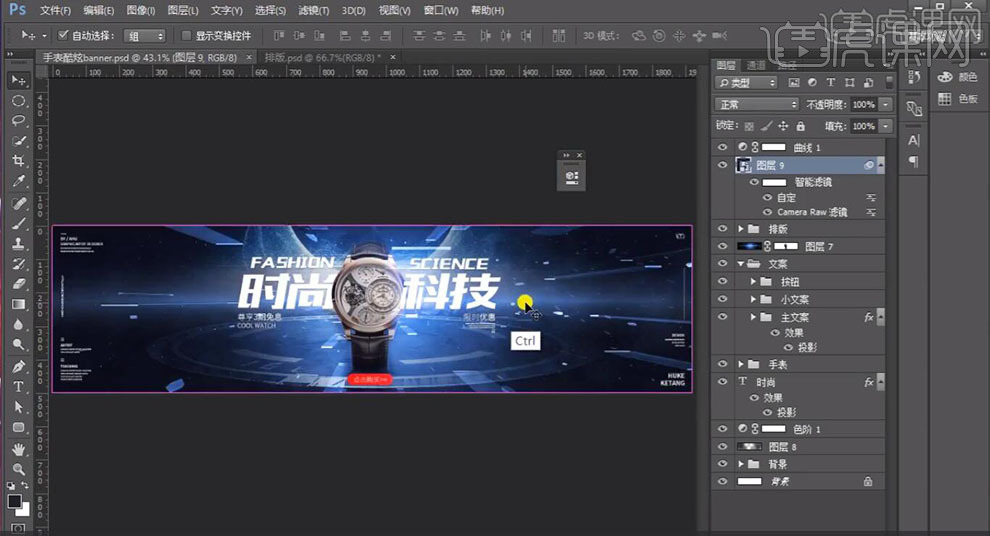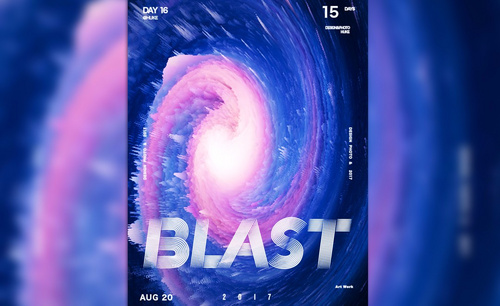PS如何设计手表酷炫海报
发布时间:2019年09月05日 10:55
1.【打开】PS,【文件】-【新建】,调整【宽度】1920,【高度】500。【打开】素材,【Ctrl+A】全选图层内容,【Ctrl+C】复制,【Ctrl+V】粘贴,调整【大小】与【位置】,具体如图示。
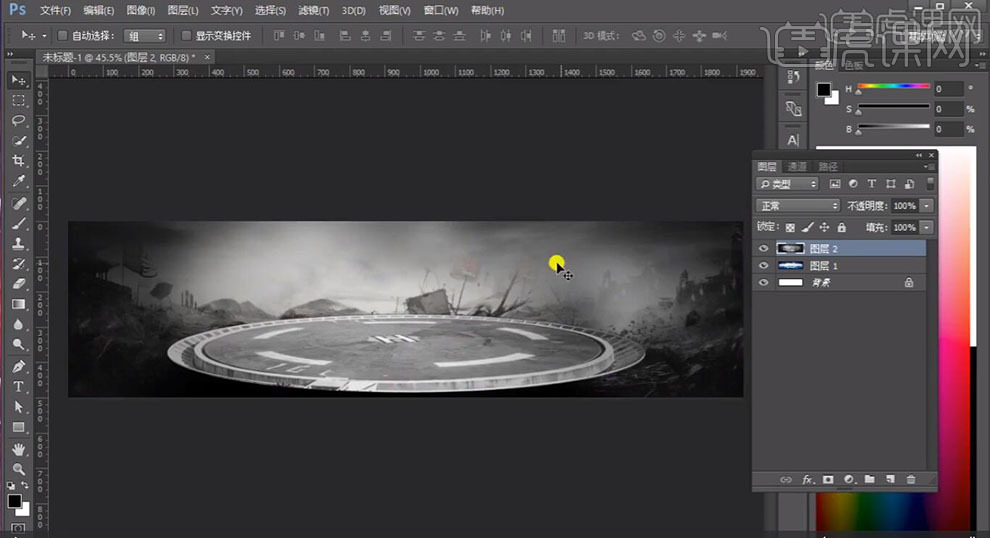
2.添加【蒙版】,使用【渐变工具】,黑色到透明渐变,使用【画笔工具】,黑色画笔,不透明度30%,进行涂抹,具体如图示。
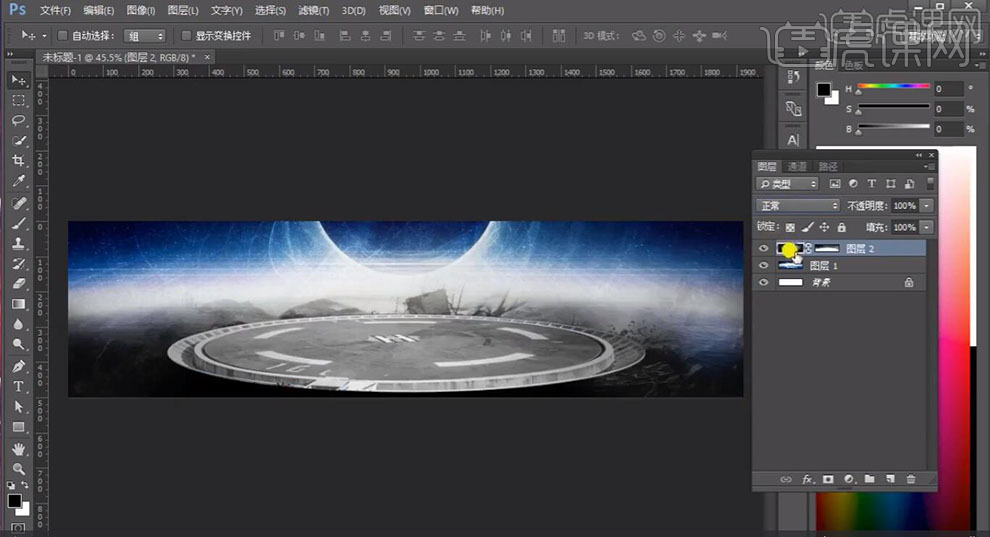
3.使用【椭圆工具】,画出椭圆,【右键】变换选区,调整【大小】与【位置】,调整【图层模式】正片叠底,具体如图示。
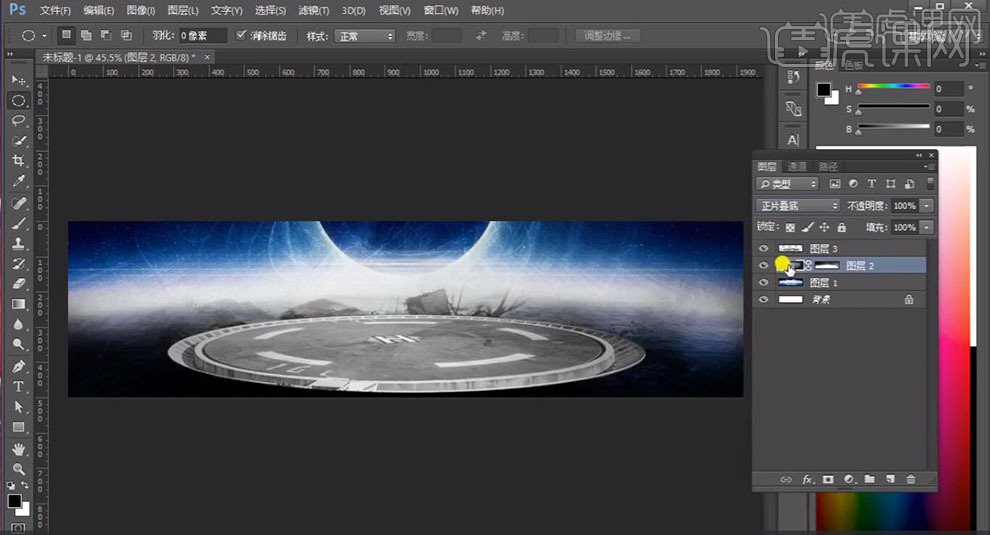
4.【Ctrl+U】色相/饱和度,勾选【着色】,调整【色相】与【饱和度】参数,具体如图示。
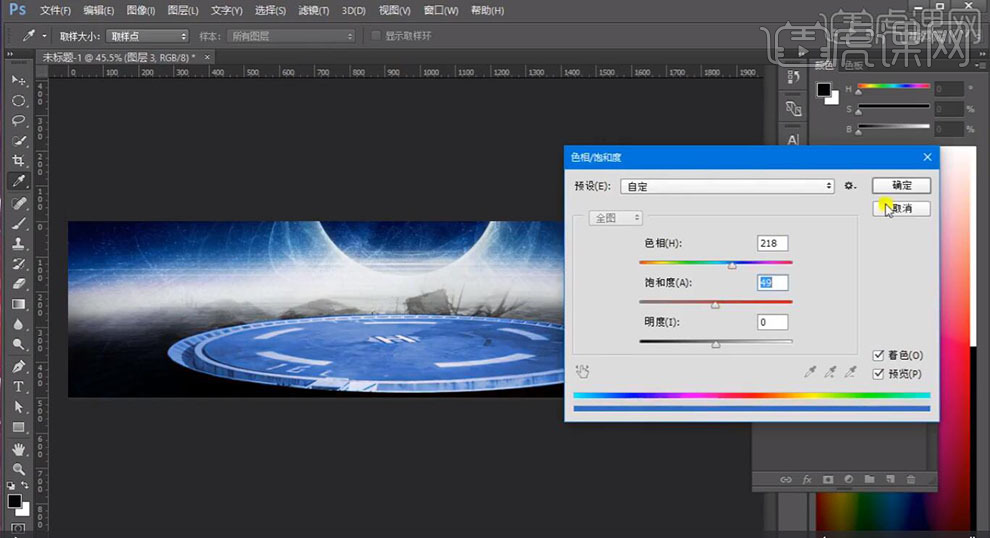
5.【导入】素材,拖动到【图层】中,【Ctrl+T】调整大小与位置,新建【图层】,使用【钢笔工具】,进行绘制路径,【Ctrl+Enter】路径转换为选区,【填充】前景色,【图层模式】正片叠底,】滤镜-【模糊】-【高斯模糊】3像素,具体如图示。
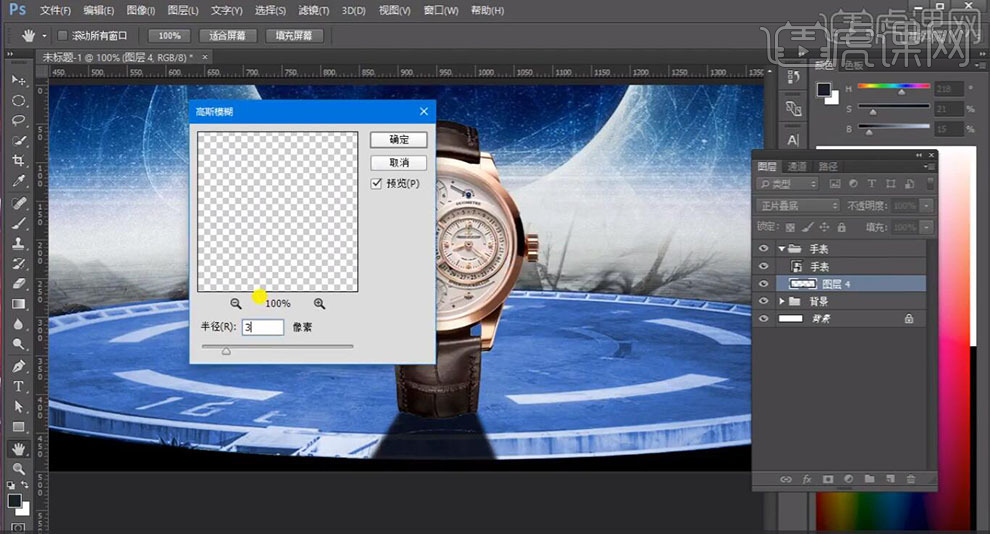
6.添加【蒙版】,使用【画笔工具】,黑色画笔,进行涂抹。新建【图层】,【图层模式】正片叠底,按【Alt+单击图层间】创建剪切蒙版,具体如图示。
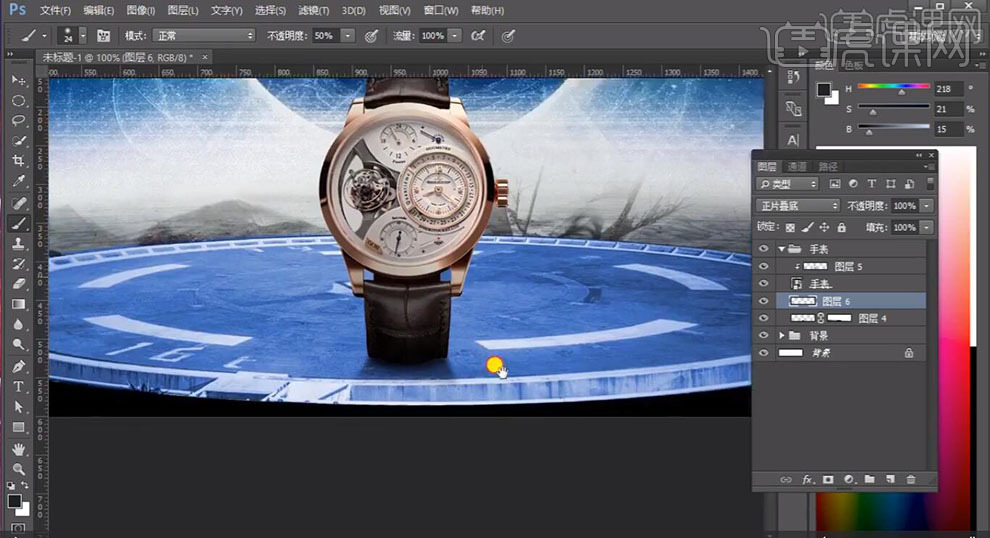
7.【导入】素材,拖动到【图层】中,【Ctrl+T】调整大小与位置,【图层模式】滤色,添加【蒙版】,使用【画笔工具】,黑色画笔,进行涂抹,具体如图示。
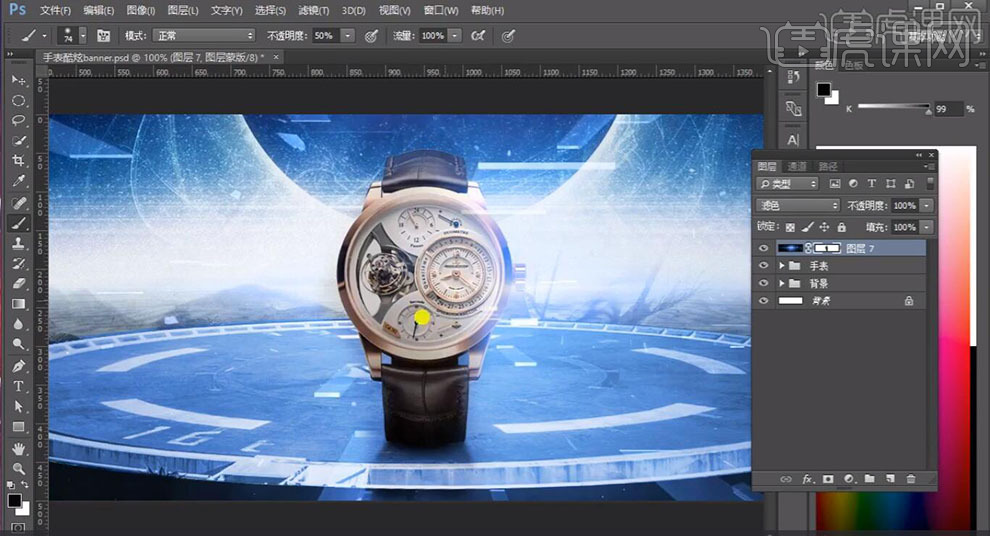
8.新建【图层】,调整【图层模式】正片叠底,使用【画笔工具】,前景色画笔,进行涂抹,具体如图示。
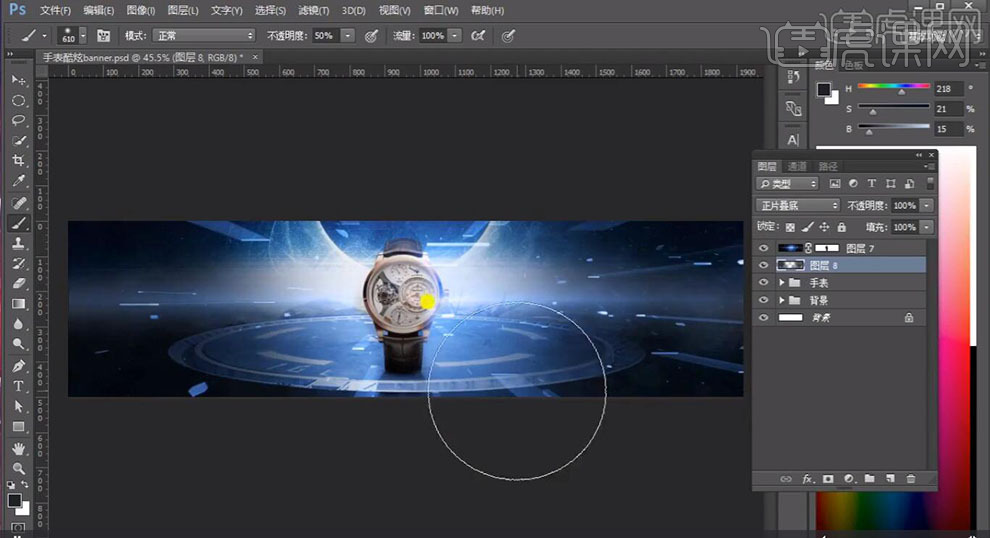
9.使用【文本工具】,输入【文本】,调整【文本】格式与大小,具体如图示。

10.【Ctrl+T】调整文本位置,进行排版。调整【文本】格式,调整【字体】参数,具体如图示。

11.使用【圆角矩形工具】,画出圆角矩形,【填充】红色。使用【文本工具】,输入【文本】,调整【位置】与【大小】,具体如图示。
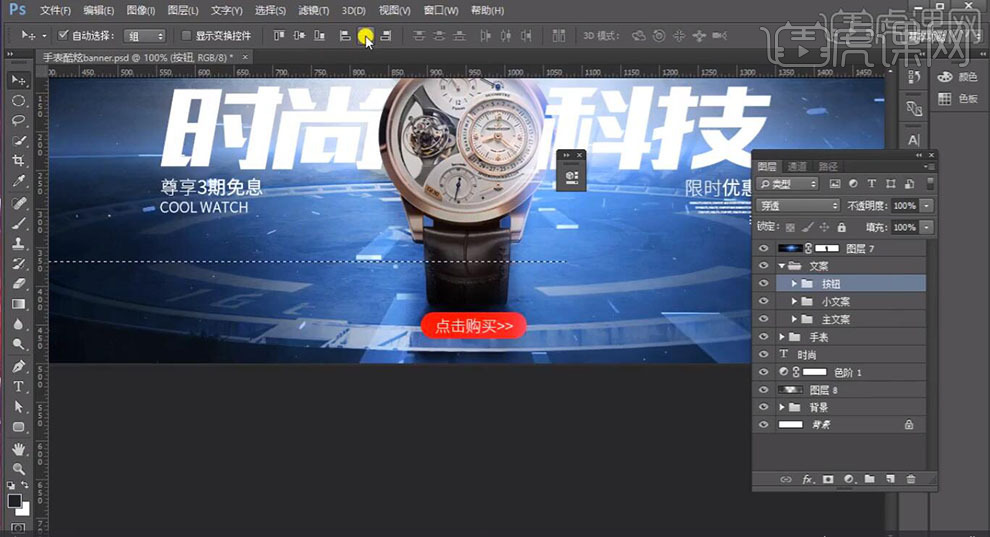
12.点击【图层样式】,勾选【投影】,调整【投影】参数,具体参数效果如图示。
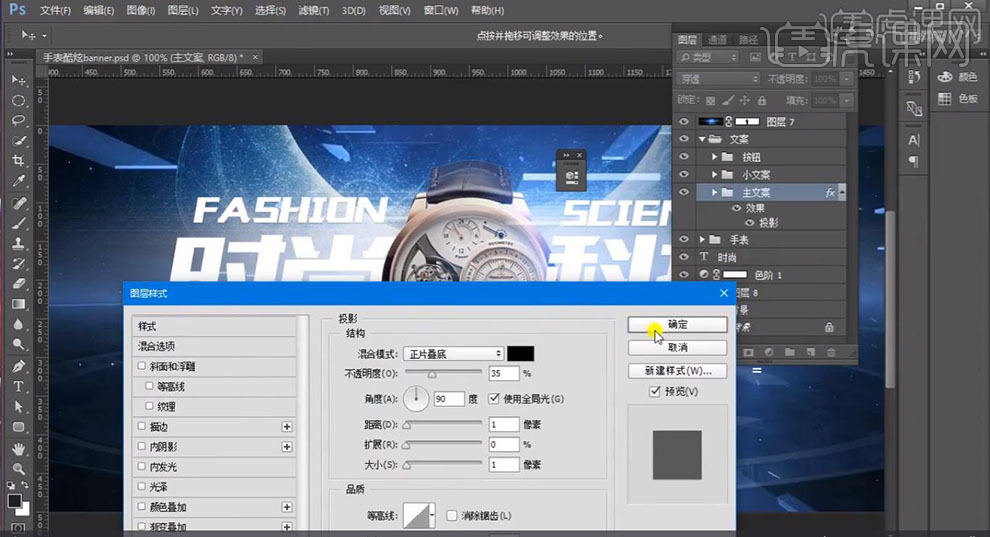
13.调整【文案】素材位置,【Ctrl+Alt+Shift+E】盖印图层,【滤镜】-【Camera Raw】滤镜,调整【基本】面板参数,具体参数效果如图示。
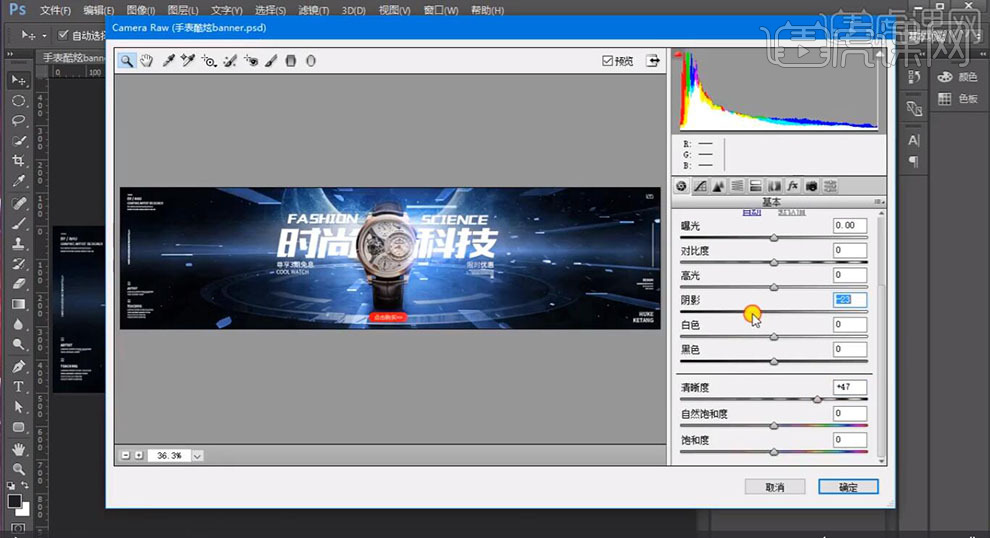
14.新建【曲线】,调整【RGB】与【蓝】曲线,具体如图示。
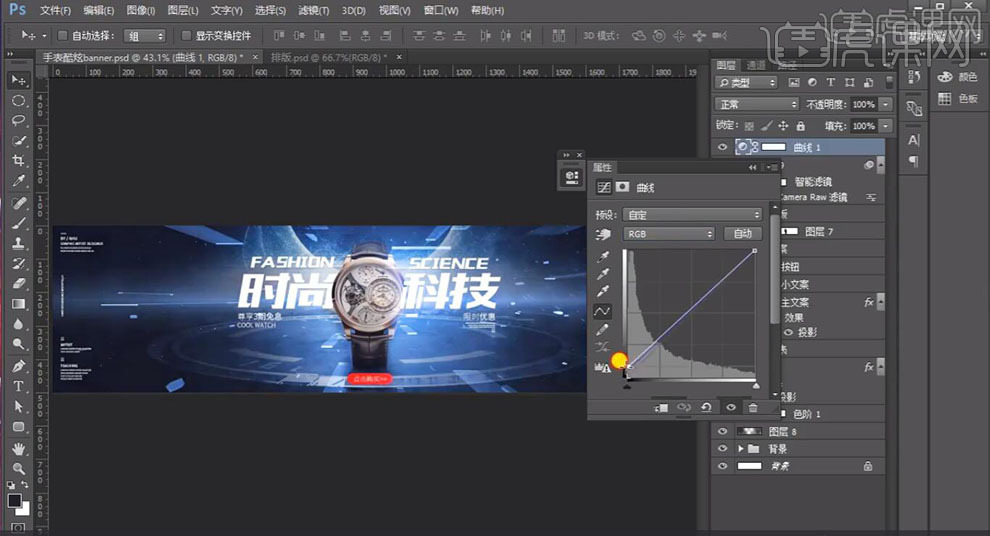
15.【滤镜】-【其他】-【自定】,点击【确定】,具体如图示。
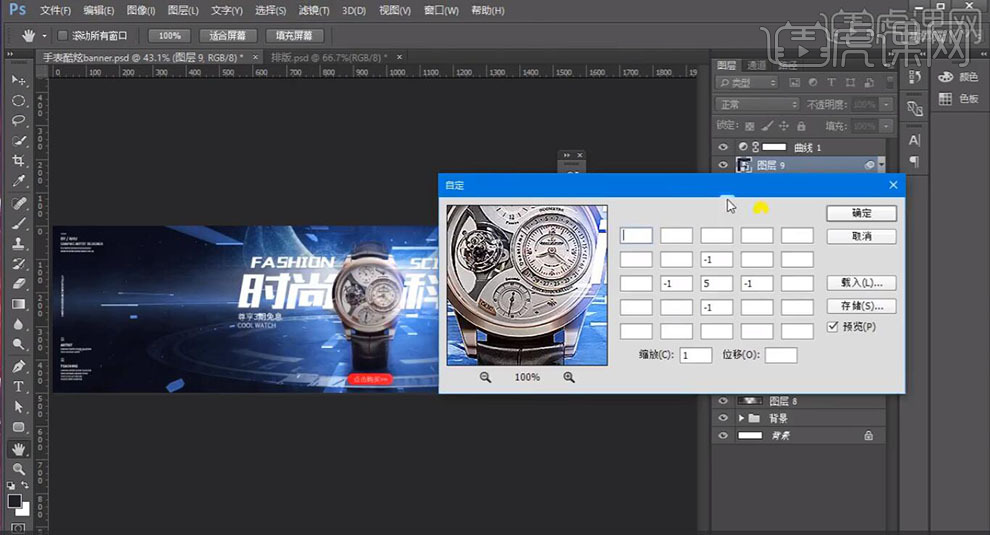
16.最终效果具体如图所示。