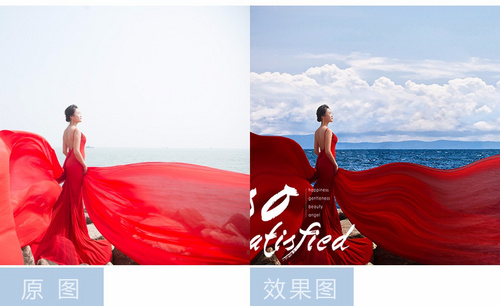PS如何合成婚纱特写外景
发布时间:2019年10月24日 16:29
1、本课主要内容如图示。
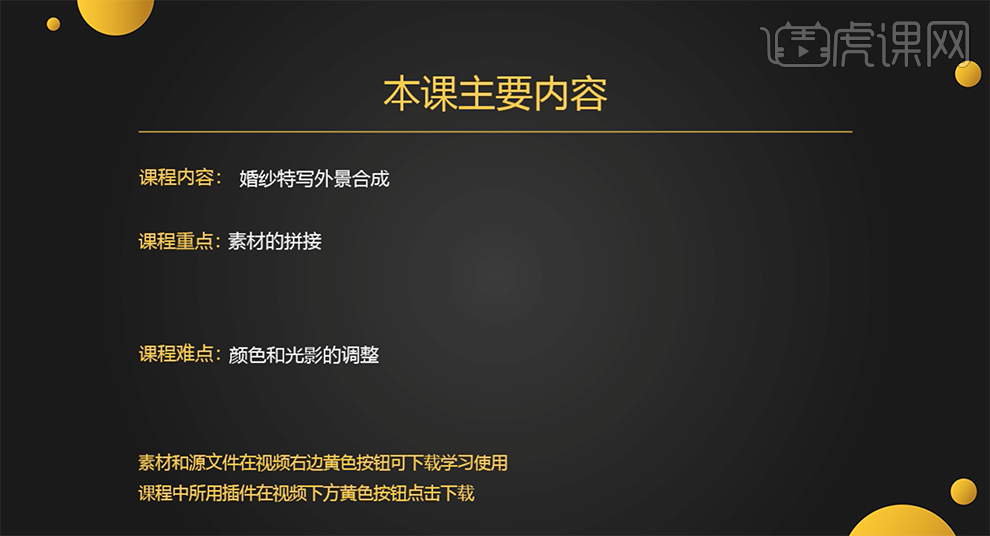
2、[打开]PS软件,[打开]素材文档。具体效果如图示。

3、[复制]图层,使用[修复画笔工具]修复画面瑕疵细节。[复制]图层,单击[滤镜]-[磨皮插件],具体参数如图示。具体效果如图示。
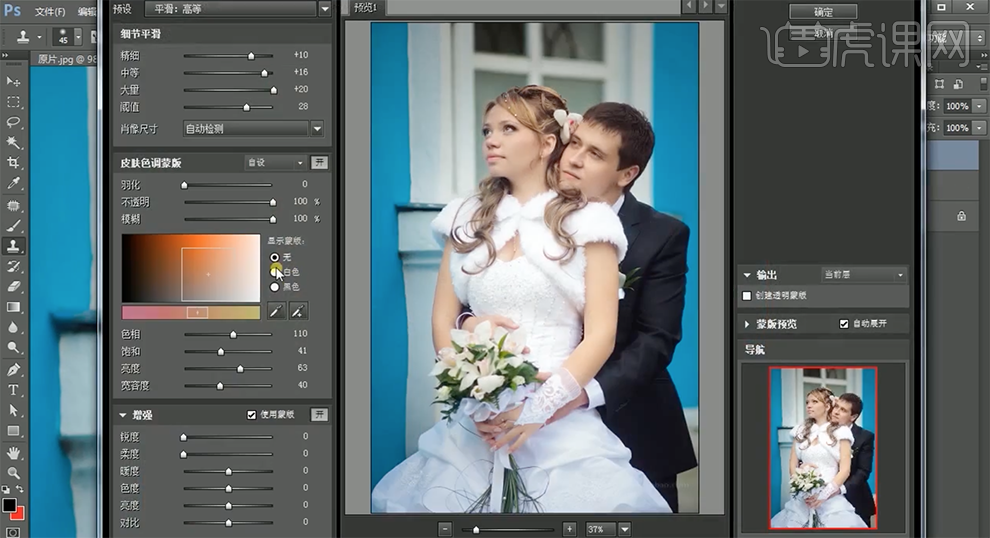
4、按Alt键单击[图层蒙版]使用[画笔工具]涂抹多余的部分。[选择]关联图层,按[Ctrl+E]合并图层,[新建]曲线图层,具体参数如图示。具体效果如图示。
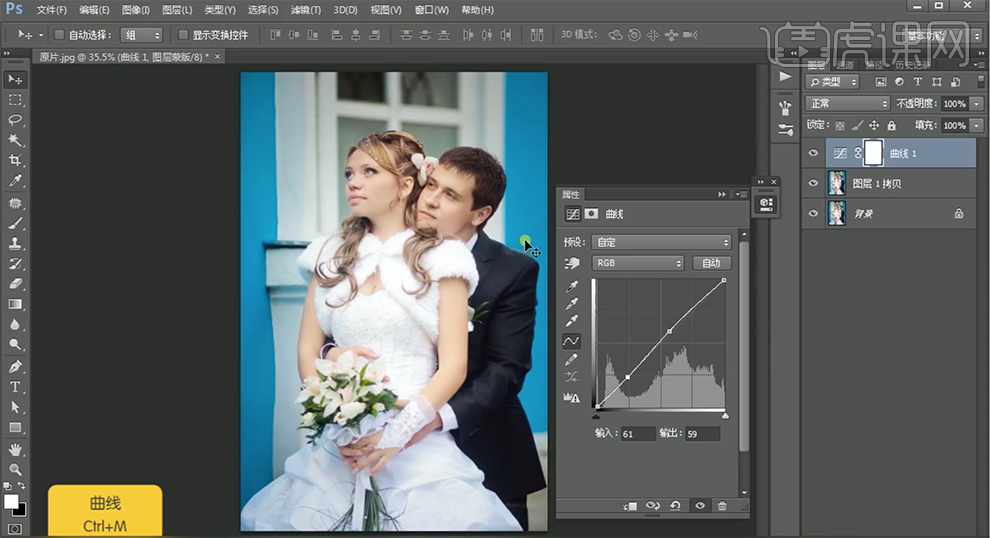
5、[选择]关联图层,按[Ctrl+E]合并图层。[拖入]准备好的场景素材,根据设计思路,调整大小,排列至合适的位置。具体效果如图示。

6、在图层2上方[新建]曲线图层,单击[剪切图层],具体参数如图示,按[Ctrl+I]蒙版反向,使用[画笔工具]涂抹细节。具体效果如图示。

7、[新建]曲线图层,单击[剪切图层],具体参数如图示,按[Ctrl+I]蒙版反向,使用[画笔工具]涂抹细节。具体效果如图示。
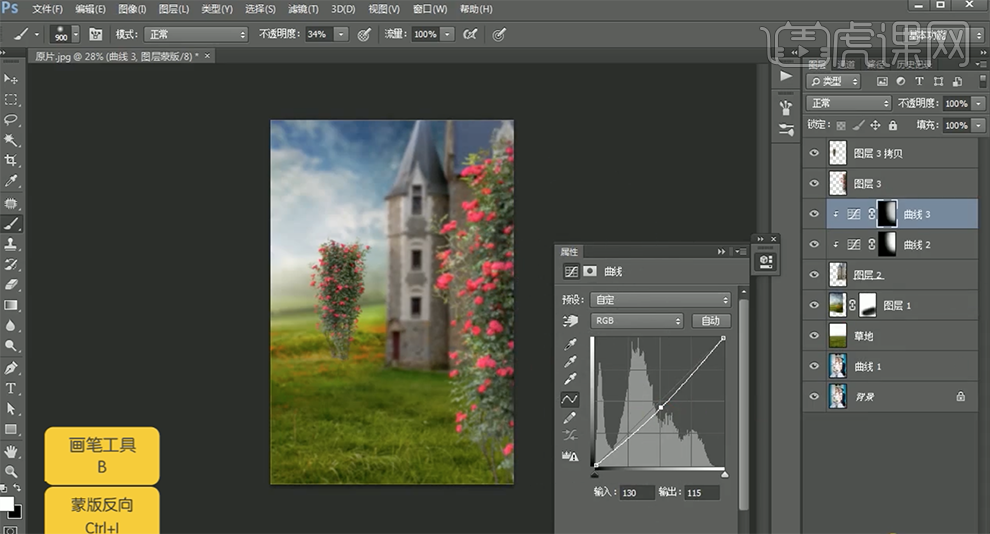
8、使用相同的方法调整其他素材的色彩及光影细节。在顶层[新建]中性灰图层,[图层模式]柔光,根据光影规律,使用[画笔工具]涂抹画面明暗细节。具体效果如图示。

9、[复制]曲线图层,调整图层顺序。添加[图层蒙版],使用[钢笔工具]勾选画面背景区域路径[建立选区],[填充]黑色。具体效果如图示。
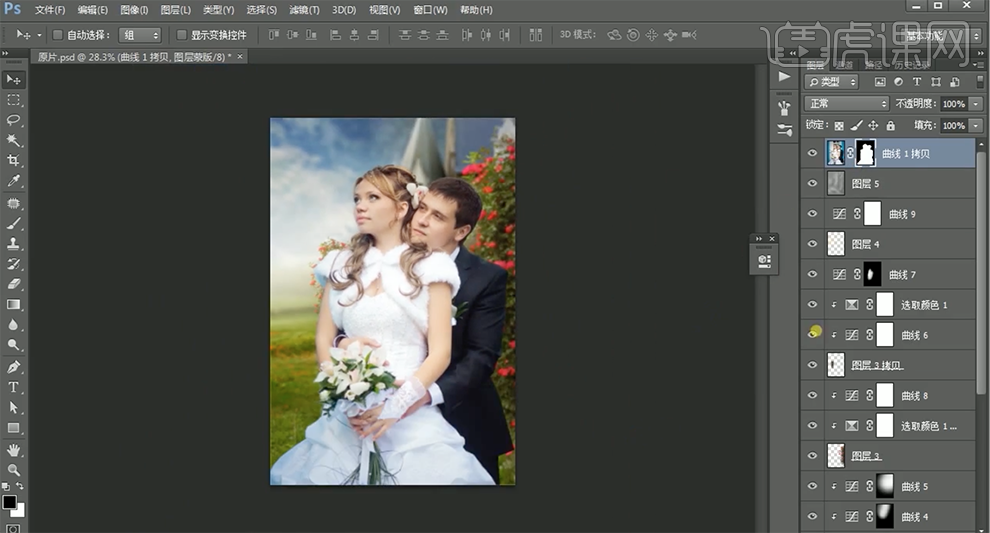
10、调整人物大小,移动至合适的位置。[拖入]花朵素材,放置人物前方合适的位置。[新建]可选颜色图层,单击[剪切图层],[选择]中性色。具体效果如图示。
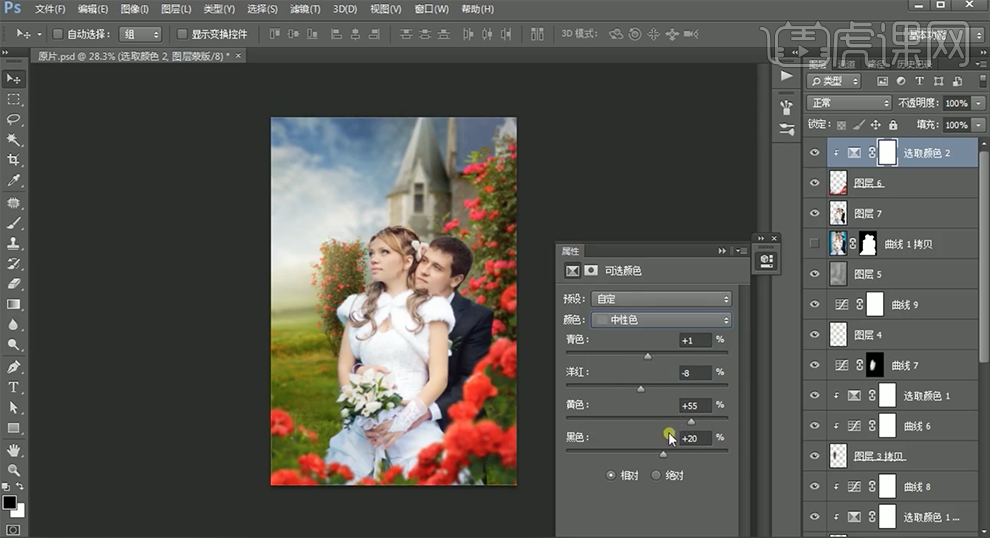
11、[新建]色相饱和度图层,单击[剪切图层],[选择]红色。具体效果如图示。
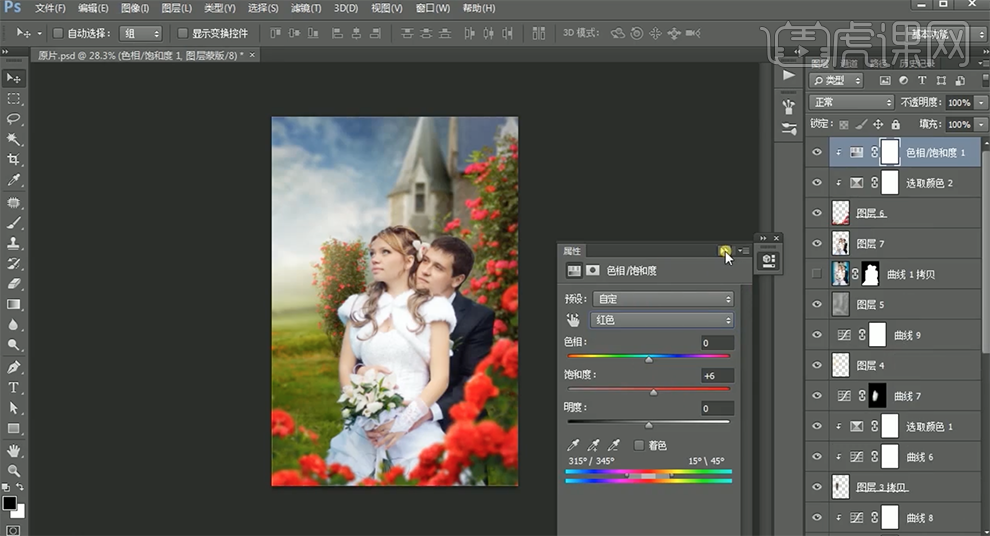
12、[拖入]蝴蝶素材,[图层模式]正片叠底,调整大小,移动至合适的位置。按[Ctrl+Alt+Shift+E]盖印图层,单击[滤镜]-[Camera Raw滤镜],单击[基本],具体参数如图示。具体效果如图示。

13、单击[色调曲线],[选择]蓝色,具体参数如图示。具体效果如图示。

14、单击[相机校准],具体参数如图示。具体效果如图示。
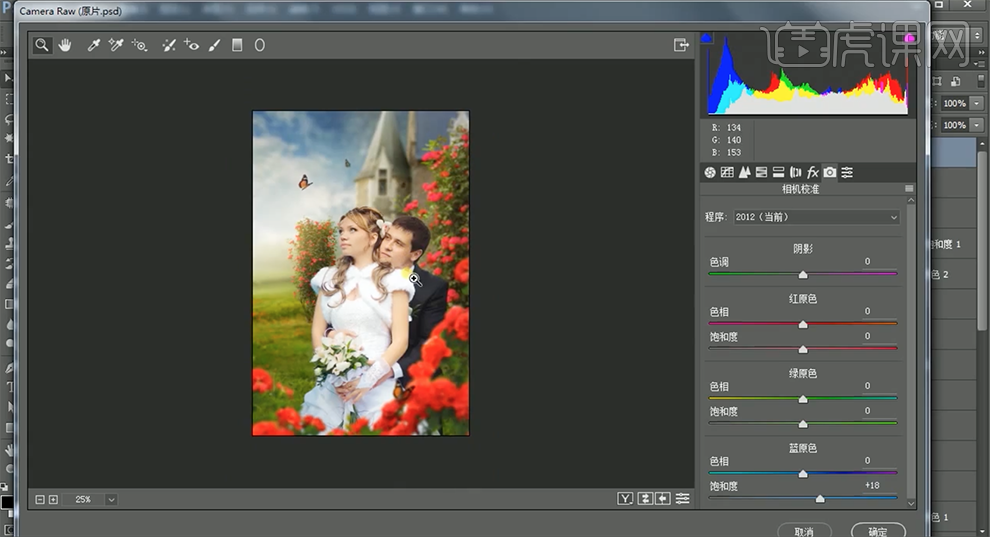
15、使用[渐变滤镜],调整渐变颜色,在画面拖出渐变效果。具体效果如图示。
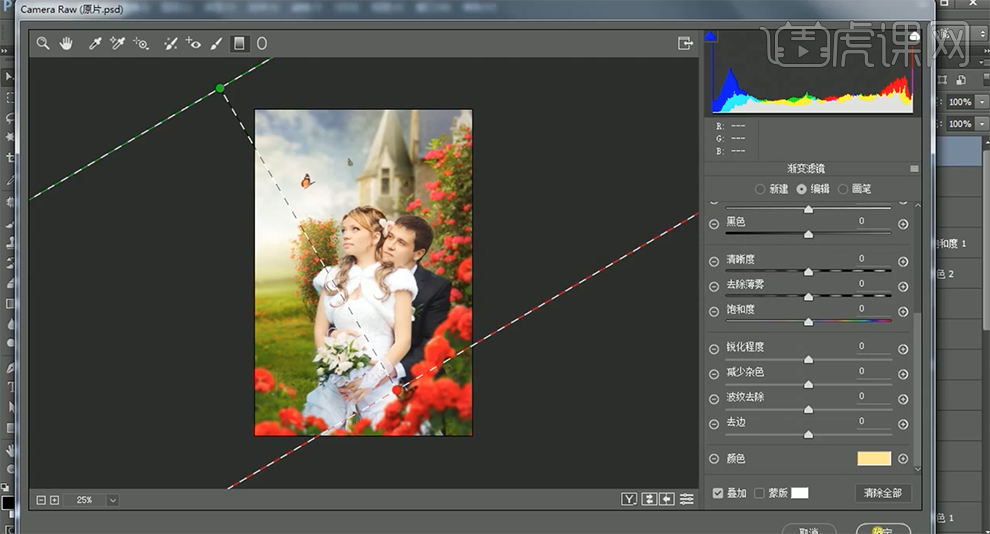
16、[新建]色彩平衡图层,[选择]阴影,具体参数如图示。具体效果如图示。
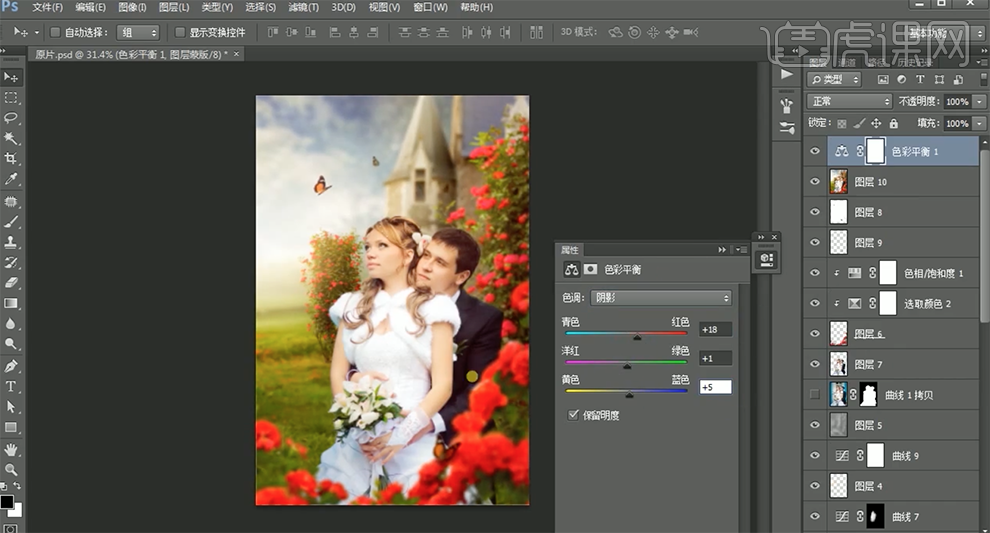
17、[新建]曲线图层,具体参数如图示。具体效果如图示。
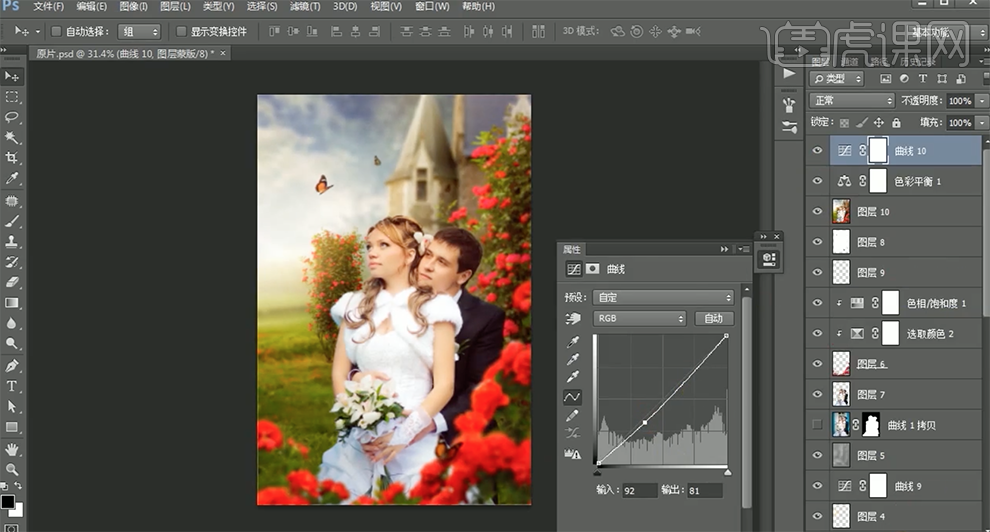
18、[新建]黑白渐变图层,按[Ctrl+I]蒙版反向,使用[画笔工具]涂抹细节。[图层模式]明度,[不透明度]40%。具体效果如图示。
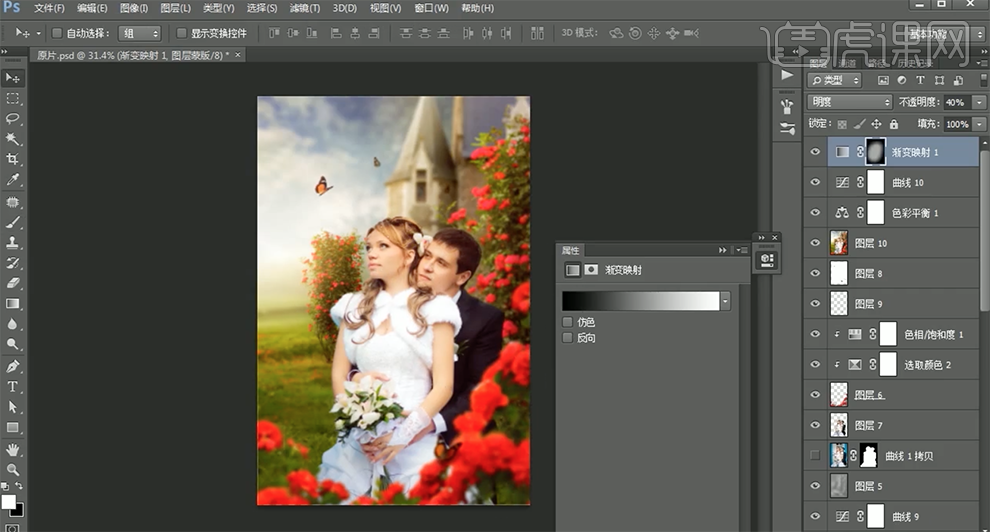
19、[新建]中性灰图层,[图层模式]柔光,使用[画笔工具]涂抹画面明暗细节。[复制]图层,按[Ctrl+Alt+Shift+E]盖印图层。具体效果如图示。
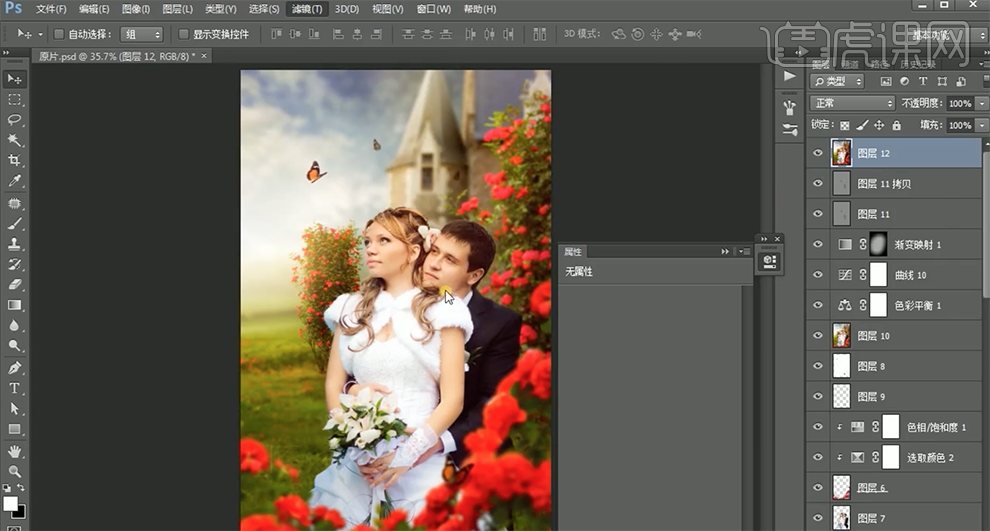
20、单击[滤镜]-[Camera Raw滤镜],单击[基本],具体参数如图示。具体效果如图示。

21、添加[图层蒙版],按[Ctrl+I]蒙版反向,使用[画笔工具]涂抹细节。[新建]图层,使用[画笔工具],[颜色]黄色,在画面合适的位置涂抹。具体效果如图示。
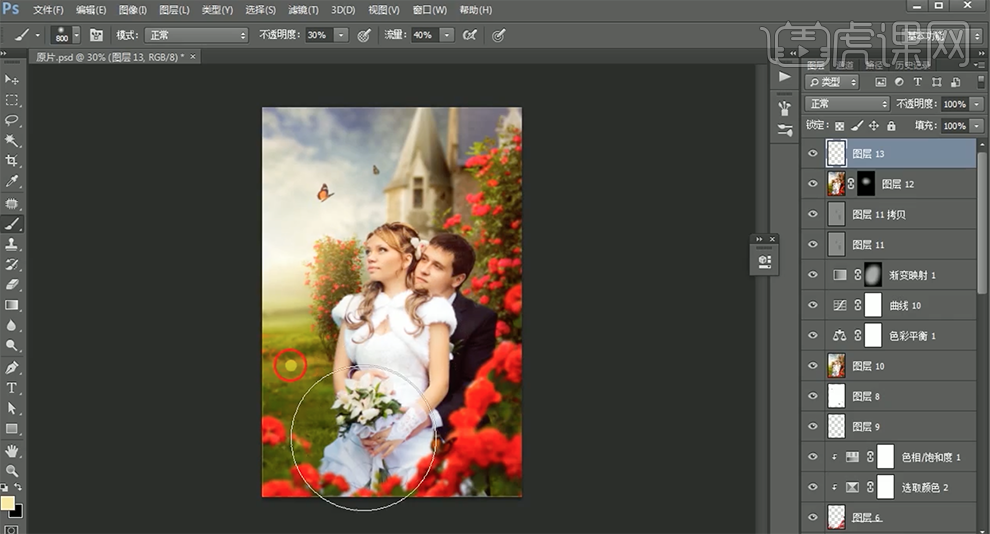
22、[新建]中性灰图层,[图层模式]柔光,使用[画笔工具]涂抹画面明暗细节。[复制]图层,按[Ctrl+Alt+Shift+E]盖印图层。单击[滤镜]-[模糊]-[高斯模糊],具体参数如图示。具体效果如图示。
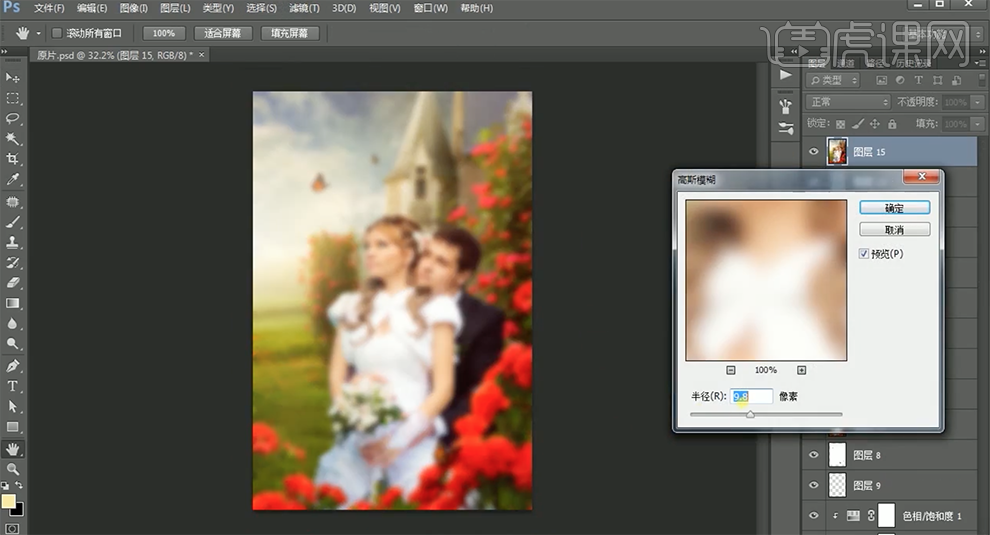
23、添加[图层蒙版],按[Ctrl+I]蒙版反向,使用[画笔工具]涂抹细节。具体效果如图示。
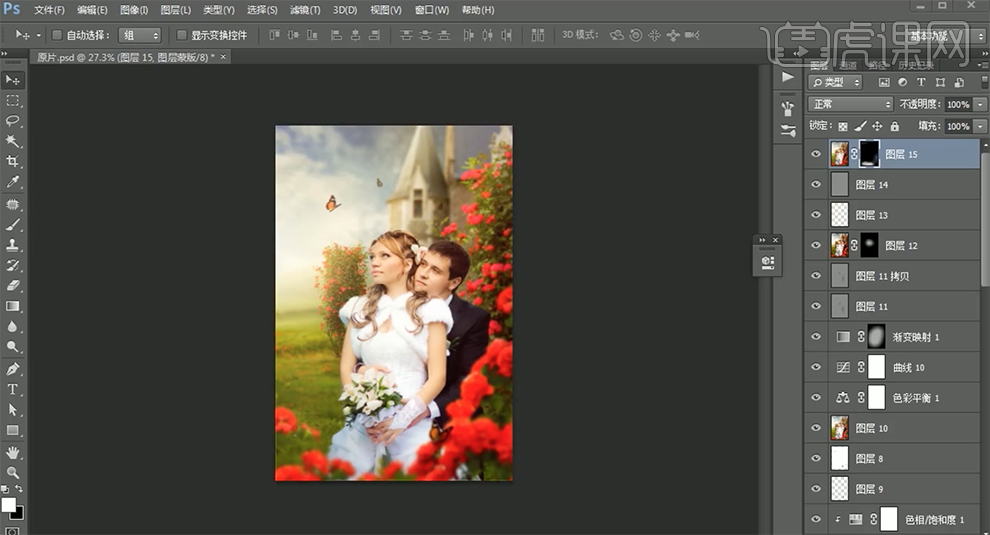
24、最终效果如图示。