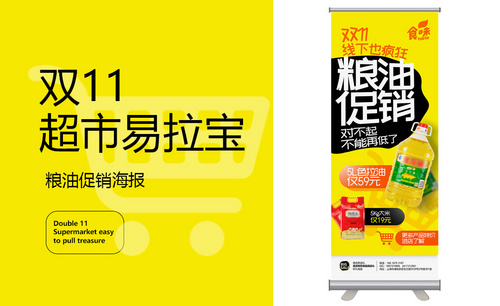PS如何设计国庆超市易拉宝2
发布时间:暂无
1.【打开】PS,【导入】素材,拖入到【图层】中,【Ctrl+T】调整大小与位置,【Ctrl+J】复制图层,调整到下方,使用【E】橡皮擦工具,将其擦除。
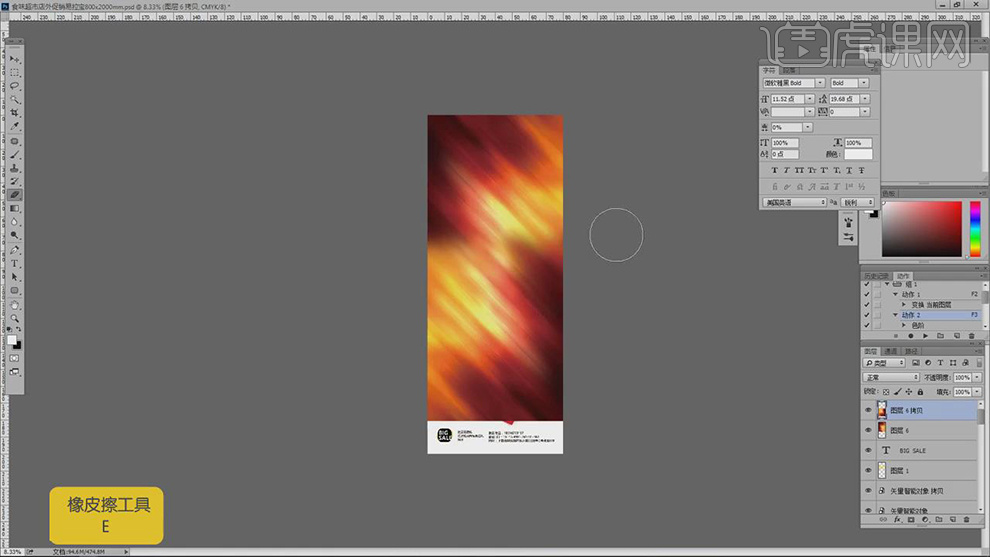
2.【滤镜】-【模糊】-【高斯模糊】6像素,调整【图层模式】正片叠底,【不透明度】39%,具体如图示。
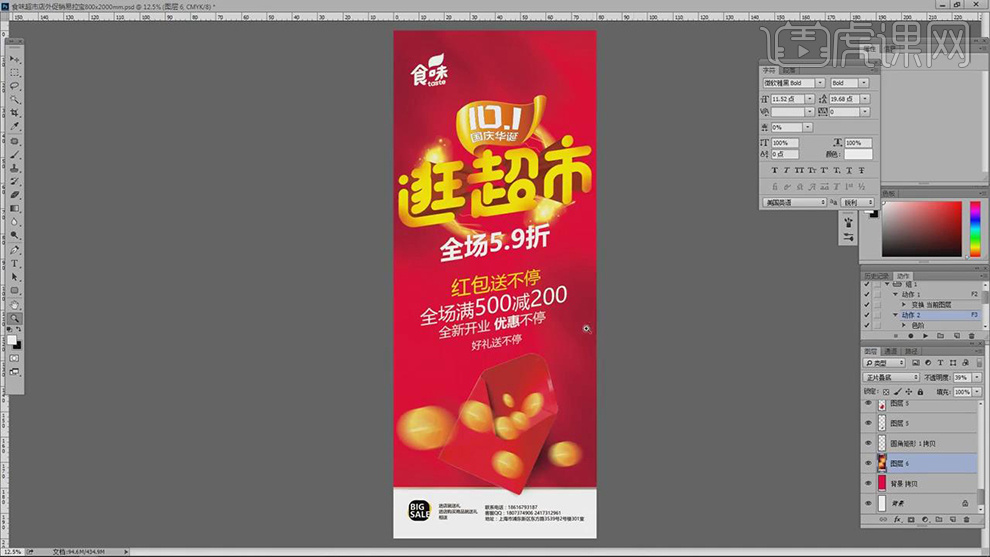
3.【Ctrl+T】进行拉伸,调整【颜色】黑色,【滤镜】-【模糊】动感模糊,点击确定,具体如图示。

4.【Ctrl+J】复制图层,【右键】栅格化图层,【滤镜】-【模糊】-【高斯模糊】59像素,【滤镜】-【模糊】动感模糊,点击确定,具体如图示。

5.填充【黑色】,【Ctrl+T】调整大小与位置,具体如图示。

6.调整【图层】位置,【滤镜】-【模糊】-【高斯模糊】59像素,【吸管工具】吸取黄色,【右键】栅格化图层,填充【黄色】,具体如图示。

7.【Ctrl+L】色阶,调整【参数】,具体参数效果如图示。

8.【Ctrl+T】调整字体大小与位置,将【字体】加粗调整,调整【颜色】具体如图示。
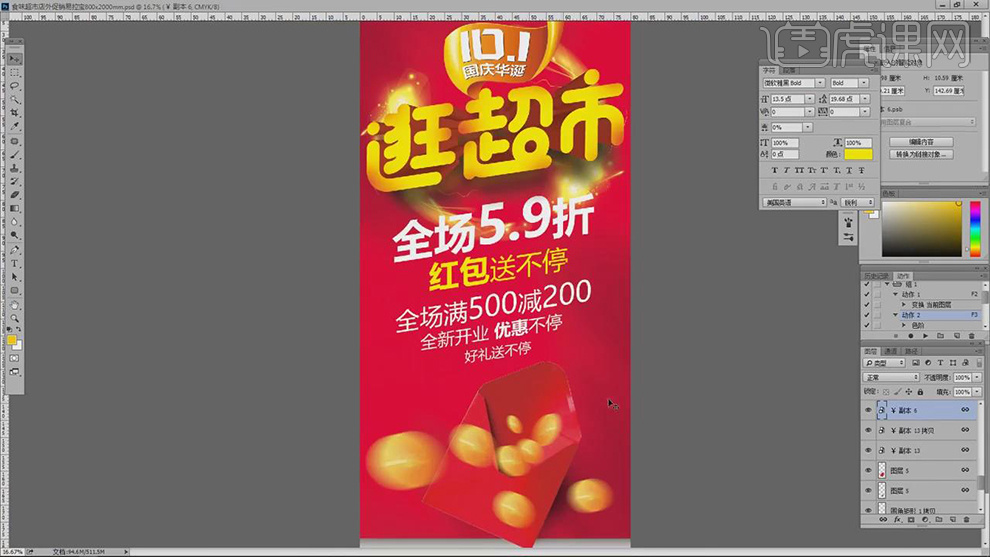
9.【ALT+L+Y+N】图层样式,调整【斜面与浮雕】参数,具体参数效果如图示。

10.【Ctrl+T】调整图标大小,【导入】素材,调整【位置】,具体如图示。

11.将【图层】连接,【Ctrl+T】调整阴影大小,【滤镜】-【模糊】-【高斯模糊】6像素,具体如图示。

12.将【字体】颜色进行调整,【文字】加粗,具体如图示。

13.【Ctrl+单击缩略图】调出10.1选区,使用【画笔工具】,黄色画笔,进行涂抹,具体如图示。

14.调整【字体】微软雅黑,调整【字体】大小,使用【U】形状工具,直线工具,画出直线,具体如图示。
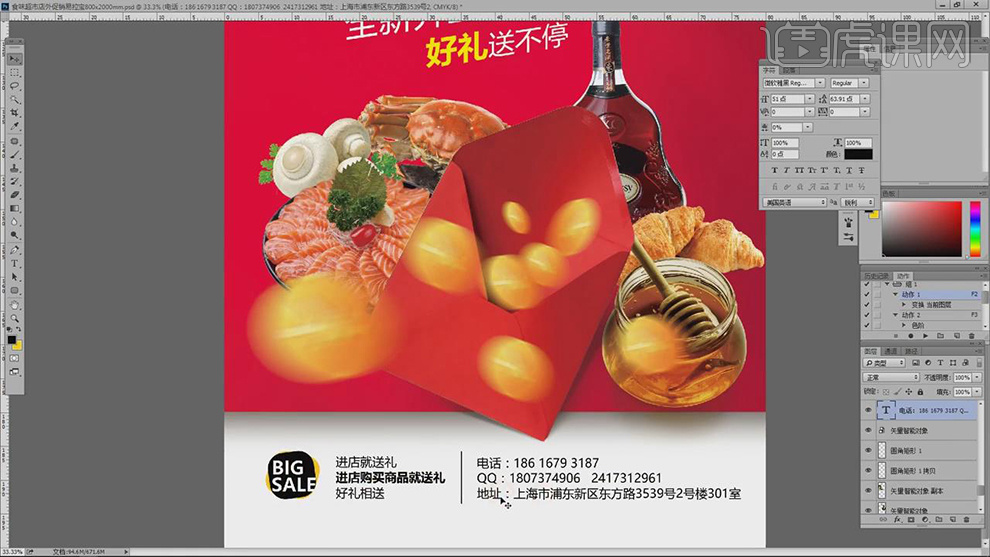
15.将【素材】进行调整,【Ctrl+T】调整素材大小,填充【黄色】,进行排版,具体如图示。

16.填充【黑色】阴影,【滤镜】-【模糊】-【高斯模糊】59像素,【滤镜】-【模糊】-【动感模糊】,调整【不透明度】49,具体如图示。
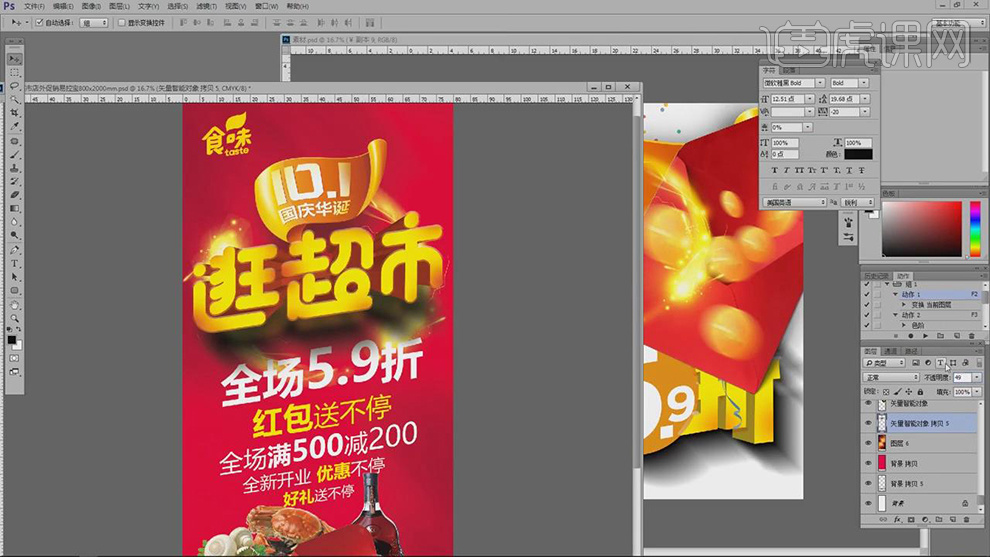
17.【Ctrl+A】全选图层内容,【Ctrl+C】复制,【Ctrl+V】粘贴,具体如图示。
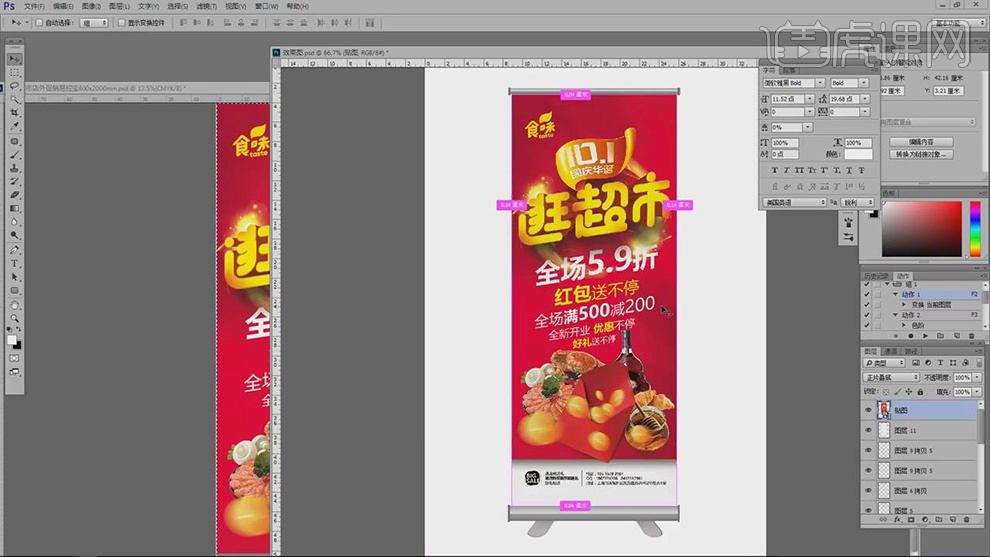
18.最终效果具体如图所示。