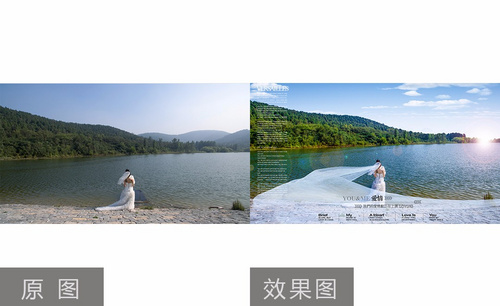用PS对外景合成女巫进行后期处理
发布时间:暂无
1、本课主要内容如图示。
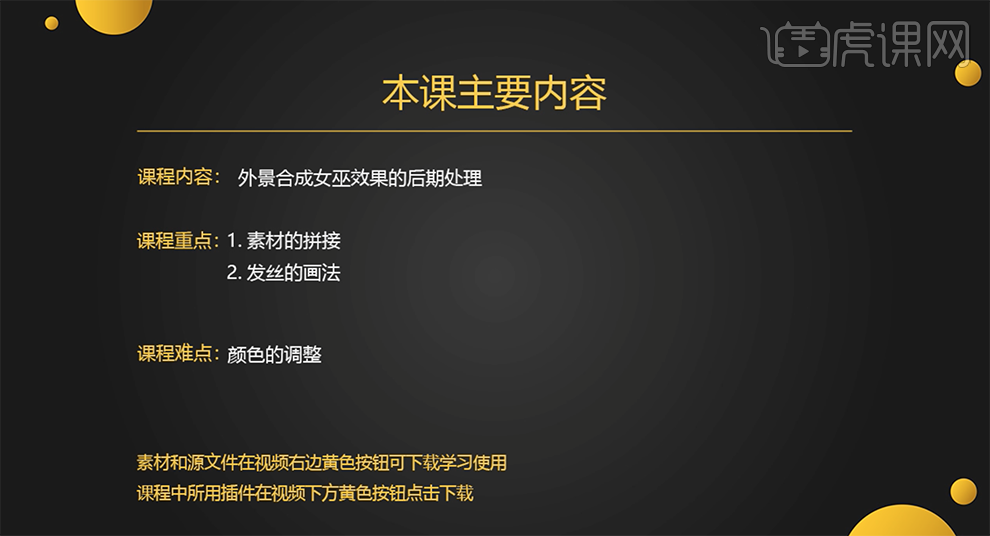
2、[打开]PS软件,[打开]素材图片。具体效果如图示。
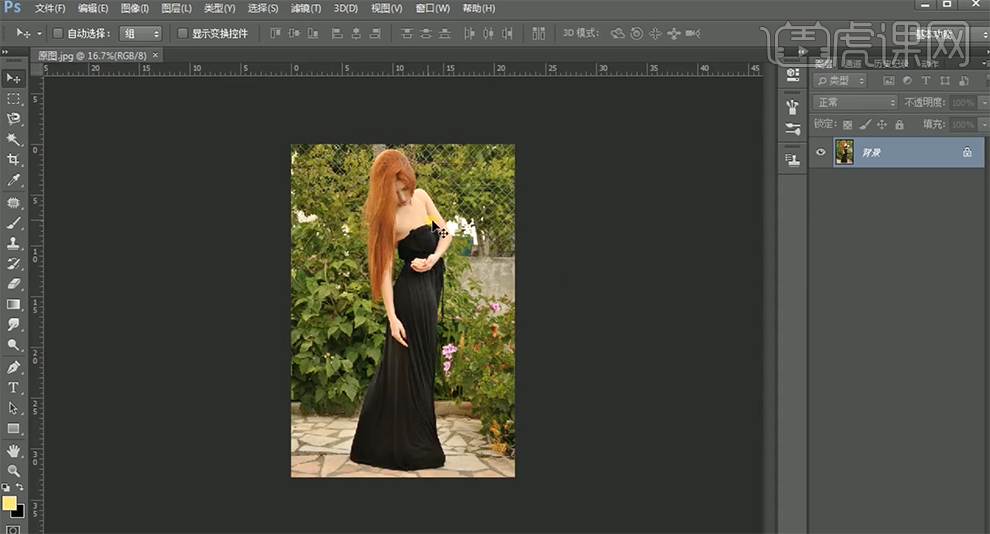
3、使用[钢笔工具]勾选人物区域路径[建立选区],按[Ctrl+J]复制图层,[右击]图层-[复制]至背景文档。具体效果如图示。
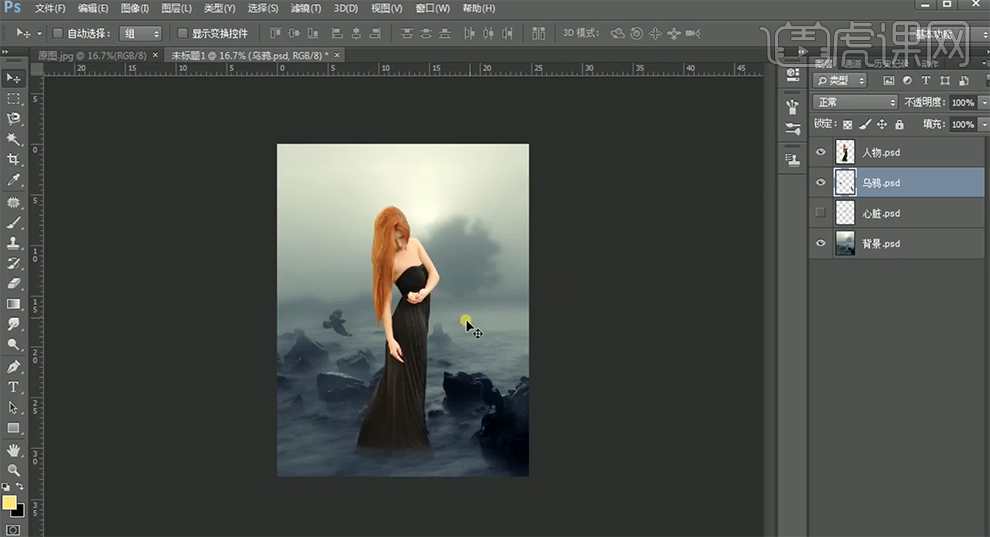
4、[复制]人物图层,[选择]底部图层,按[Ctrl+T]-[垂直翻转],移动至合适的位置。添加[图层蒙版],使用[渐变工具]遮挡多余的部分。具体效果如图示。
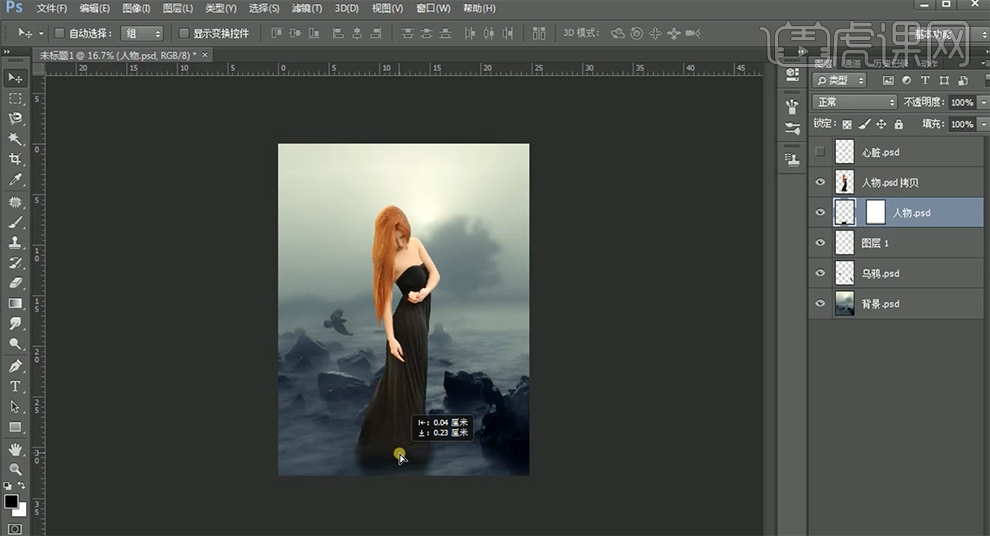
5、在人物拷贝图层上方[新建]曲线图层,单击[剪切图层],具体参数如图示。具体效果如图示。
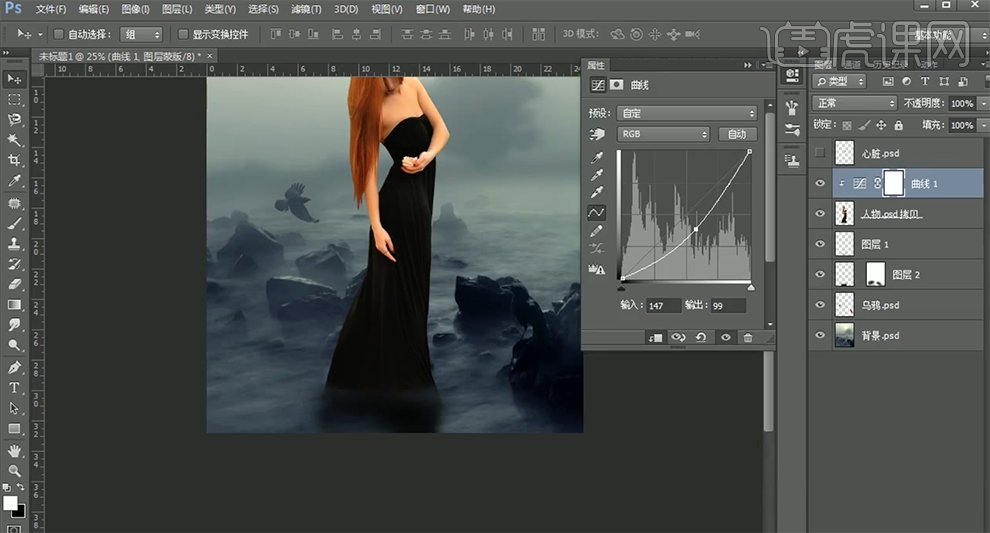
6、按[Ctrl+I]蒙版反向,使用[画笔工具]涂抹多余的部分。[拖入]烟雾素材,调整大小,放置合适的位置。[图层模式]滤色,单击[滤镜]-[模糊]-[高斯模糊],具体参数如图示。具体效果如图示。
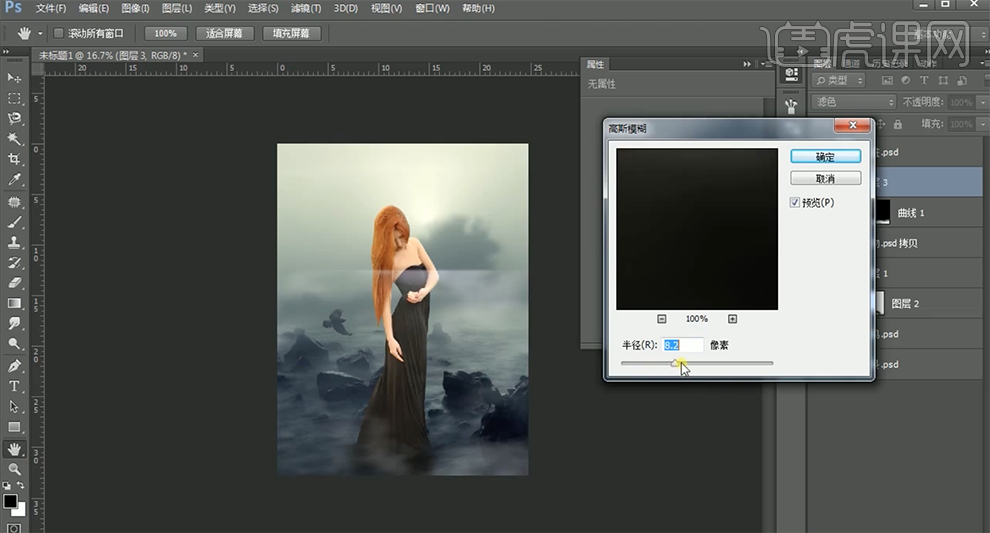
7、按[Ctrl+I]蒙版反向,使用[画笔工具]涂抹多余的部分。在人物图层上方[新建]亮度对比度图层,单击[剪切图层],具体参数如图示。具体效果如图示。
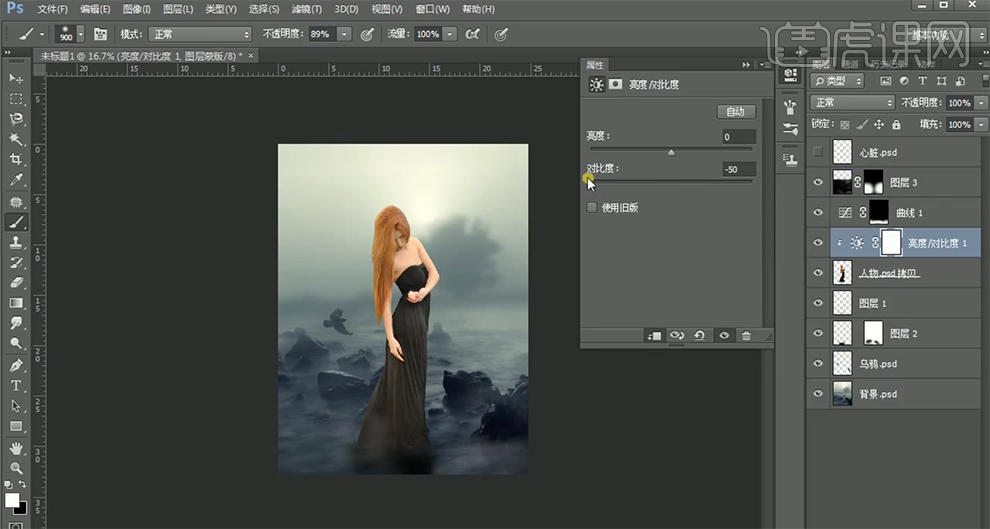
8、[复制]图层,[新建]中性灰剪切蒙版图层,[图层模式]柔光。使用[画笔工具]根据光影规律,涂抹画面明暗细节。具体效果如图示。
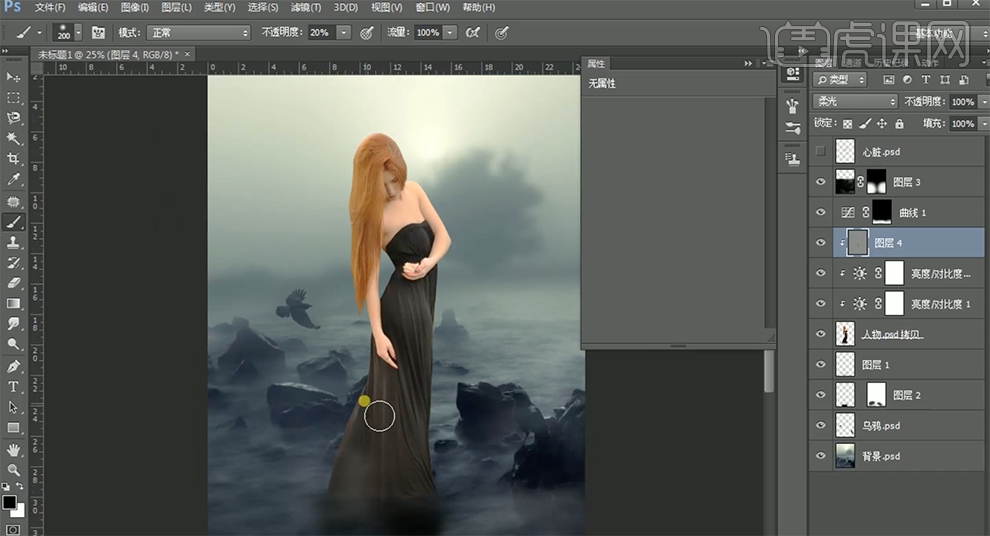
9、[新建]图层,按Ctrl单击人物图层[载入选区],按[Alt+E+S]描边,具体参数如图示。
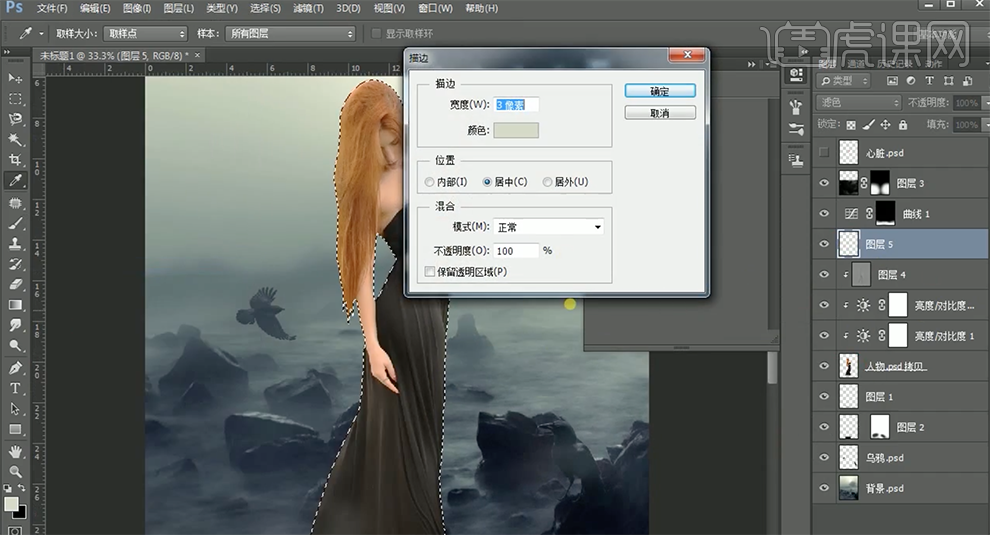
10、单击[滤镜]-[模糊]-[高斯模糊],具体参数如图示。具体效果如图示。
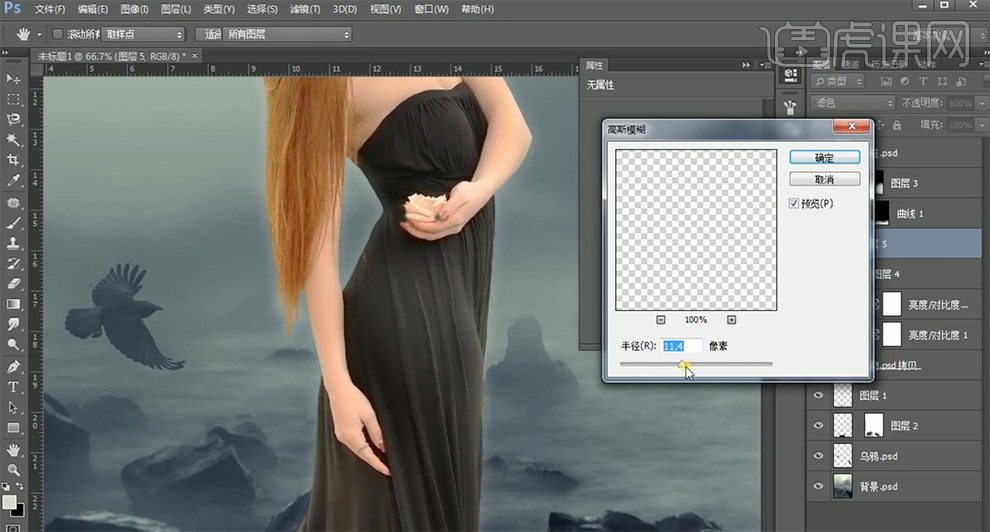
11、在顶层[新建]色彩平衡图层,[选择]中间调,具体参数如图示。具体效果如图示。
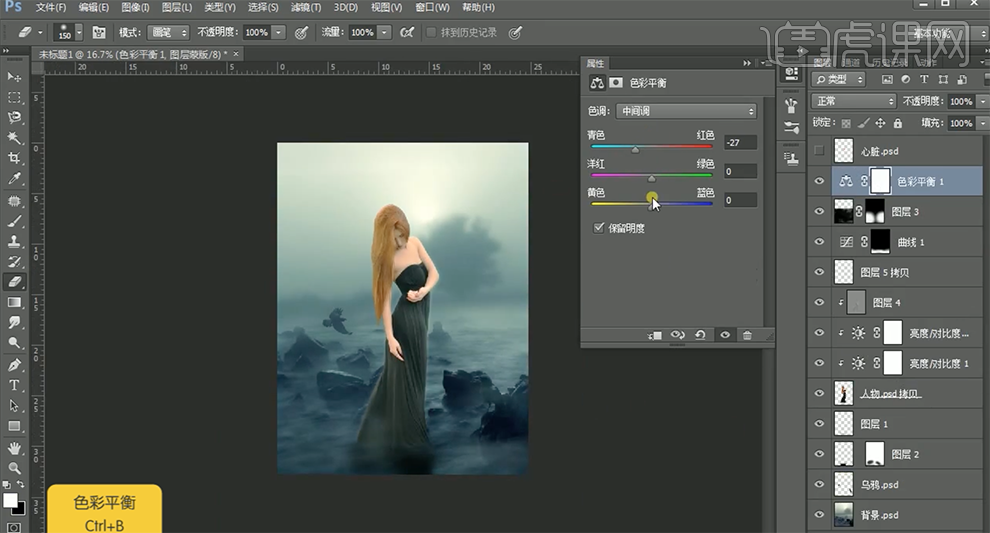
12、[选择]阴影,具体参数如图示。具体效果如图示。
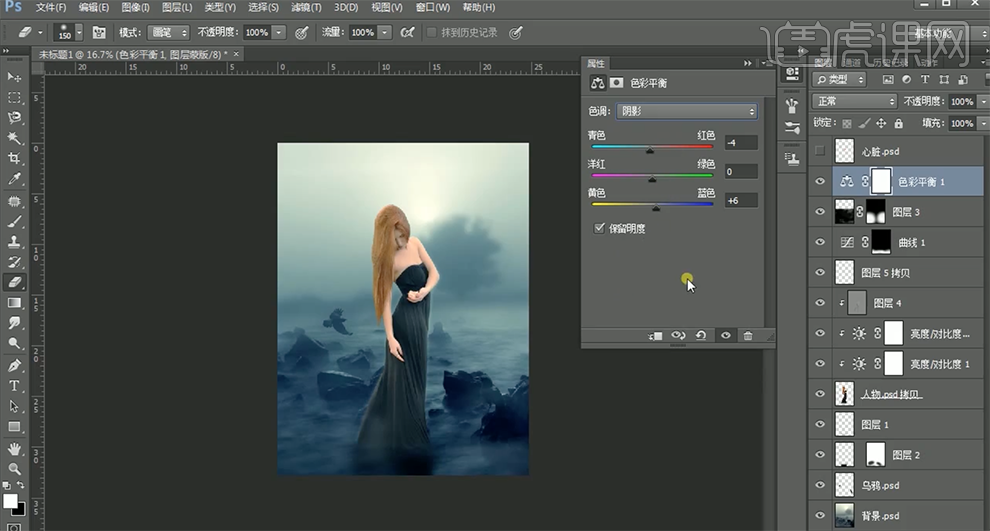
13、[新建]自然饱和度图层,具体参数如图示。具体效果如图示。
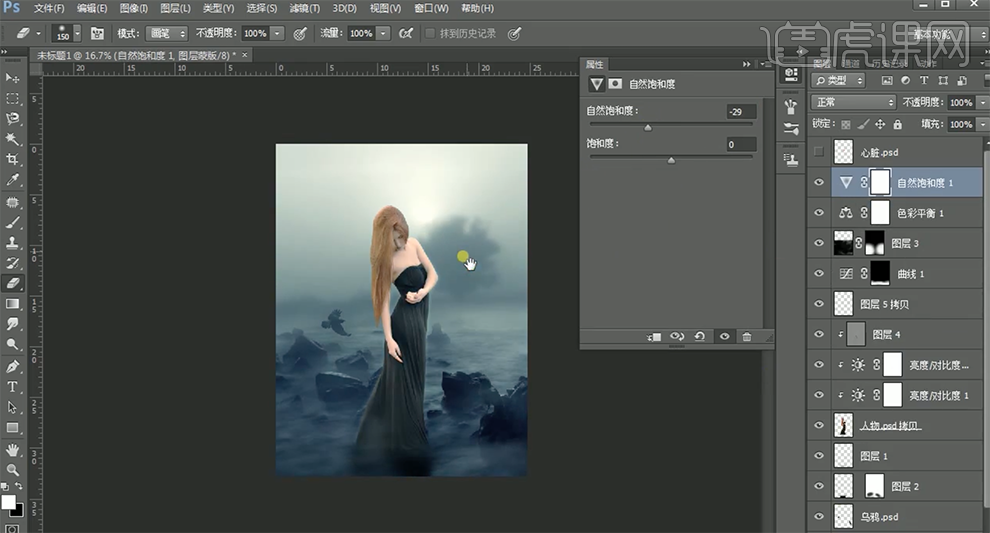
14、调整画面整体细节,单击[文件]-[存储为]JPG格式。[打开]Corel Painter软件,[打开]JPG文档。具体效果如图示。
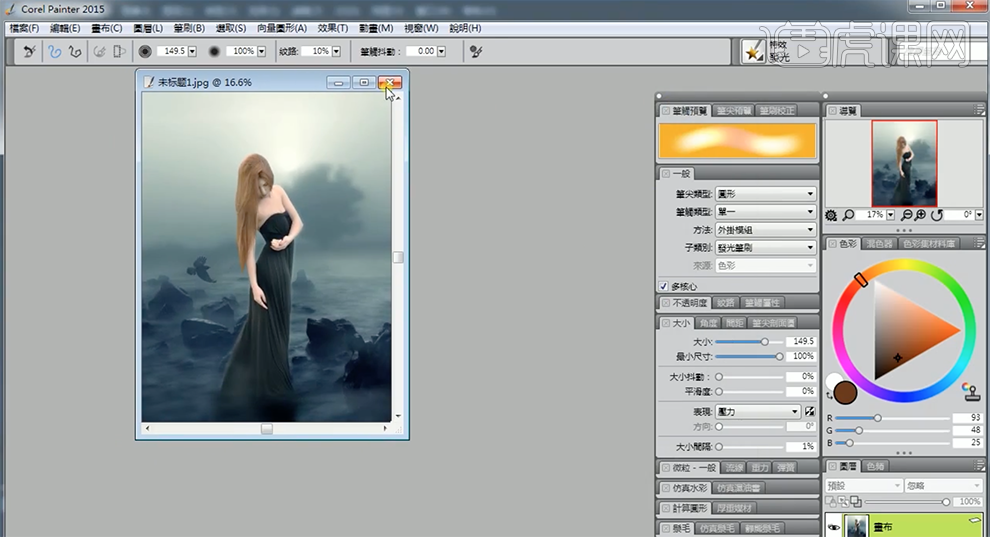
15、单击[特效],选择[混色笔]涂抹人物头发,具体参数如图示。具体效果如图示。
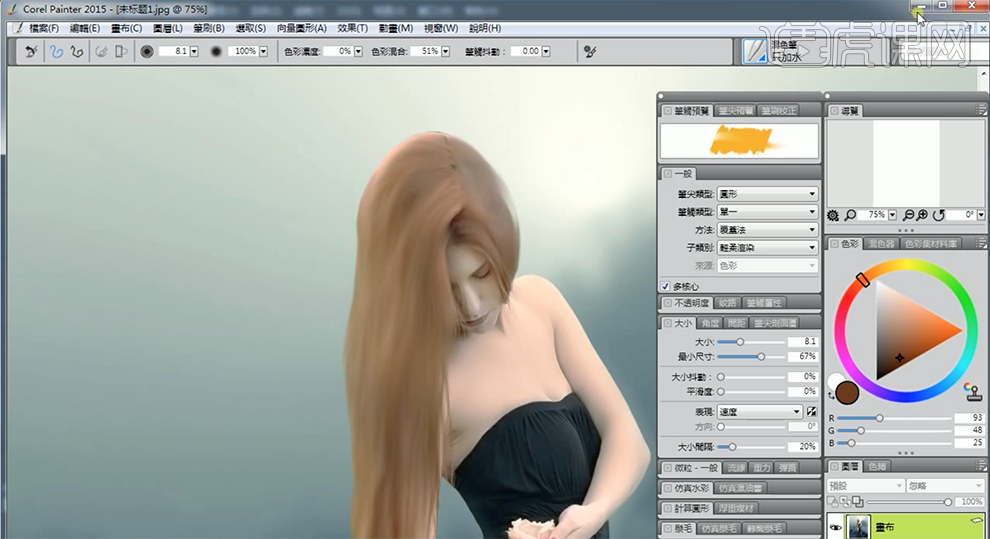
16、[保存]文档,[拖入]至PS文档。[新建]可选颜色图层,[选择]红色,具体参数如图示。具体效果如图示。
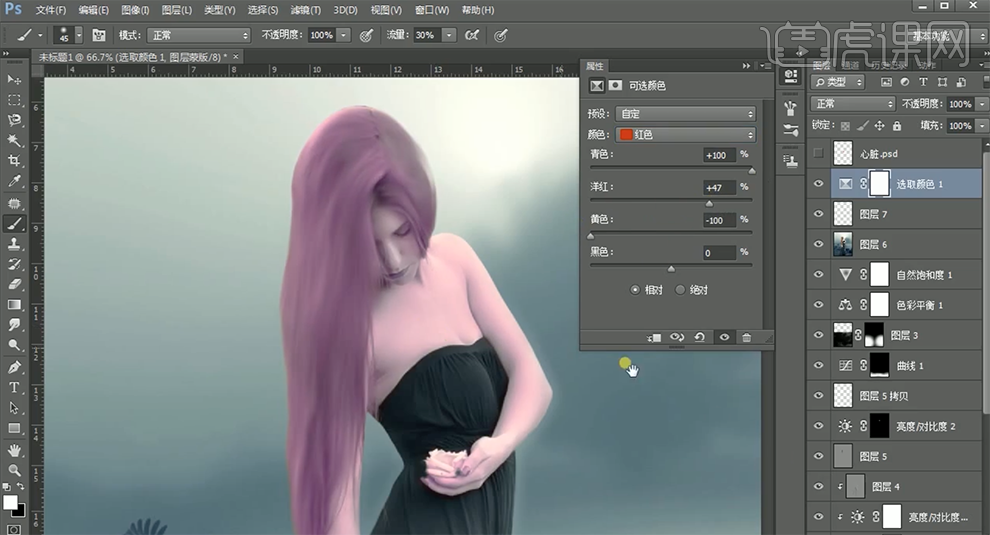
17、[新建]色相饱和度图层,[选择]洋红,具体参数如图示。具体效果如图示。
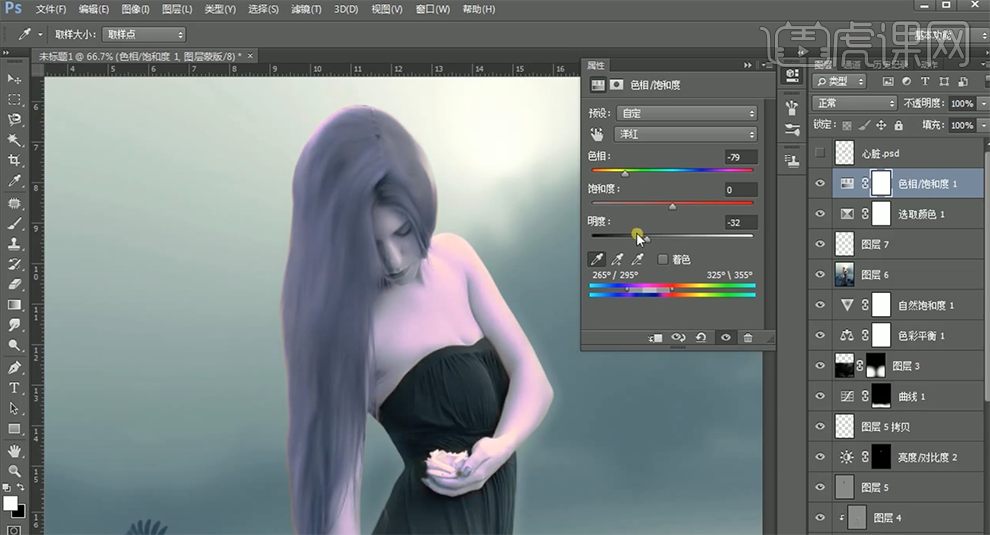
18、[选择]关联图层,按[Ctrl+G]编组,按Alt键单击[图层蒙版],使用[画笔工具]涂抹头发区域。[新建]图层,使用[画笔工具],根据设计思路,[选择]合适的笔刷和颜色,调整画笔大小和属性,涂抹头发细节。具体效果如图示。
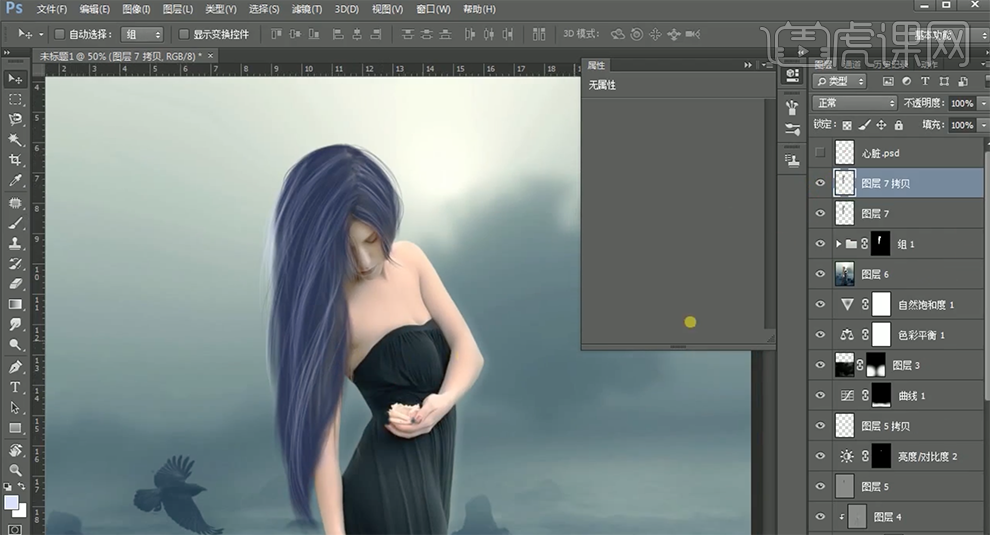
19、按[Ctrl+U]打开色相饱和度,具体参数如图示。具体效果如图示。
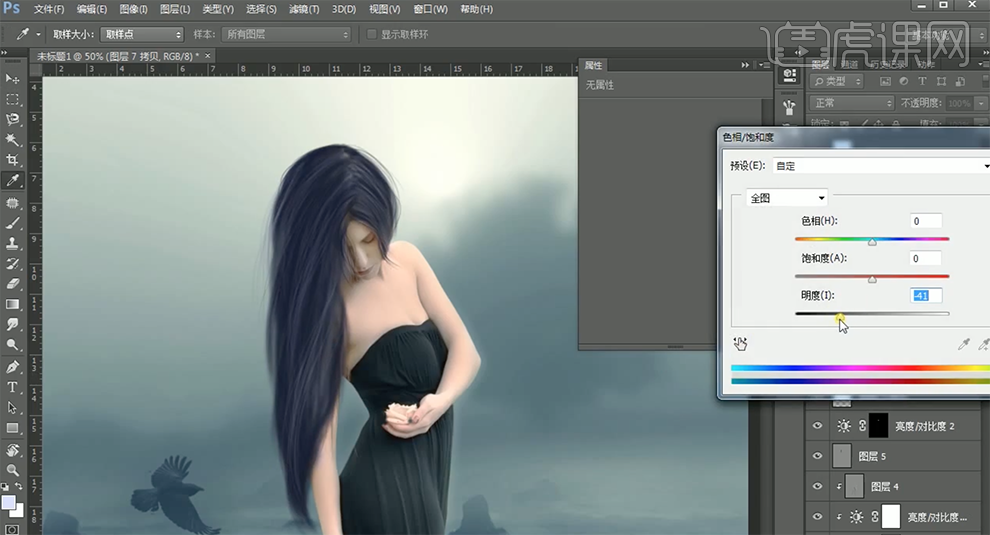
20、[新建]图层,[打开]心脏图层。使用[画笔工具],[颜色]红色,根据设计思路,在合适的位置涂抹,[不透明度]50%。具体效果如图示。
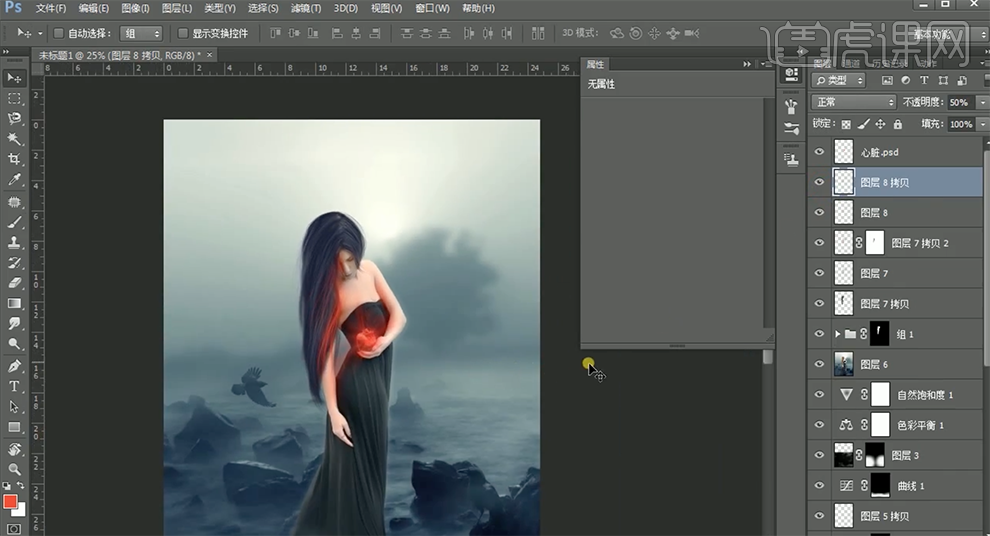
21、[选择]关联图层,按[Ctrl+G]编组,在顶层按[Ctrl+Alt+Shift+E]盖印图层,单击[滤镜]-[液化],调整人物形体细节。具体效果如图示。
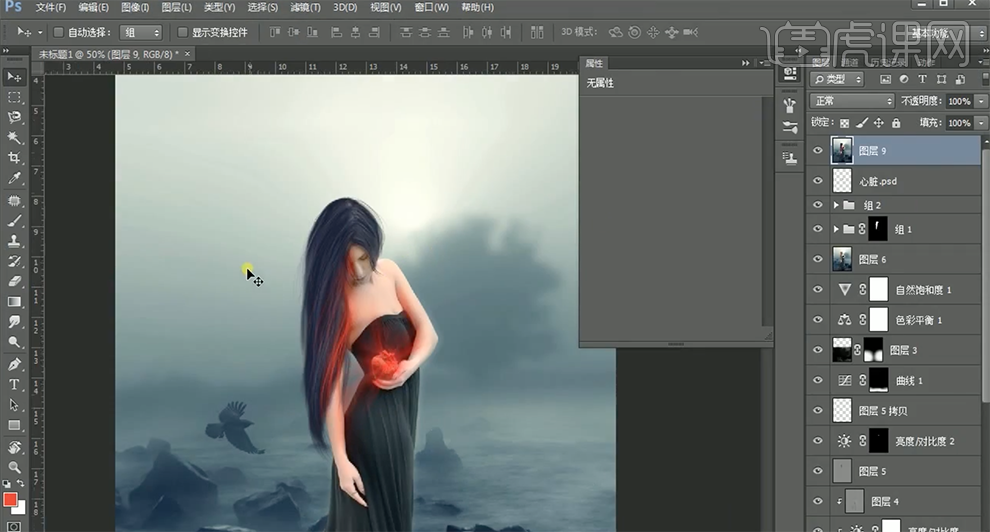
22、[新建]曲线图层,具体参数如图示。按[Ctrl+I]蒙版反向,使用[画笔工具]涂抹细节。具体效果如图示。
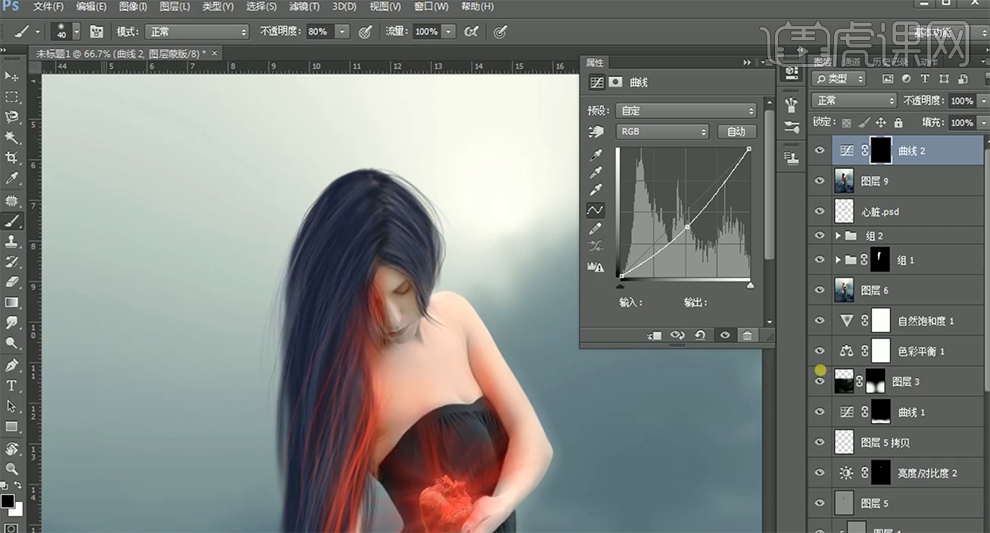
23、新建]曲线图层,具体参数如图示。具体效果如图示。
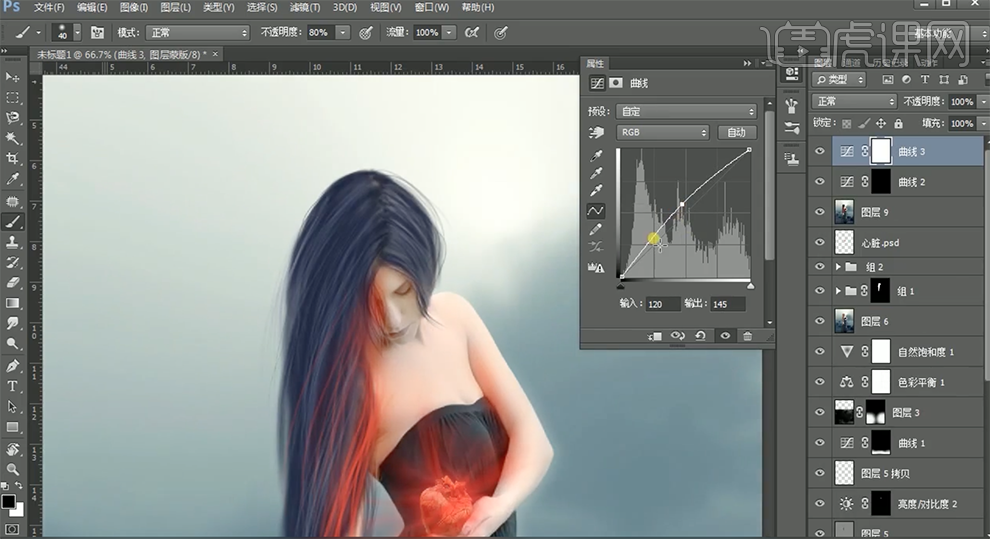
24、按[Ctrl+I]蒙版反向,使用[画笔工具]涂抹细节。[新建]亮度对比度图层,具体参数如图示。具体效果如图示。
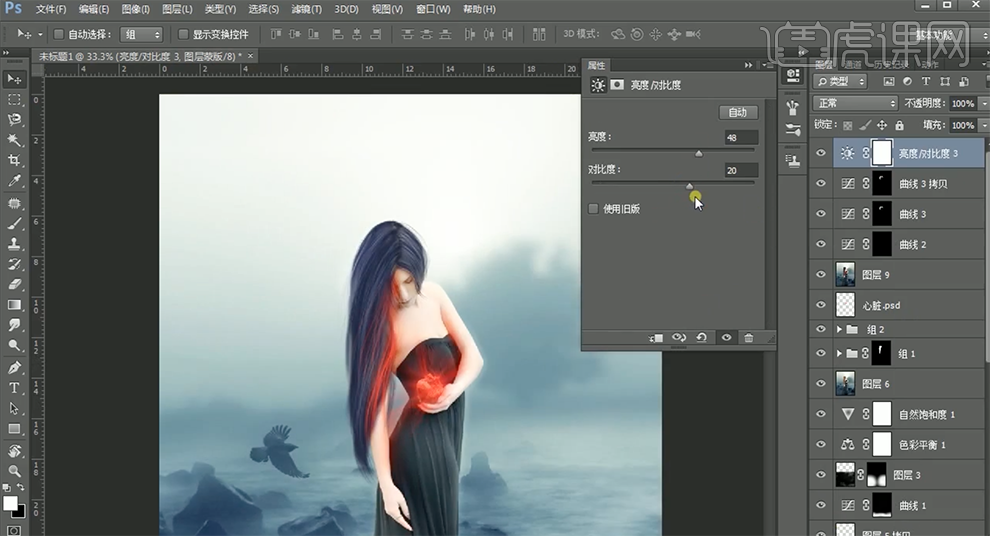
25、按[Ctrl+I]蒙版反向,使用[画笔工具]涂抹细节。新建]曲线图层,具体参数如图示。具体效果如图示。
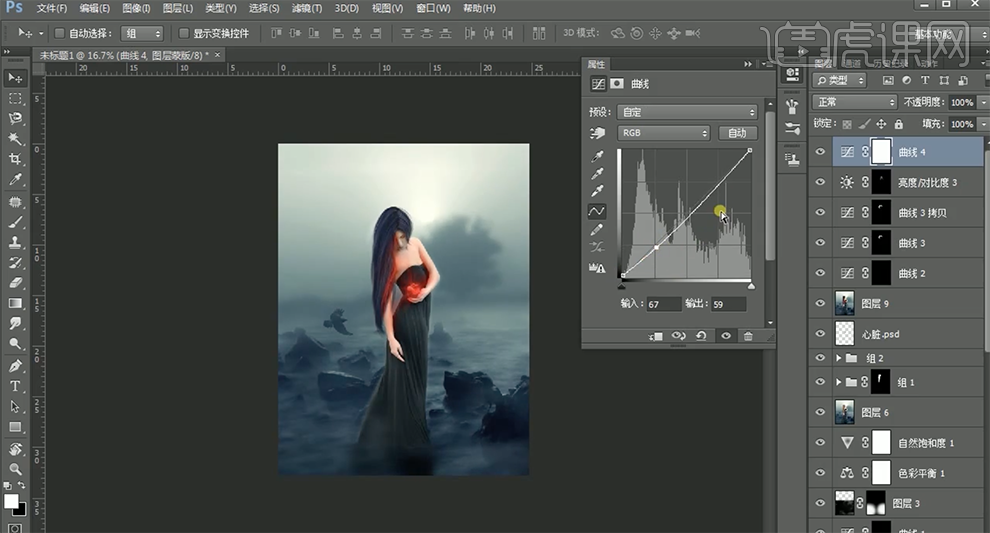
26、[选择]蓝色,具体参数如图示。具体效果如图示。
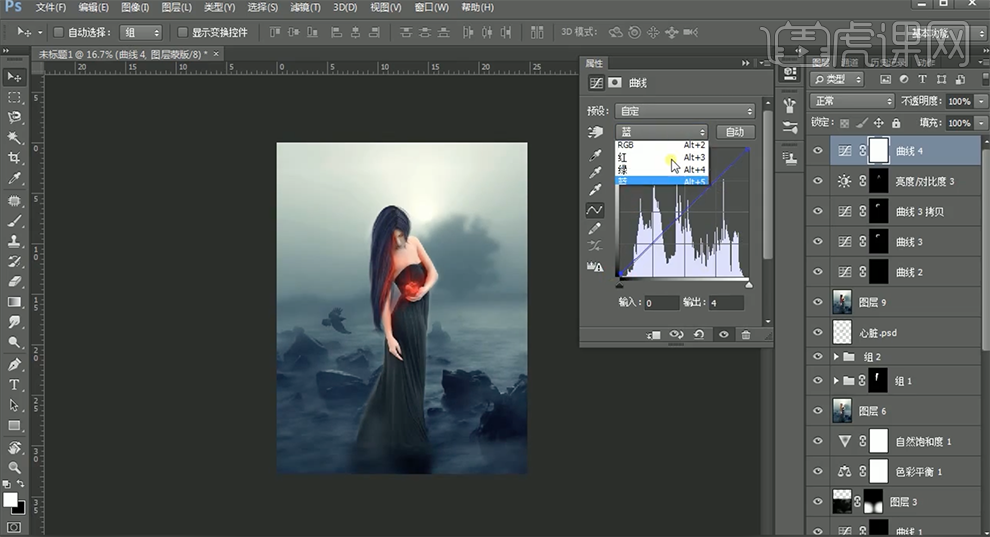
27、[选择]绿色,具体参数如图示。具体效果如图示。
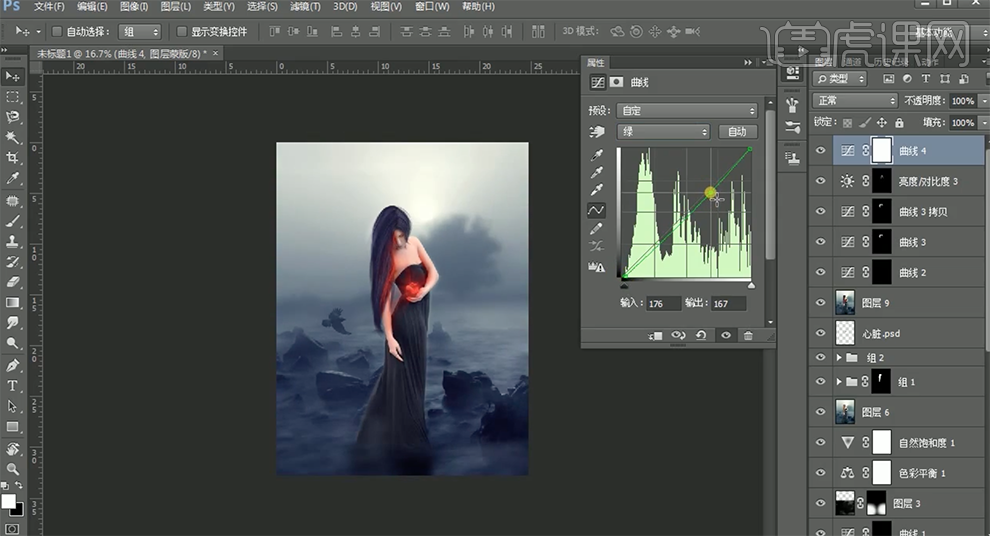
28、[新建]图层,[填充]灰绿色,按Alt键单击[图层蒙版],使用[画笔工具]涂抹多余的部分,[不透明度]80%。具体效果如图示。
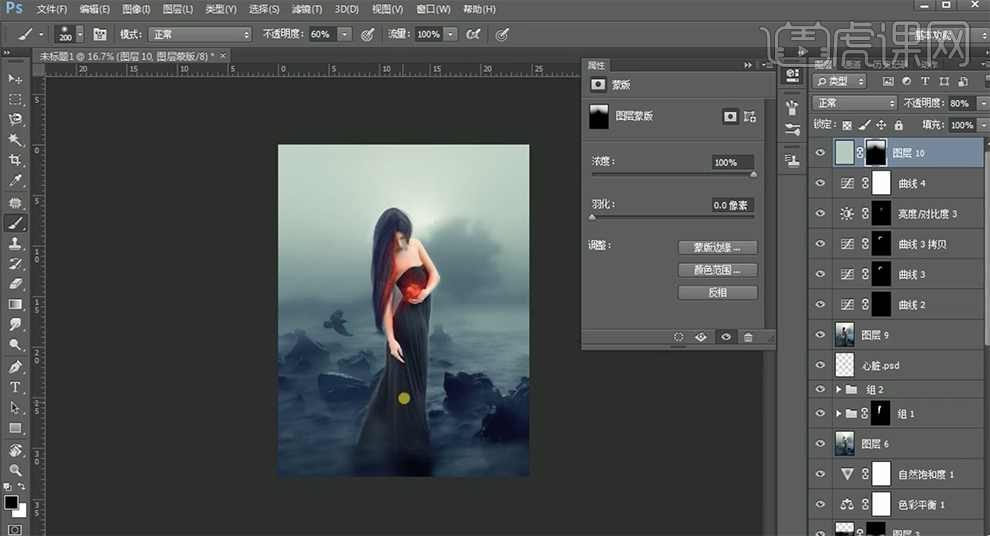
29、[新建]亮度对比度图层,具体参数如图示。具体效果如图示。
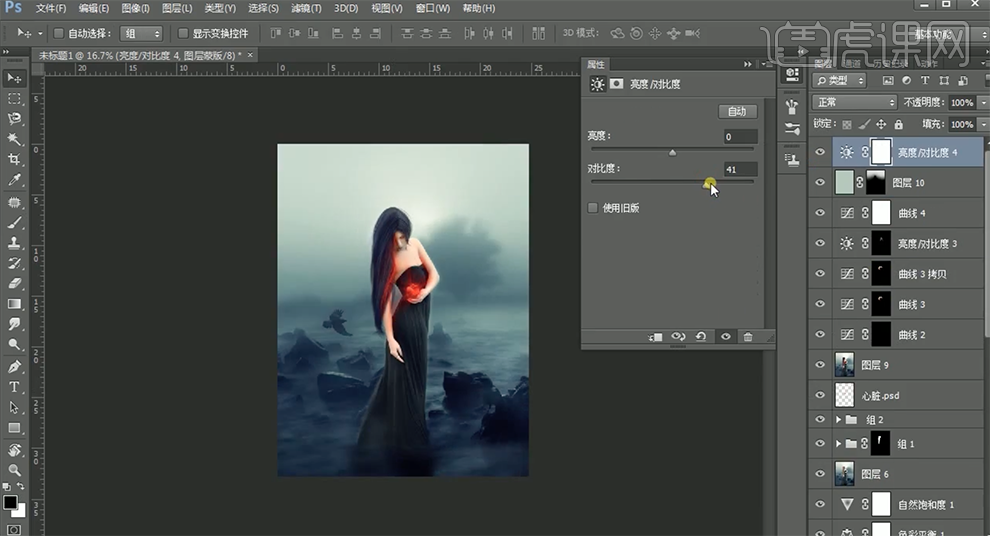
30、按[Crtl+Alt+Shift+E]盖印图层,单击[滤镜]-[NIK]-[Color Efex Pro4],[选择]色调对比,具体参数如图示。具体效果如图示。
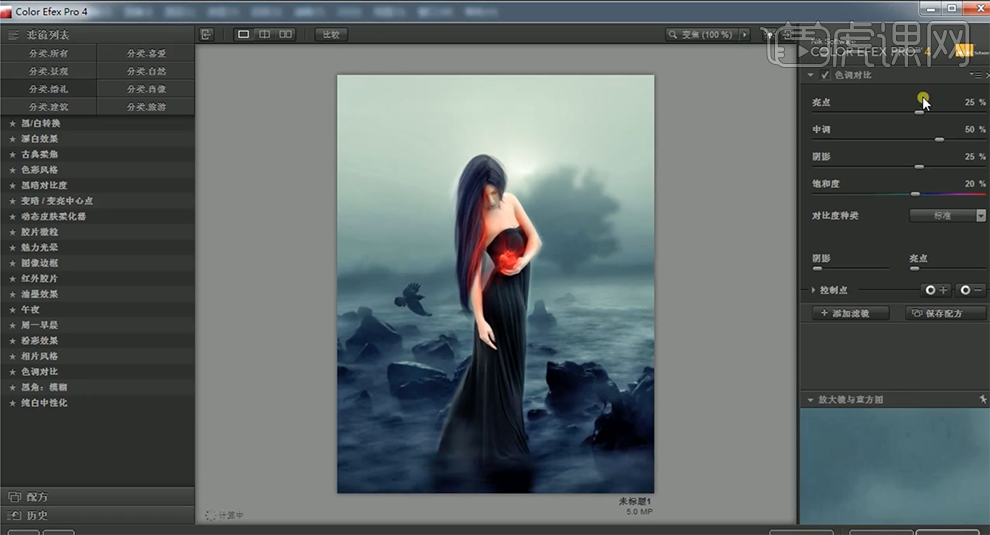
31、[选择]古典柔焦,具体参数如图示。具体效果如图示。
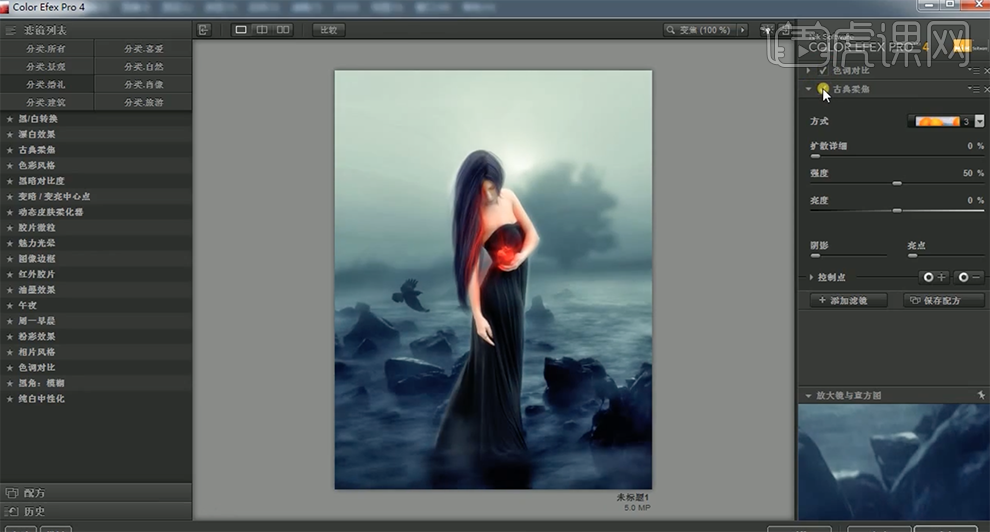
32、[复制]图层,单击[滤镜]-[NIK]-[Color Efex Pro4],[选择]古典柔焦,具体参数如图示。具体效果如图示。
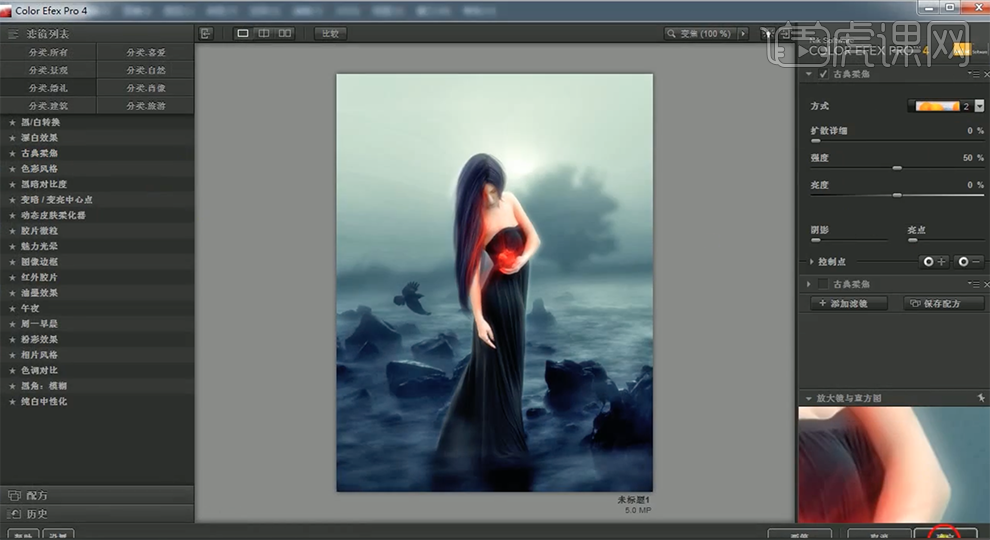
33、按Alt键单击图层蒙版,使用[渐变工具]遮挡多余的部分。[新建]可选颜色图层,[选择]黄色,具体参数如图示。具体效果如图示。
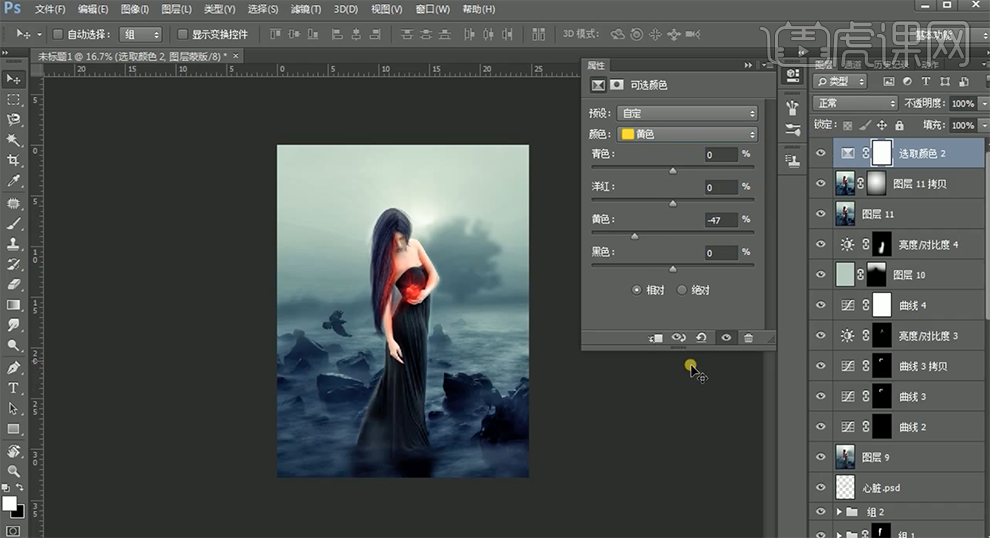
34、[新建]图层,[填充]灰绿色,按Alt键单击[图层蒙版],使用[画笔工具]涂抹多余的部分。新建]曲线图层,具体参数如图示。具体效果如图示。
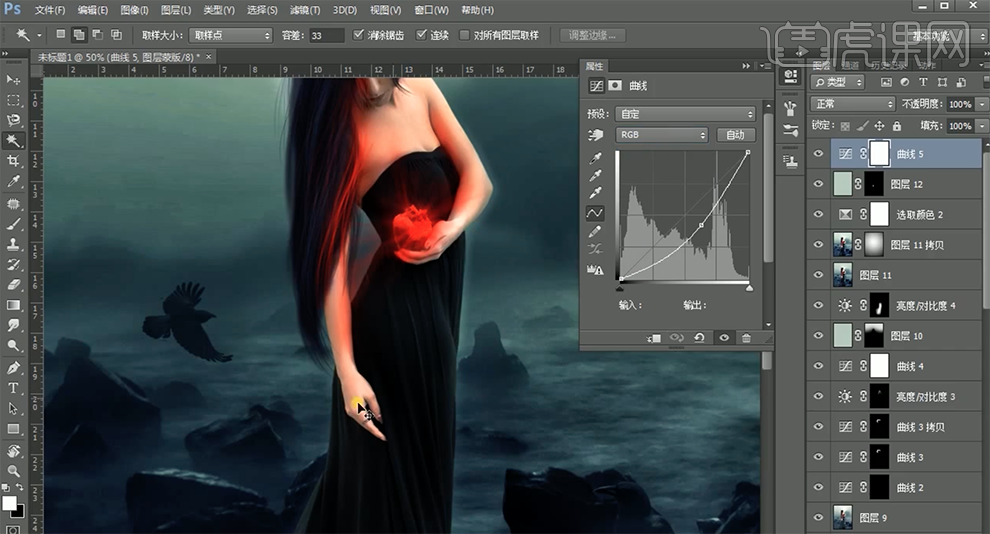
35、按[Ctrl+I]蒙版反向,使用[画笔工具]涂抹细节。[新建]色彩平衡图层,单击[剪切图层],[选择]中间调,具体参数如图示。具体效果如图示。
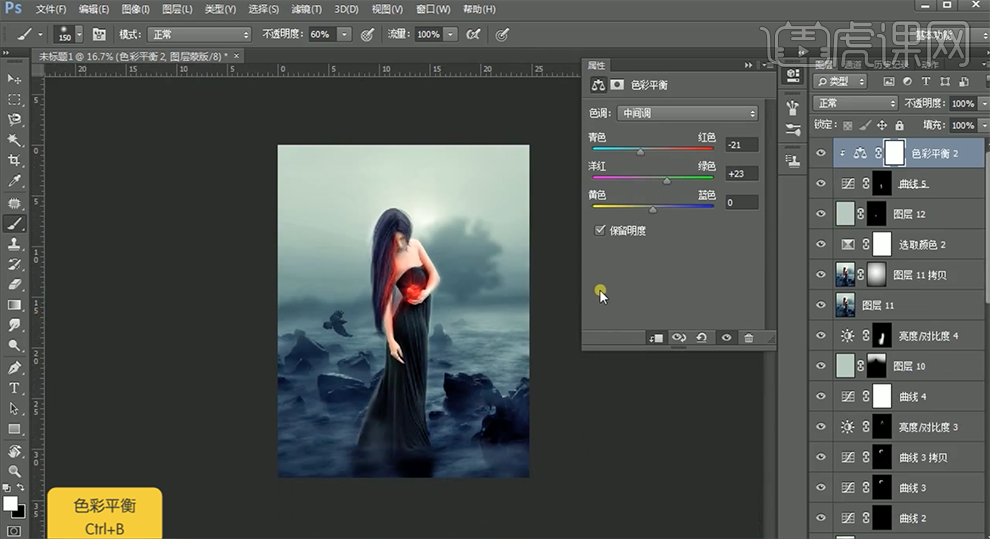
36、[拖入]云层素材置于顶层,调整大小,排列至合适的位置。添加[图层蒙版],使用[画笔工具]涂抹细节。具体效果如图示。
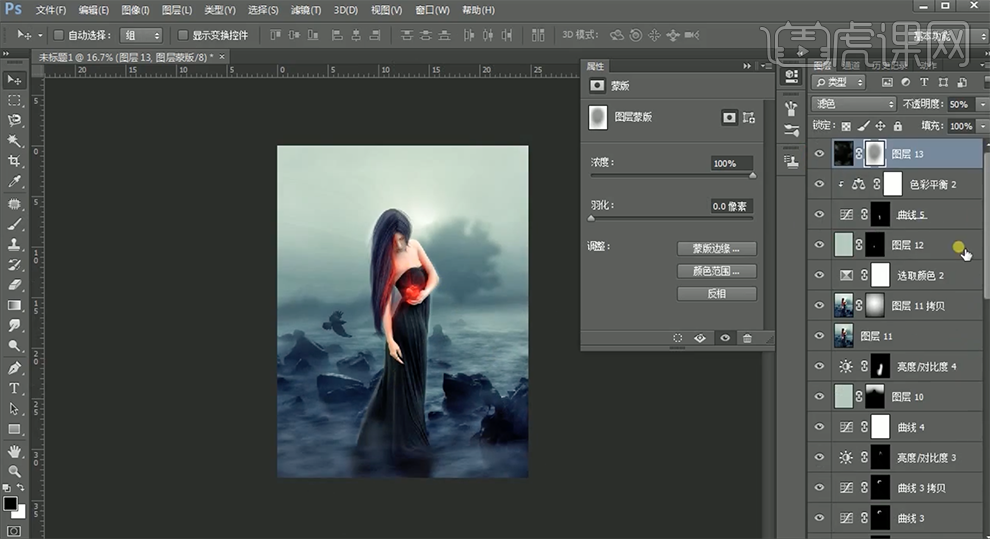
37、最终效果如图示。