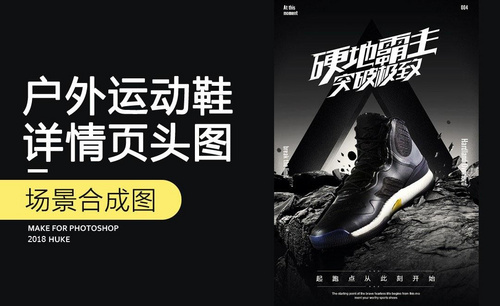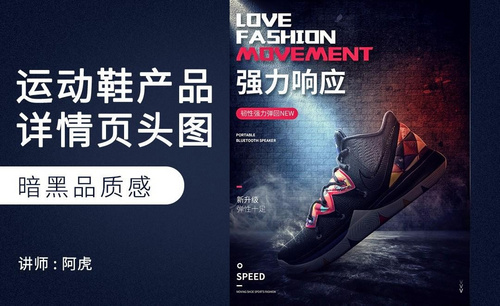PS如何制作破碎玻璃运动鞋详情页
发布时间:暂无
1.【打开】PS,【导入】素材,使用【钢笔工具】,进行绘制形状。【填充】b3b3b3。调整【不透明度】83%,具体如图示。
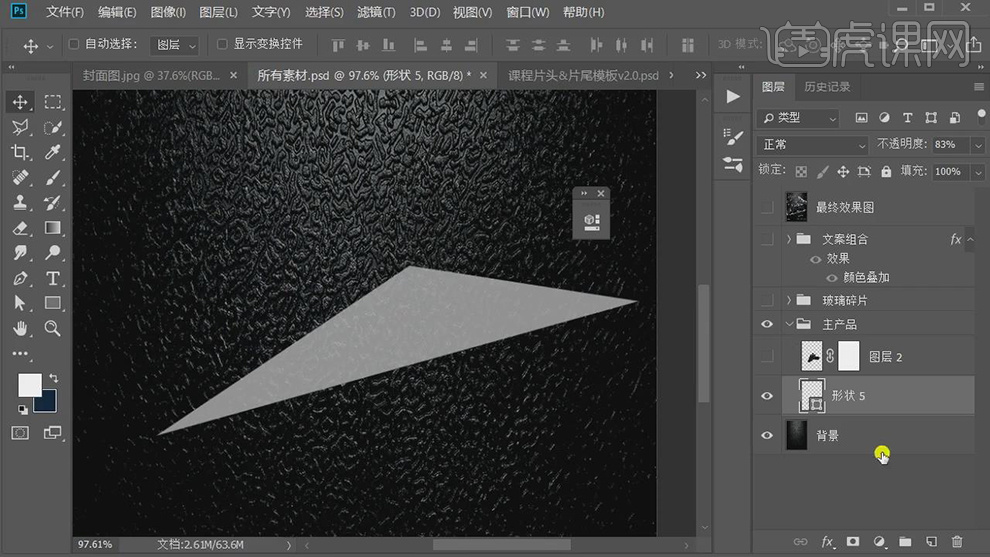
2.新建【图层】,使用【画笔工具】,白色画笔,进行涂抹。按【Ctrl+单击缩览图】调出选区,添加【蒙版】,【Ctrl+G】图层编组,添加【蒙版】,调整【图层模式】叠加,【不透明度】91%,具体如图示。
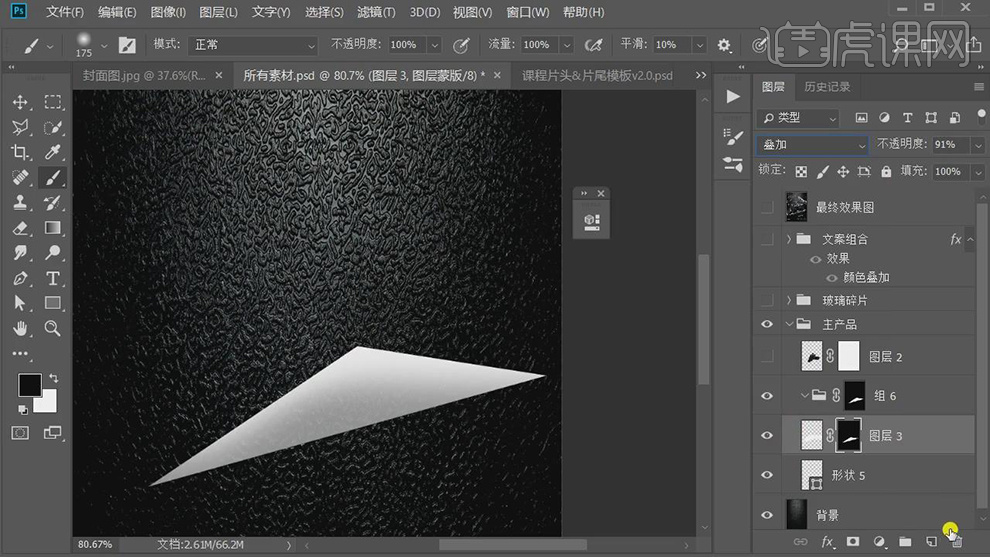
3.新建【图层】,使用【画笔工具】,白色画笔,进行涂抹强光,具体如图示。
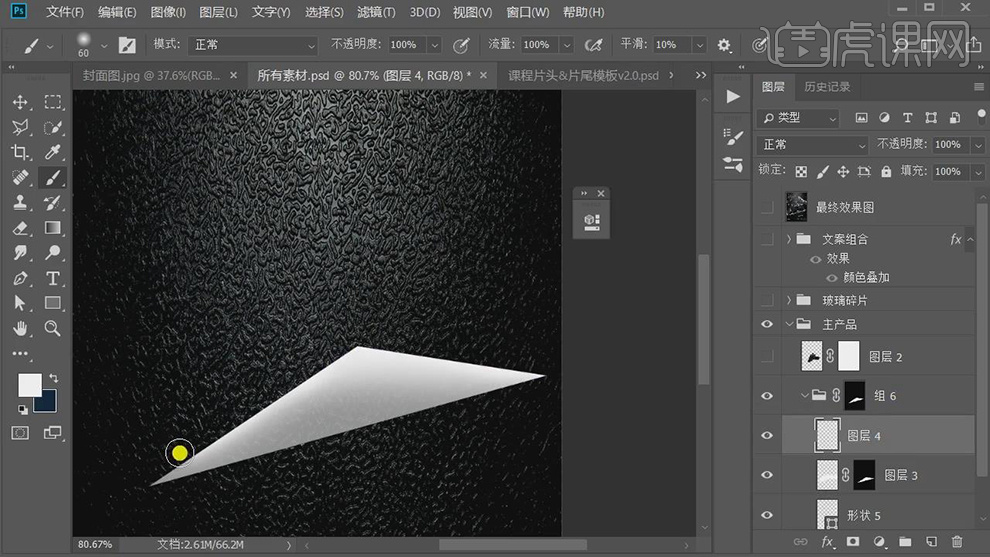
4.新建【图层】,使用【多边形套索工具】,进行选区,使用【画笔工具】,白色画笔,进行涂抹,【Ctrl+T】旋转反向,【滤镜】-【模糊】-【高斯模糊】1.9像素,具体如图示。
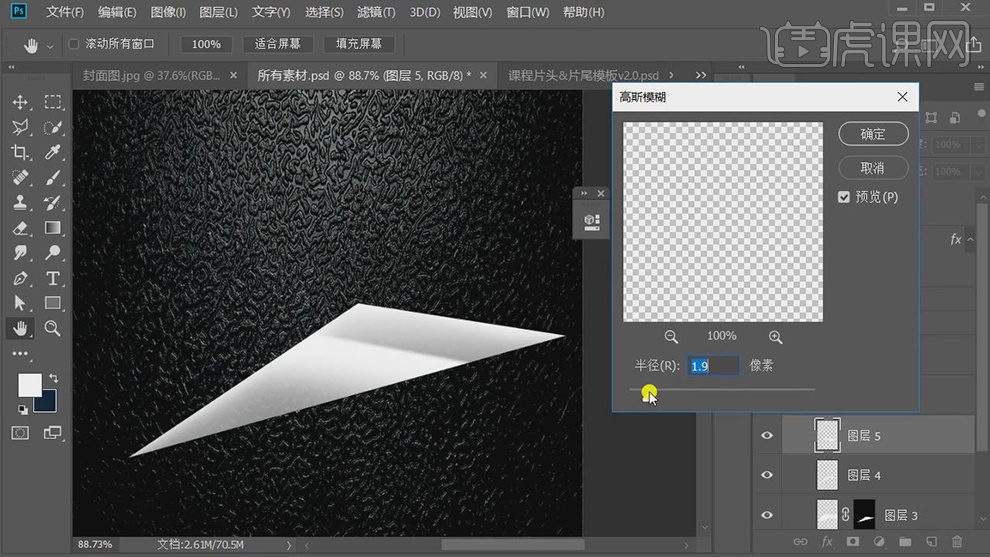
5.调整【不透明度】72%。按【Alt+移动复制】光影,【Ctrl+T】调整大小,调整【不透明度】42%,具体如图示。
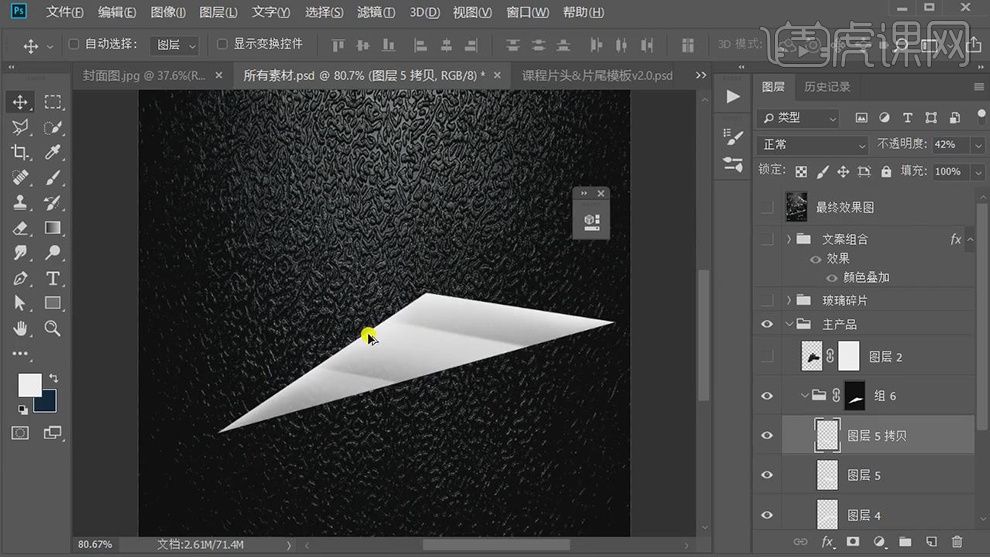
6.按【Alt+移动】复制,将其拖动【图层】到组外,【Ctrl+E】合并所选图层,【填充】白色,按【Ctrl+单击缩览图】调出选区,添加【蒙版】,【Ctrl+I】蒙版反向,调整【不透明度】75%,具体如图示。
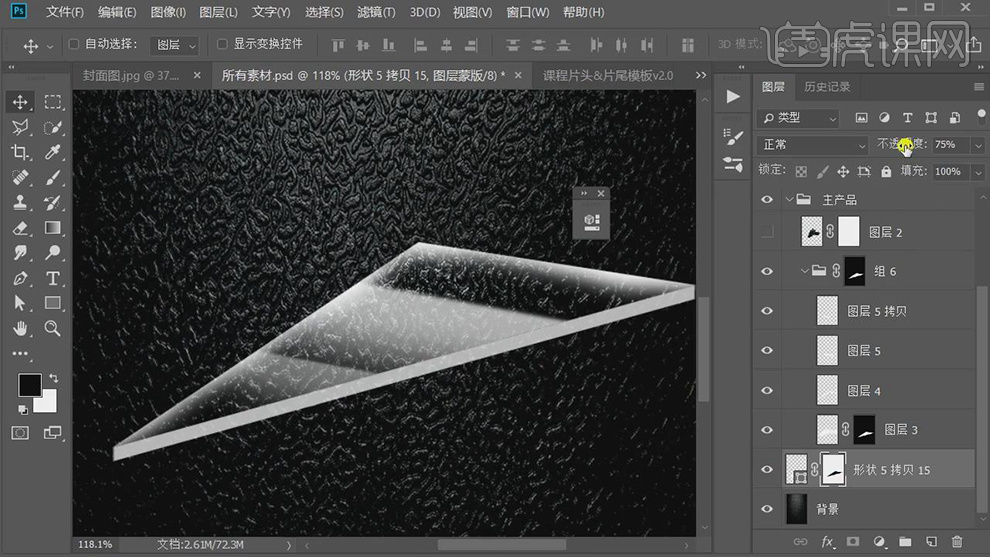
7.按【Ctrl+单击缩览图】调出选区,新建【图层】,【Alt+Delete】494949,按【Alt+单击图层间】创建剪切蒙版,【滤镜】-【高斯模糊】,调整【不透明度】33%,具体如图示。
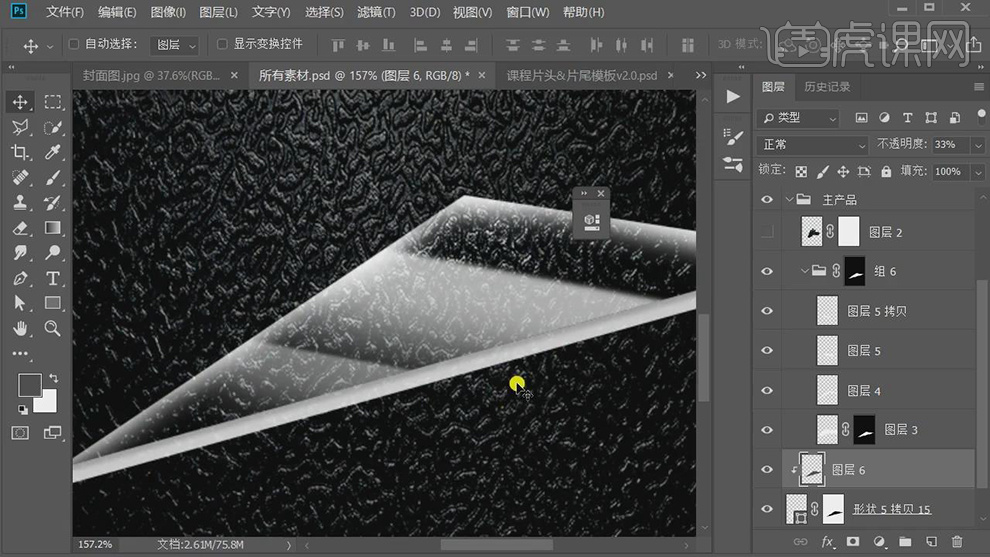
8.新建【图层】,按【Alt+单击图层间】创建剪切蒙版,使用【画笔工具】,白色画笔,进行涂抹,调整【图层模式】滤色,添加【蒙版】,使用【画笔工具】,黑色画笔,进行涂抹,具体如图示。
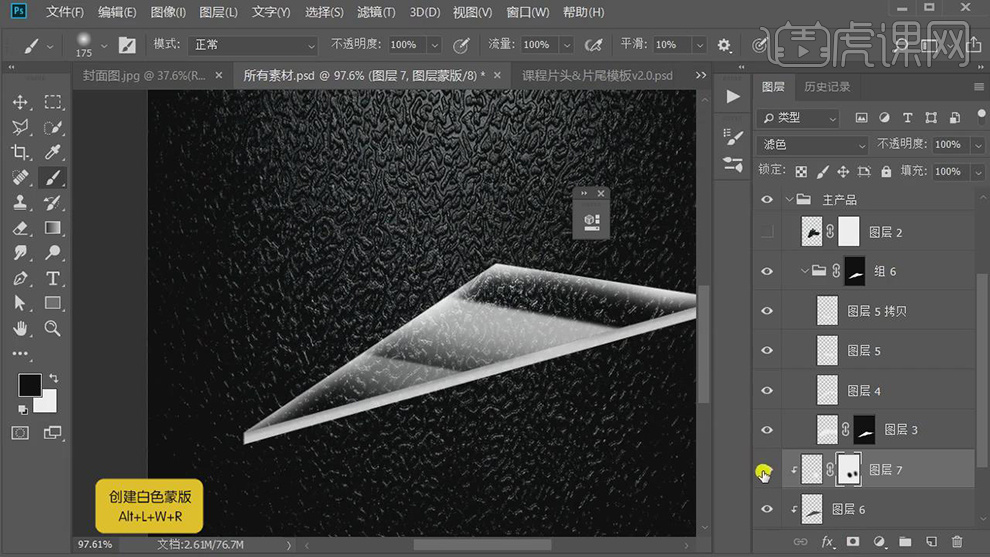
9.按【Ctrl+单击缩览图】调出选区,新建【图层】,【填充】白色,向上【移动】,按【Delete】删除,调整【图层模式】叠加,具体如图示。
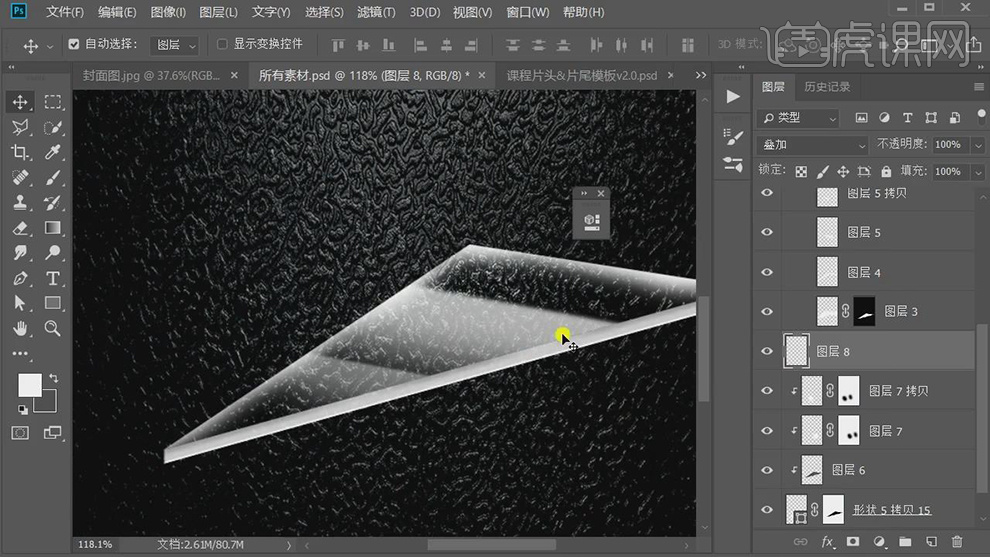
10.按【Ctrl+单击缩览图】调出选区,新建【图层】,【填充】白色,向上【移动】,按【Delete】删除,调整【图层模式】滤色,【不透明度】94%,具体如图示。
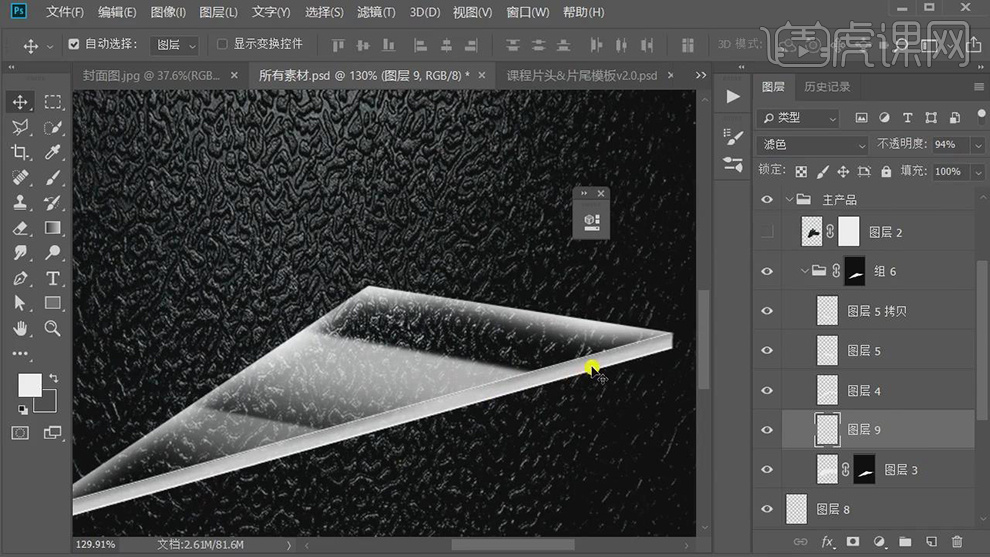
11.按【Ctrl+单击缩览图】调出选区,新建【图层】,【填充】白色,【不透明度】5%,具体如图示。
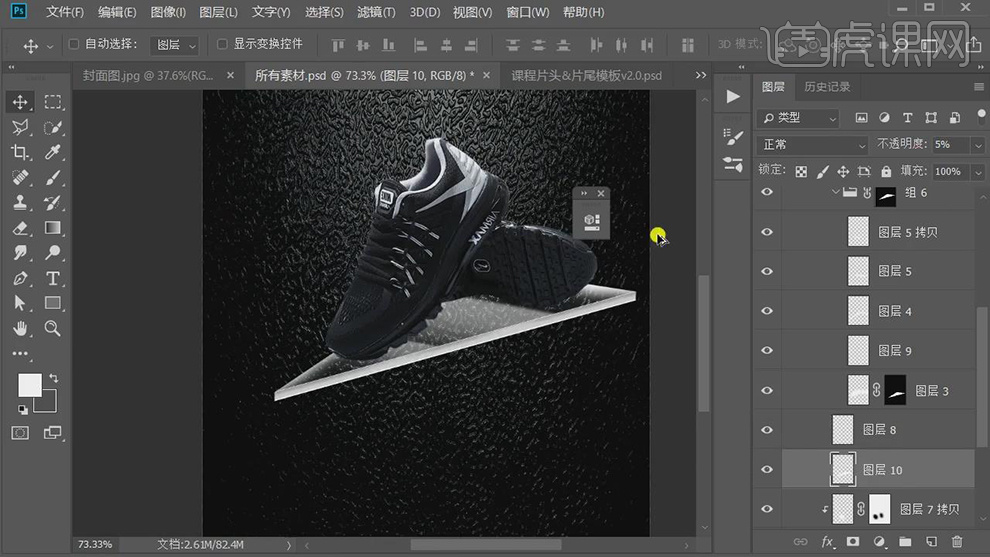
12.【Ctrl+J】复制图层,【Ctrl+T】右键【垂直翻转】,调整【位置】,使用【画笔工具】,黑色画笔,进行涂抹,调整【不透明度】75%,具体如图示。
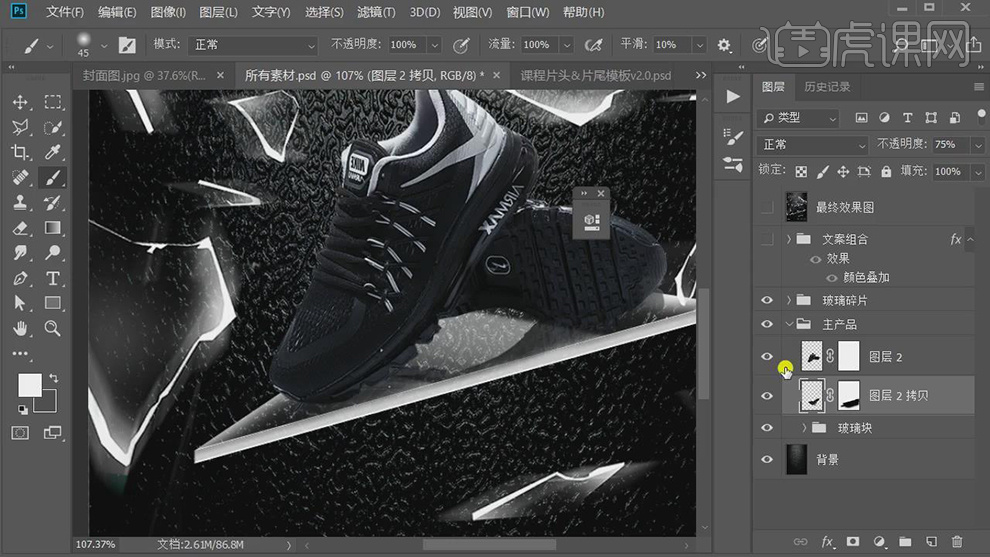
13.新建【图层】,使用【画笔工具】,进行涂抹,【Ctrl+T】缩放调整。调整【图层模式】正片叠底,【Ctrl+J】复制图层,【Ctrl+T】调整位置,【不透明度】61%,具体如图示。

14.新建【曲线】,进行提亮调整,【Ctrl+I】蒙版反向,使用【画笔工具】,白色画笔,进行涂抹,具体如图示。
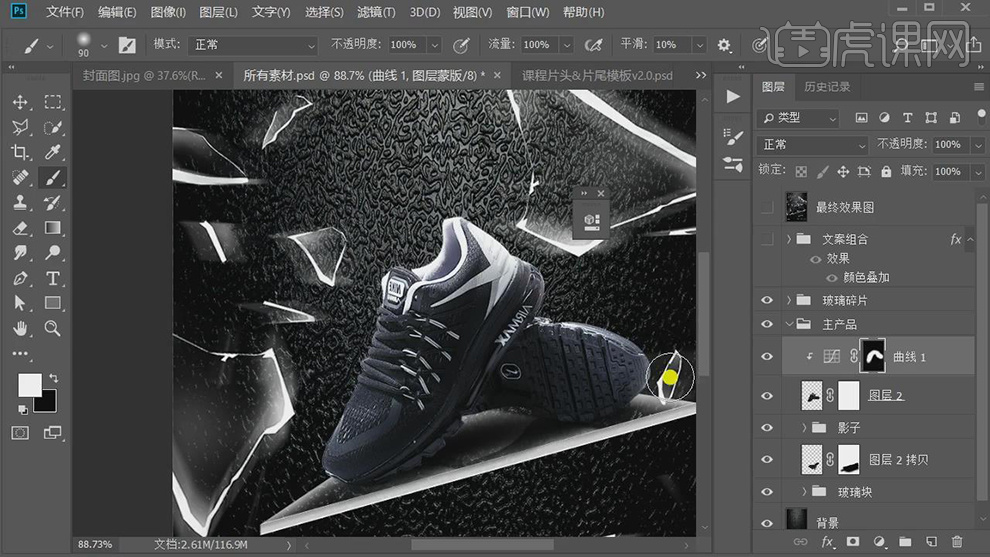
15.新建【曲线】,进行提亮调整,【Alt+单击图层间】创建剪切蒙版,【Ctrl+I】蒙版反向,使用【画笔工具】,白色画笔,进行涂抹高光,具体如图示。
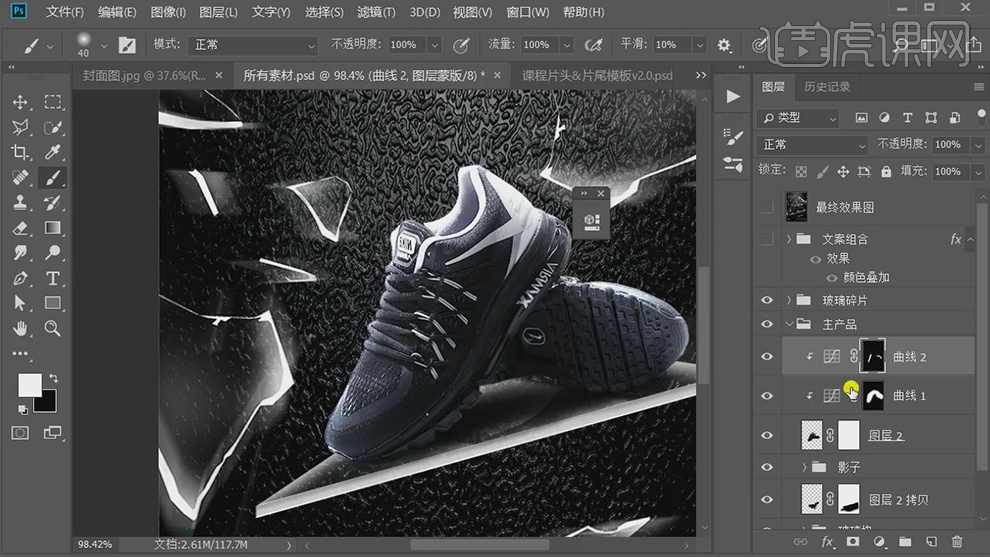
16.新建【曲线】,进行压暗调整,【Ctrl+I】蒙版反向,使用【画笔工具】,白色画笔,进行涂抹暗部,具体如图示。
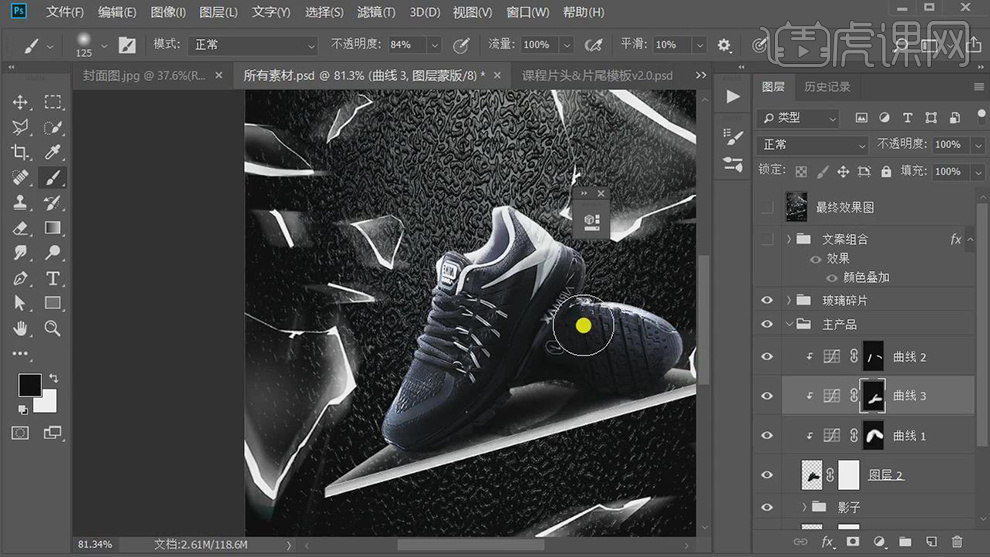
17.新建【色相/饱和度】,点击【创建剪切蒙版】,调整【饱和度】-34。调整【不透明度】24%,具体如图示。

18.新建【曲线】,点击【创建剪切蒙版】,调整【曲线】,具体如图示。

19.按【Alt+移动复制】调整位置,使用【画笔工具】,黑色画笔,进行涂抹,调整【不透明度】67%,具体如图示。
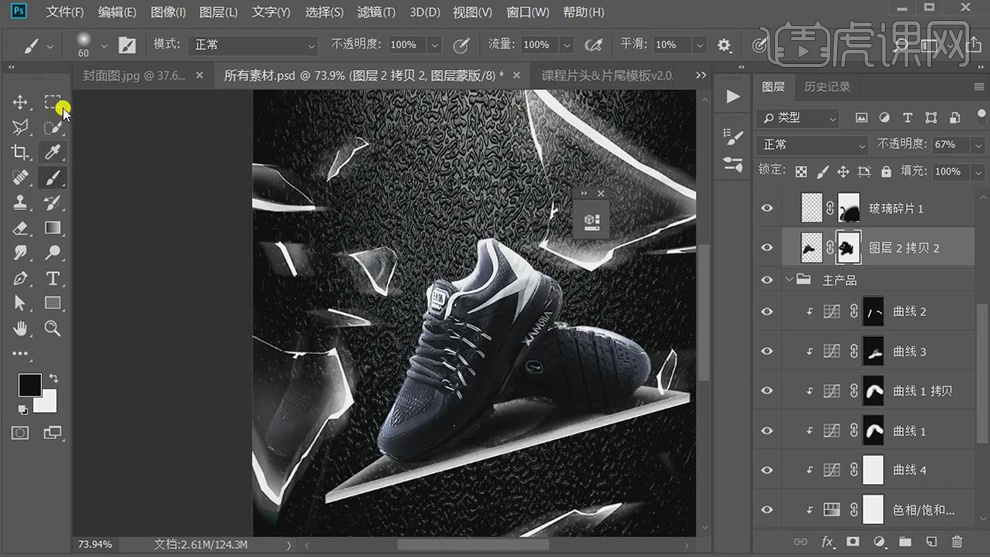
20.【Ctrl+J】复制图层,【右键】删除图层蒙版,调整【不透明度】72%,添加【蒙版】,使用【画笔工具】,黑色画笔,进行涂抹,具体如图示。
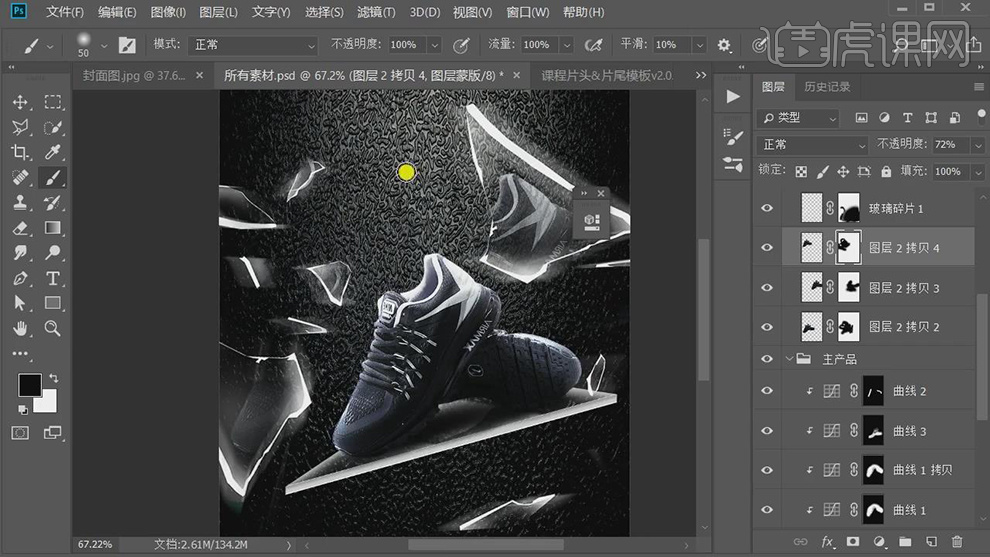
21.【重复】操作,复制【图层】,【右键】删除图层蒙版,添加【蒙版】,使用【画笔工具】,黑色画笔,进行涂抹,具体如图示。
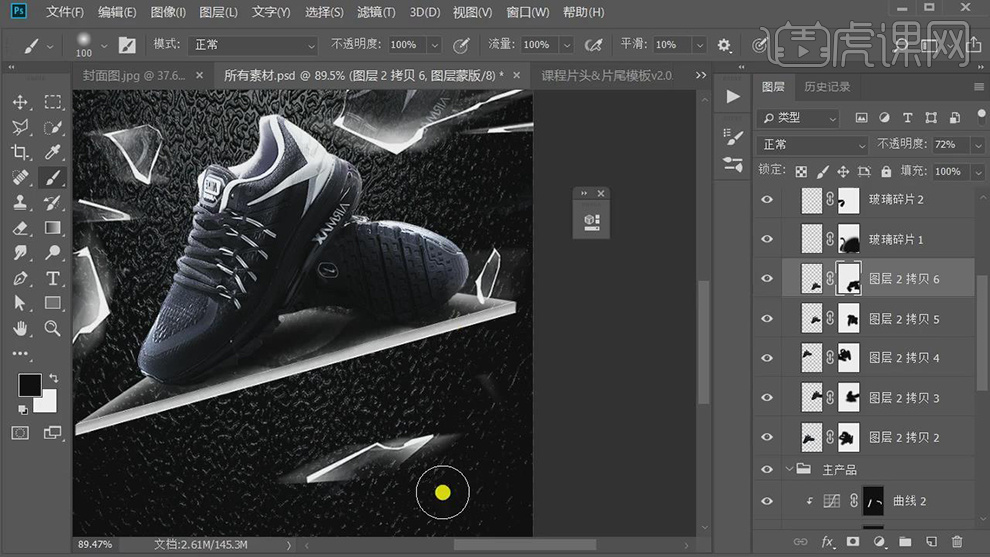
22.【导入】文本素材,调整【位置】,进行排版。【Ctrl+Alt+Shift+E】盖印图层,【滤镜】-【转换为智能滤镜】。
【Ctrl+Shift+A】Camera Raw滤镜,调整【色温】-1,【色调】+3,具体如图示。
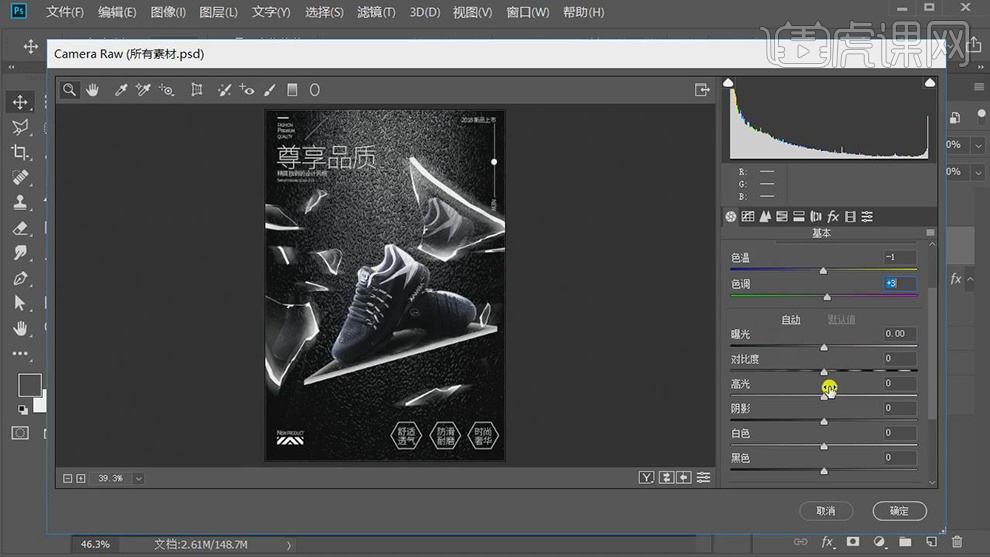
23.【基本】面板,调整【基本】面板参数,具体参数效果如图示。
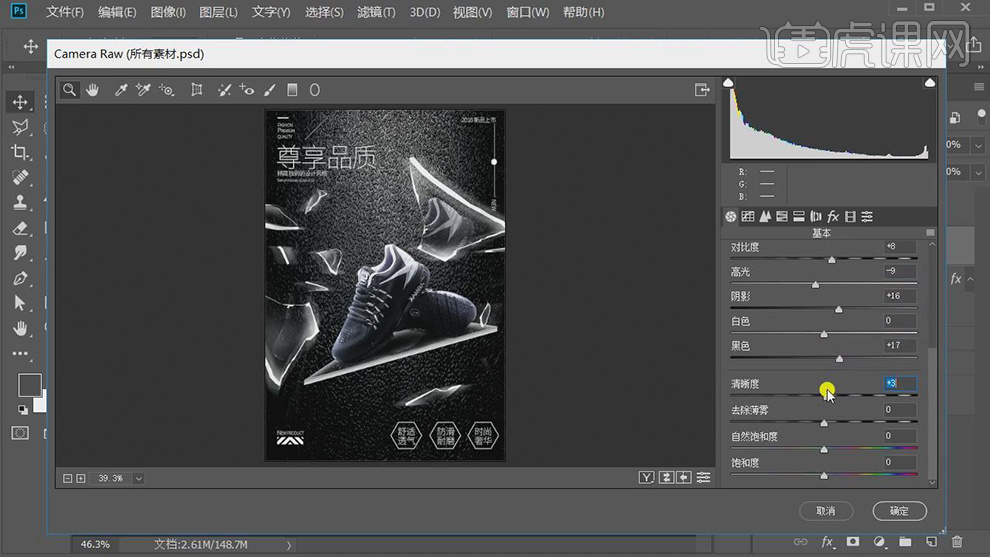
24.【效果】面板,调整【裁剪后晕影】参数,具体参数效果如图示。
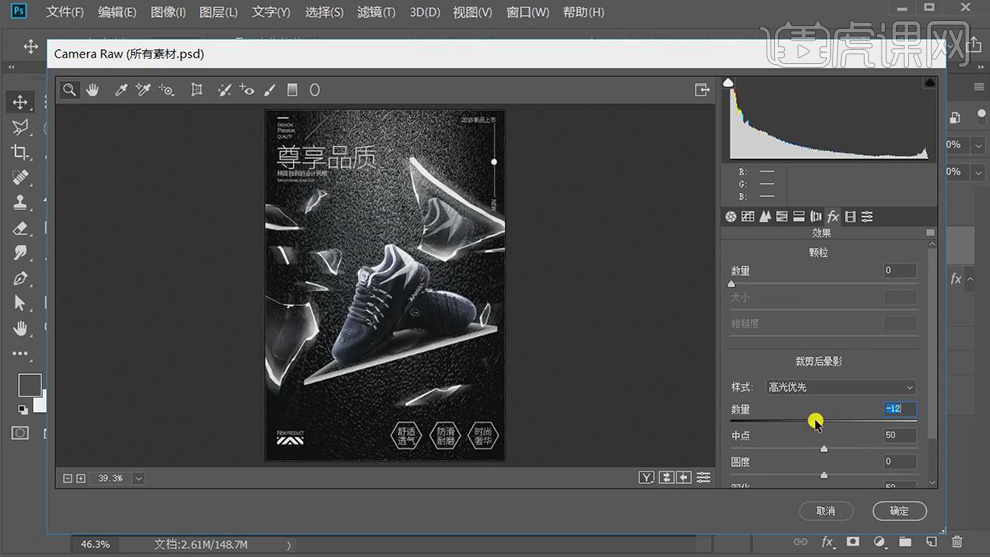
25.【Ctrl+J】复制图层,【右键】栅格化图层,【滤镜】-【其他】-【高反差保留】10像素,调整【图层模式】叠加,【不透明度】30%,具体如图示。
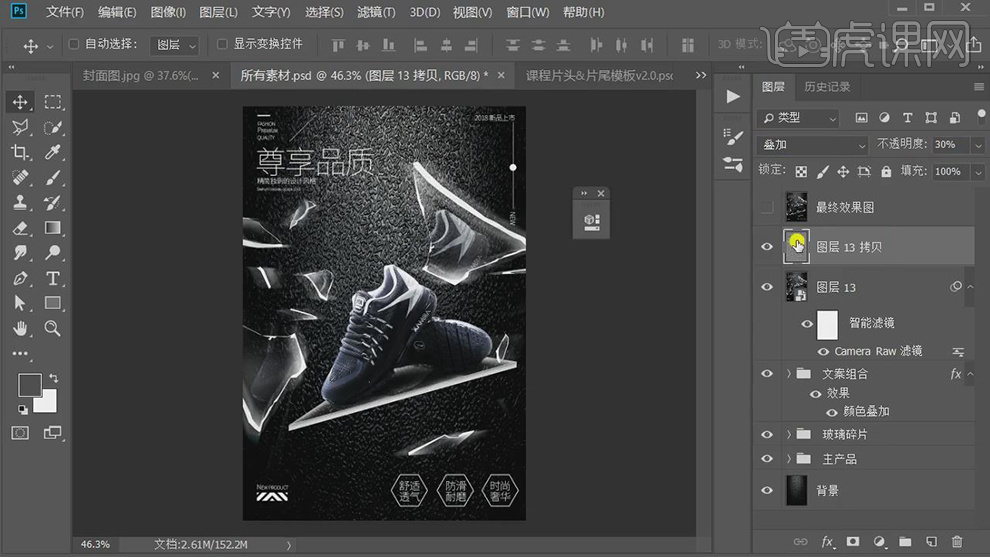
26.最终效果具体如图所示。