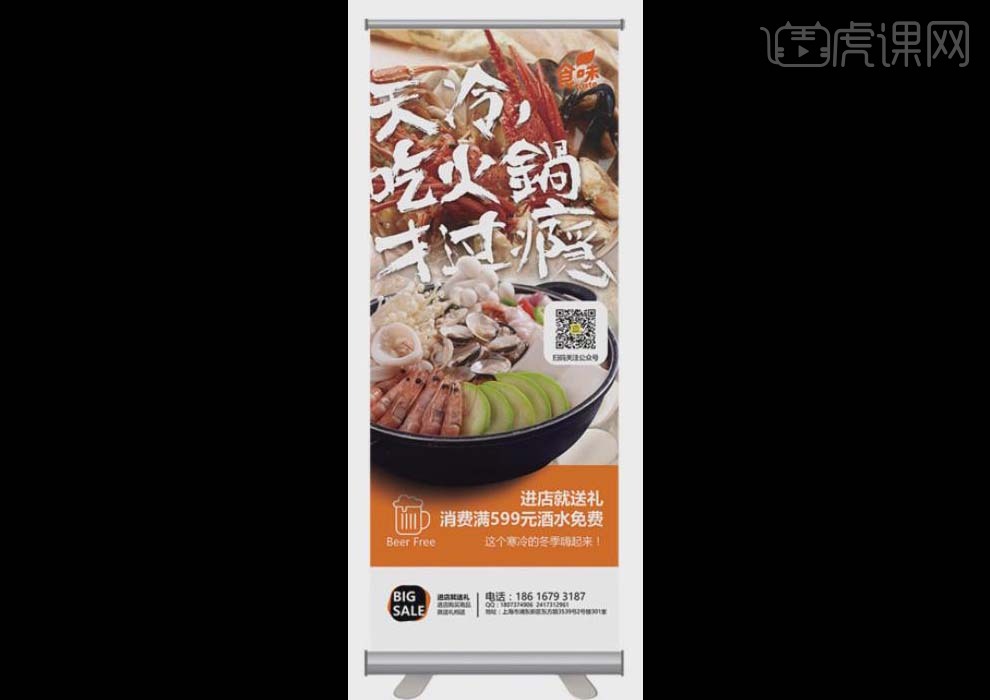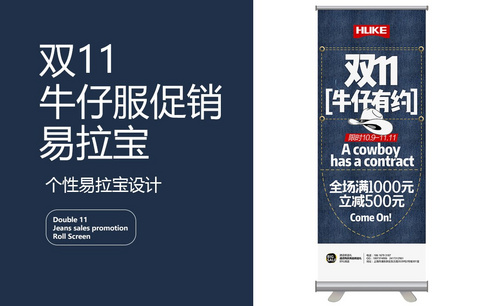PS如何进行火锅促销易拉宝设计
发布时间:暂无
1.本课主要内容如图所示。

2.打开【PS】,单击【文件】-【新建】,【宽度】80厘米,【高度】200厘米,【分辨率】100像素,【颜色模式】CMYK颜色。
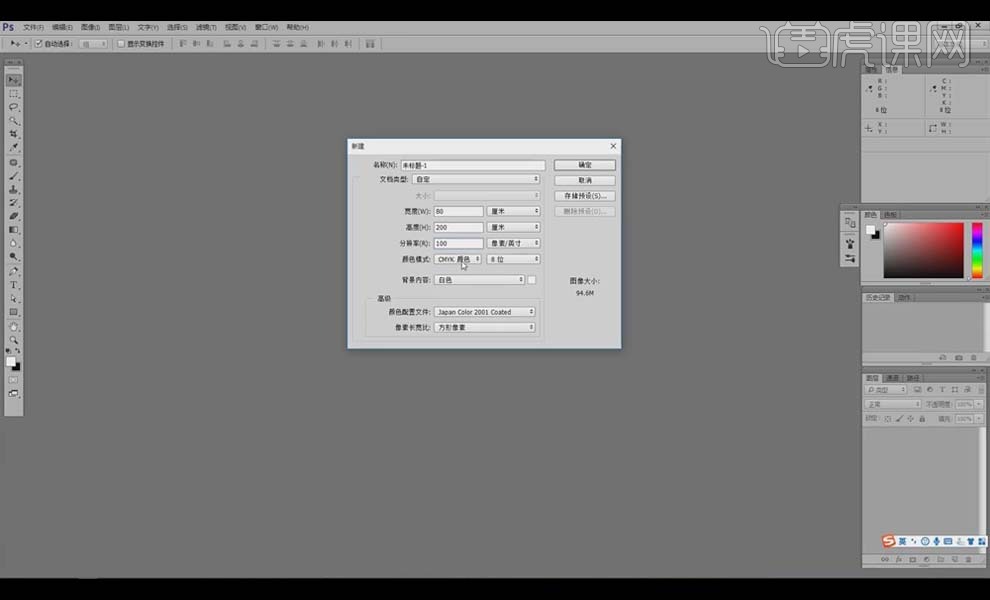
3.将文字放到画面中,适当调整位置大小,具体如图所示。
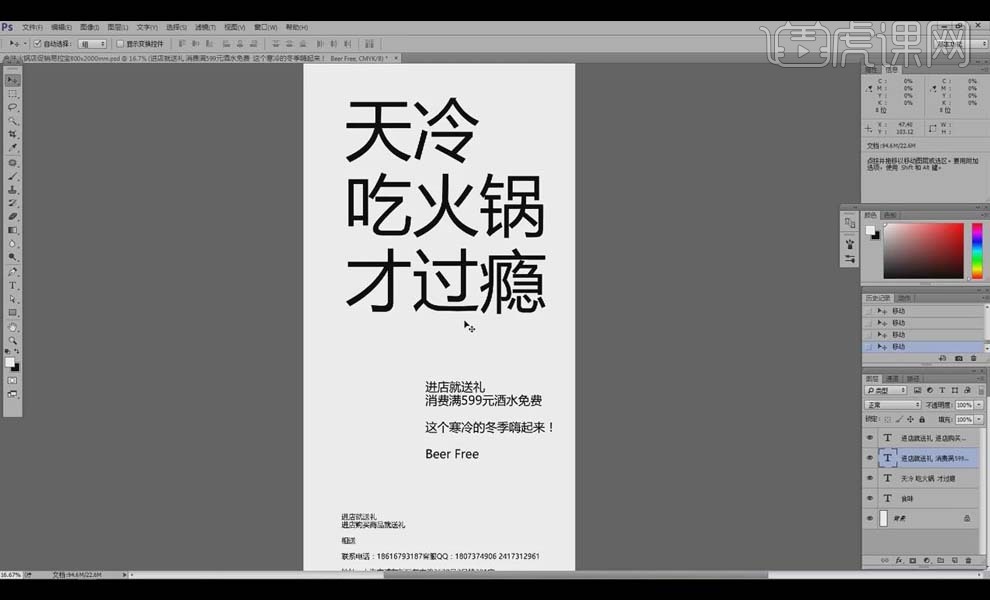
4.打开手写字体图层,鼠标【右击】图层选择【栅格化文字】,使用【套索工具】圈出笔画复制加粗笔画,【Crl+T】自由变换调整笔画大小。具体效果如图所示。

5.将【锅】的图片放进画面合适的位置,将底图放进画面,进行适当地调整,使用【画笔工具】将底下的部分稍微擦一下。

6.使用【套索工具】圈出字体进行适当的位置角度调整,将“火”“过”字适当地调小。具体效果如图所示。
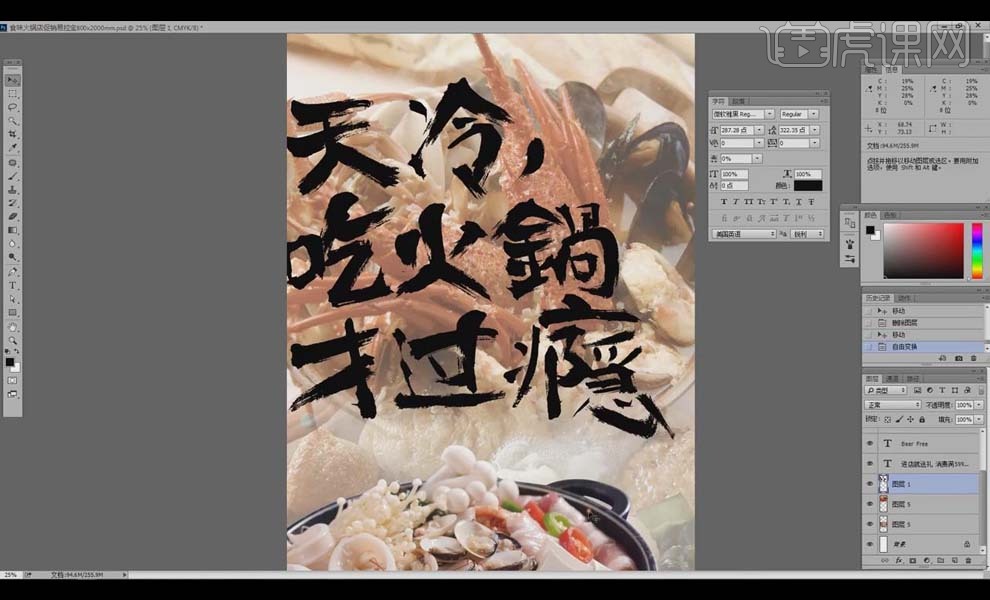
7.使用【矩形选框工具】在下面框选一个选区,填充【橙色】,将文字放到色块上面,适当调整文字和锅的大小和位置。
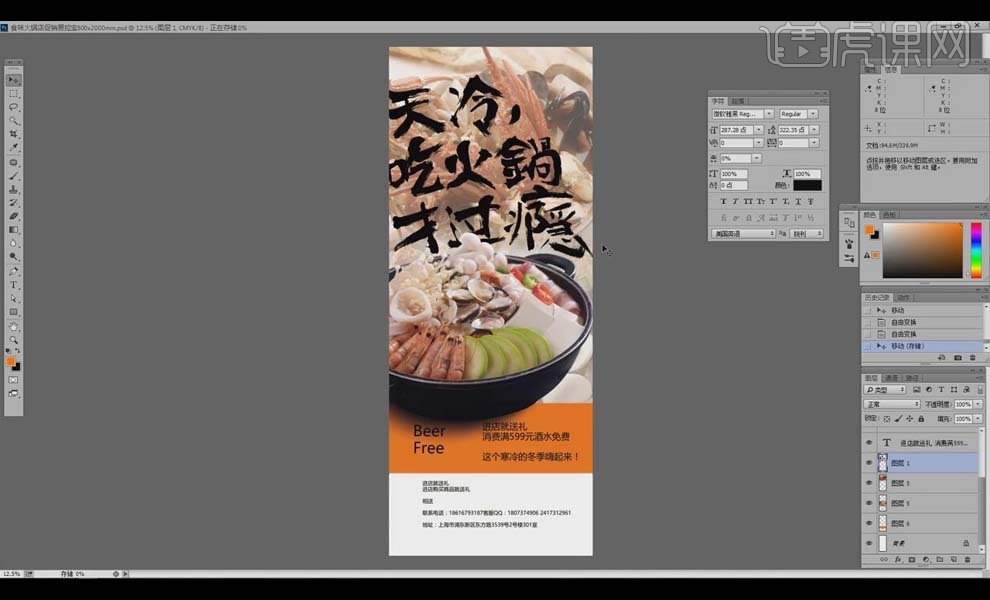
8.将上面的文字填充【白色】,复制文字图层,添加【投影】,选择【滤镜】-【模糊】-【高斯模糊】,调整如图。
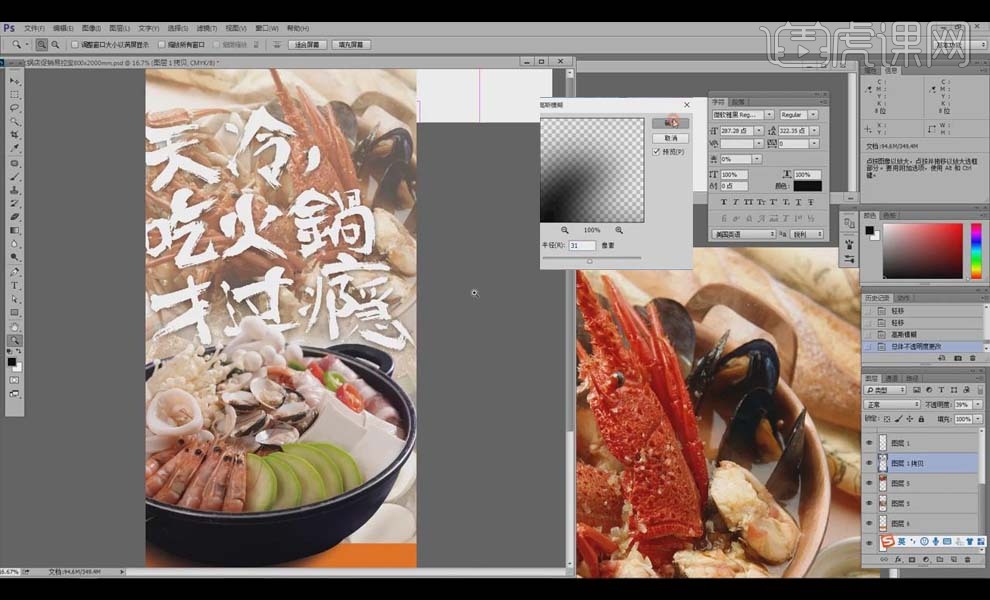
9.将【啤酒杯】图片放进画面,使用【魔棒工具】选中白色部分【Delete】删除,【前景色】黑色,按住【Shift+Alt+Delete】键将白边填充黑色。
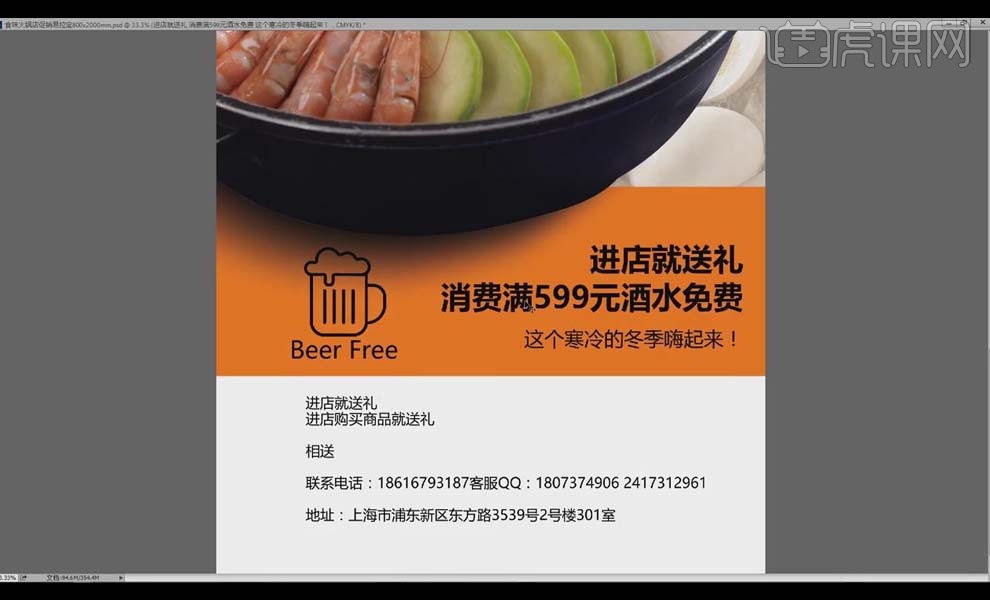
10.将【logo】图片放进画面右上角,将【橙色】加重,添加白色【外发光】的图层样式。
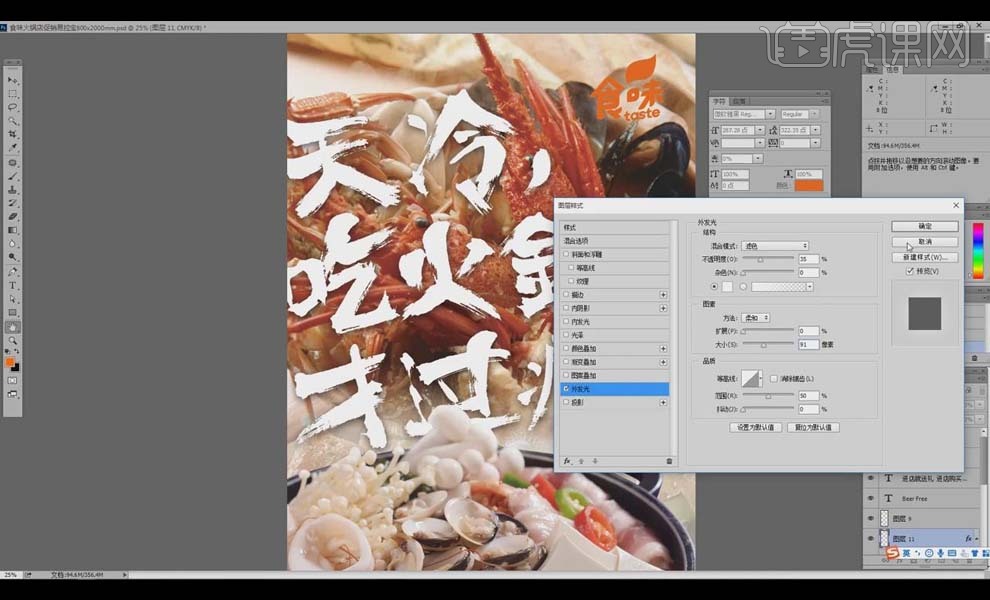
11.最底下的文字排版如图所示。
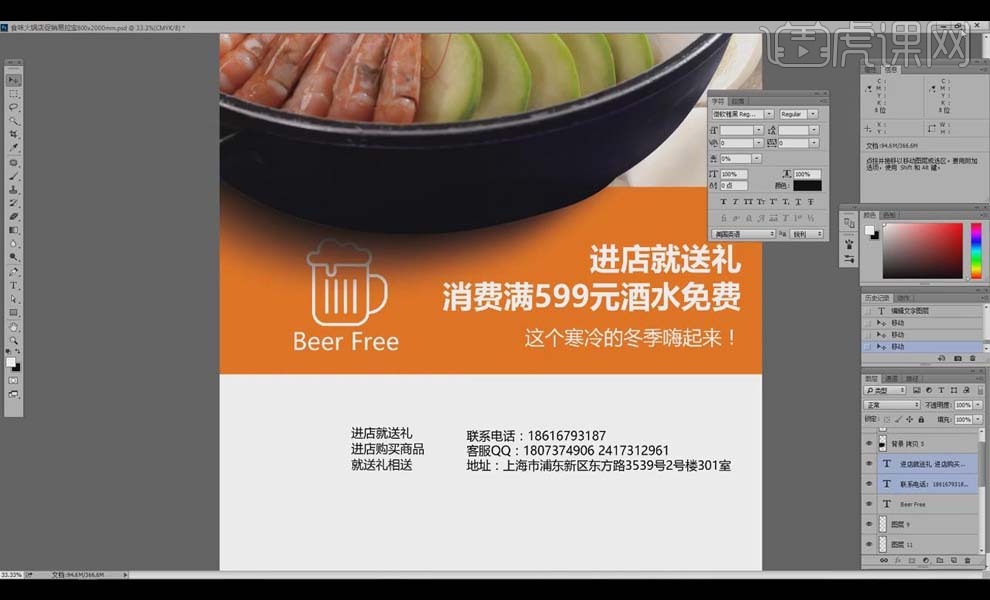
12.将【二维码】放到画面中间突出的位置,具体如图所示。
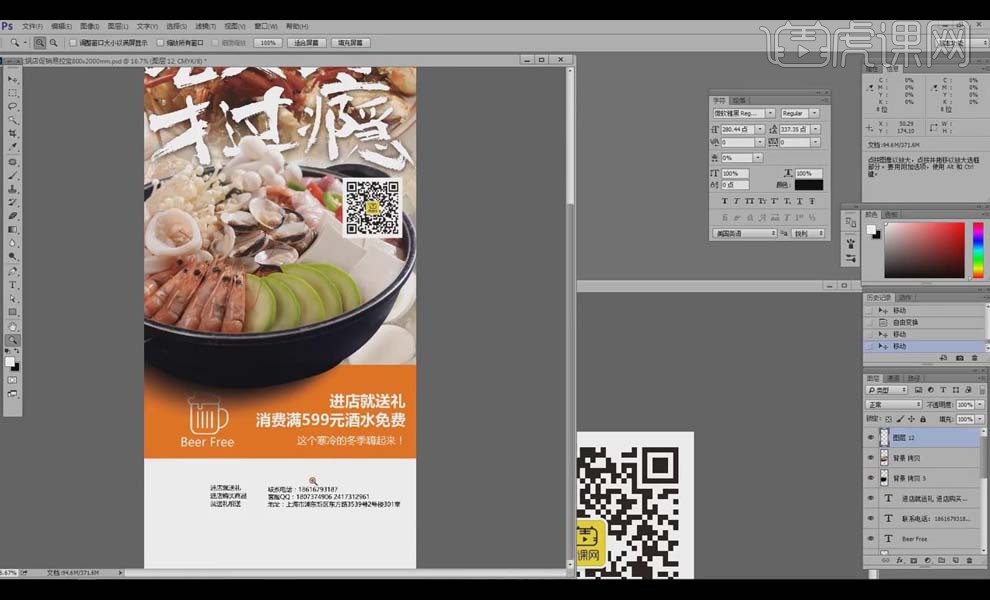
13.对底部的文字进行适当的突出,使用【圆角矩形工具】绘制小的形状如图所示,填充【黑色】,复制图层,填充【橙色】;使用【文字工具】输入文字放到图形上面。
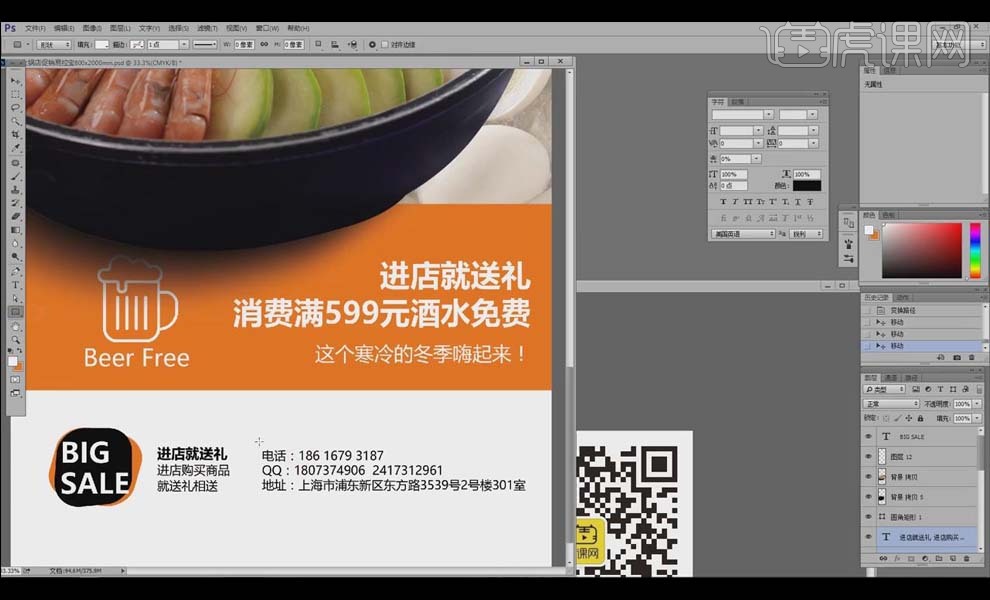
14.对不合理的部分进行适当地调整,具体如图所示。
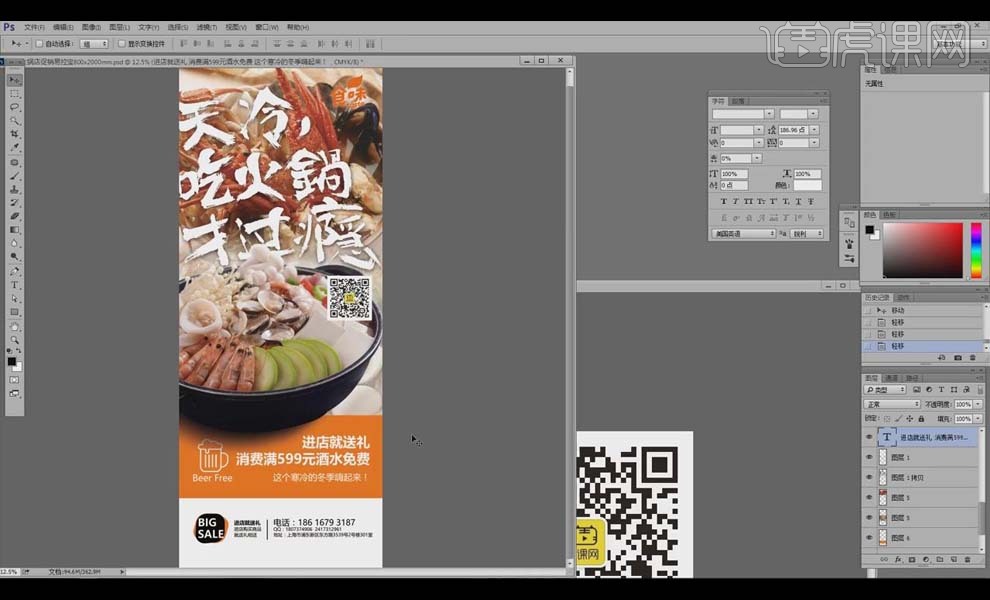
15.使用【文字工具】在二维码下面输入文字“扫码关注公众号”,使用【圆角矩形工具】绘制矩形,填充【白色】,放到二维码下面。
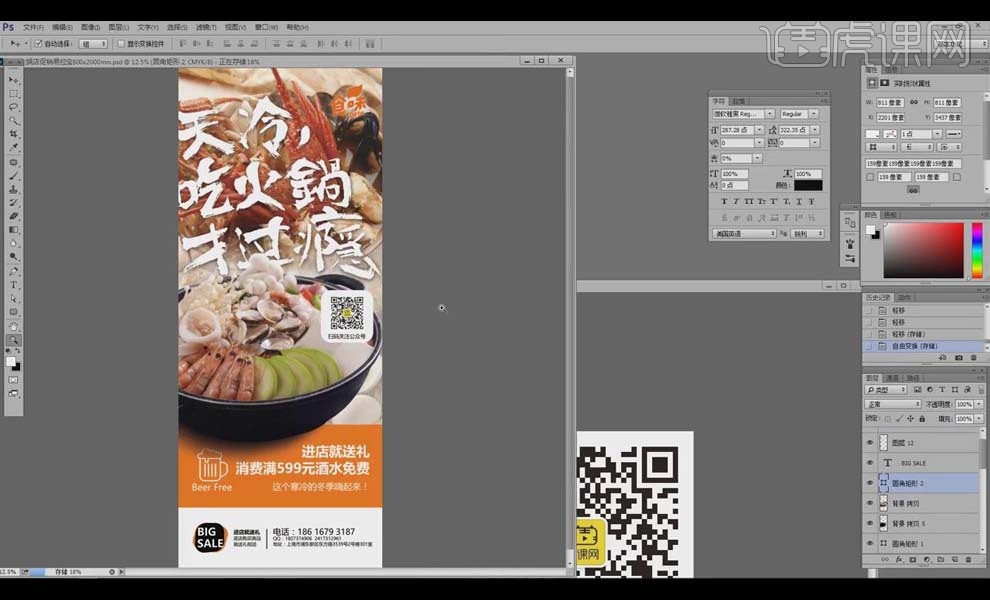
16.最终成品图如图所示。