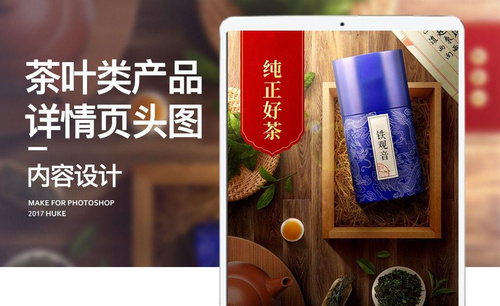PS如何制作古风茶叶详情头图
发布时间:暂无
1.【打开】PS,【文件】-【新建】,调整【宽度】790,【高度】1000。使用【矩形工具】,画出矩形,【填充】黑色,按【Alt+移动复制】调整【位置】,【Ctrl+T】调整大小,【填充】红色,具体如图示。
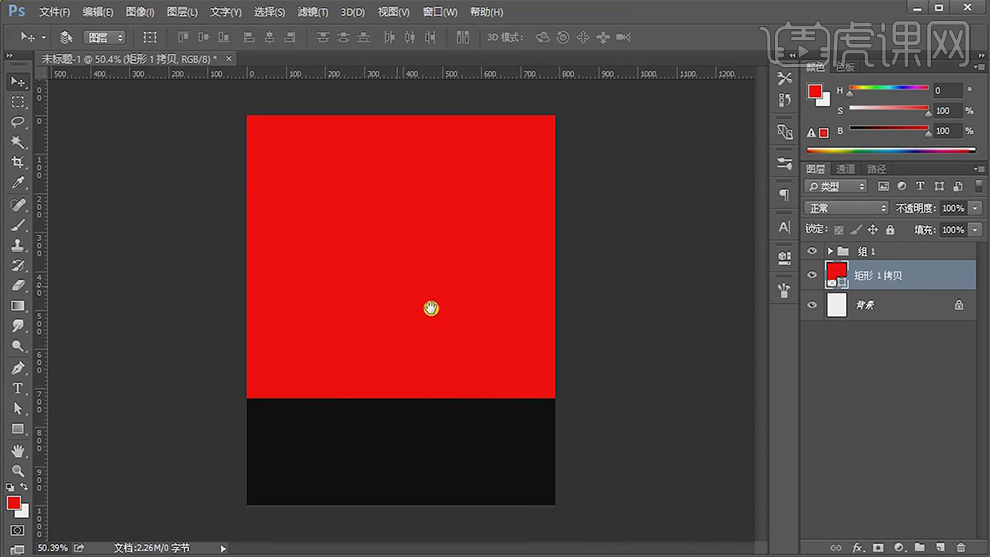
2.【Ctrl+J】复制图层,【Ctrl+T】缩小调整,【Ctrl+A】全选图层内容,点击【居中对齐】。添加【蒙版】,按【Ctrl+单击缩览图】调出选区,【填充】黑色,调整【位置】,具体如图示。
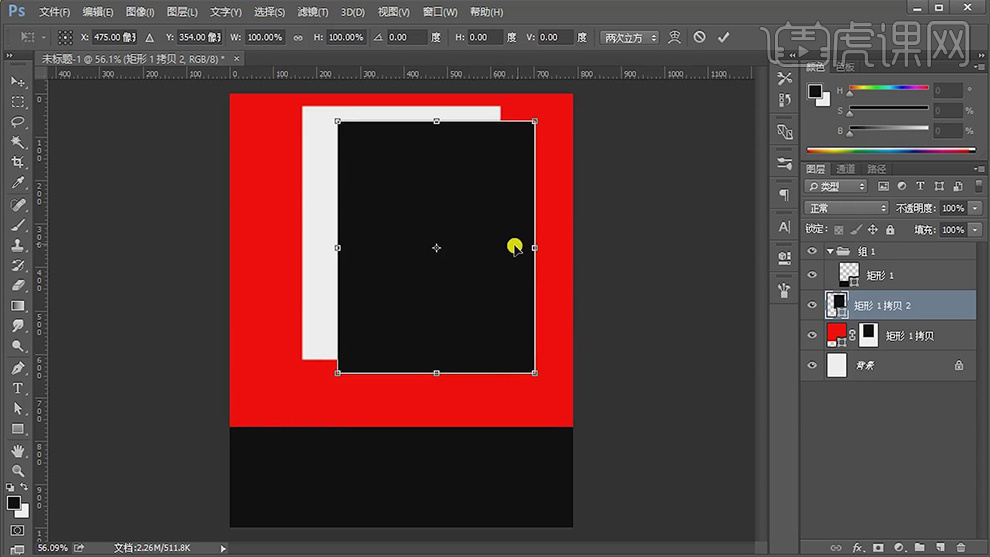
3.【Ctrl+T】调整大小与位置,按【Alt+移动复制】位置,【Ctrl+J】复制图层,调整【位置】,按【Ctrl+单击缩览图】调出选区,【Alt+Delete】填充前景色黑色,具体如图示。
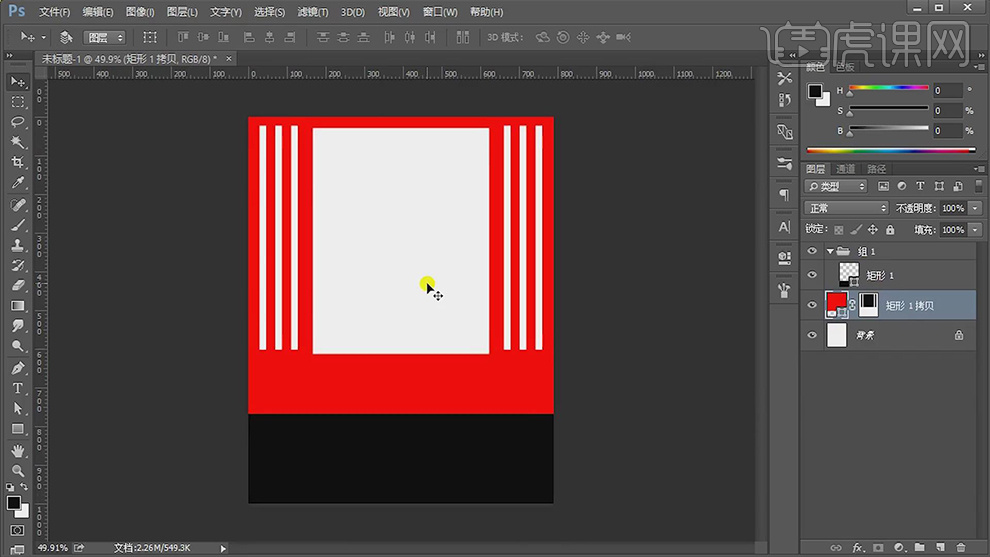
4.【导入】素材,按【Ctrl+Alt+G】创建剪切蒙版,调整【位置】。【导入】素材,按【Ctrl+Alt+G】创建剪切蒙版,【Ctrl+T】调整位置,【导入】素材,进行摆放素材,具体如图示。
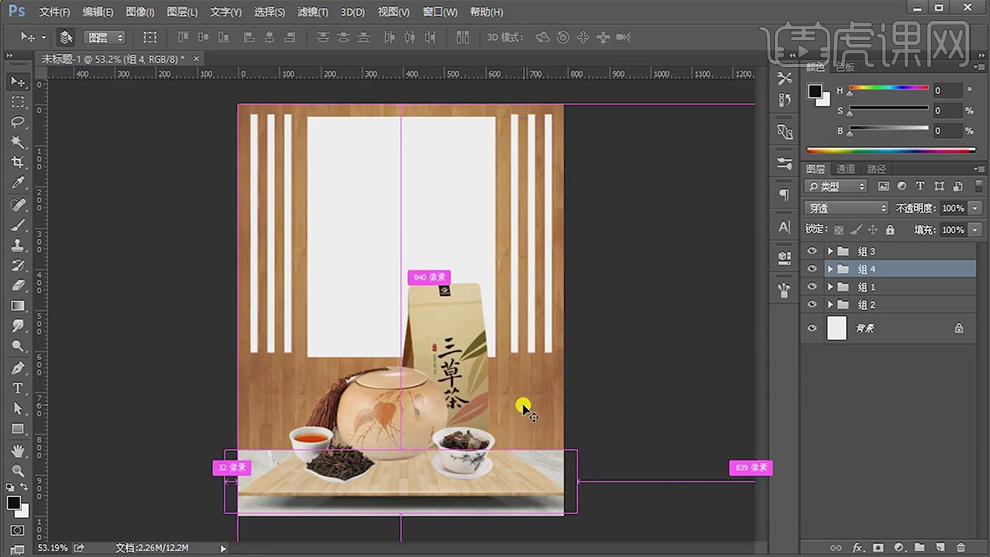
5.【导入】背景素材,调整【位置】,新建【图层】,调整【图层模式】滤色,使用【画笔工具】,进行涂抹,具体如图示。
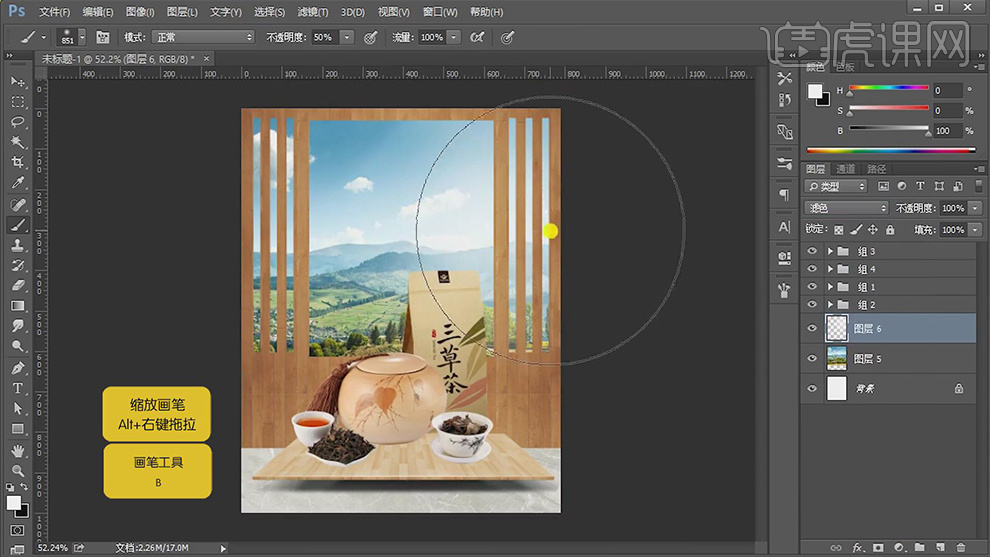
6.新建【图层】,调整【图层模式】滤色,使用【画笔工具】,进行涂抹。新建【图层】,调整【图层模式】柔光,使用【画笔工具】,进行涂抹,具体如图示。
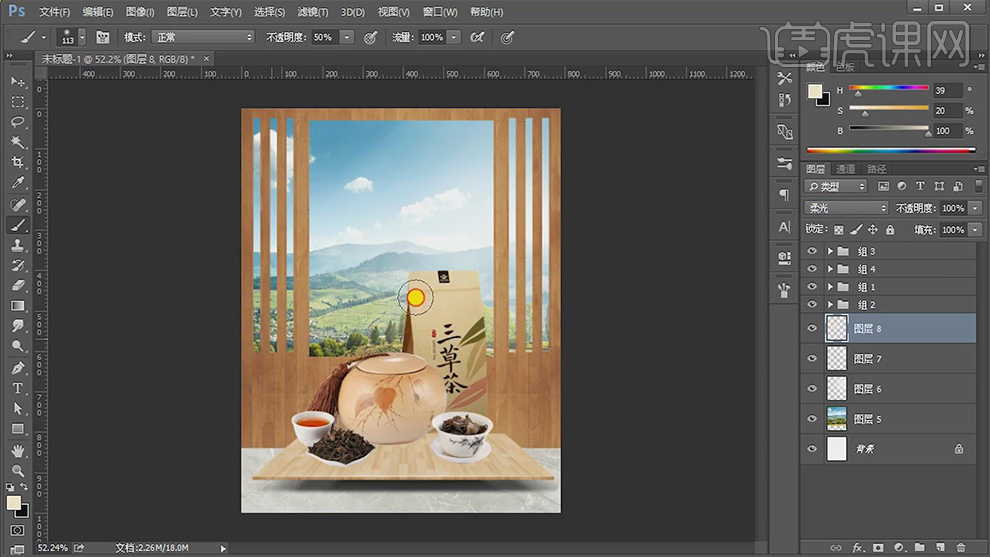
7.新建【曲线】,进行压暗调整,具体如图示。
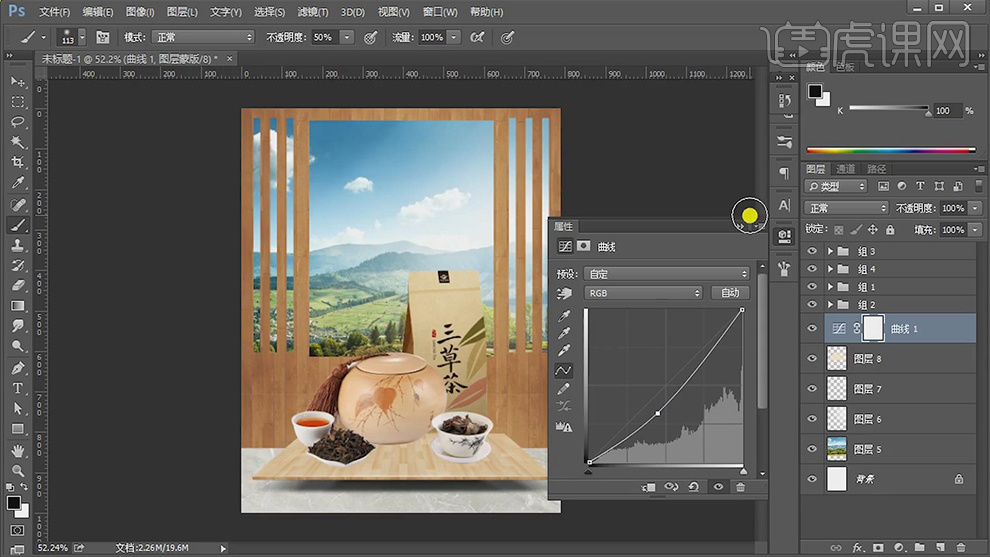
8.使用【渐变工具】,黑色到透明渐变,拉出渐变,具体如图示。
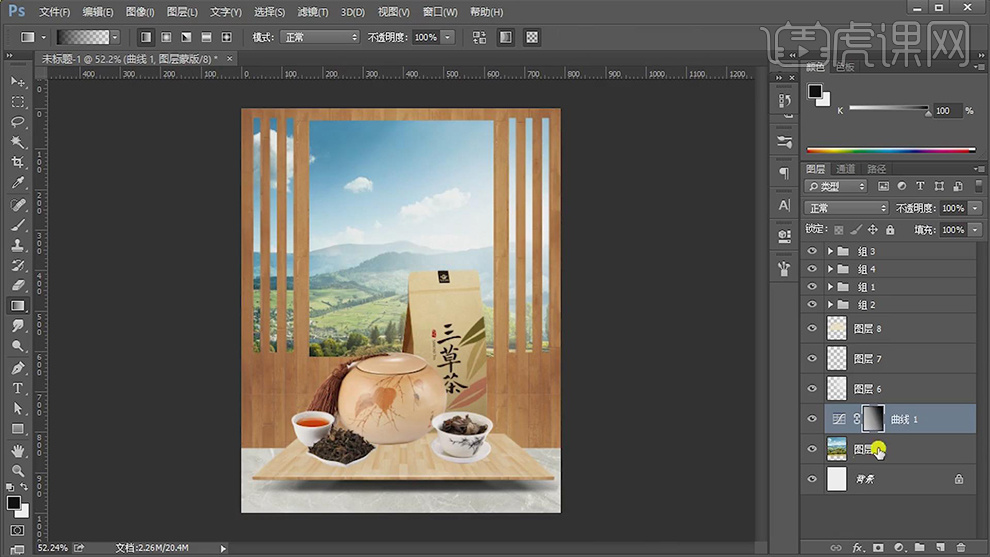
9.新建【色相/饱和度】,点击【创建剪切蒙版】,调整【红色】参数,具体参数效果如图示。
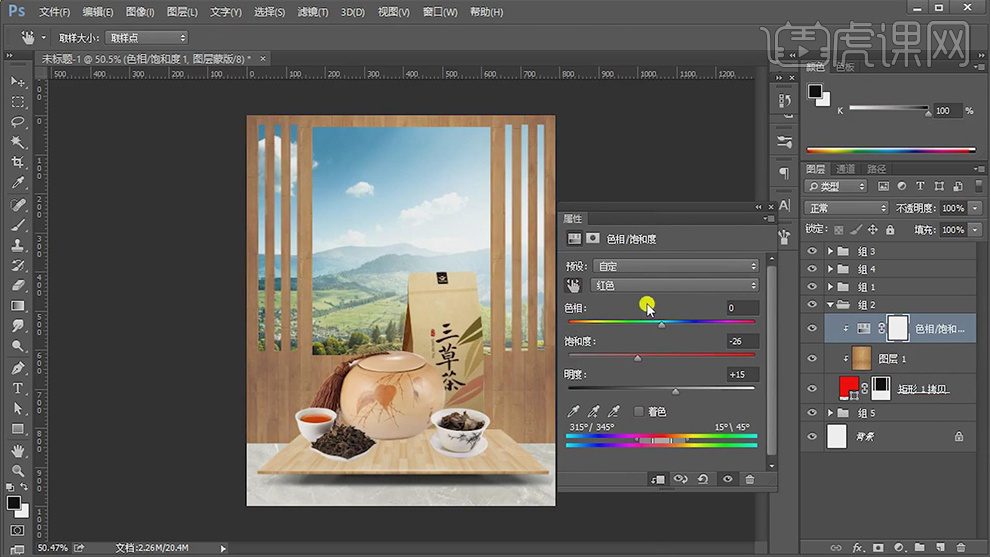
10.【色相/饱和度】面板,调整【饱和度】参数,具体参数效果如图示。
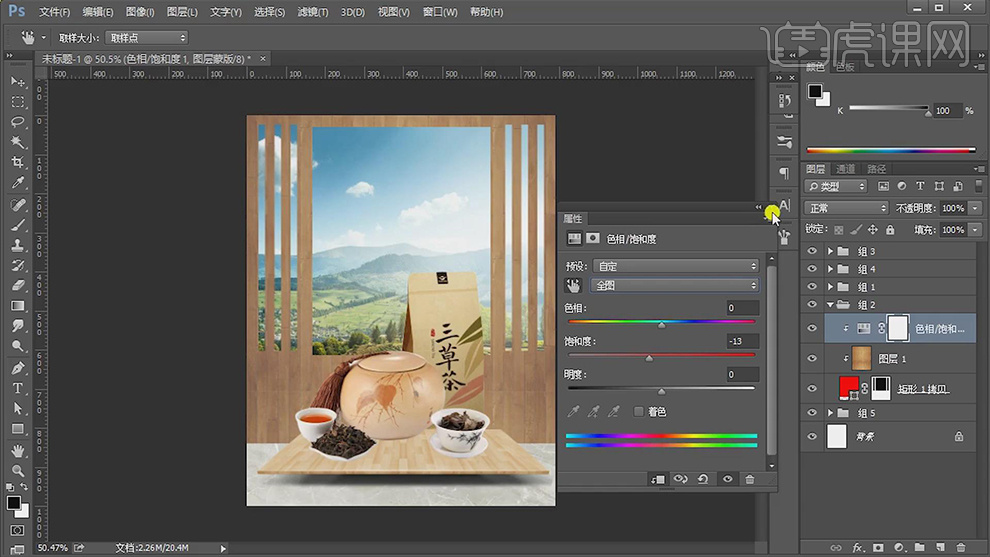
11.新建【色阶】,点击【创建剪切蒙版】,调整【色阶】参数,具体参数效果如图示。
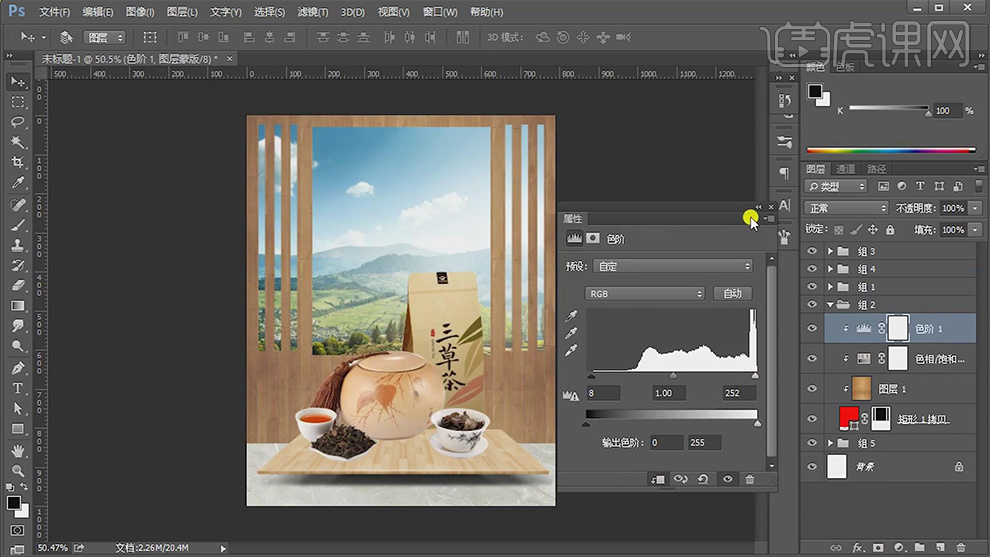
12.新建【曲线】,点击【创建剪切蒙版】,调整【曲线】,具体如图示。
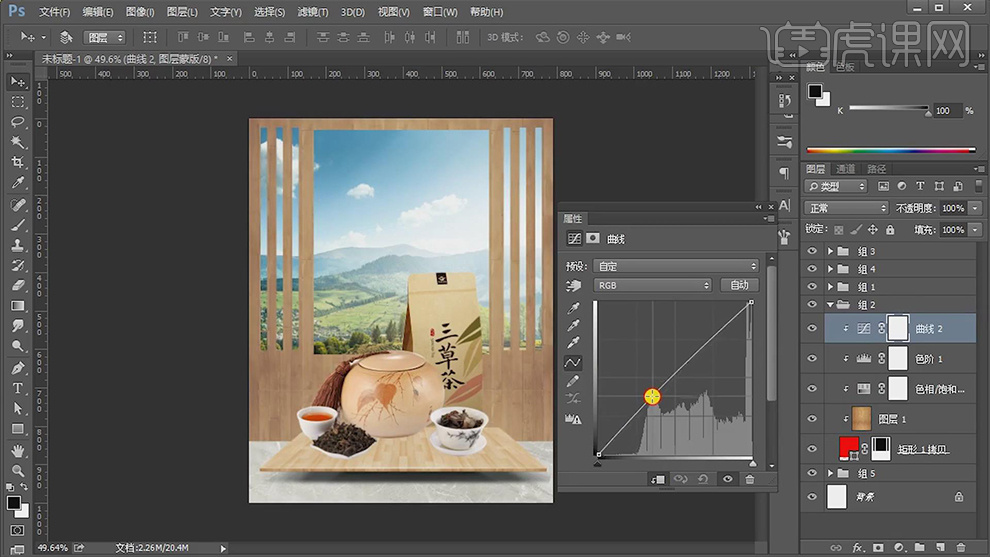
13.新建【色彩平衡】,点击【创建剪切蒙版】,调整【中间调】参数,具体参数效果如图示。
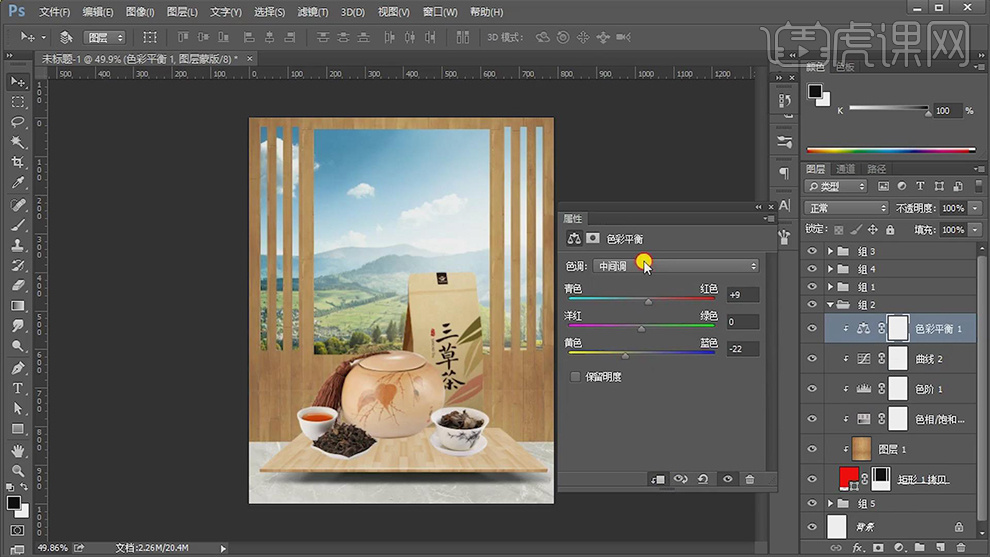
14.【色彩平衡】面板,调整【阴影】参数,具体参数效果如图示。
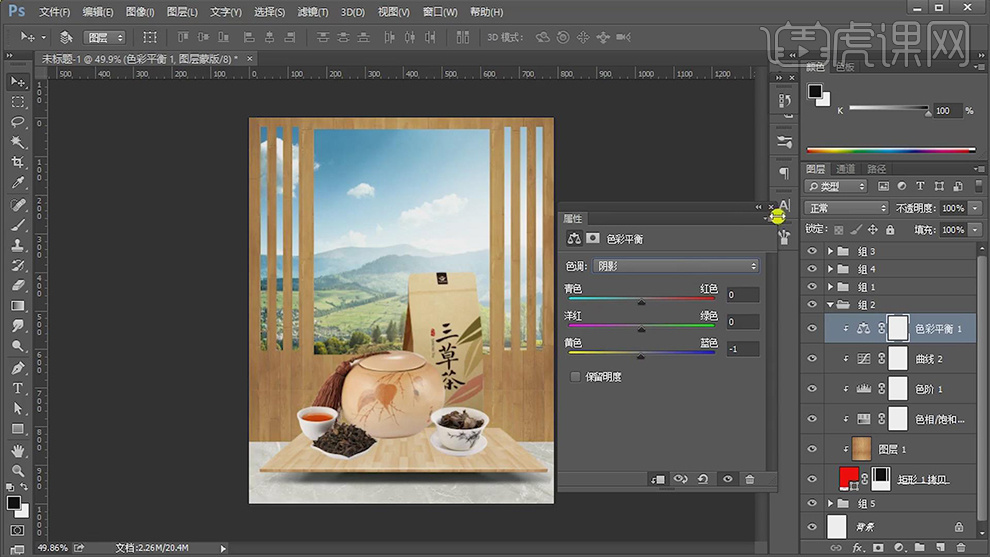
15.按【Ctrl+单击缩览图】调出选区,新建【图层】,【Ctrl+Shift+I】选区反向,【填充】前景色,使用【矩形选框工具】,拉出矩形选框,【Delete】删除,【滤镜】-【模糊】-【动感模糊】,调整【参数】,具体如图示。
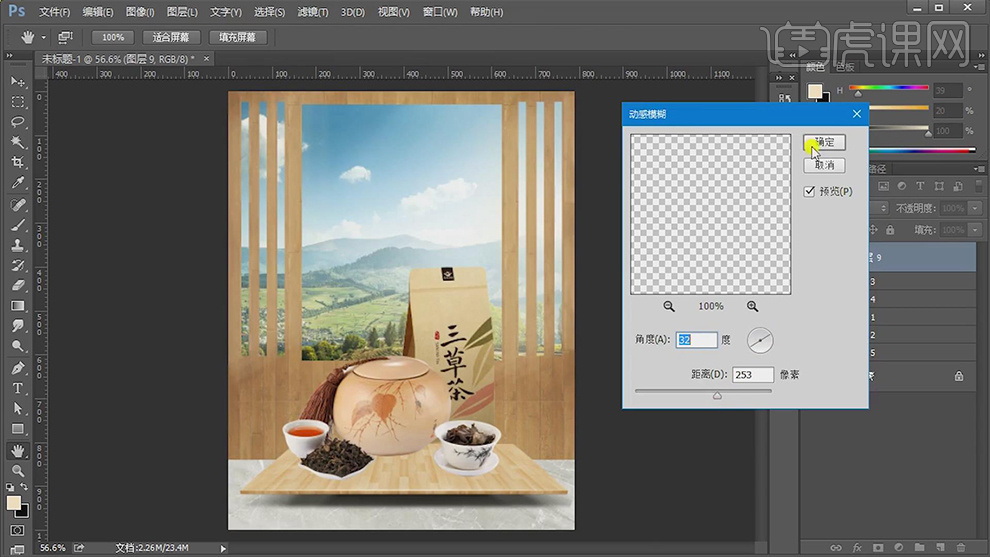
16.【Ctrl+J】复制图层,【Ctrl+E】合并所选图层,【Ctrl+Alt+F】重复上次滤镜,调整【图层模式】滤色,具体如图示。
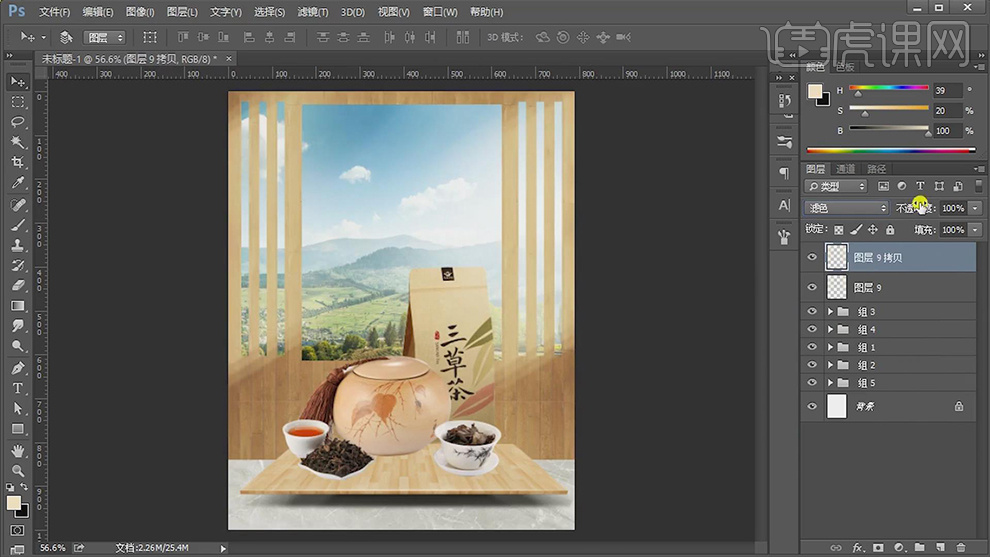
17.新建【曲线】,进行压暗调整,【Ctrl+I】蒙版反向,使用【画笔工具】,白色画笔,进行涂抹,具体如图示。
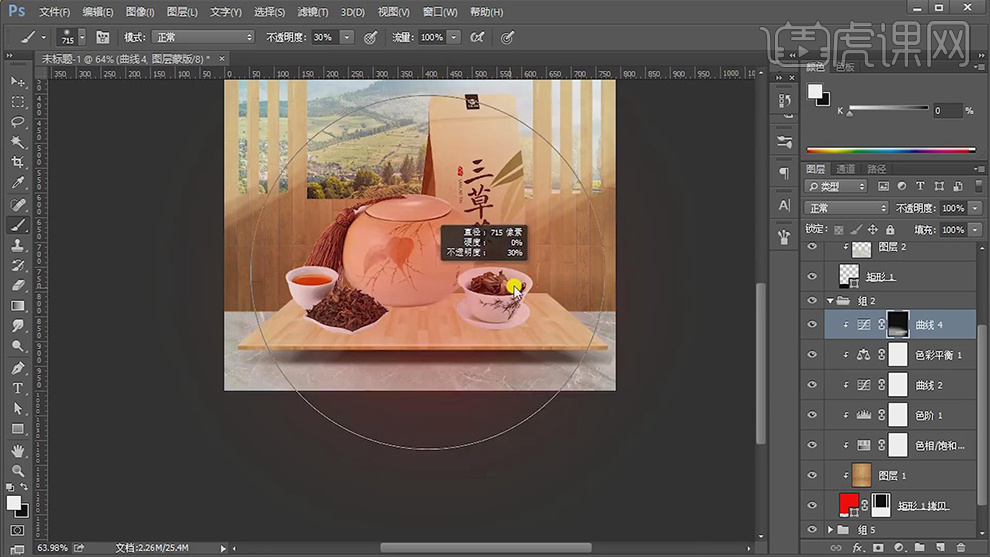
18.新建【图层】,按【Alt+单击图层间】创建剪切蒙版,调整【图层模式】叠加,使用【画笔工具】,白色画笔,不透明度30%,进行涂抹,具体如图示。

19.新建【图层】,调整【图层模式】正片叠底,使用【钢笔工具】,进行绘制路径,【Ctrl+Enter】路径转换为选区,【填充】前景色,【滤镜】-【模糊】-【高斯模糊】2像素,具体如图示。

20.添加【蒙版】,使用【画笔工具】,黑色画笔,进行涂抹,具体如图示。

21.新建【图层】,【图层模式】正片叠底,使用【画笔工具】,【不透明度】30%,进行涂抹,具体如图示。
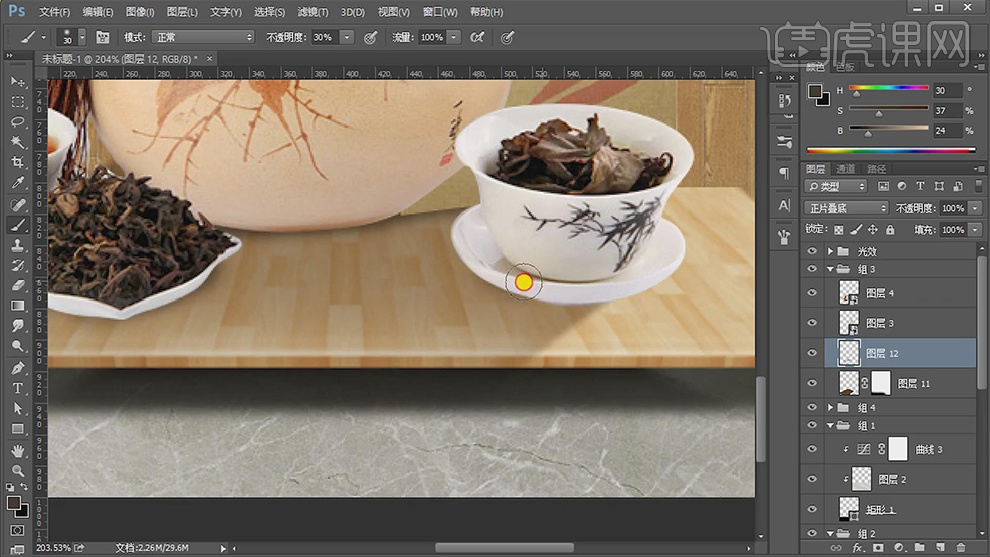
22.新建【曲线】,点击【创建剪切蒙版】,进行压暗调整,【Ctrl+I】蒙版反向,使用【画笔工具】,白色画笔,进行涂抹,具体如图示。

23.新建【曲线】,点击【创建剪切蒙版】,进行压暗调整,【Ctrl+I】蒙版反向,使用【渐变工具】,黑色到透明渐变,拉出渐变,具体如图示。

24.新建【曲线】,点击【创建剪切蒙版】,进行提亮调整,【Ctrl+I】蒙版反向,使用【画笔工具】,白色画笔,进行涂抹,具体如图示。
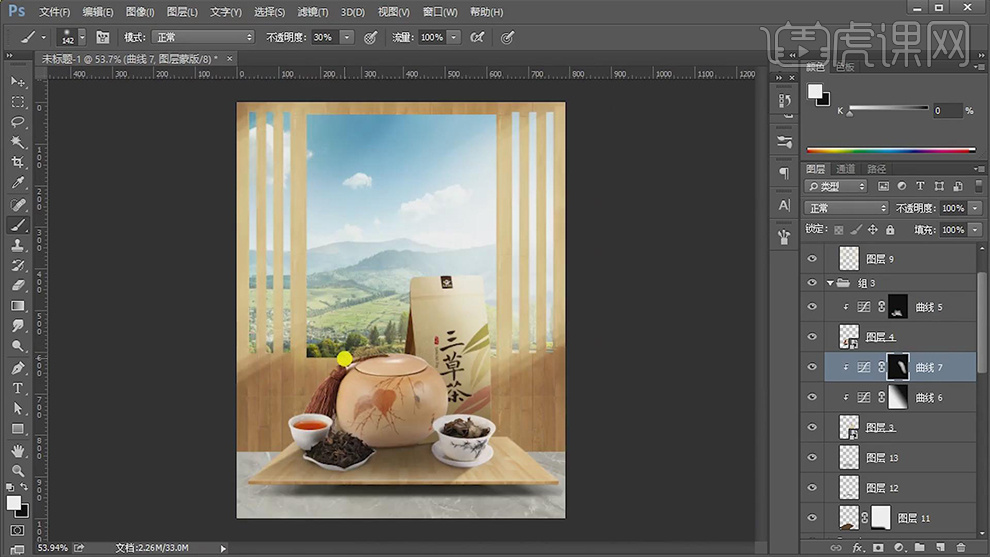
25.新建【曲线】,进行提亮调整,使用【画笔工具】,黑色画笔,进行涂抹,具体如图示。

26.新建【色阶】,调整【色阶】参数,具体参数效果如图示。
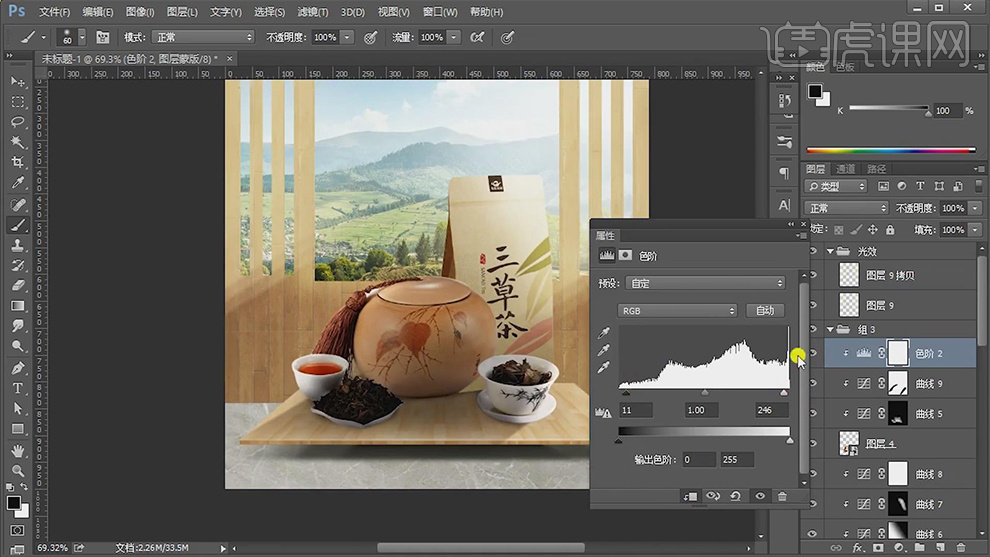
27.新建【色相/饱和度】,调整【青色】参数,具体参数效果如图示。
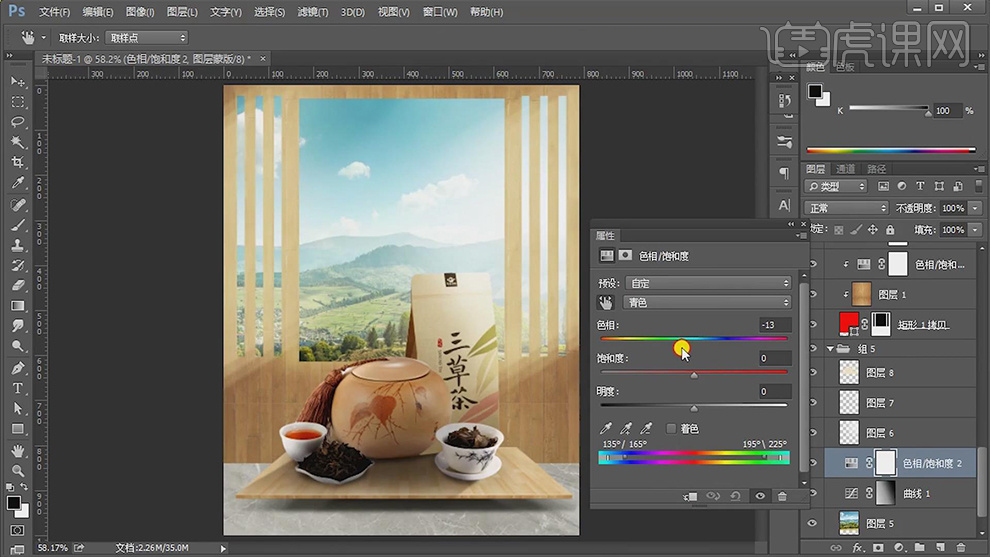
28.【导入】文案素材,新建【色彩平衡】,调整【中间调】参数,具体参数效果如图示。
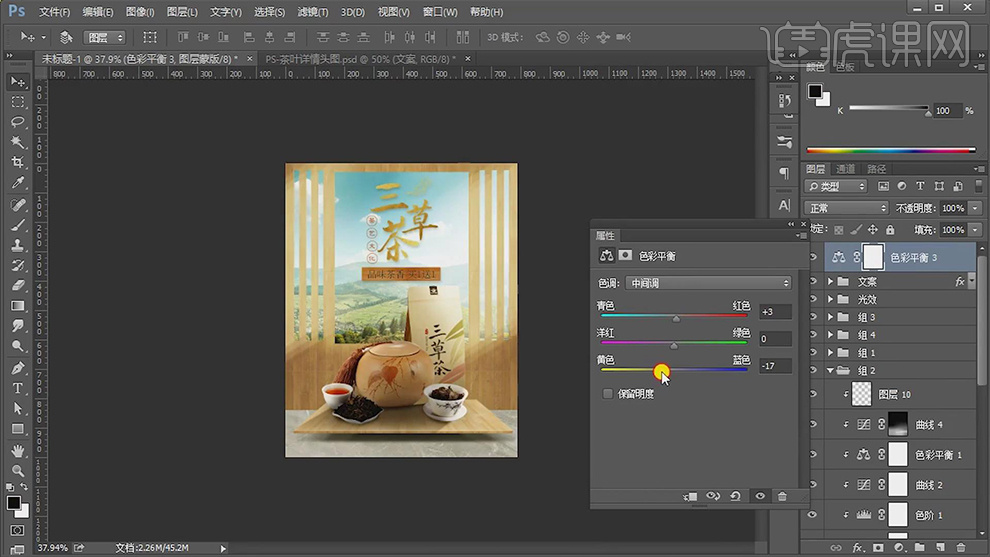
29.新建【曲线】,调整【曲线】,具体如图示。
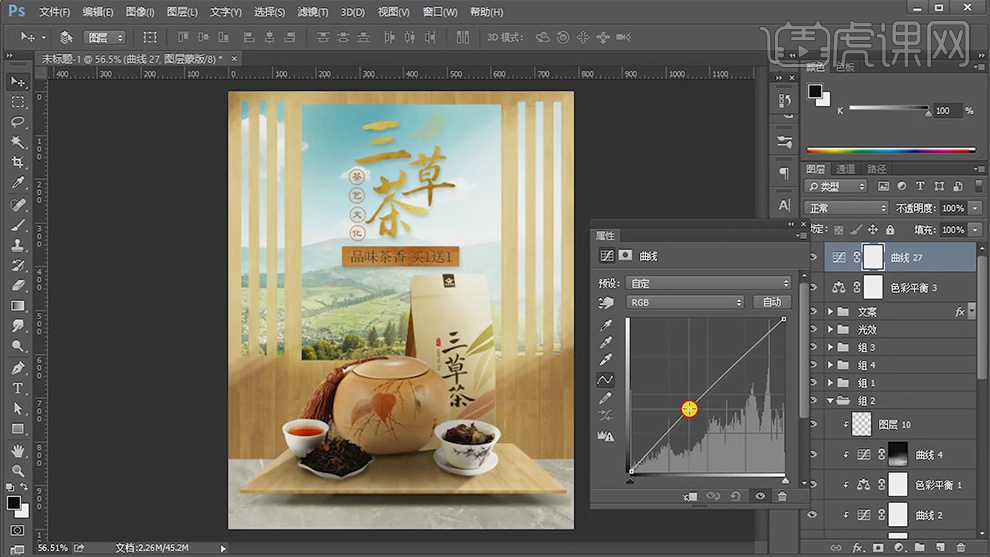
30.【Ctrl+Alt+Shift+E】盖印图层,【Ctrl+Shift+A】Camera Raw滤镜,调整【基本】面板,调整【参数】,具体参数效果如图示。
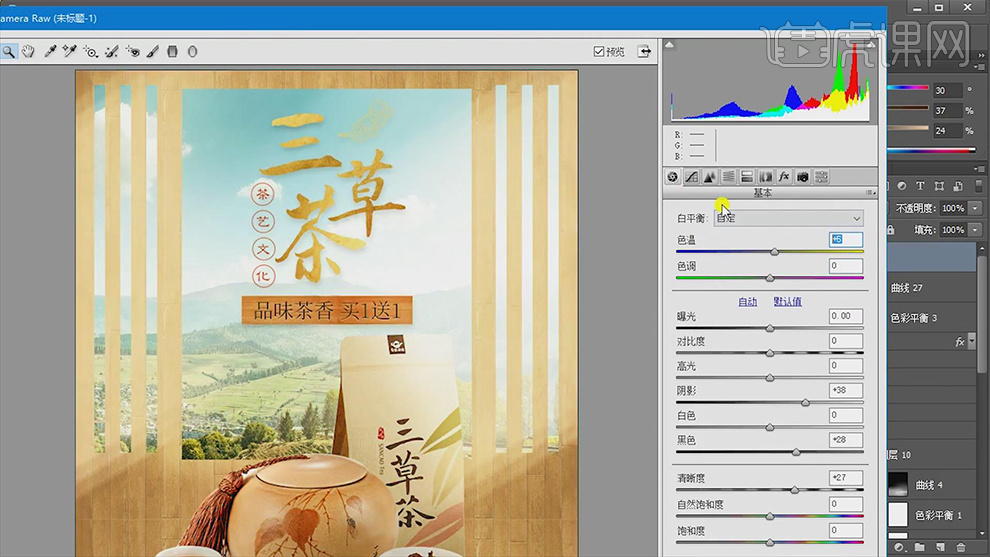
31.最终效果具体如图所示。