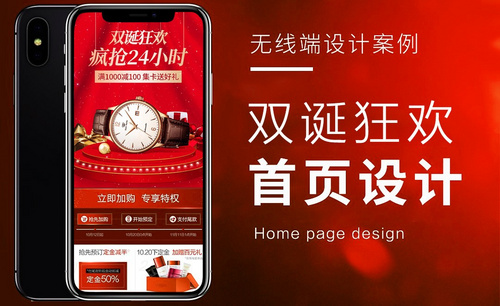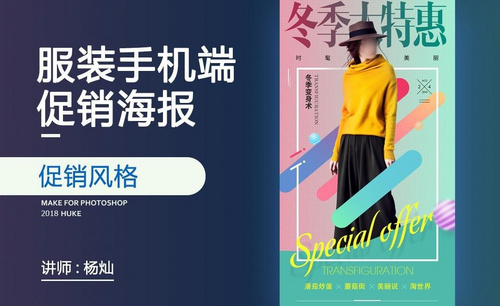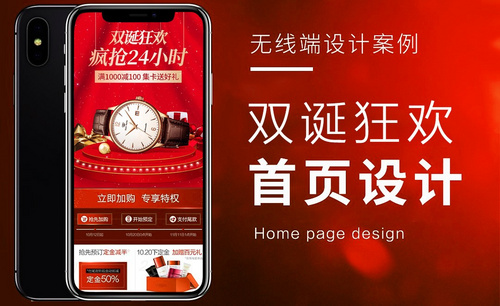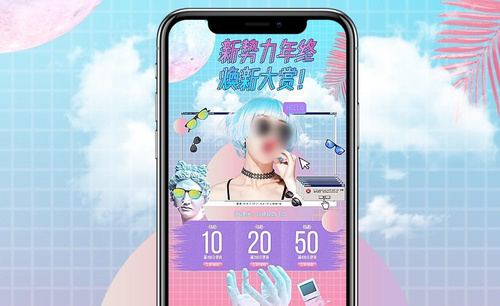PS如何制作手表双诞手机端海报
发布时间:暂无
1.我们使用【PS】新建画布【640x800】背景填充红色,拖入红色幕布素材混合模式为【正片叠底】添加【曲线】进行提亮处理。
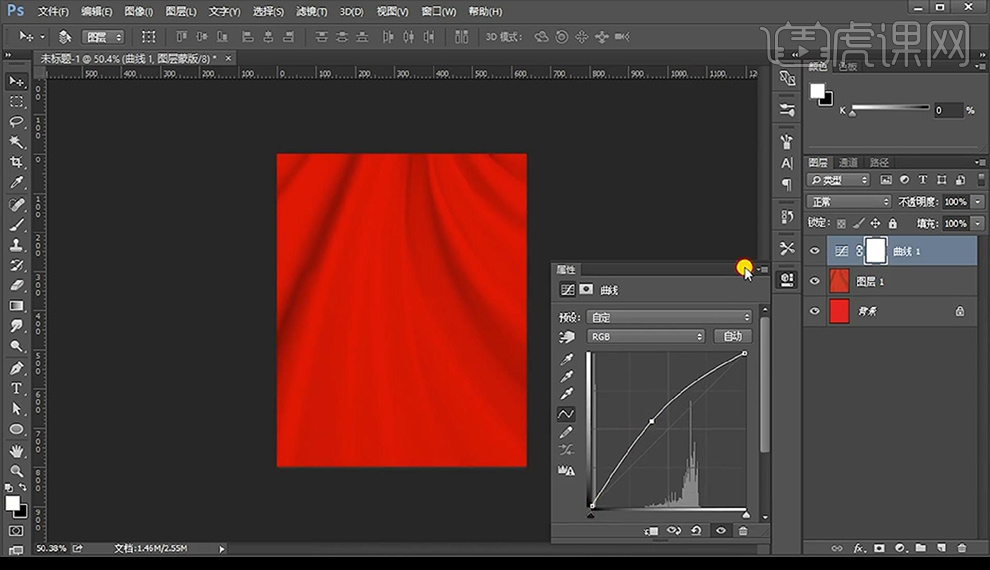
2.将背景编组,绘制一个浅红色圆形复制一层向下填充深红色,将两侧填充深色。
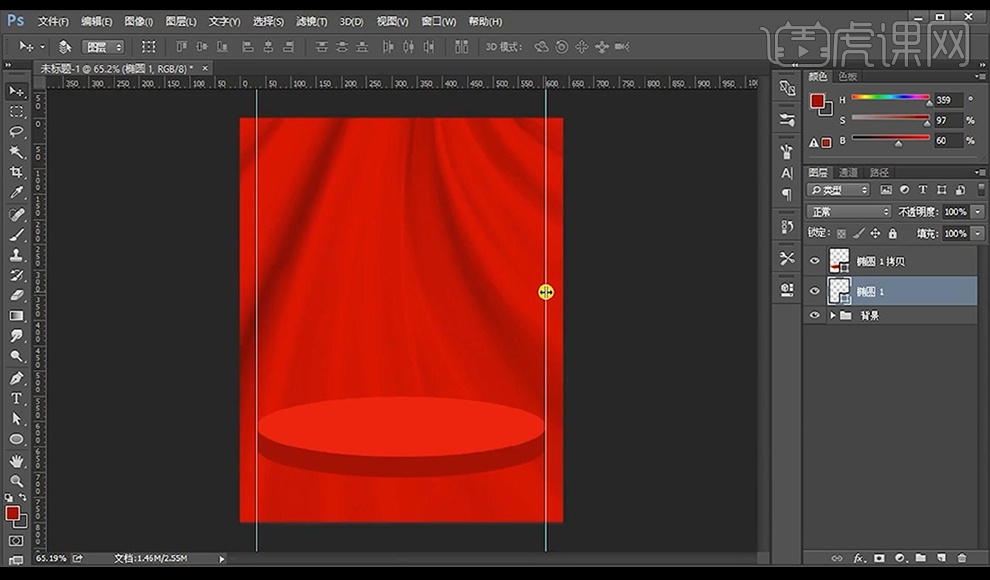
3.我们再对背景幕布层添加【色相饱和度】参数如图所示。
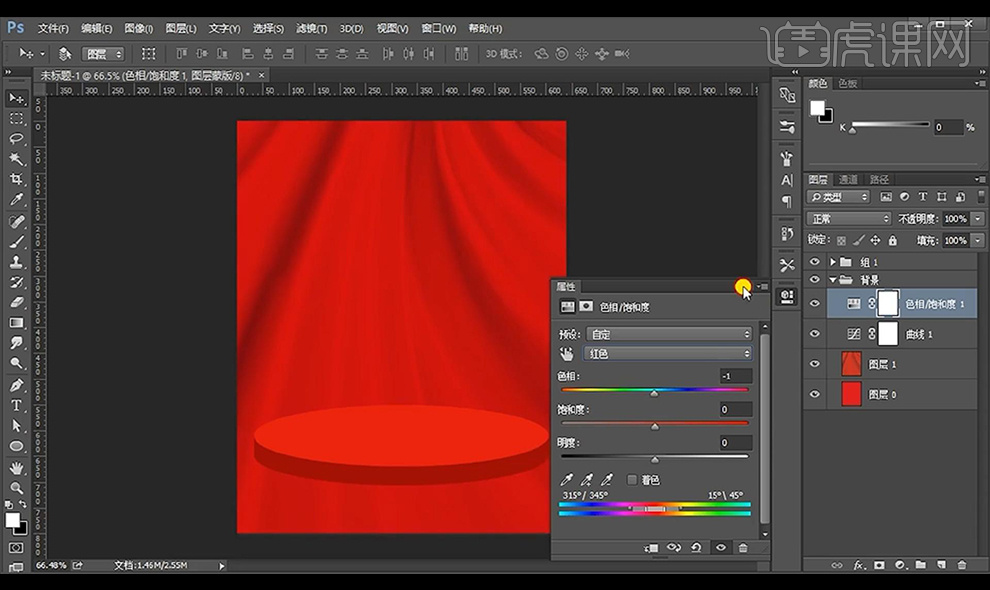
4.然后我们进行修改一下上面的圆形的红色,选中选区新建图层进行描边白色,删除不需要的部分修改为黄色然后进行添加【斜面和浮雕】。
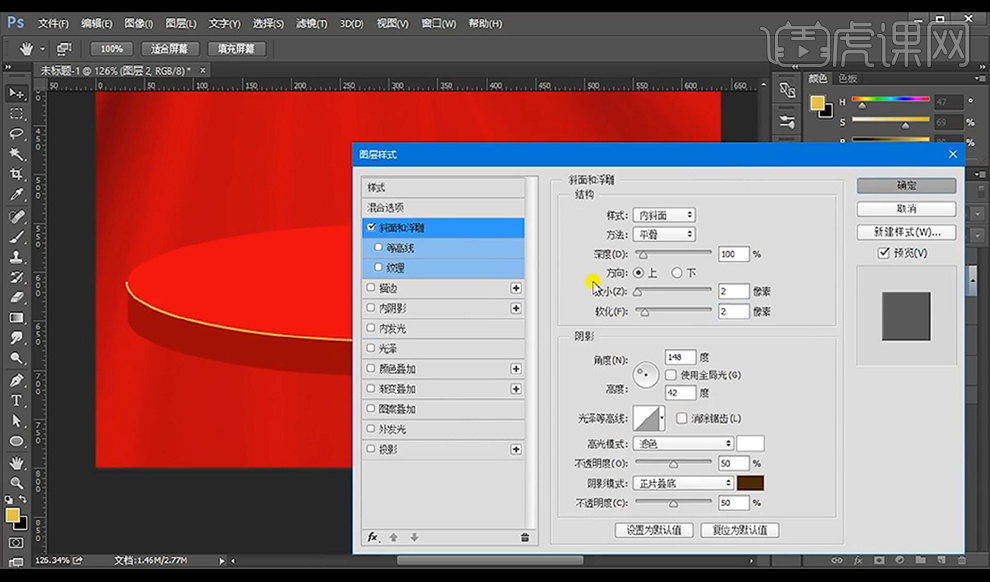
5.接下来我们进行添加【投影】参数如图所示。

6.新建图层创建剪切蒙版到描边层,然后进行两侧涂抹暗色中间涂抹亮色,对底部的圆形也进行相同处理。
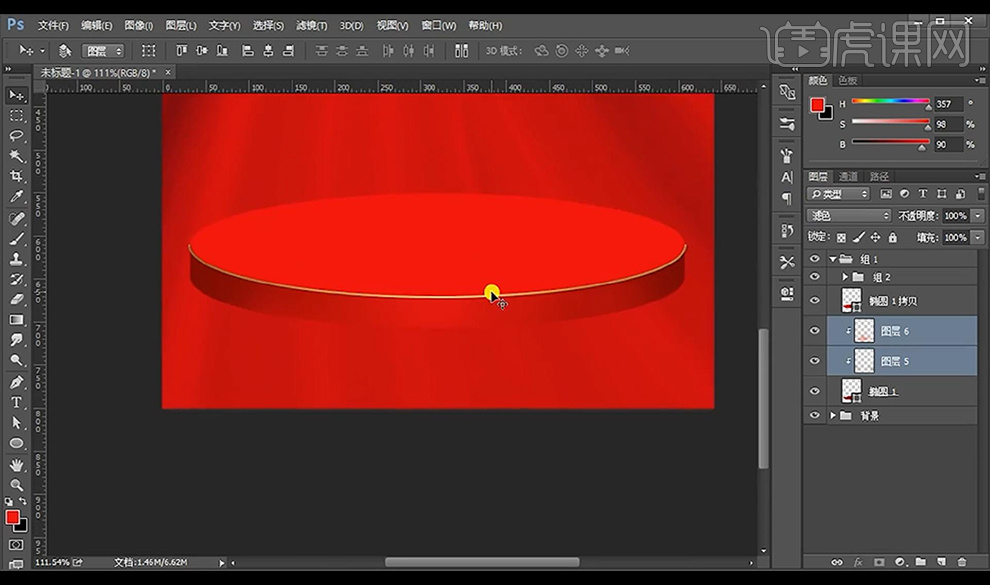
7.然后我们进行向上复制两组,然后进行等比例缩小,在厚度层上进行绘制圆形白色摆放。
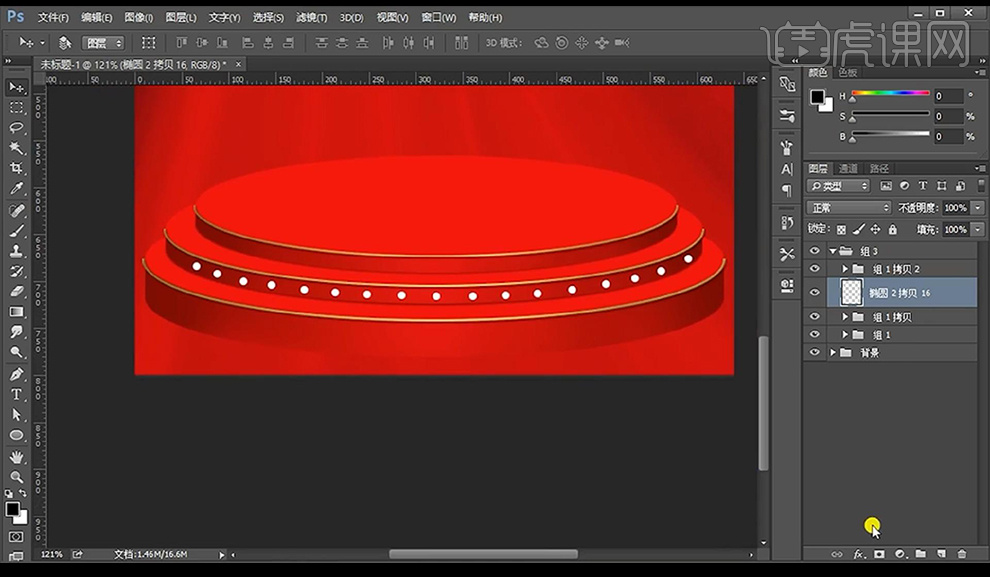
8.接下来我们对圆形合并图层再进行添加【斜面和浮雕】参数如图所示。
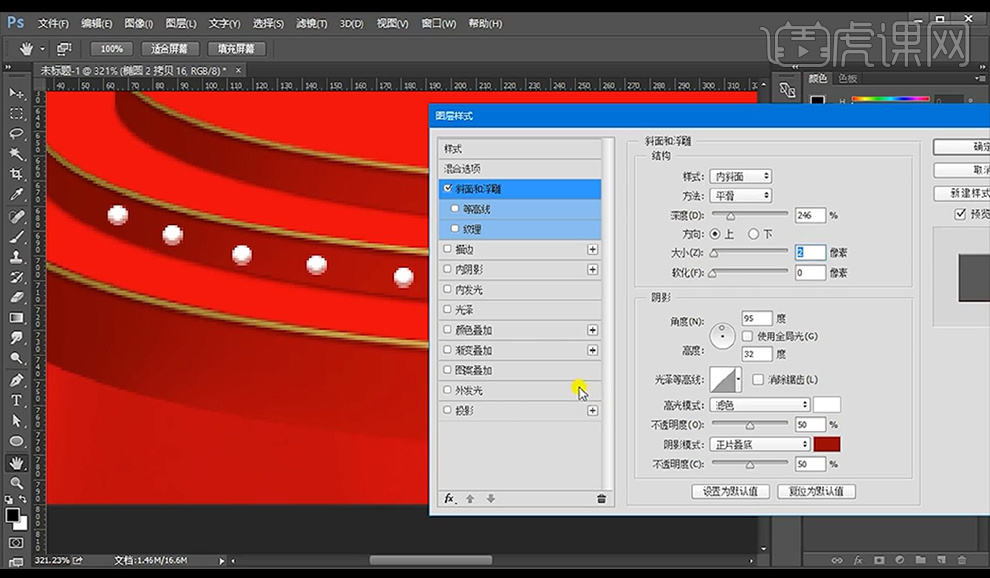
9.接下来我们进行添加【外发光】参数如图所示。
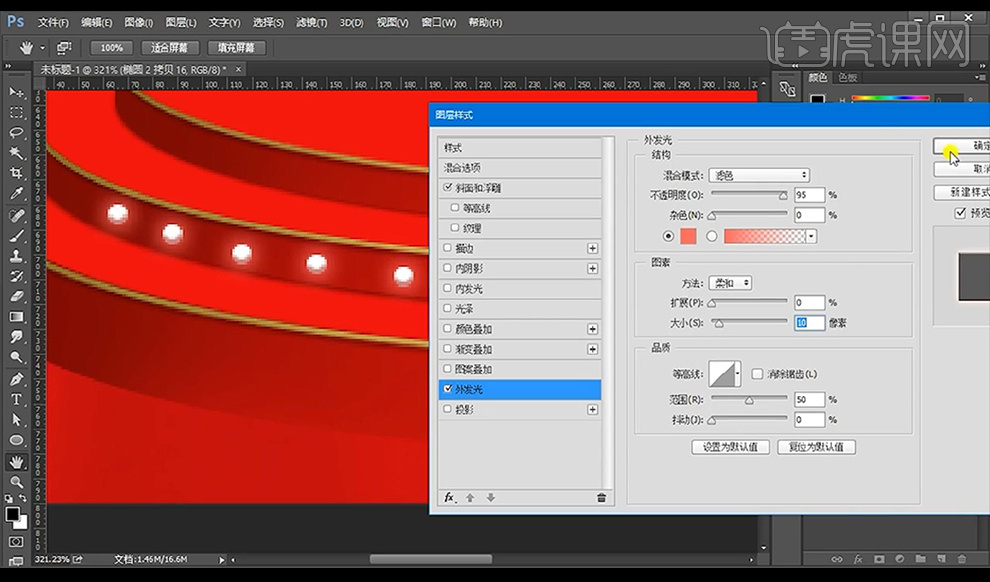
10.接下来我们对下方的立方体绘制投影,再进行将我们的手表素材拖入摆放,新建图层选中手表选区填充深色向下移添加蒙版进行涂抹隐藏不需要的部分。
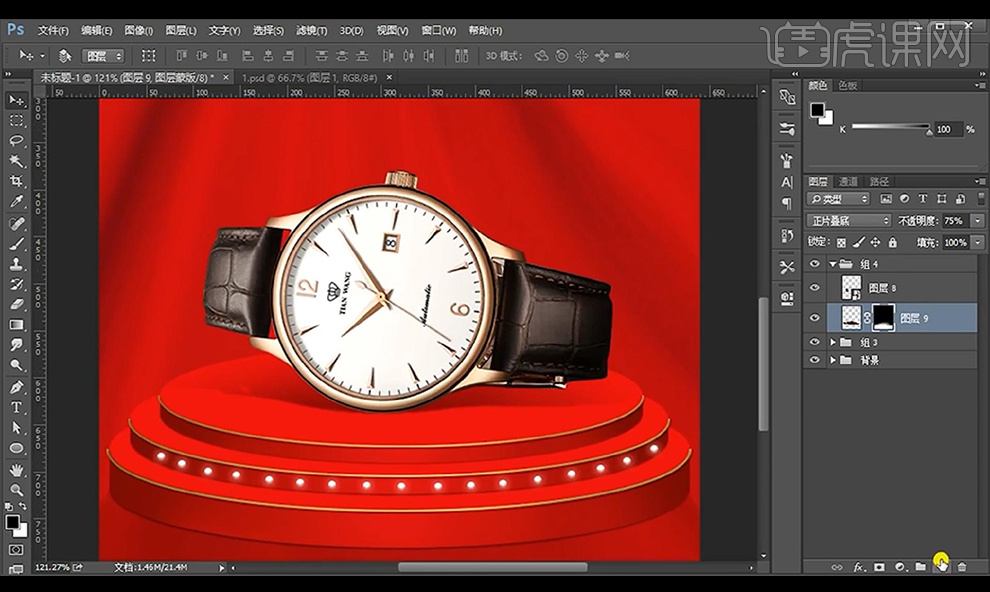
11.然后我们新建图层混合模式为【正片叠底】在手表与底部台子接触的部分进行涂抹深色闭塞阴影效果,添加【动感模糊】。
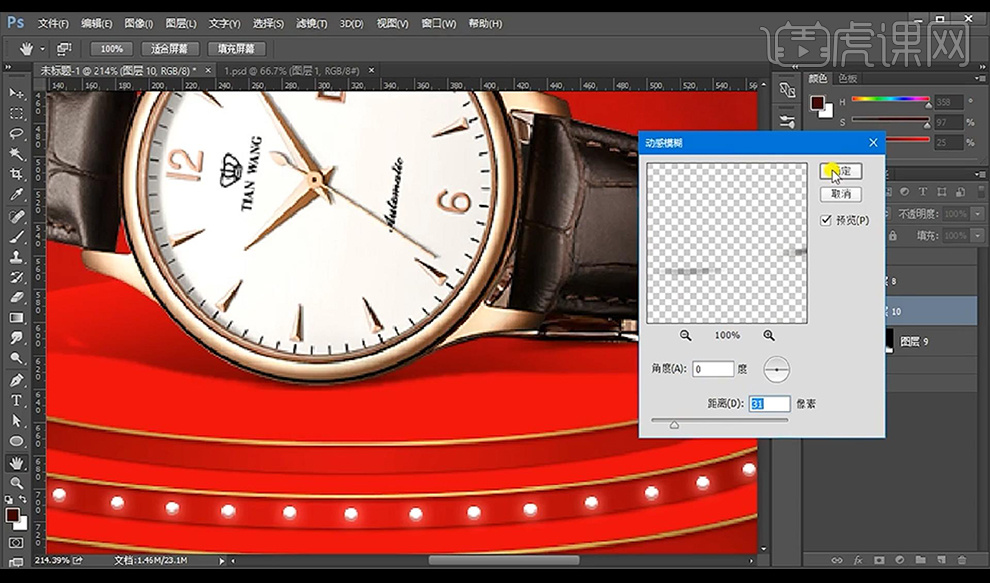
12.接下来我们对手表添加【曲线 】压暗蒙版反向进行涂抹出需要压暗的部分。
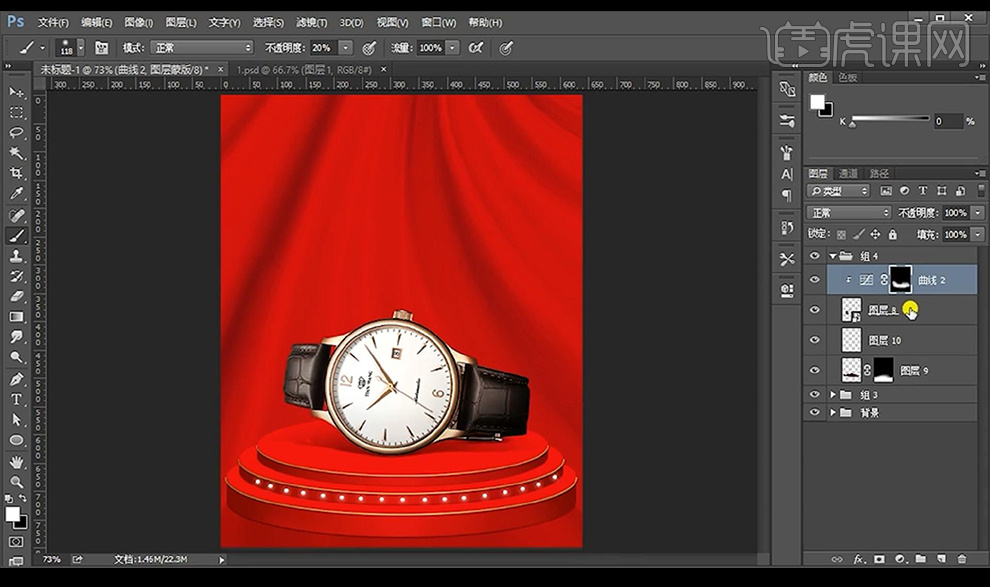
13.我们再添加【色阶】加强暗部压暗,再拖入珍珠素材装饰,新建图层选中珍珠选区填充深色向下移动添加蒙版混合模式为【正片叠底】涂抹渐变效果降低不透明度。
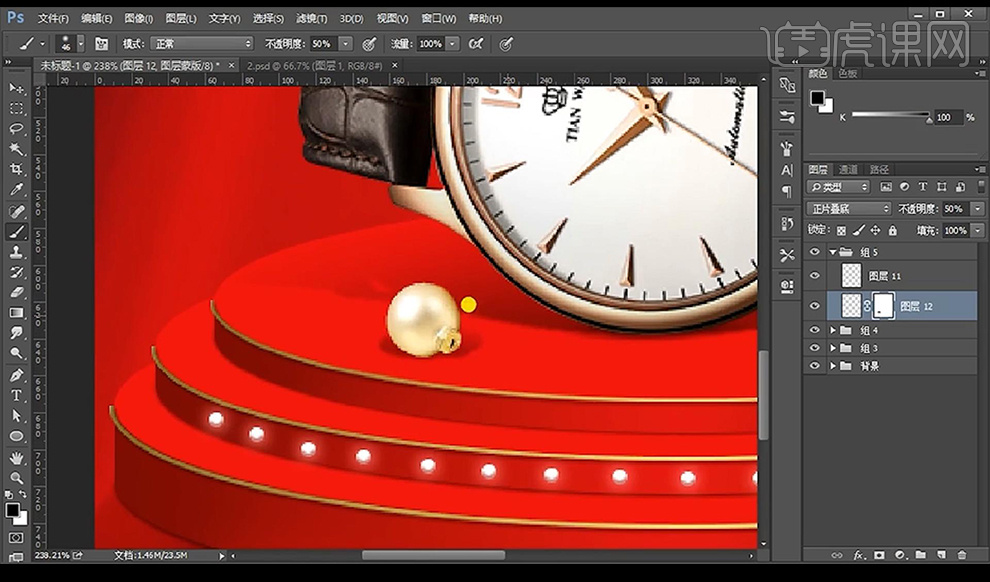
14.我们再新建图层涂抹一层闭塞阴影,接下来添加【曲线】进行压暗蒙版反向涂抹需要压暗的部分。
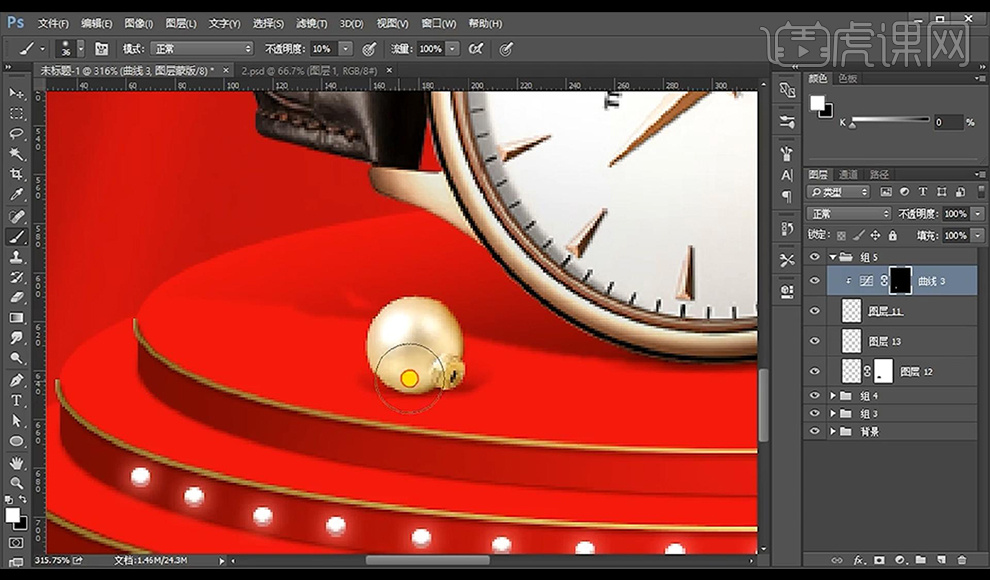
15.然后我们拖入礼盒素材摆放在后方,接下来我们对手表进行添加【色彩平衡】参数如图所示。
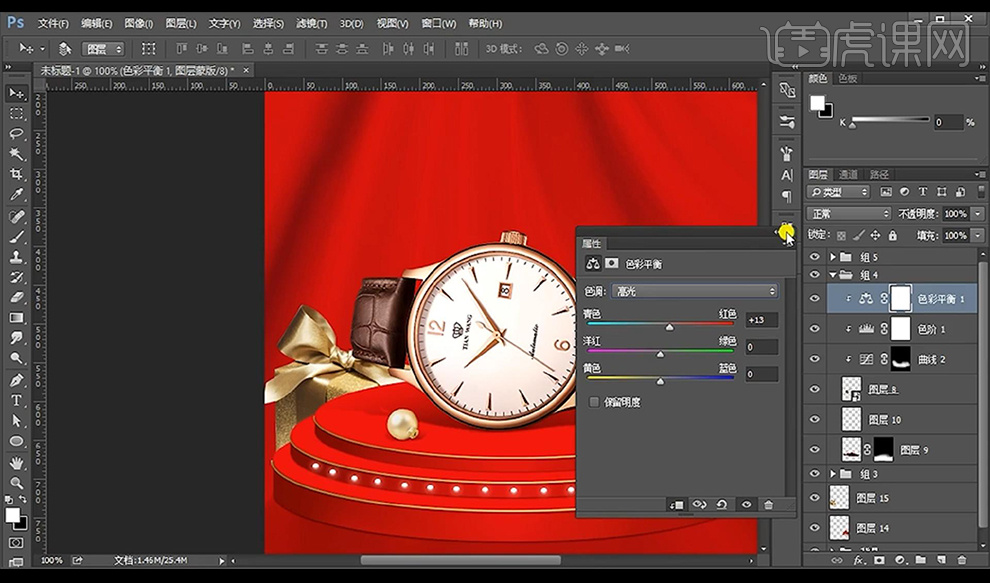
16.接下来我们对礼盒素材进行添加【色彩平衡】参数如图所示。
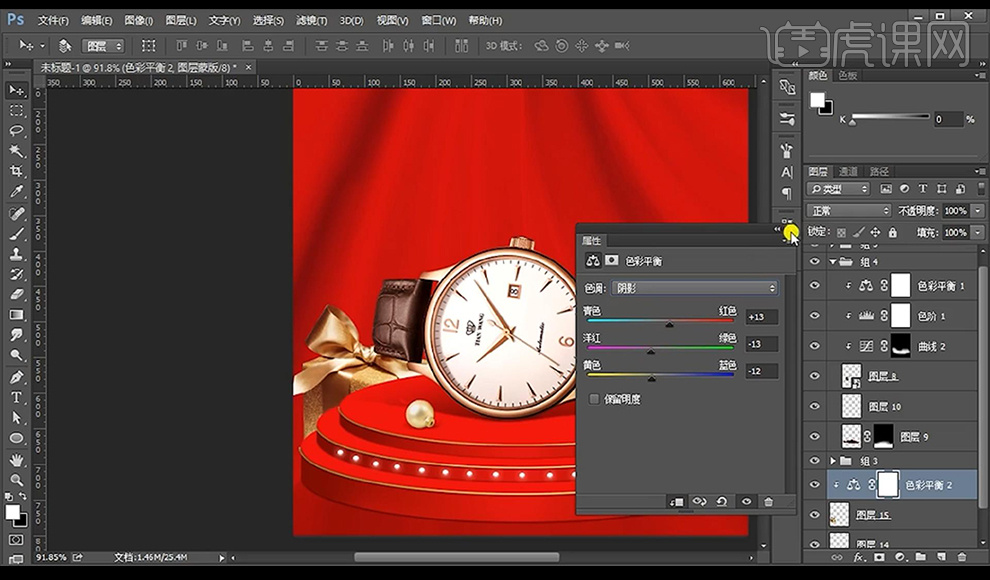
17.然后我们再进行添加【色阶】加强对比效果。
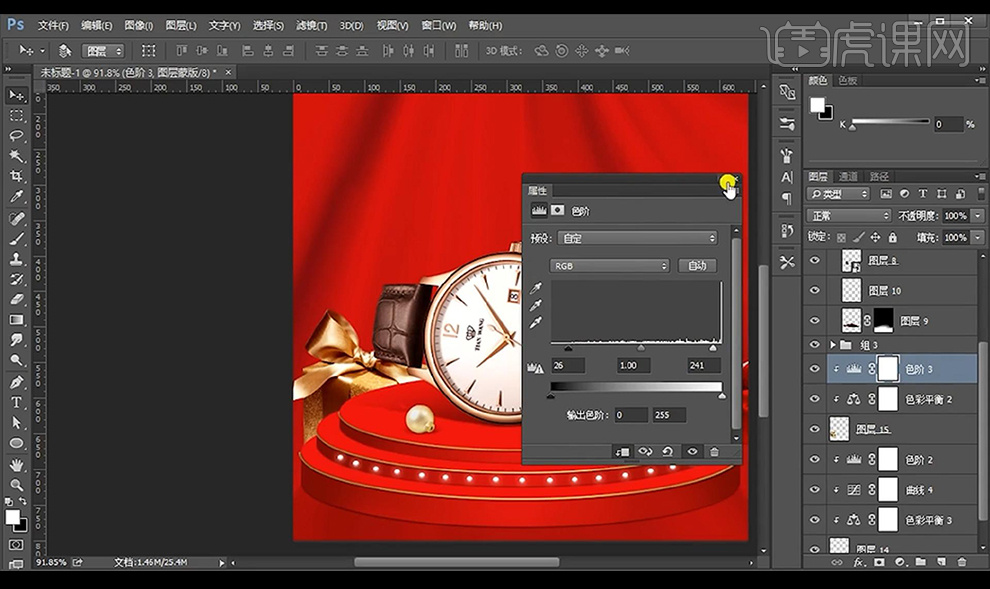
18.接下来我们拖入文案组,再拖入星光层混合模式为【滤色】添加【曲线】进行压暗,再添加【色阶】加强对比。

19.然后进行添加【色彩平衡】参数如图所示。
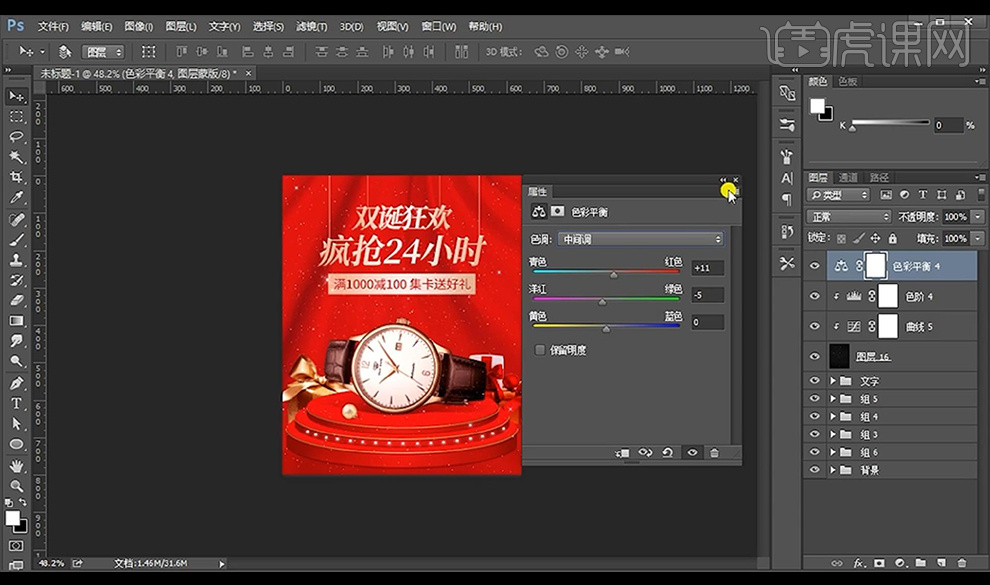
20.【ctrl+shift+Alt+E】盖印图层调整【Camera RAW】-【基本】调整如图所示。
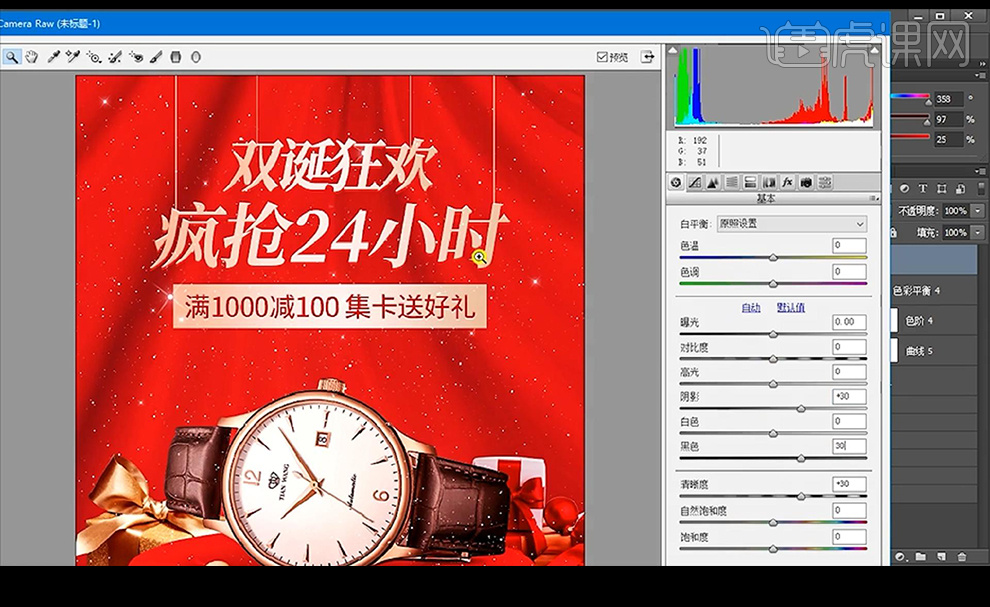
21.本节课结束。