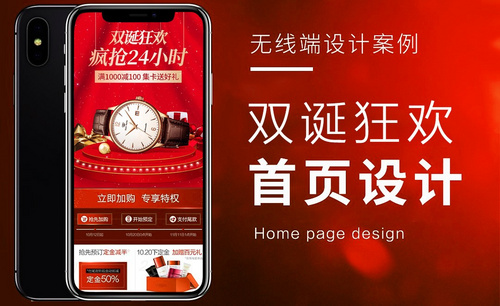PS如何制作零食年货手机端海报
发布时间:暂无
1、本课主要内容如图示。

2、[打开]PS软件,[新建]合适大小的画布。具体显示如图示。
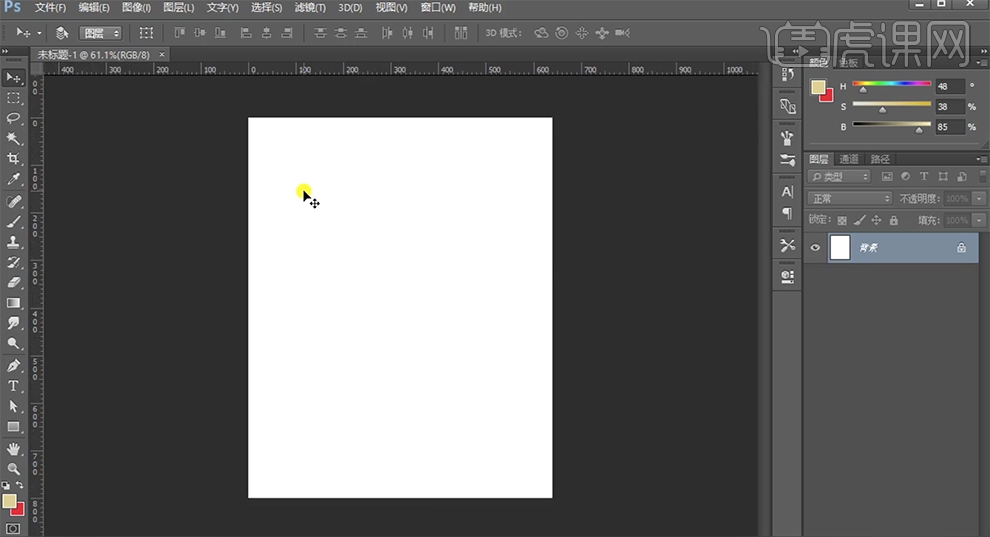
3、[选择]背景图层,[填充]淡黄色,[新建]图层,使用[钢笔工具]勾选合适的路径形状对象,[填充]红色。具体效果如图示。
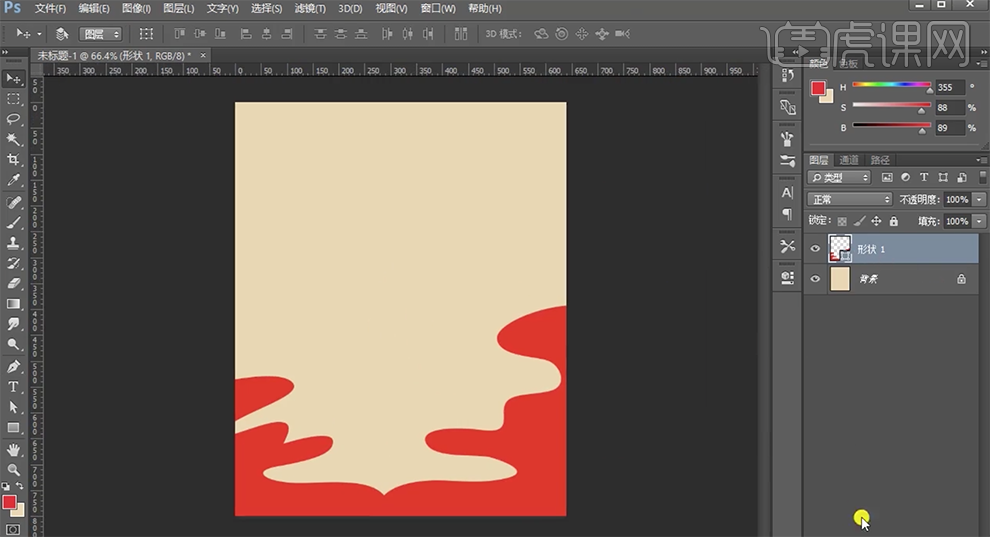
4、打开[图层样式]-[描边],具体参数如图示。具体效果如图示。
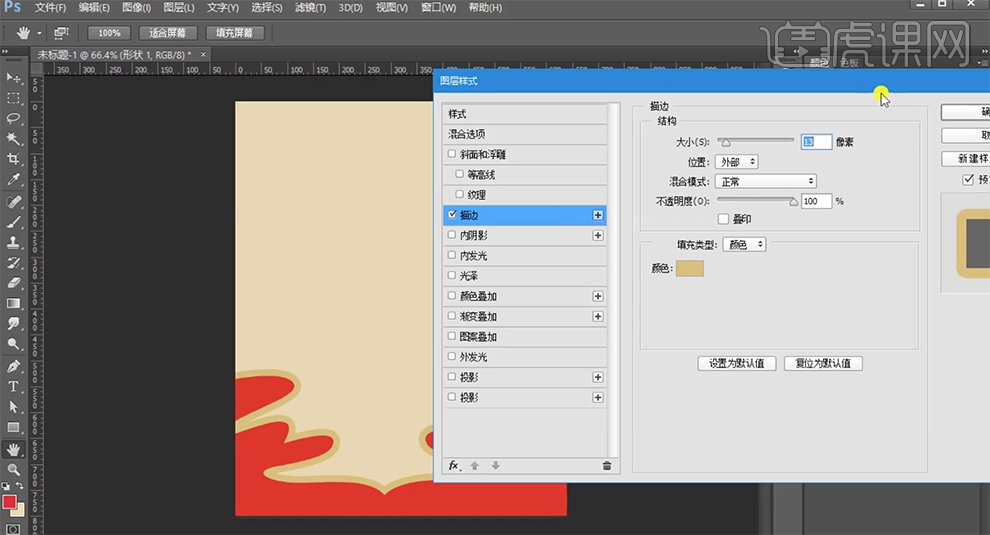
5、在背景图层上方[新建]图组,[新建]图层,使用[钢笔工具],[颜色]绿色,根据设计思路绘制山峰形状,排列至合适的位置。具体效果如图示。

6、[选择]关联图层,按[Ctrl+G]编组,[拖入]准备好的关联素材,调整大小,根据设计思路排列至合适的位置。具体效果如图示。

7、[选择]图组2,打开[图层样式]-[投影],具体参数如图示。具体效果如图示。
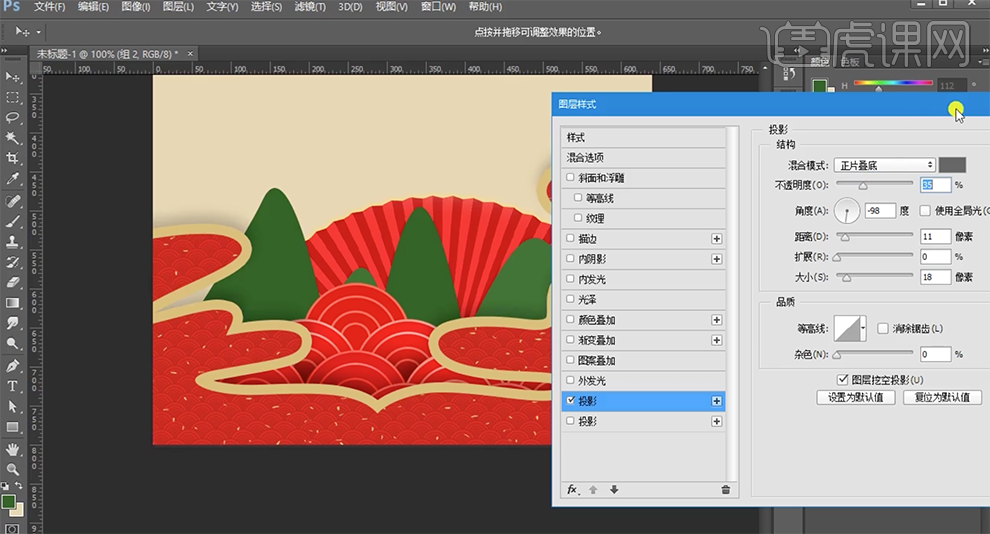
8、[右击]图组,[拷贝图层样式],[选择]关联图层,右击[粘贴图层样式]。[拖入]云纹素材,调整大小和图层顺序,排列至合适的位置,[图层模式]滤色。具体效果如图示。
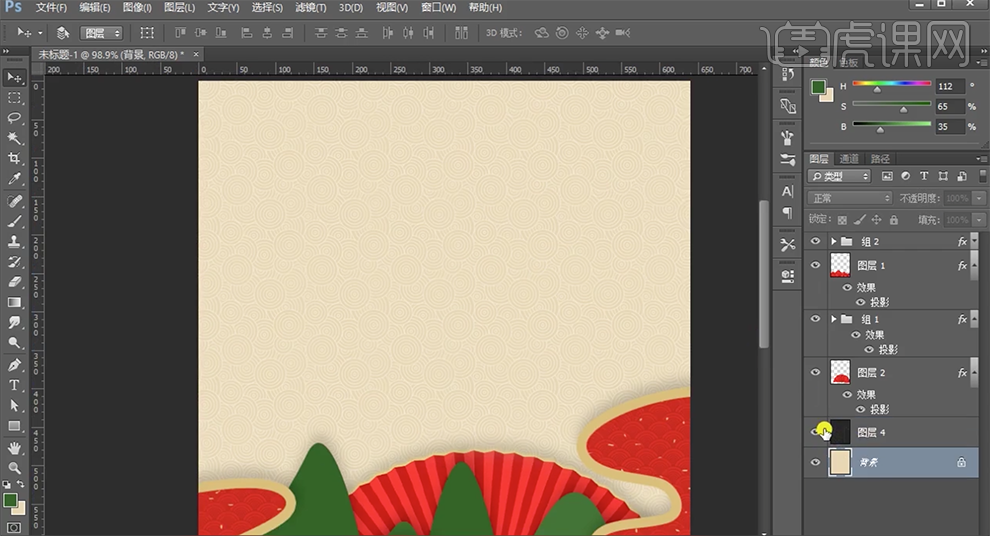
9、[选择]关联图层,按[Ctrl+G]编组,在云纹图层上方[新建]图层,使用[椭圆工具]绘制合适大小的椭圆,[填充]淡黄色,[图层模式]正片叠底,[不透明度]20%。添加[图层蒙版],使用[渐变工具]遮挡多余的区域。具体效果如图示。
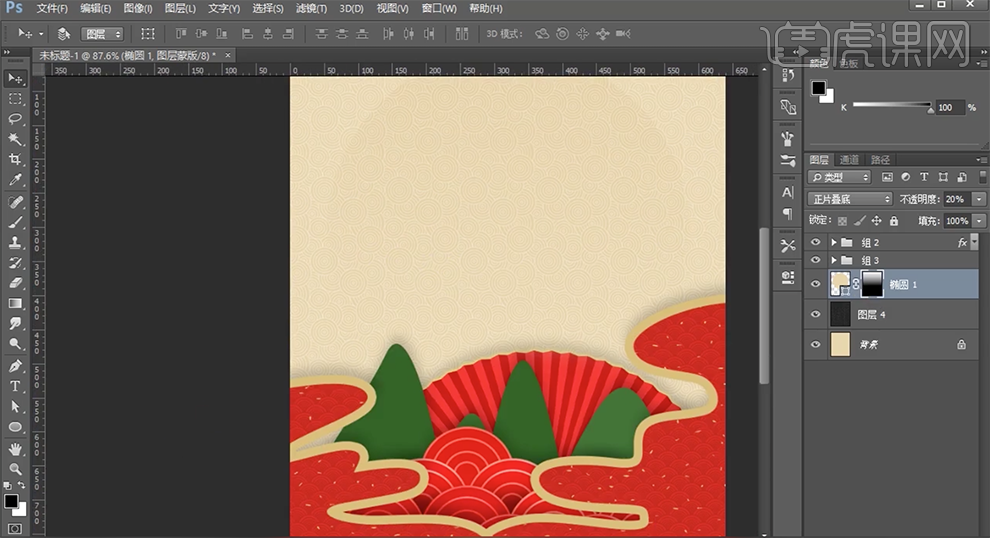
10、[拖入]准备好的其他花纹素材,调整大小,根据设计思路排列至合适的位置。[锁定]图层透明度,[填充]淡黄色。具体效果如图示。
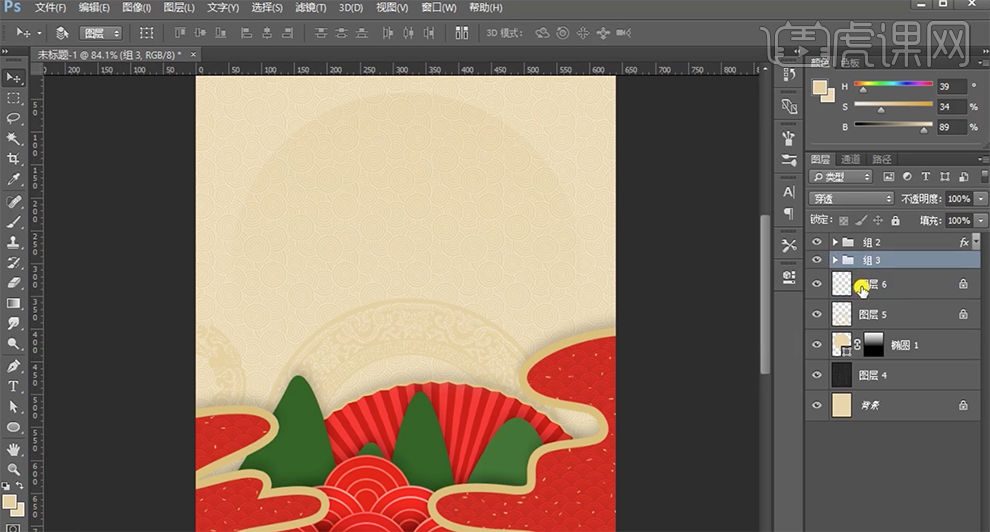
11、[选择]关联图层,按[Ctrl+G]编组,使用[文字工具],在顶层输入文字,[字体]康熙宋体繁,调整大小和颜色,根据设计思路排列至合适的位置。具体效果如图示。
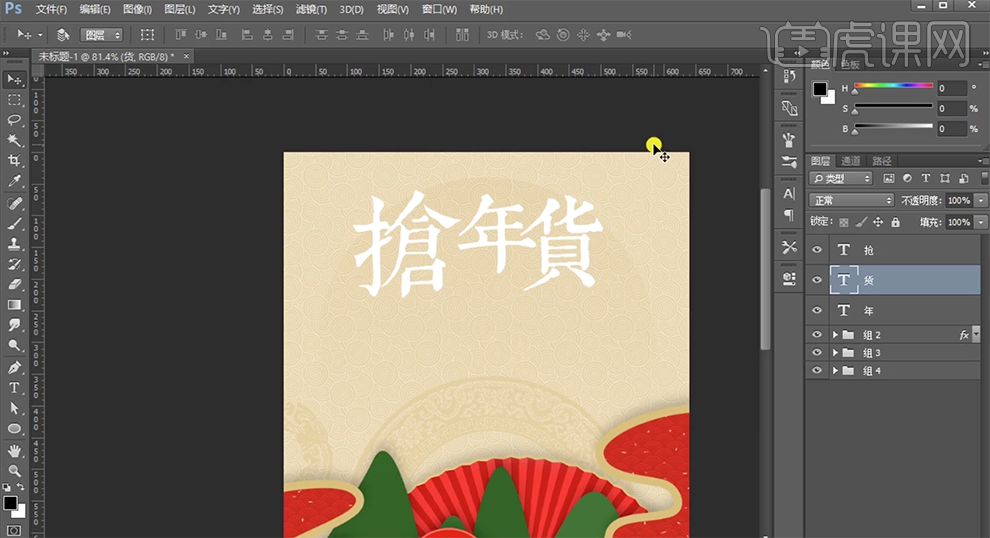
12、[选择]文字关联图层,按[Ctrl+G]编组。使用[文字工具]依次输入辅助文字,调整大小和颜色,选择合适的字体,排列至合适的位置。[选择]抢字图层,打开[图层样式]-[渐变叠加],具体参数如图示。具体效果如图示。
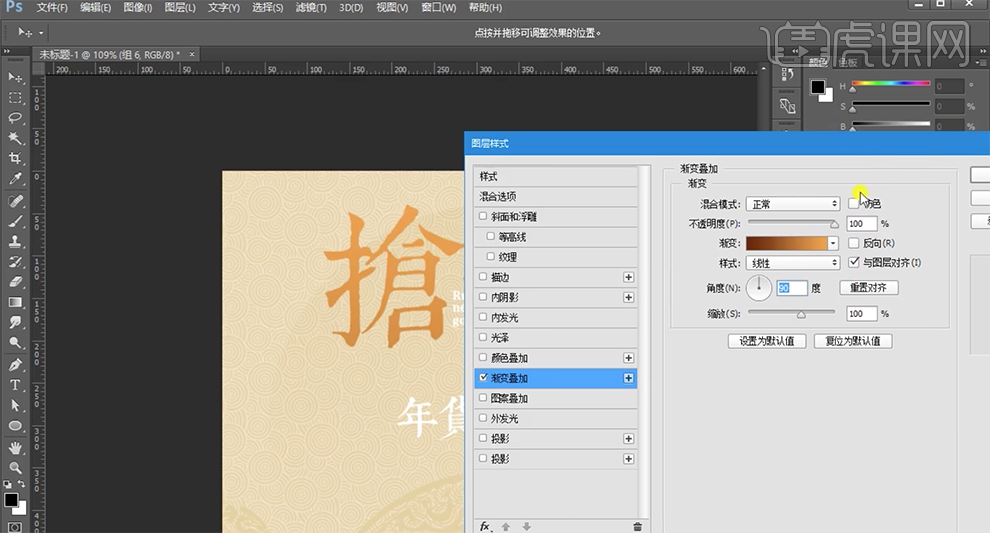
13、选择图层样式,右击[复制图层样式],[选择]关联文字图层,右击[粘贴图层样式]。[选择]文字关联图层,按[Ctrl+G]编组,[重命名]文案。具体效果如图示。
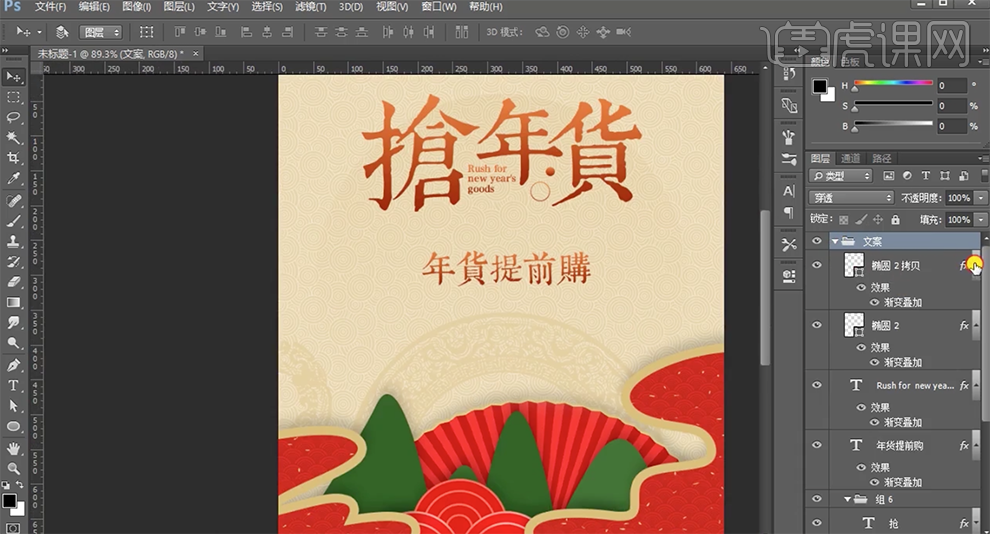
14、[拖入]准备好的背景装饰素材,调整大小排列至背景上方合适的位置。使用相同的方法调整关联素材颜色,[选择]关联图层,按[Ctrl+G]编组。具体效果如图示。
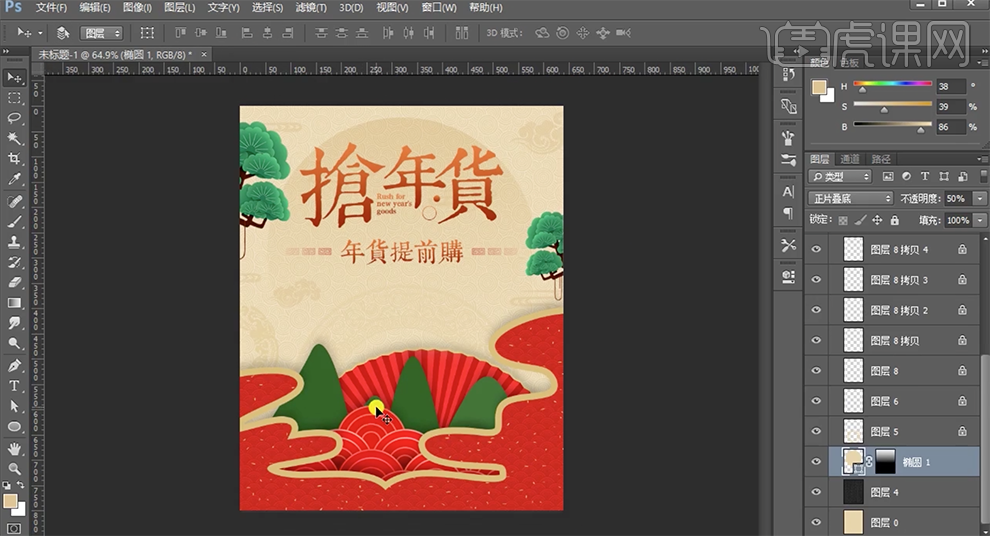
15、[拖入]产品素材,调整大小,根据设计思路调整图层顺序排列至合适的位置。在图层11上方[新建]色阶图层,单击[剪切图层],具体参数如图示。具体效果如图示。
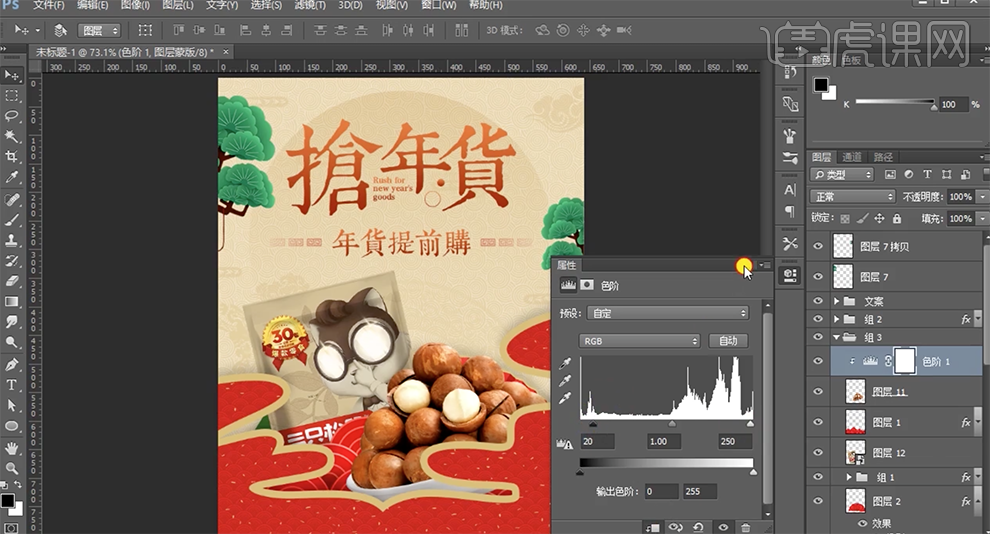
16、[复制]色阶图层至另一个产品图层上方,右击[创建剪切图层]。调整画面整体细节,在顶层按[Ctrl+Alt+Shift+E]盖印图层,单击[滤镜]-[Camera Raw滤镜],单击[基本],具体参数如图示。具体效果如图示。
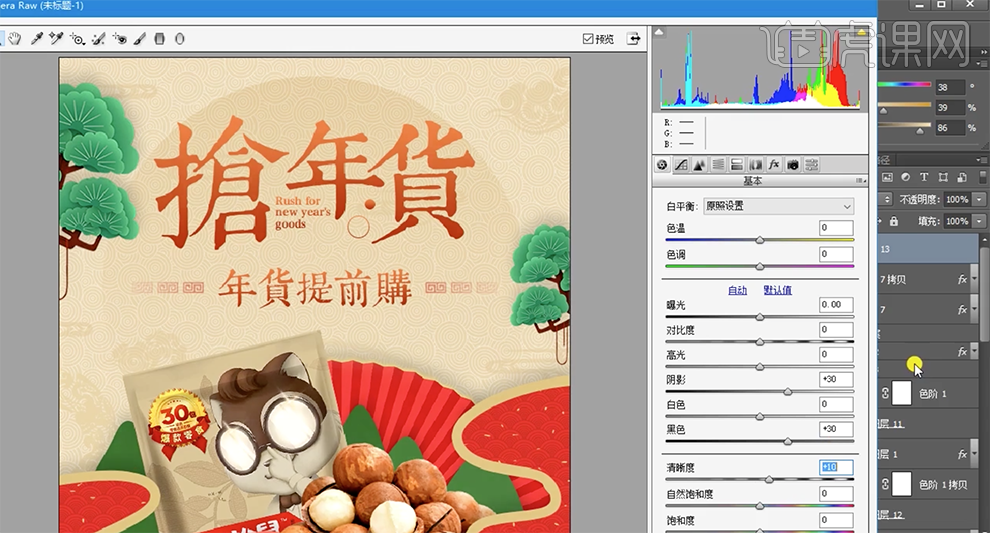
17、按[Ctrl+Alt+Shift+E]盖印图层,单击[滤镜]-[其他]-[高反差保留]值0.5PX,[图层模式]叠加。具体效果如图示。
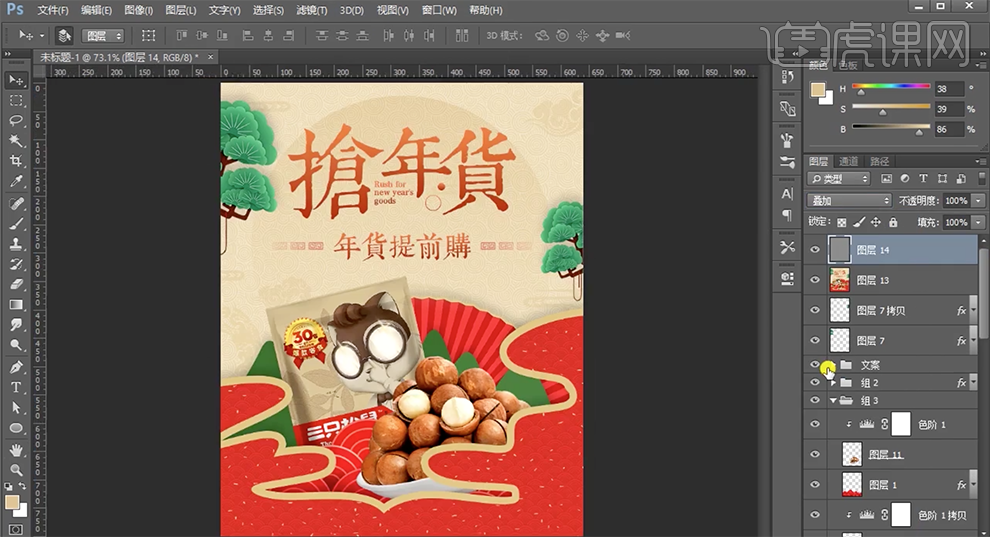
18、最终效果如图示。