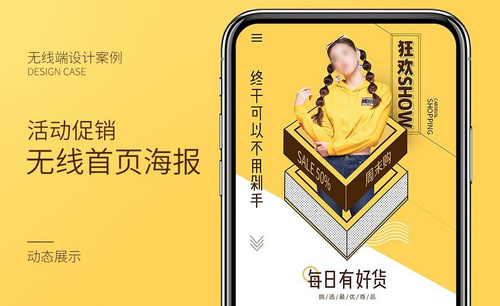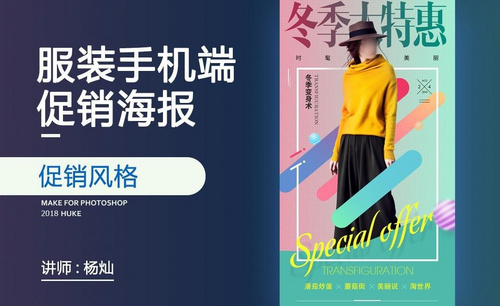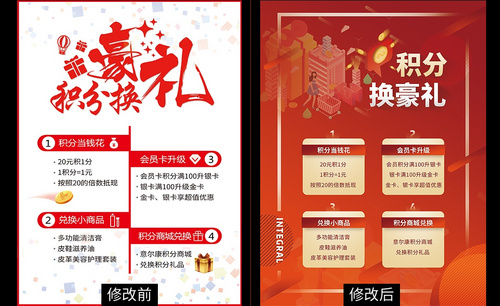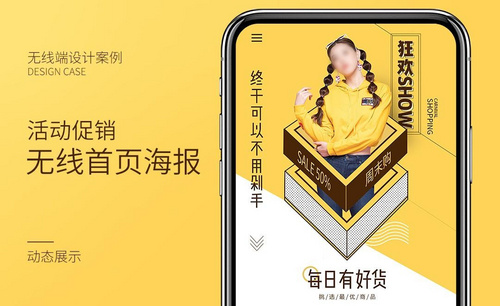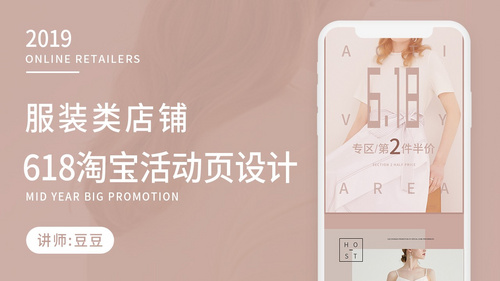PS如何制作手机女装活动海报
发布时间:暂无
1、本课主要内容如图示。
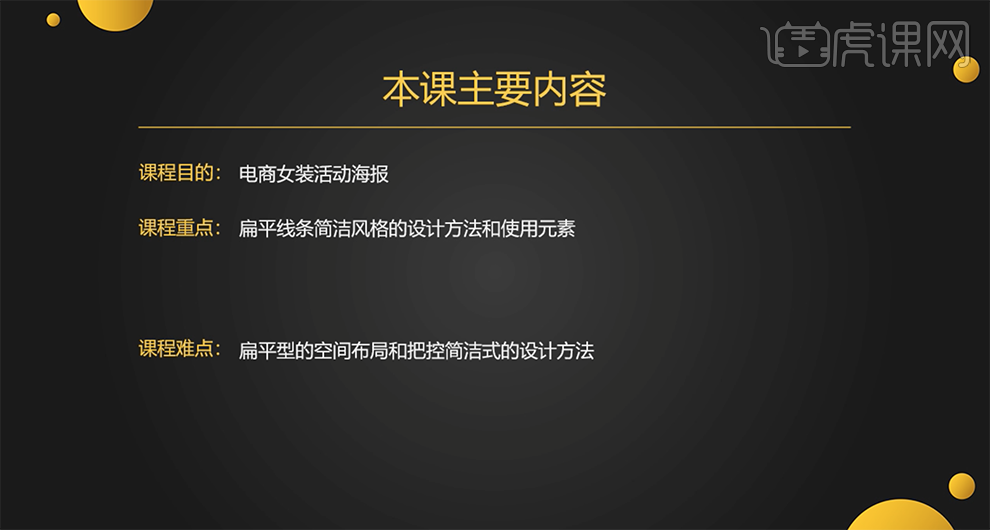
2、[打开]PS软件,[新建]合适大小的画布,[拖入]人物素材,调整大小排列至合适的位置。具体效果如图示。
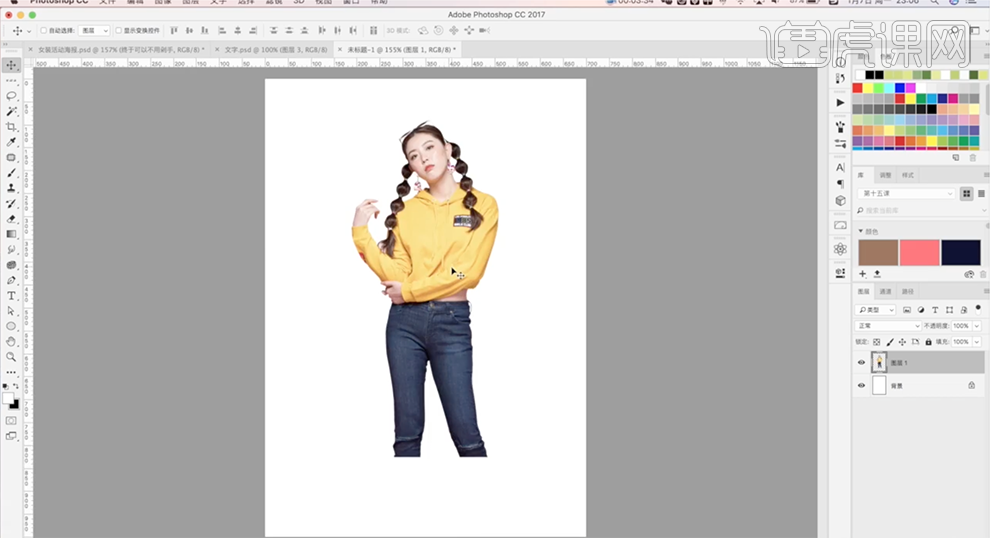
3、[新建]图层,使用[钢笔工具],根据设计思路,绘制合适子模型,[填充]合适的颜色。具体效果如图示。
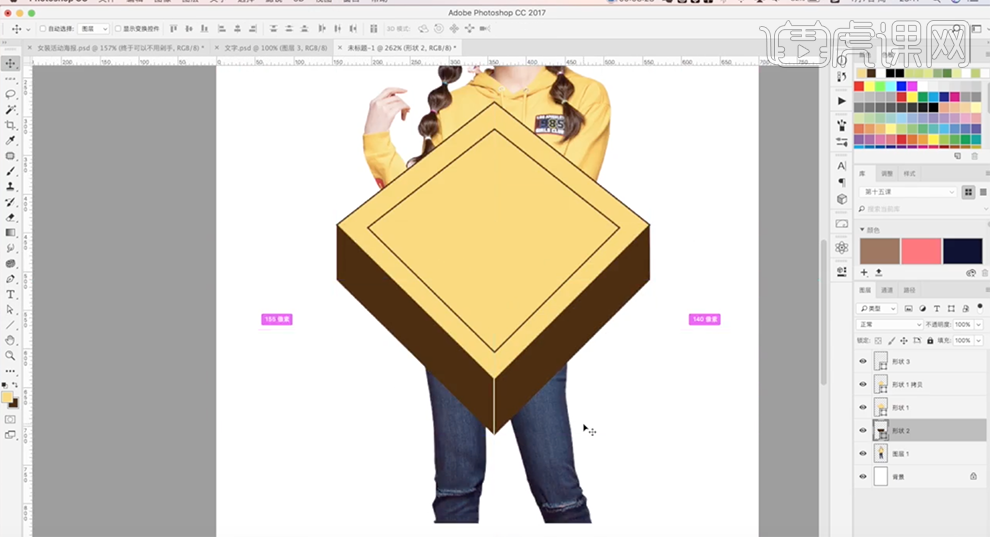
4、[选择]形状关联图层,按[Ctrl+G]编组,[复制]图组,调整图组顺序排列至合适的位置。[选择]底部形状图层,打开[图层样式]-[图案叠加],具体参数如图示。具体效果如图示。
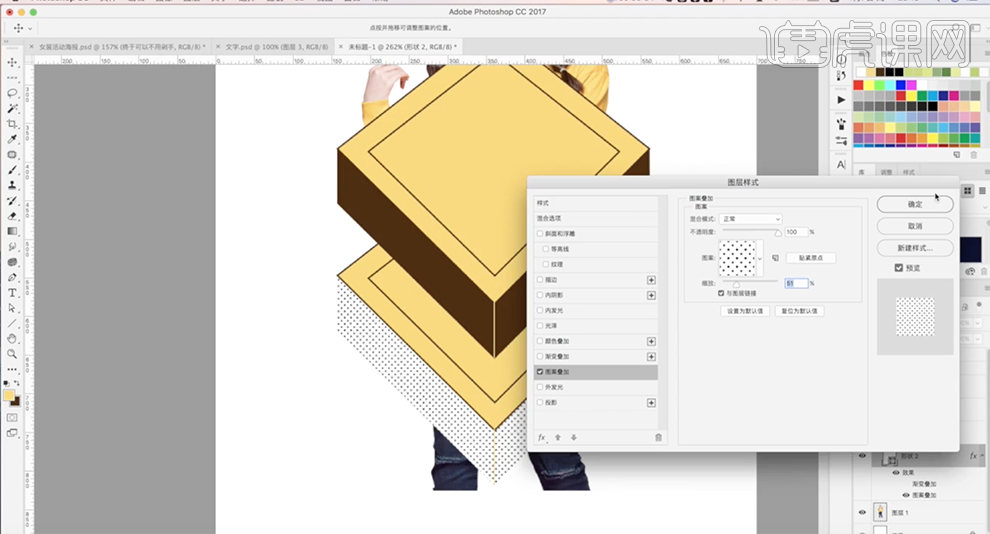
5、[选择]人物图层,调整图层至顶层,添加[图层蒙版],使用[画笔工具]涂抹多余的区域。[复制]图层,[删除]图层蒙版。根据设计思路调整图层顺序,添加[图层蒙版],使用[画笔工具]涂抹多余的区域。具体效果如图示。
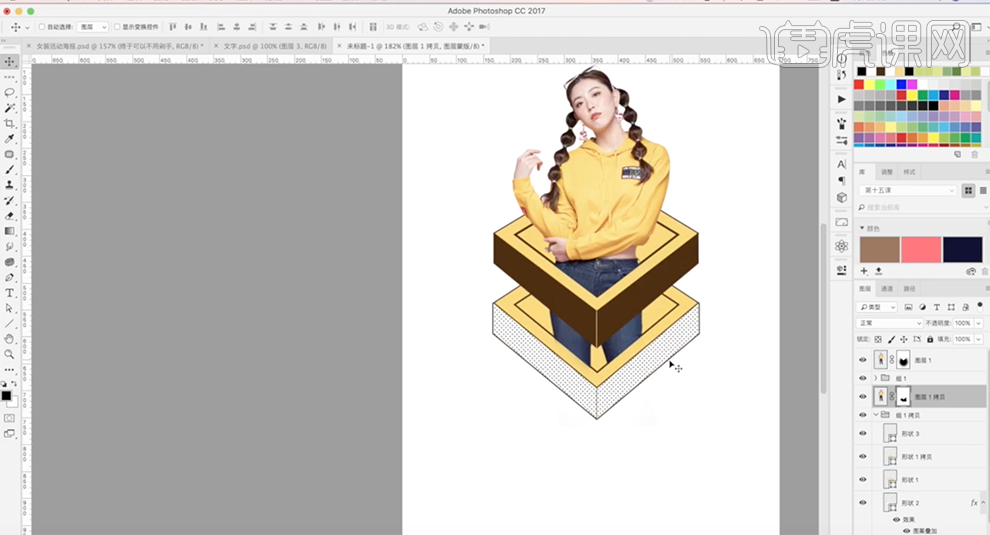
6、 [选择]关联图层,按[Ctrl+G]编组,[选择]背景图层,[填充]衣服颜色。按[Ctrl+M]打开曲线,具体参数如图示。具体效果如图示。
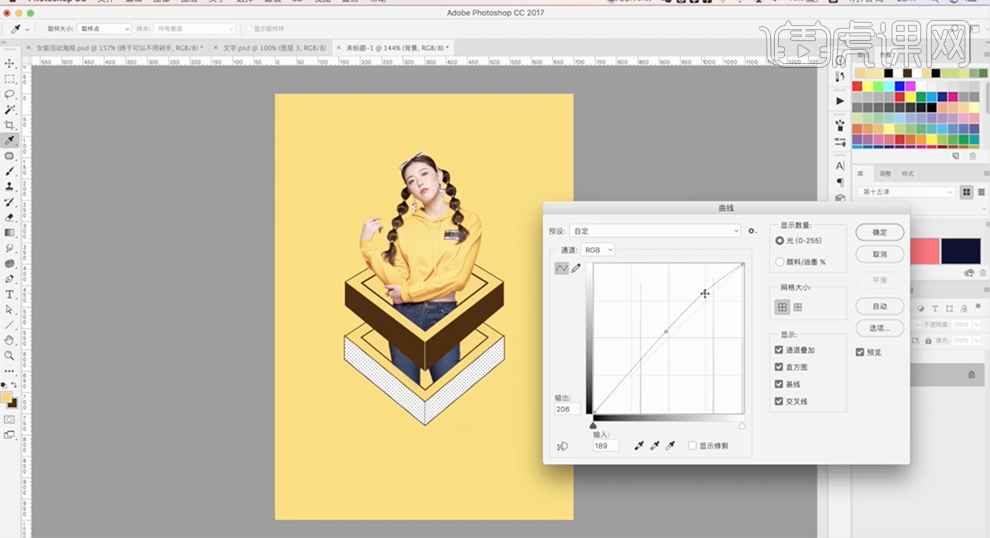
7、[新建]图层,使用[钢笔工具],根据设计思路绘制合适的形状,[填充]白色。使用[文字工具]依次输入促销文字信息,[颜色]黄色,右击[转换为智能对象],调整图层顺序,按[Ctrl+T]-[变形],调整形状,排列至对应位置。具体效果如图示。
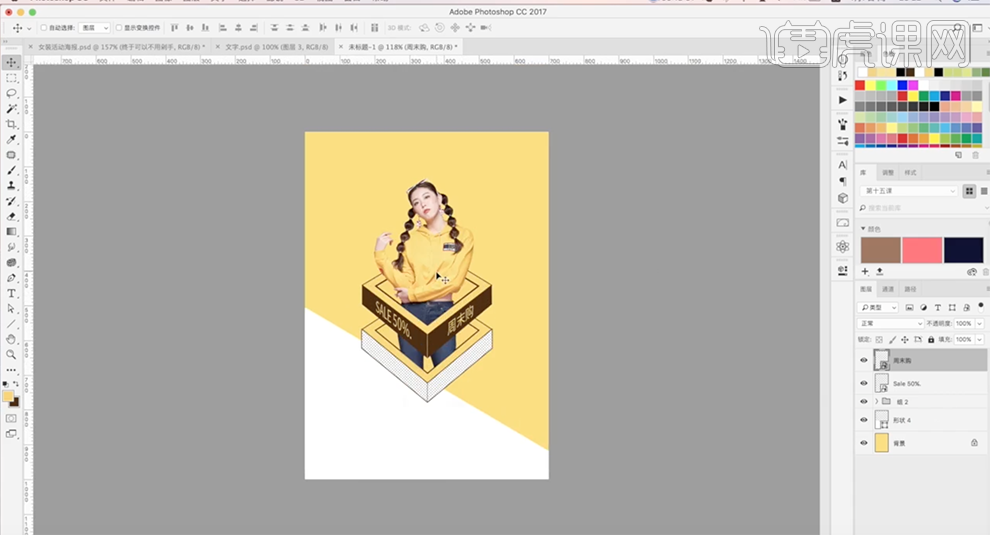
8、[选择]所有的关联图层,按[Ctrl+G]编组。使用[文字工具],输入主题文字信息,调整文字大小和颜色,排列至合适的位置。使用[矩形工具]绘制合适大小的矩形框,排列至主题文字周边合适的位置。[复制]图层,根据设计思路调整矩形大小和位置。具体效果如图示。
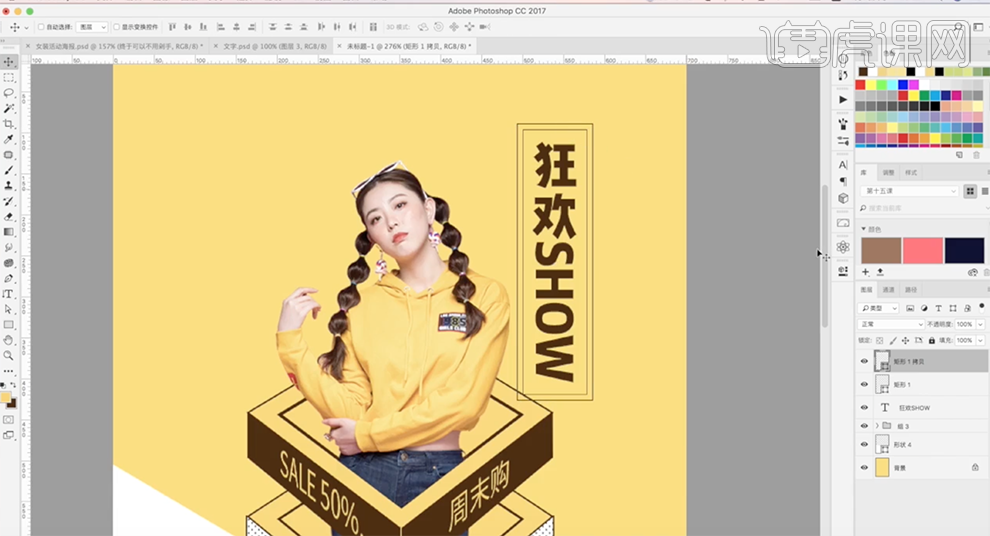
9、[复制]主题文字,调整图层顺序。打开[图层样式]-[图案叠加],具体参数如图示。具体效果如图示。
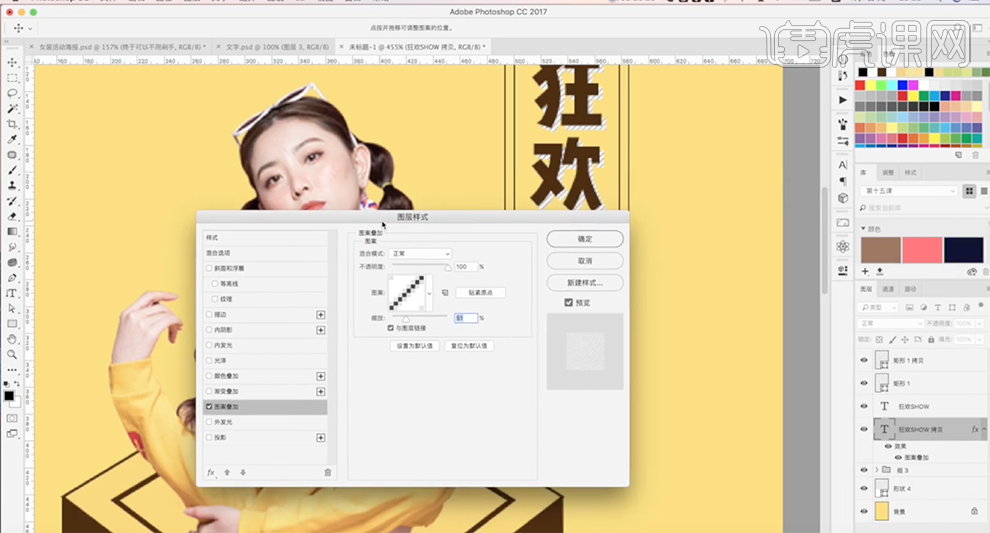
10、添加[描边],具体参数如图示。具体效果如图示。
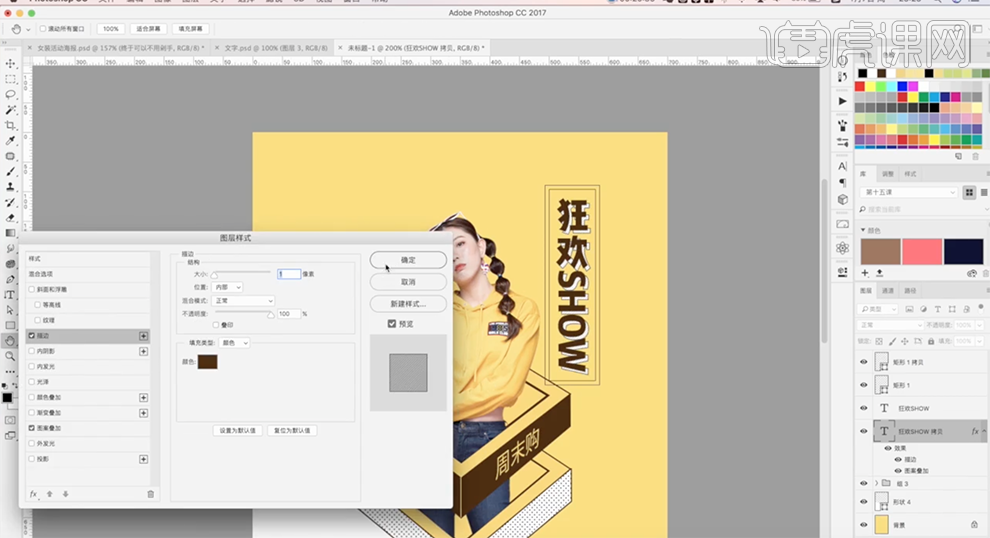
11、[选择]关联图层,按[Ctrl+G]编组,[新建]图层,使用[钢笔工具]绘制线条,根据设计思路排列至合适的位置。具体效果如图示。
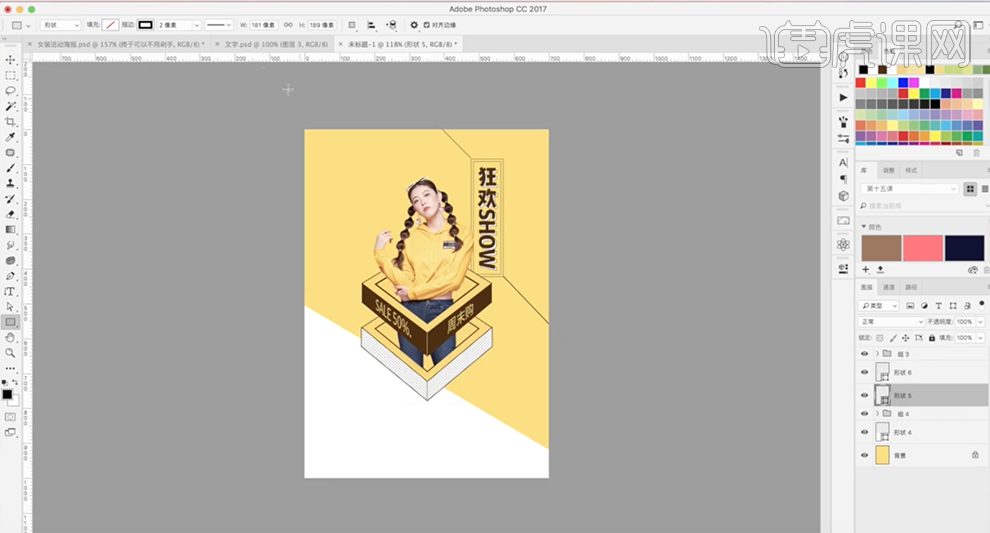
12、使用[文字工具],输入准备好的关联文字信息,根据设计思路,选择合适的字体调整大小排列至合适的位置。使用[钢笔工具],绘制装饰图形,[填充]合适的颜色,排列至版面合适的位置。具体效果如图示。
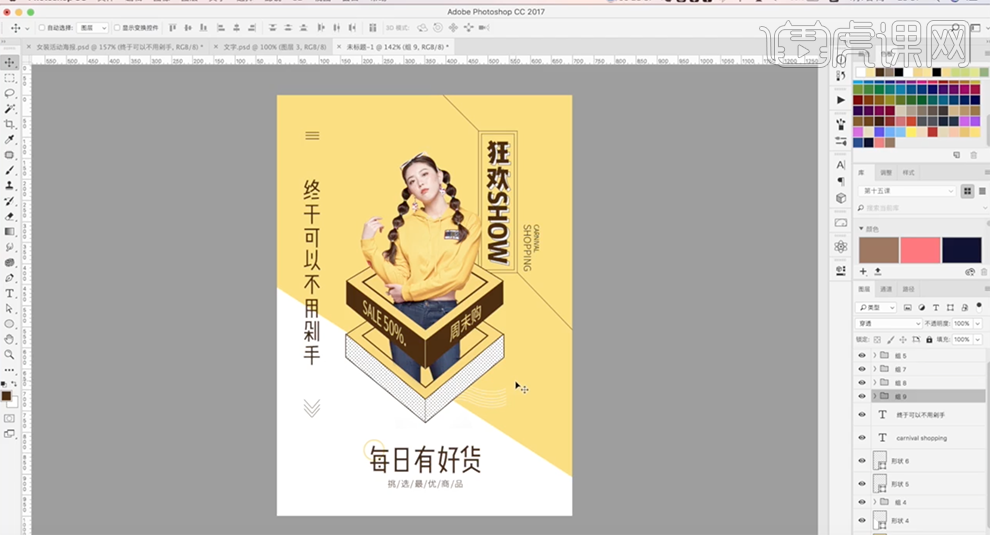
13、在形状5图层下方[新建]图层,使用[画笔工具],调整画笔属性,根据光影投射方向,选择合适的颜色涂抹人物阴影细节。具体效果如图示。
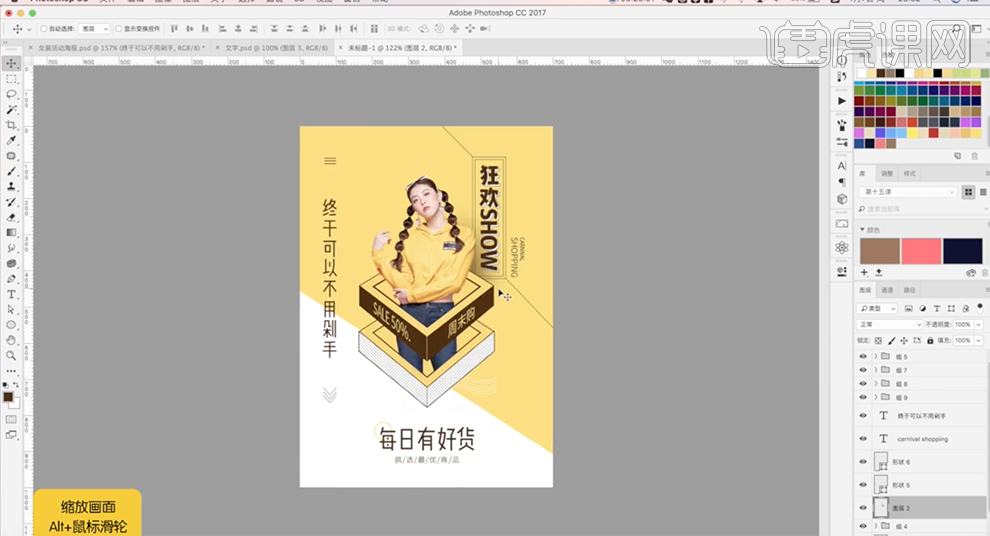
14、[选择]所有的图层,按[Ctrl+Alt+E]盖印图层,[复制]图层,单击[滤镜]-[其他]-[高反差保留]值1.0PX,[图层模式]线性光,[不透明度]60%。具体效果如图示。
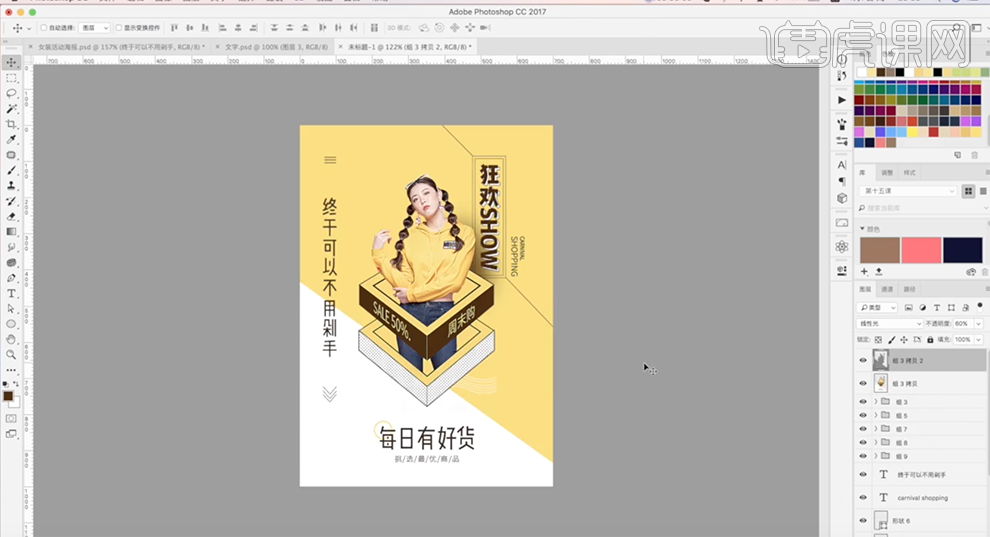
15、本课内容小结如图示。
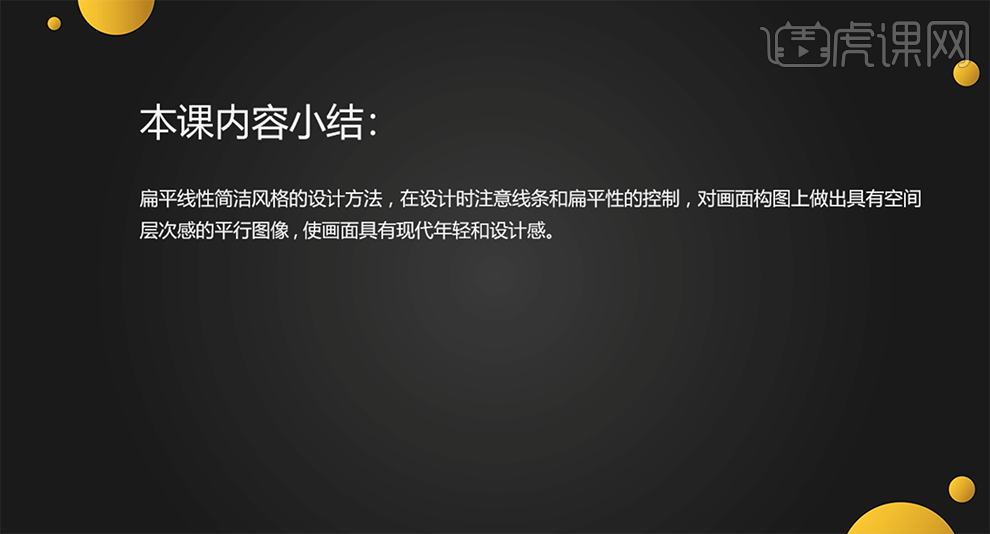
16、最终效果如图示。