PS如何制作化妆品古风详情头图
发布时间:暂无
1.【Ctrl+N】新建【790*1000】的画布,拖入素材图片了【Ctrl+T】调整大小和位置。
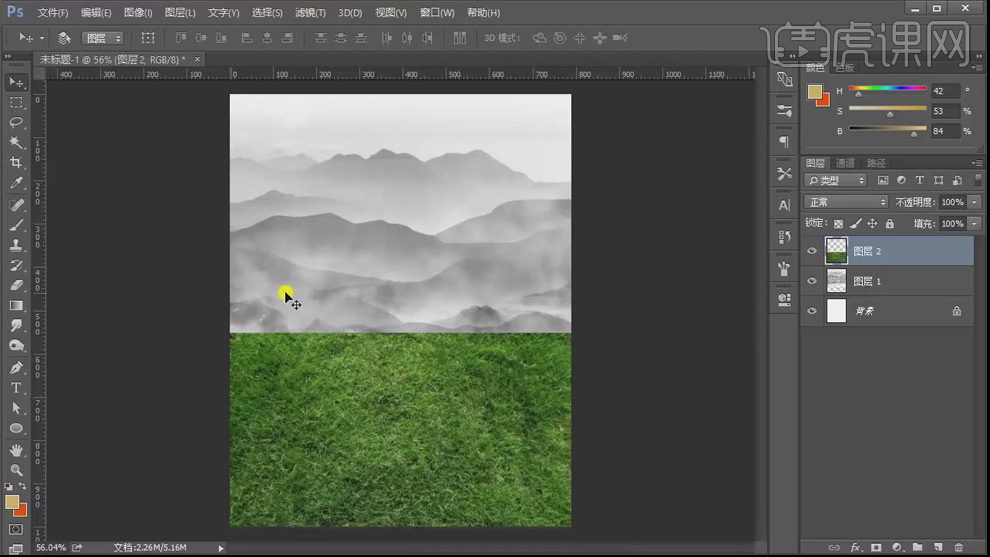
2.使用【矩形工具】创建矩形,调整大小,填充颜色以作区分;【Ctrl+J】复制,拖动调整位置;搭建基本场景。
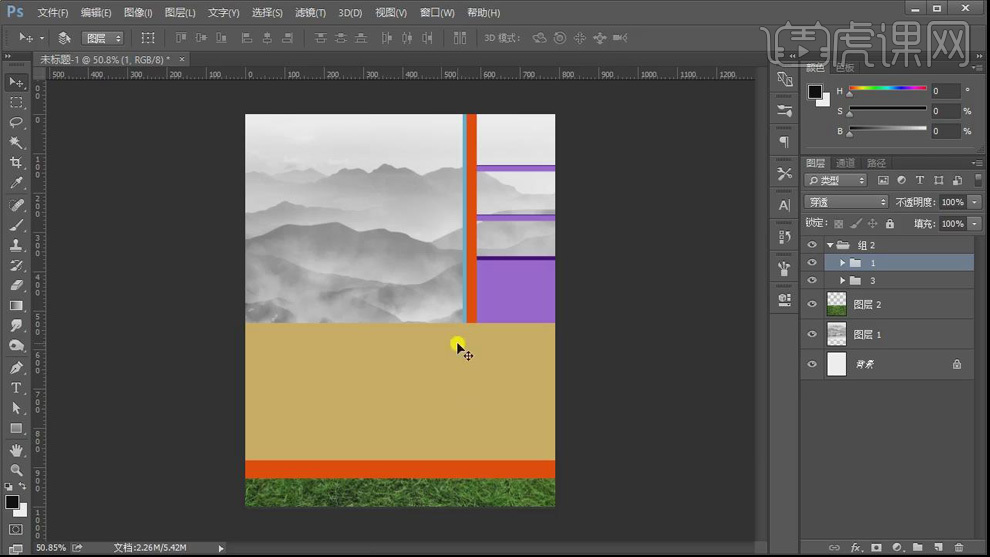
3.【Ctrl+J】复制下面的两个矩形,【Ctrl+T】选中,右键【斜切】,调整透视关系;同样创建矩形,通过斜切做出立方体的形状。
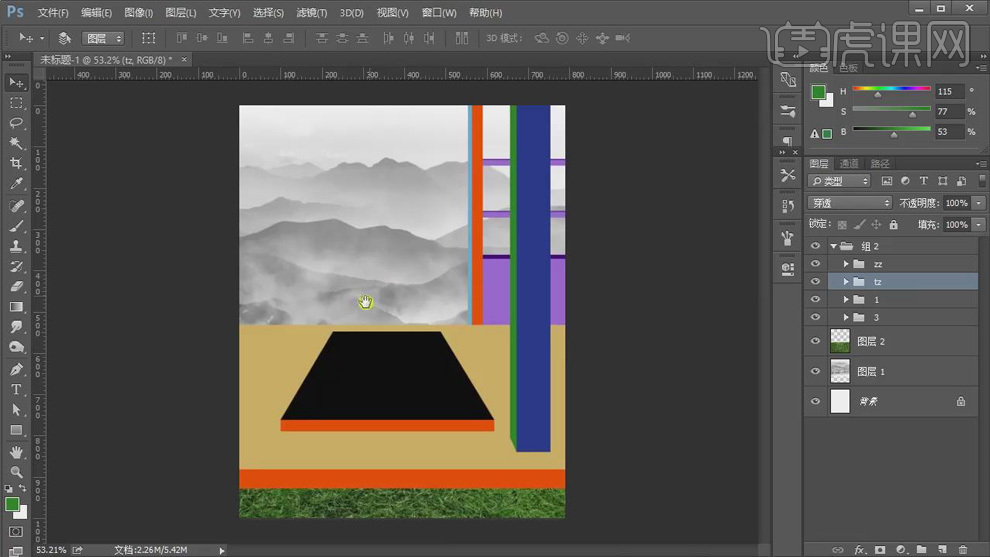
4.拖入材质图片,【Ctrl+T】调整大小,右键【斜切】,调整和矩形相同的透视;,【Ctrl+Alt+G】创建剪切蒙版,将材质剪切到矩形上。

5.选择矩形的正面,【Ctrl+M】创建曲线圧暗;按【Ctrl】键单击缩览图得到矩形上面的选区,新建图层填充白色,向上移动1像素,【Delete】删除,图层模式【柔光】,做出矩形的倒角。
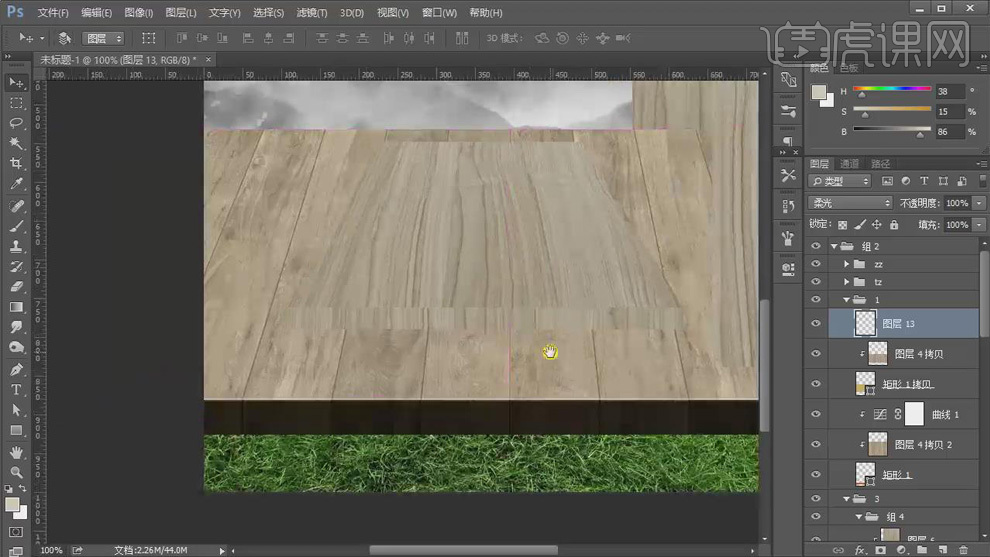
6.同样的方法,做出其他矩形的暗面和倒角。

7.调整背景图层的【色彩平衡】,加青色和蓝色,【创建剪切蒙版】;【Ctrl+M】创建曲线,圧暗背景;再次调整【色彩平衡】,【阴影】部分加蓝色。
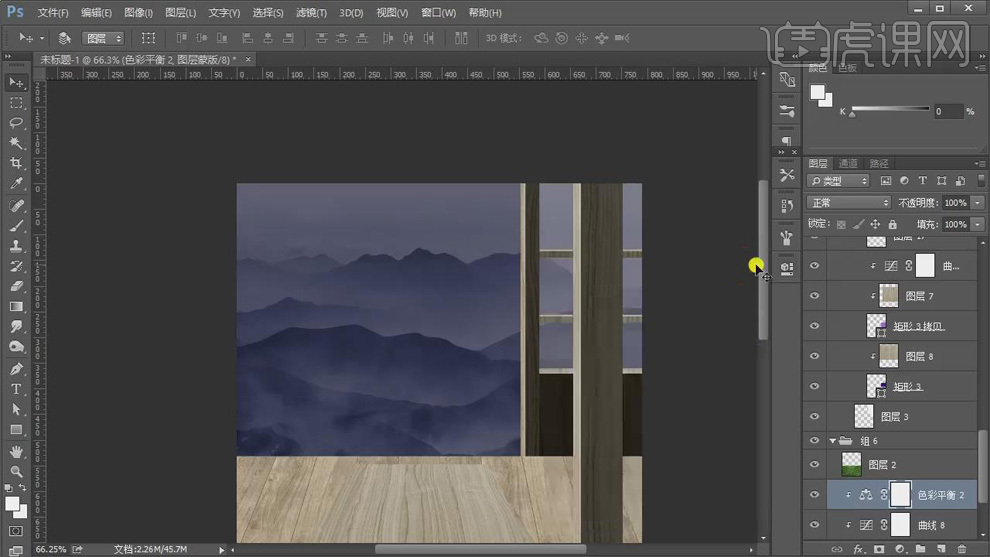
8.选择草地图层,创建曲线圧暗草地;选择背光面的矩形,【Ctrl+M】创建曲线圧暗;【选框工具】在柱子的左侧受光面绘制选区,填充白色,【高斯模糊】适当的数值,降低【不透明度】60%,做出亮部。
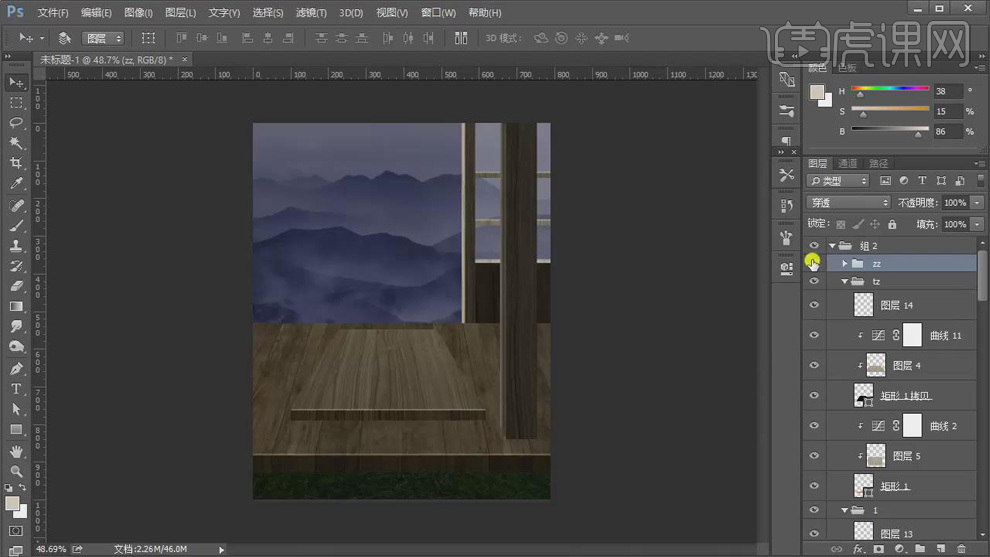
9.同样的方法,绘制后面窗户的亮部和暗部;【Ctrl+J】复制窗户,【Ctrl+T】右键【水平翻转】,移动到左边。
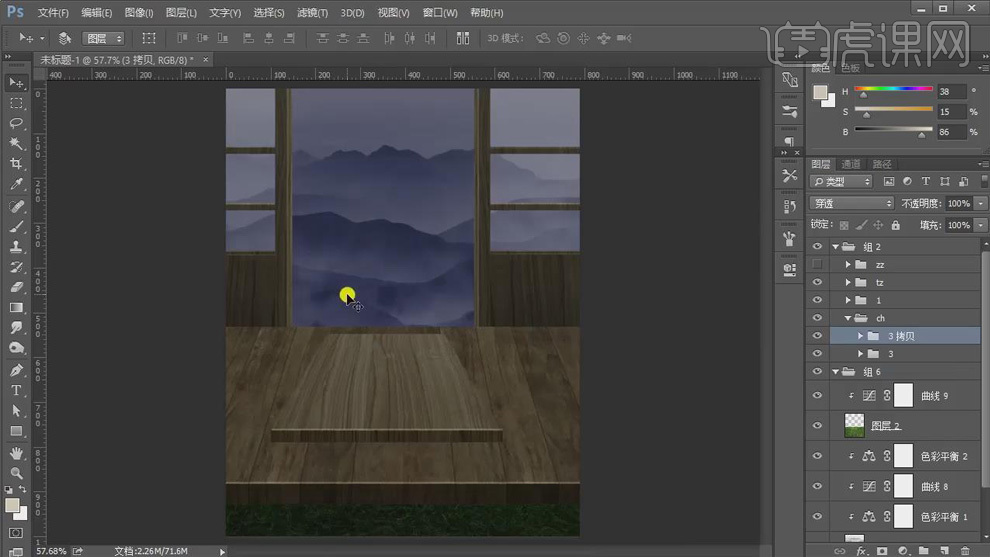
10.新建图层,【钢笔工具】在柱子的前面绘制投影形状,填充深色,图层模式【正片叠底】,降低【不透明度】55%,【高斯模糊】2px;新建图层,【正片叠底】,使用黑色【画笔】绘制闭塞区的影子。
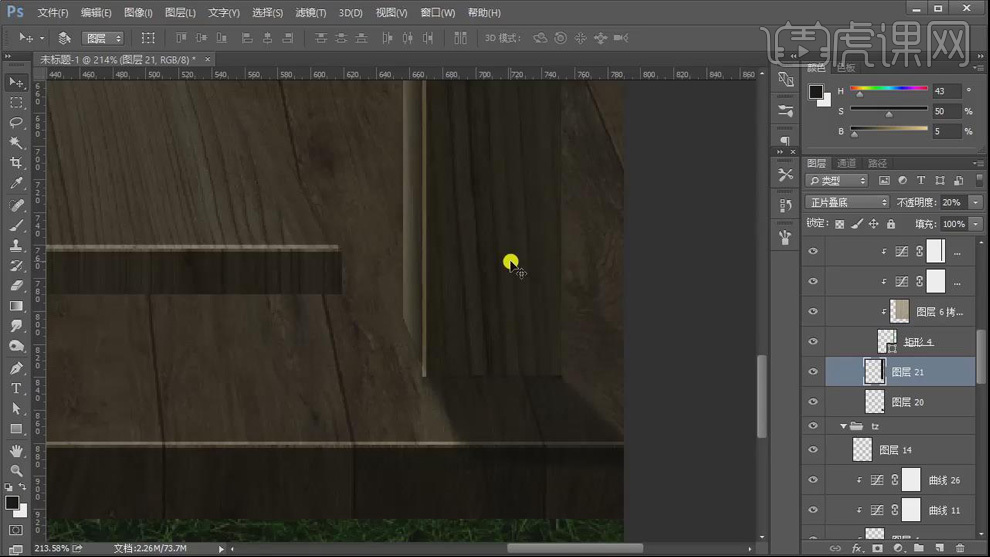
11.【Ctrl+J】复制柱子,【Ctrl+T】右键【水平翻转】,移动到左边,调整位置。
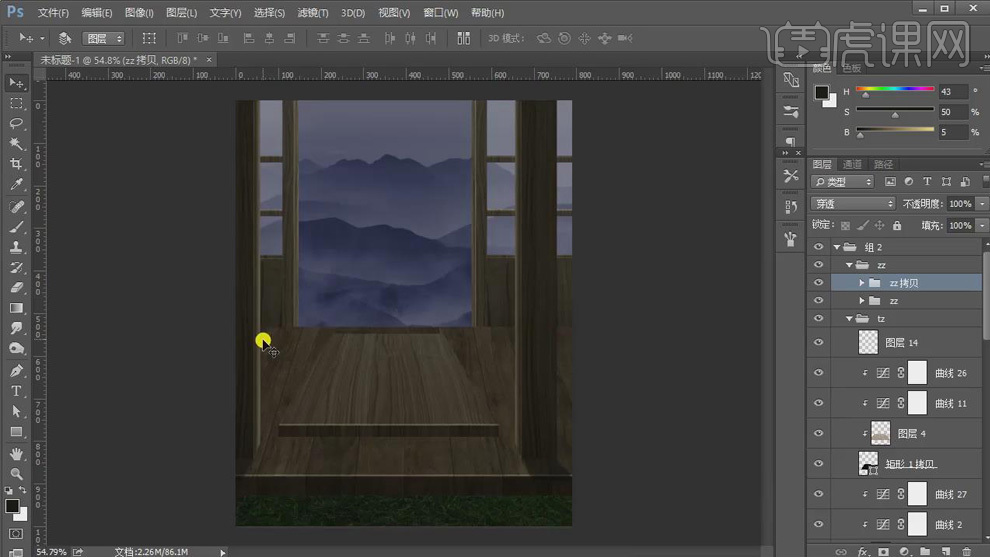
12.和柱子的投影同样的做法,绘制两个台子的投影。
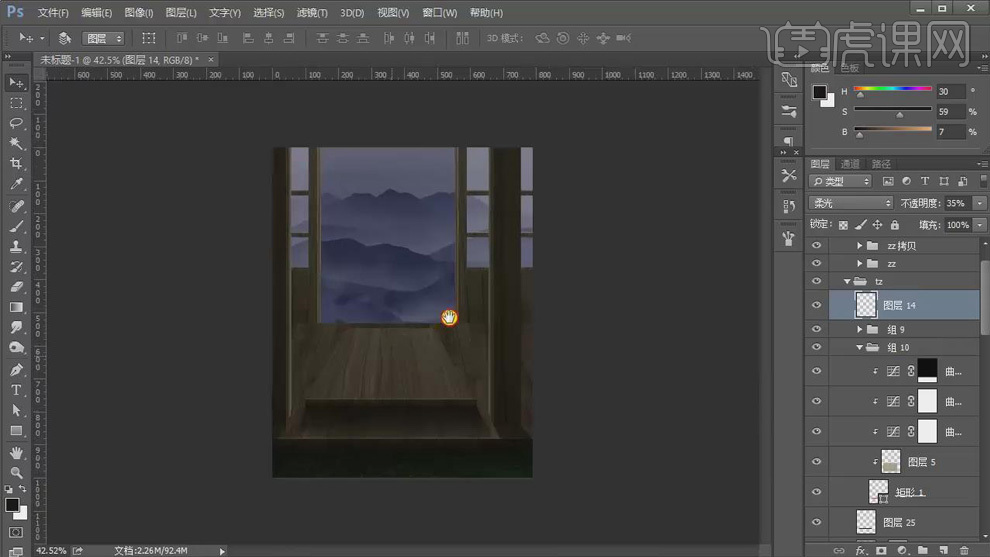
13.选择下面的矩形面,【Ctrl+M】创建曲线提亮,【Ctrl+I】反向,【钢笔工具】绘制选区,填充白色;【渐变工具】过渡边缘,做出光源。
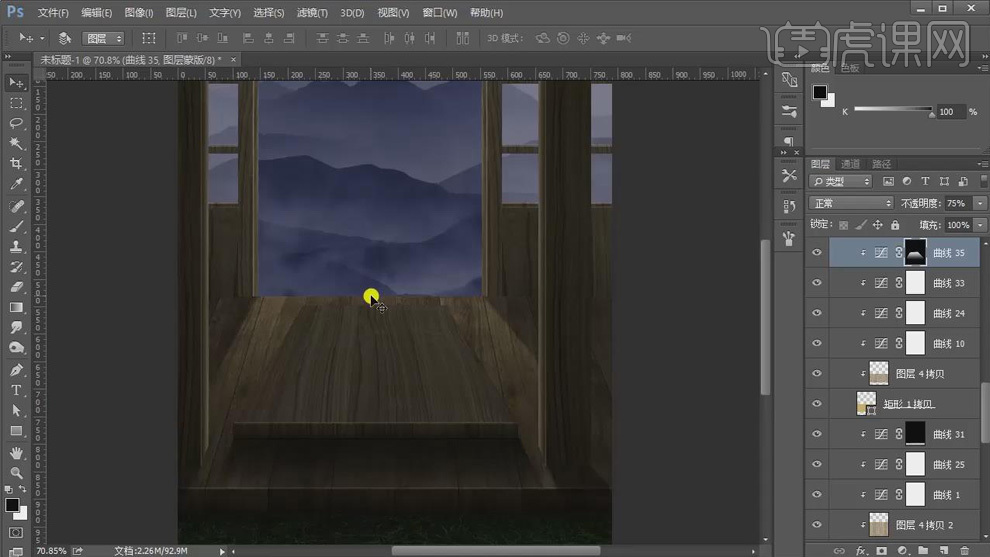
14.【置入】产品图片和其他素材,【Ctrl+T】台子大小,移动到合适的位置。
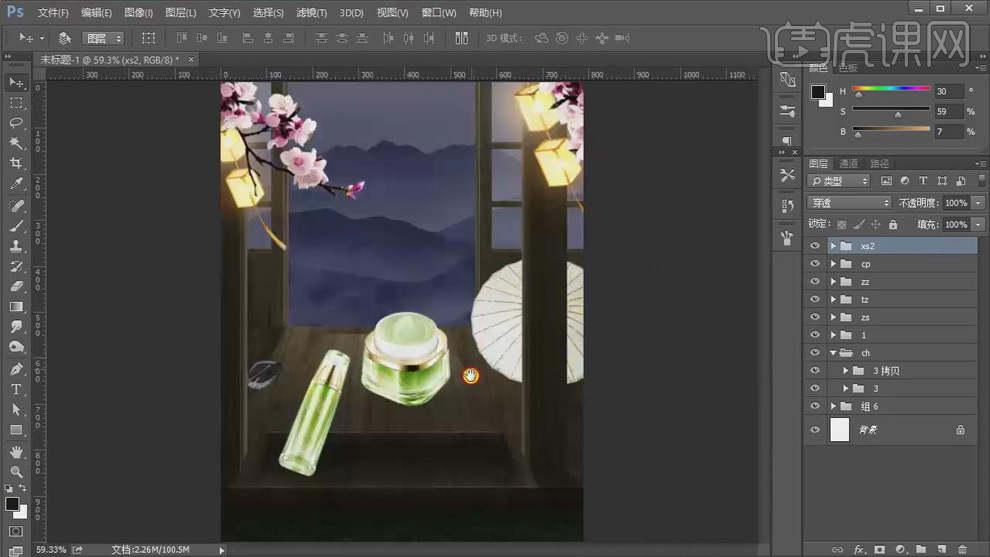
15.选择产品图层,【Ctrl+M】创建曲线圧暗;再次调整曲线提亮;黑色到透明的【渐变工具】从下往上拉渐变,绘制产品的明暗面。

16.在产品图层上方新建图层,模式【正片叠底】,按【Ctrl】键单击缩览图得到产品选区,填充黑色,【Ctrl+T】右键斜切,将其斜切到产品下方,【高斯模糊】2px,【渐变工具】拉渐变,做出产品的投影。

17.同样的方法,绘制其他素材的投影和明暗面。
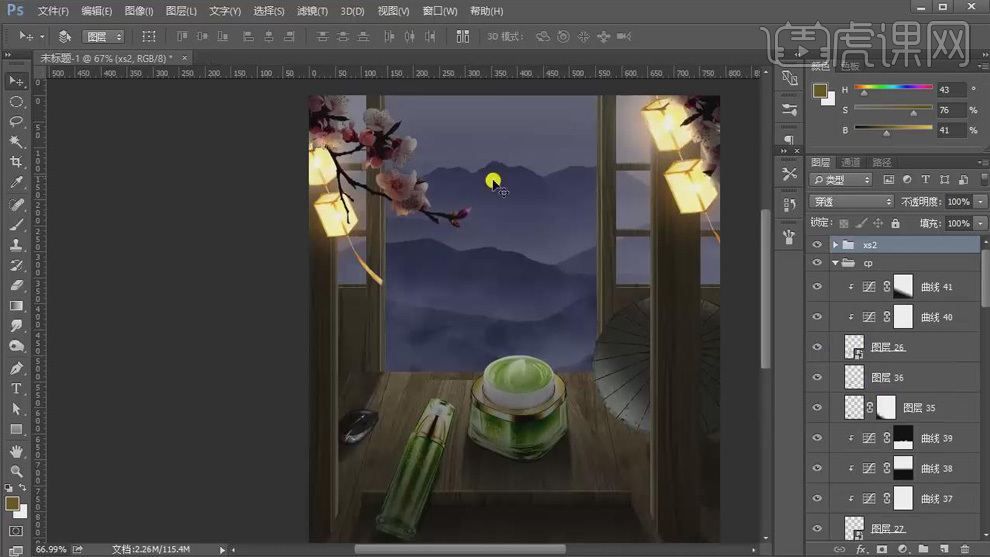
18.新建图层,【创建剪切蒙版】,模式【颜色减淡】,前景色改为黄色,使用【画笔】在柱子上绘制光影,【高斯模糊】40px,做出灯笼反射在柱子上的光。
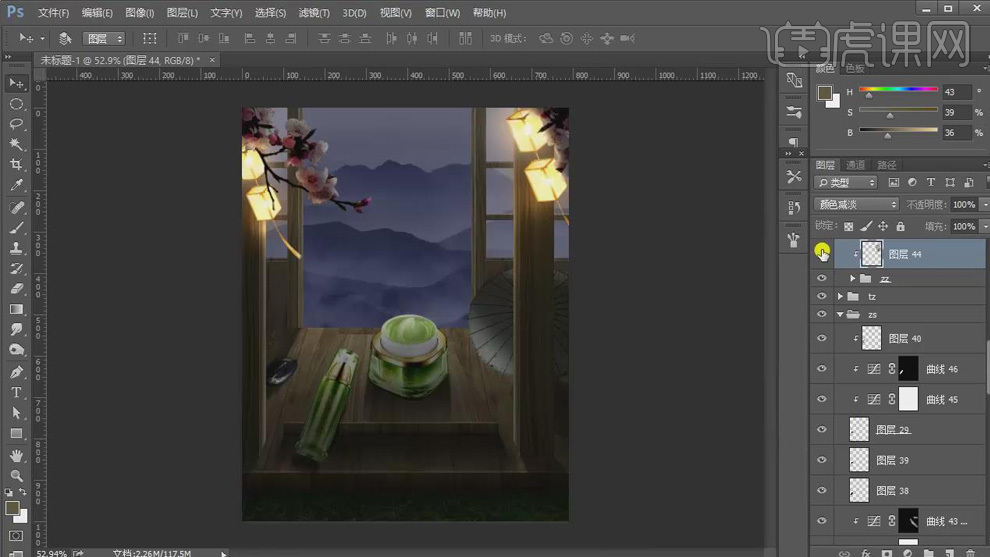
19.【置入】文案,调整位置;【Ctrl+Shift+Alt+E】盖印图层,【Ctrl+Shift+A】在【ACR】中调整【色相】2,【清晰度】10,【黑色】23,【阴影】19。
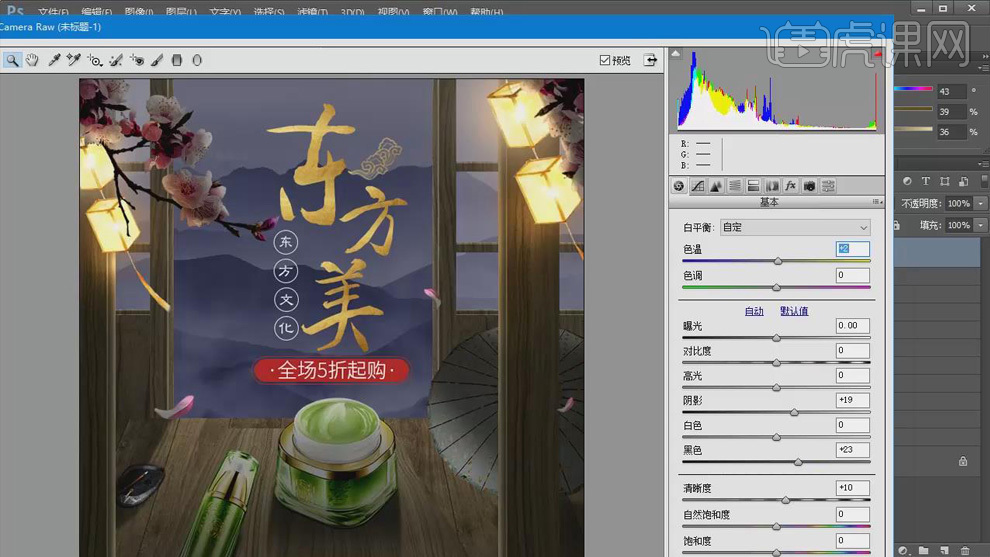
20.【Ctrl+L】调整色阶,增强对比,降低图层【不透明度】50%;调整【可选颜色】中的中性色,【黄色】+3。
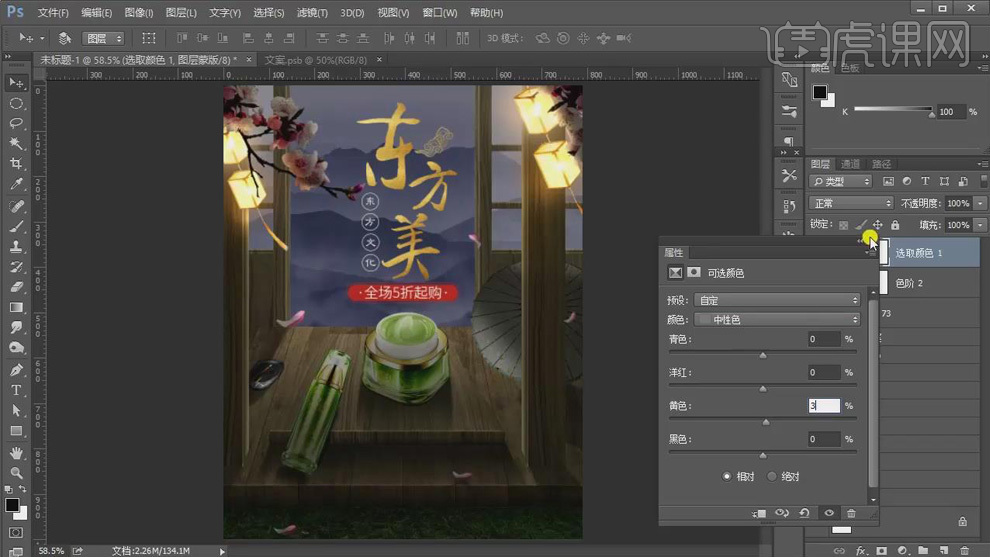
21.【Ctrl+Shift+Alt+E】盖印图层,【高反差保留】0.5px,模式【叠加】。

22.最终效果如图所示。







