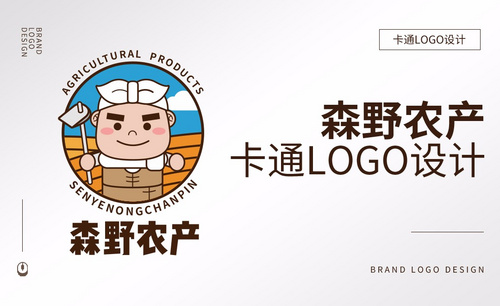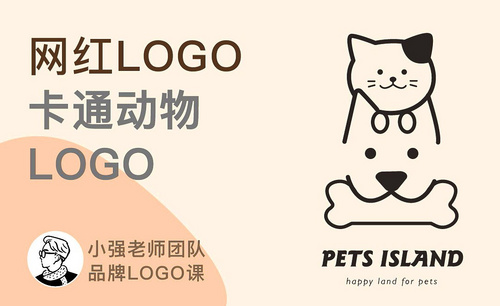AI如何设计栗子烘焙卡通LOGO
发布时间:暂无
1、本课主要是设计一款烘焙LOGO ,[打开]AI软件,[打开]案例文档。根据品牌文字内容,进行分析。具体分析如图示。
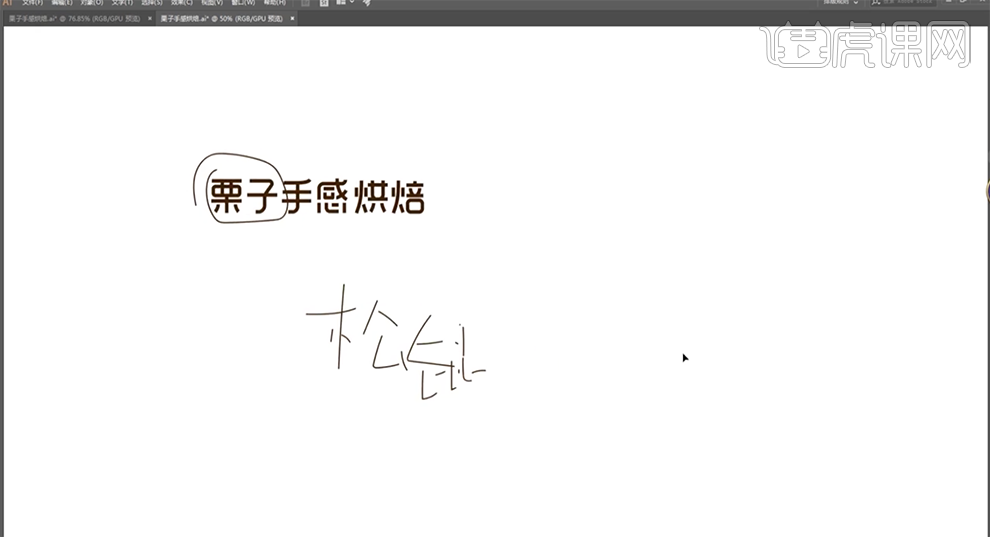
2、在网络上搜索分析的关键词,找到合适的关联素材并进行截图。具体操作如图示。
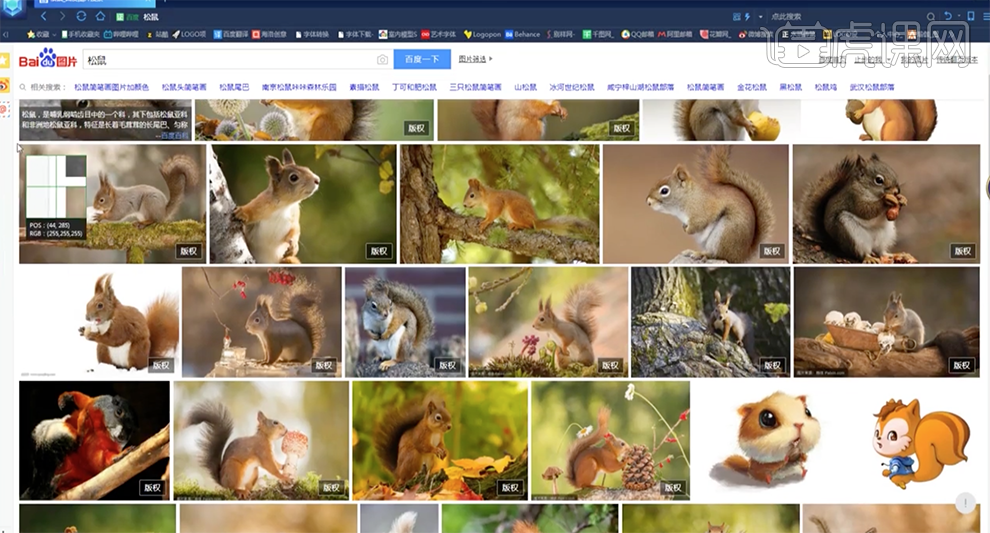
3、[返回]AI软件,按[Ctrl+V]粘贴图片。根据参考素材,使用[钢笔工具]绘制大概形状轮廓。具体显示如图示。
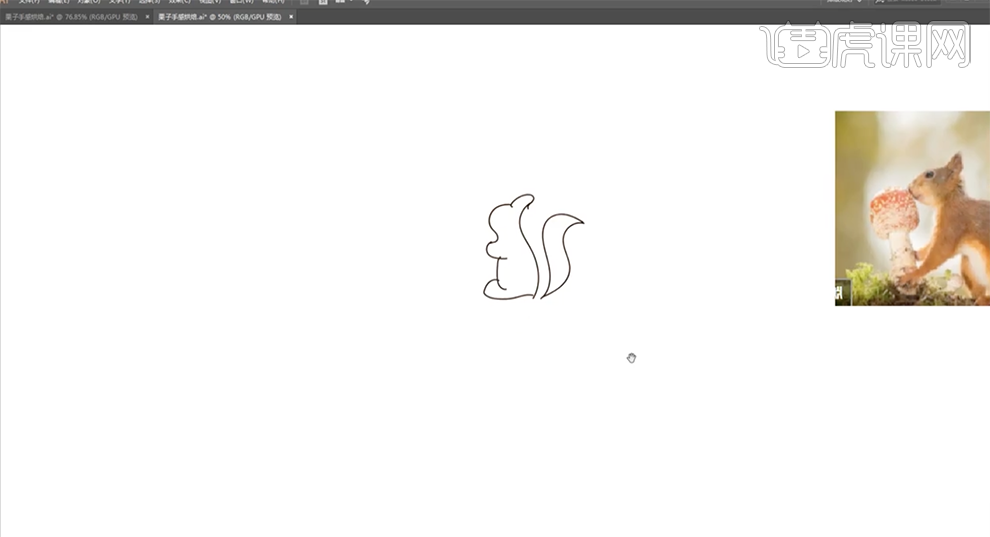
4、调整笔画粗细,根据参考图继续绘制轮廓,调整轮廓细节。具体显示如图示。
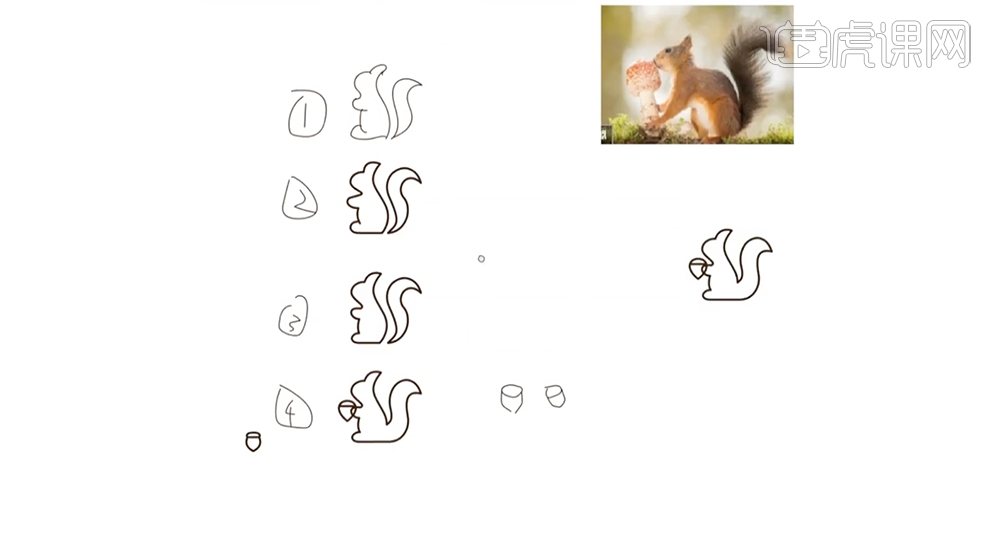
5、使用[椭圆工具]绘制合适大小的椭圆,[填充]描边颜色。[选择]形状对象,根据参考素材,[填充]合适的颜色。具体效果如图示。
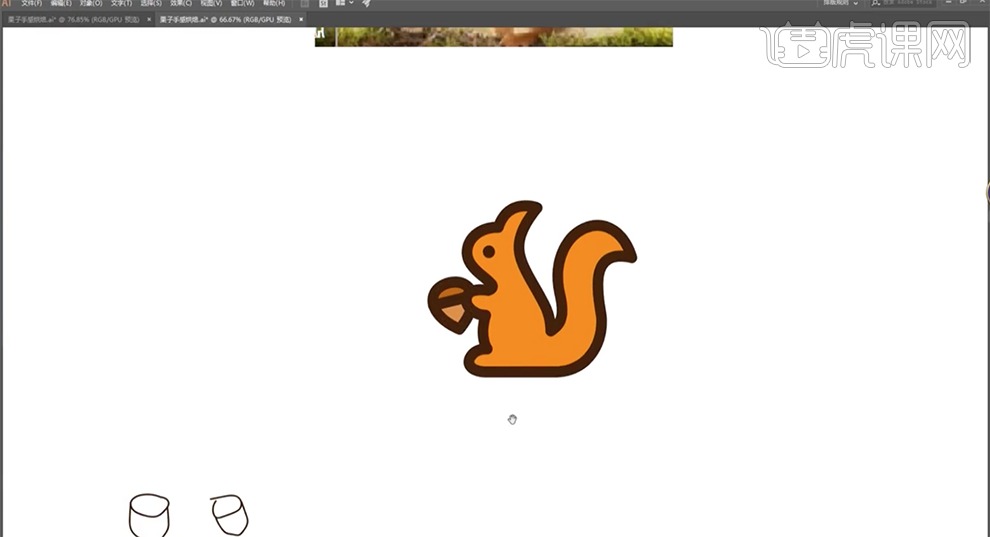
6、[选择]填色形状对象,按Alt键[向下拖动复制]至合适的位置。使用[钢笔工具]在尾巴合适的位置绘制形状对象。[选择]关联形状,单击[路径查找器]-[分割],[删除]多余的部分。[选择]对应形状,[填充]深色。具体效果如图示。
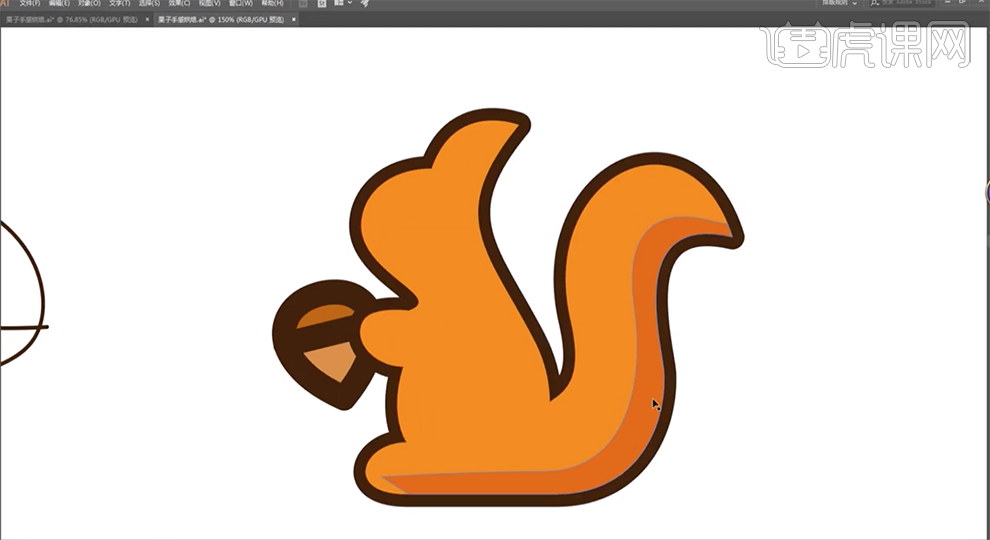
7、调整图层顺序,使用相同的方法给松鼠的手添加深色形状,并排列至合适的图层位置。具体效果如图示。
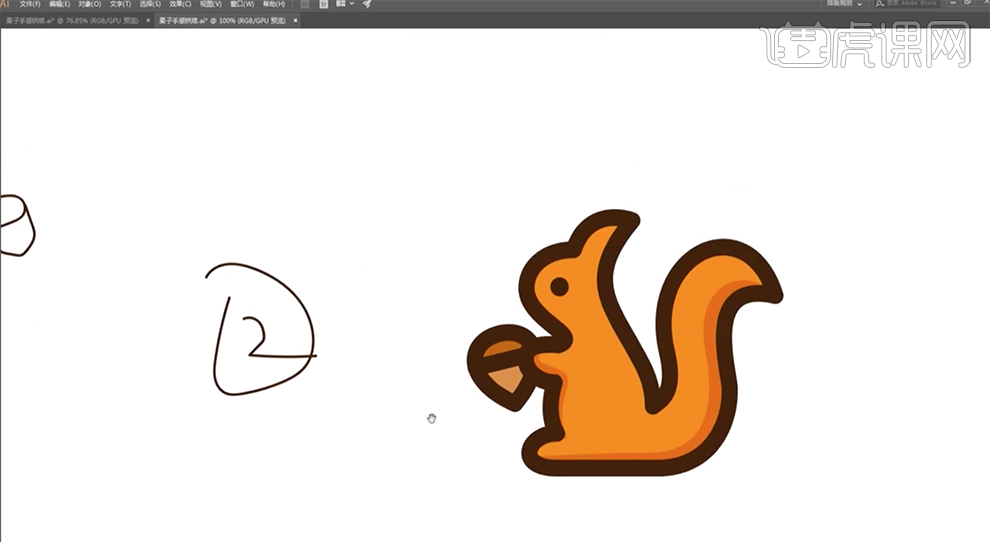
8、[选择]关联对象,按Alt键[拖动复制]至合适的位置。根据光影规律,使用相同的方法在松鼠对应的位置添加高山光形状对象,[填充]浅色。具体效果如图示。
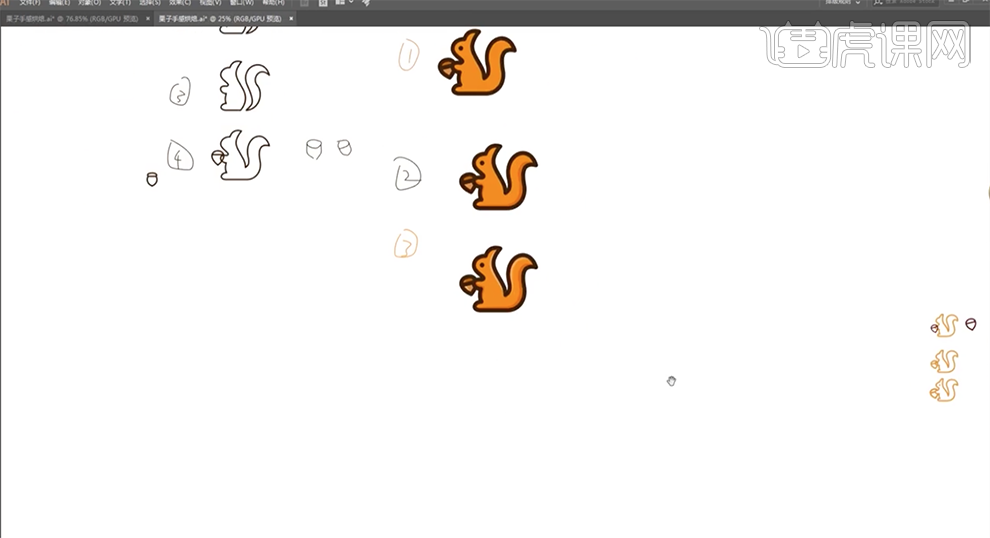
9、使用[文字工具],输入文字。调整文字透明度,使用[钢笔工具]和[形状工具],根调整笔画粗细,根据参考文字绘制文字笔画。具体显示如图示。
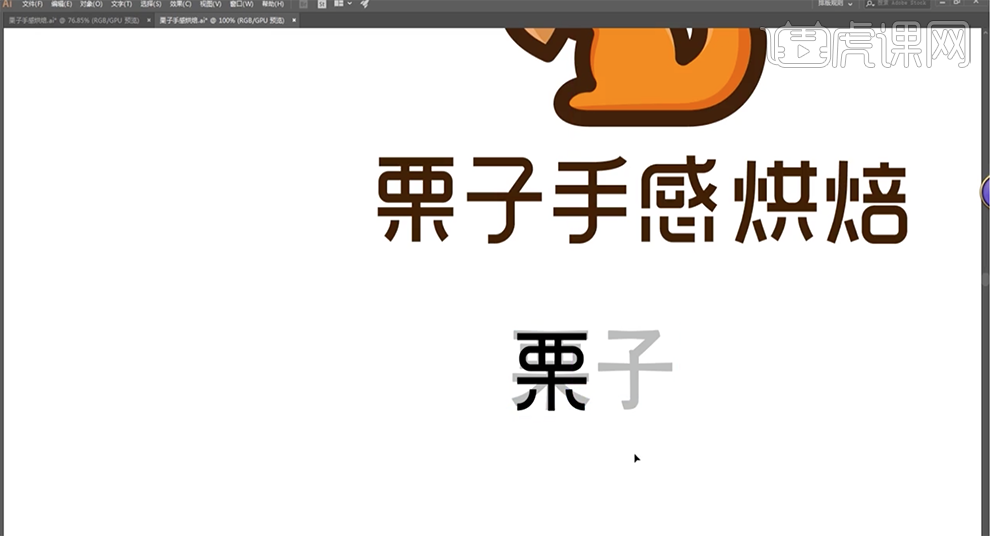
10、[选择]文字笔画,[移动]至合适的位置。使用[矩形工具]绘制文字大小的矩形,[填充]灰色,置于文字笔画下方。按Alt键[拖动复制]矩形框至合适的位置。使用[钢笔工具]绘制第二个文字笔画,根据设计思路,使用[直接选择工具]选择直角端点,[拖动]至合适的圆角弧度。具体效果如图示。
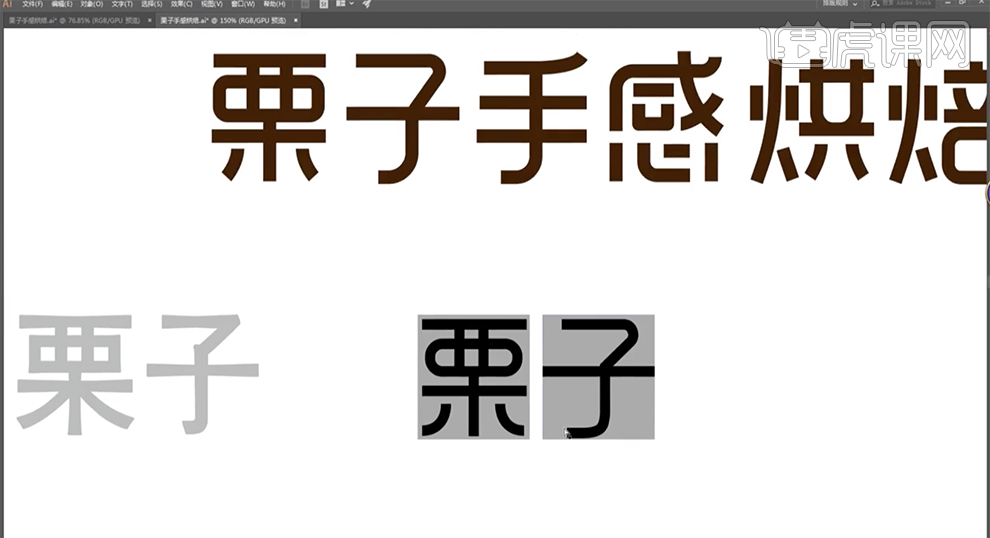
11、使用相同的方法绘制剩余的文字笔画,调整大小移动至图形下方合适的位置。使用[文字工具]输入英文辅助文字,调整大小和字体,排列至中文下方合适的位置。具体效果如图示。
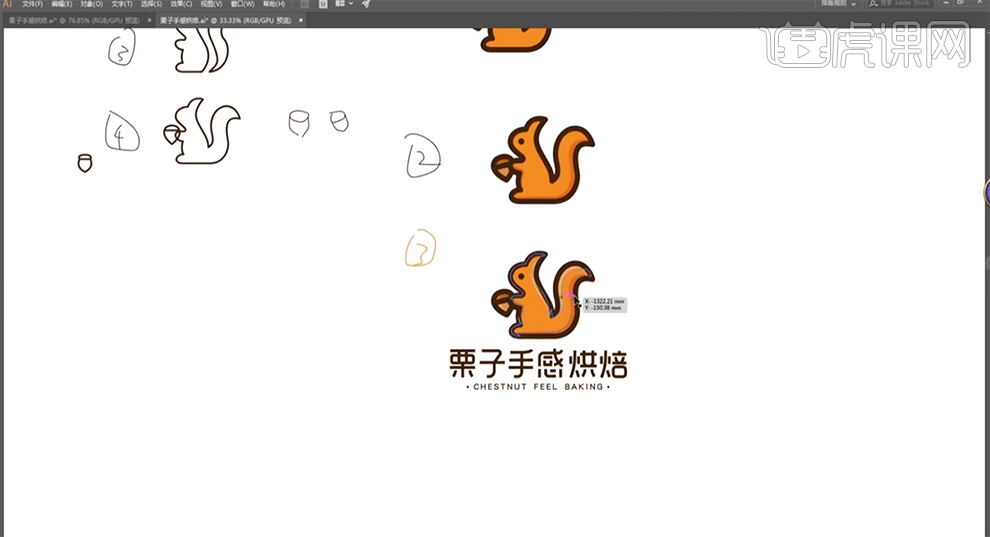
12、根据主题调整图形色彩细节,最终效果如图示。