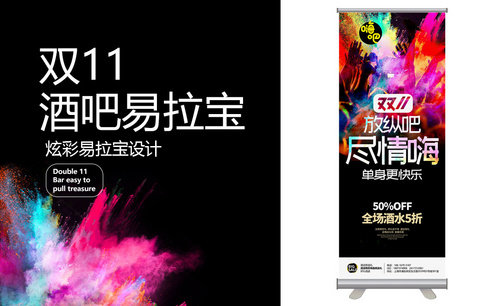PS怎么进行小龙虾促销易拉宝设计
发布时间:暂无
1、本课内容如图示。
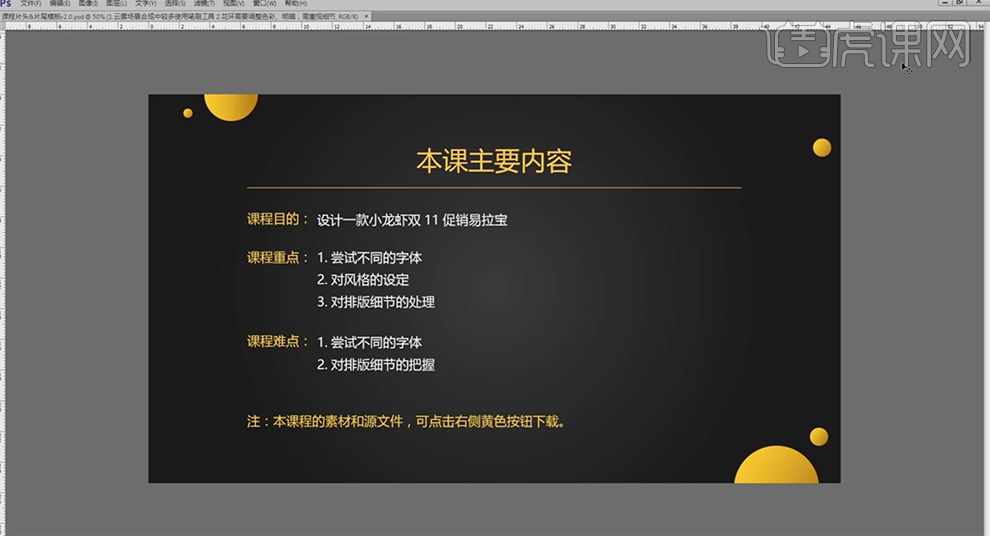
2、本案例素材文档如图示。
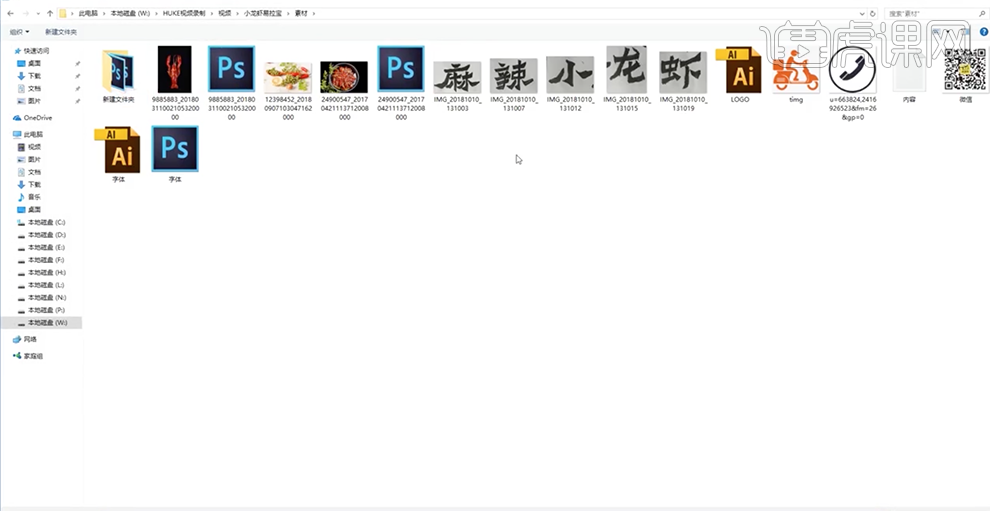
3、[打开]PS软件,[打开]手写字体素材,[复制]蓝色通道图层,按[Ctrl+L]打开色阶,使用[吸管工具]吸取黑色区域,具体参数如图示。具体效果如图示。
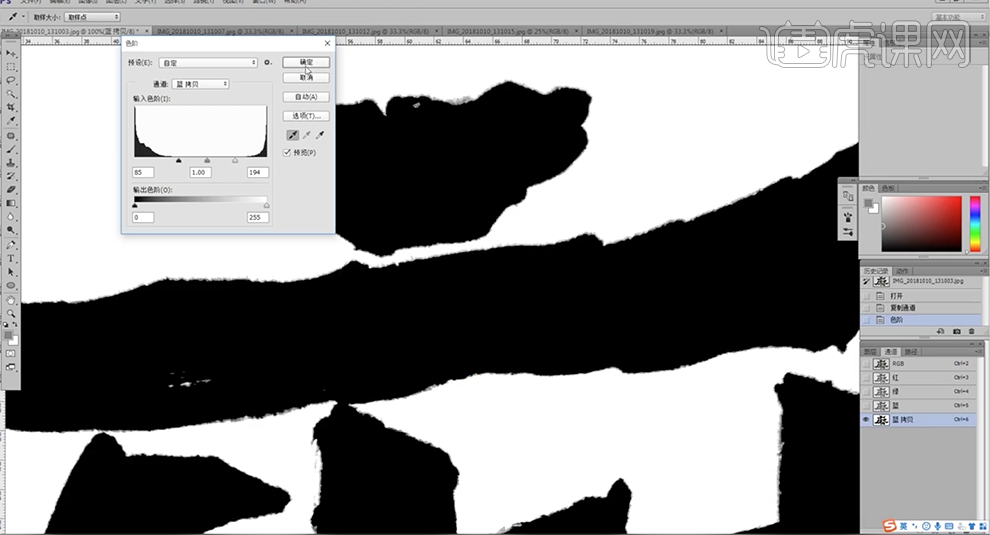
4、按Ctrl单击图层[载入选区],[返回]图层面板,按[Ctrl+Shift+I]反向,[新建]图层,[填充]黑色。具体效果如图示。

5、珍相同的方法处理其他的手写文字素材,使用[套索工具]根据设计思路调整笔画边缘细节,[套选边缘]多余的区域,按[Delete]删除。具体效果如图示。

6、[新建]画布,具体参数如图示。
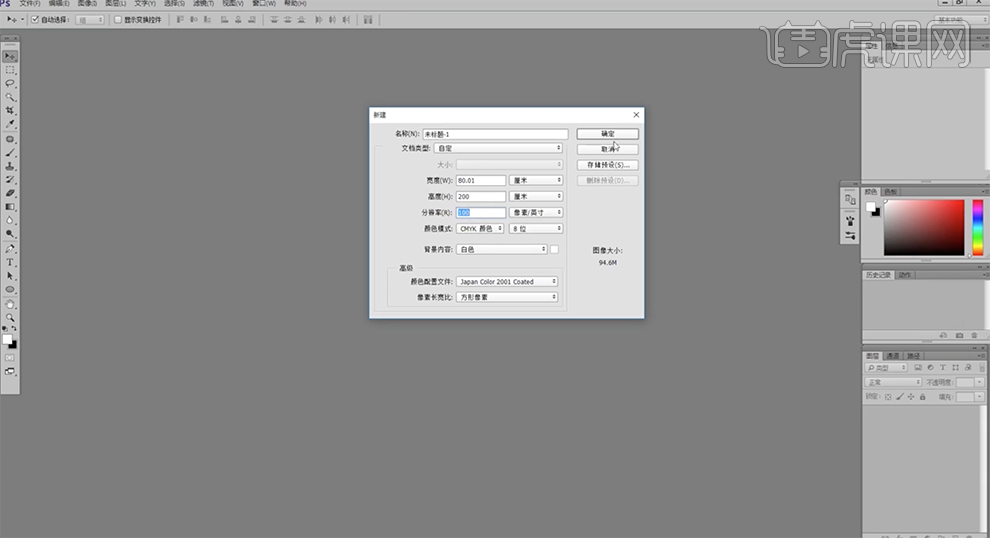
7、使用[文字工具],选择合适的字体输入文字,根据设计思路调整文字大小排列至合适的位置。具体效果如图示。
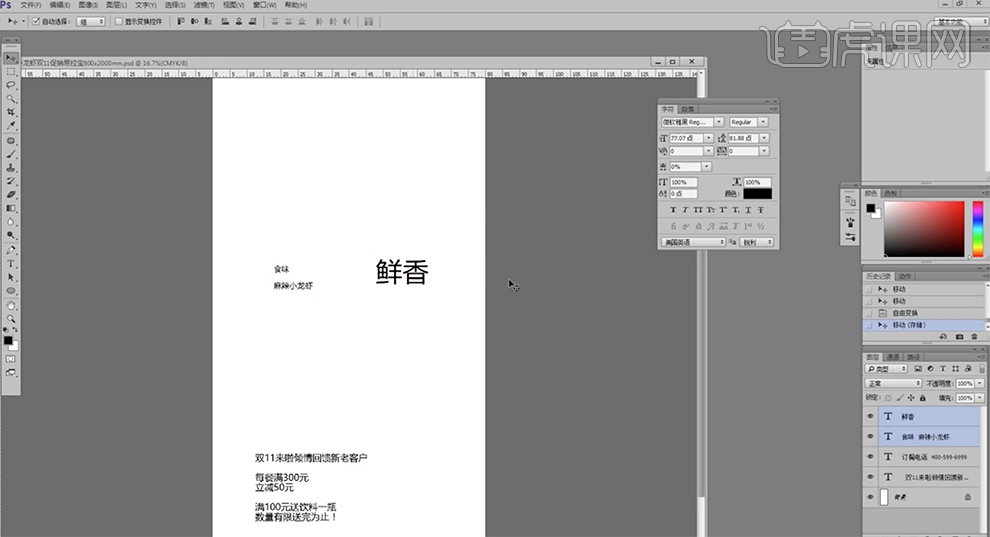
8、[拖入]产品素材,调整大小,根据设计思路排列至版面合适的位置。具体效果如图示。
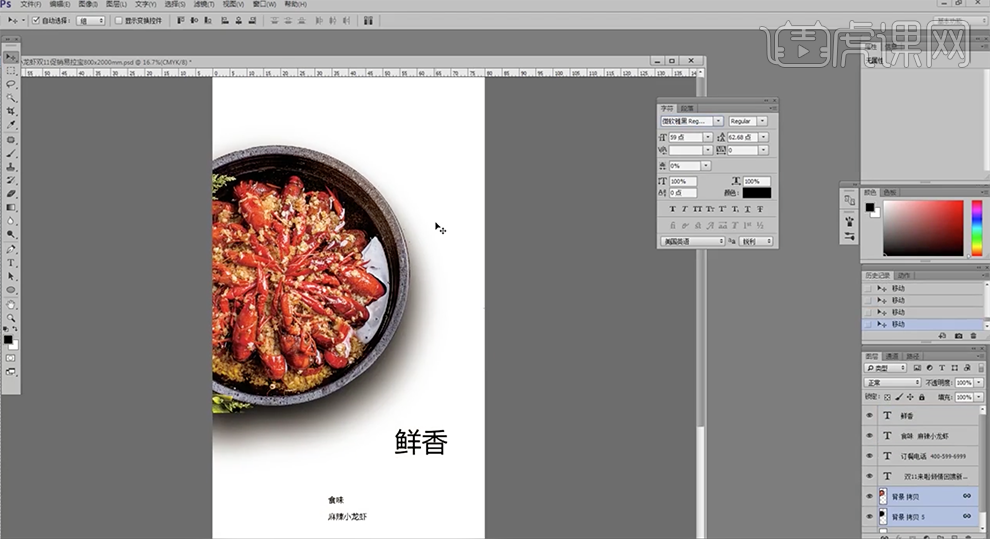
9、[复制]背景图层,[填充]红色。按[Ctrl+T]自由调整大小移动至顶部合适的位置。[拖入]产品装饰素材,调整大小排列至产品下方合适的位置。具体效果如图示。

10、[拖入]LOGO素材,调整大小排列至对应位置,[锁定]图层透明度,[填充]白色。具体效果如图示。
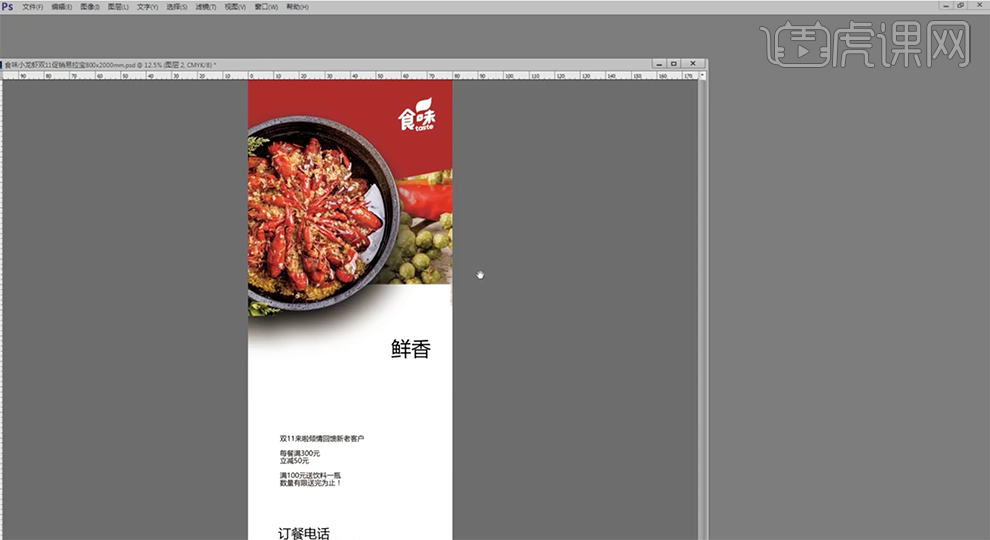
11、[拖入]处理好的文字素材,调整大小,根据设计思路排列至版面合适的位置。具体效果如图示。
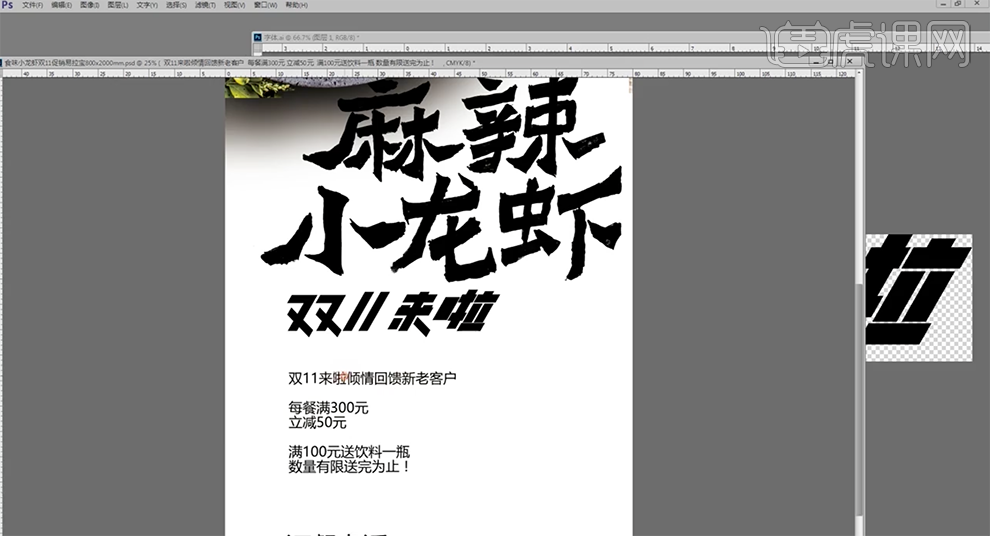
12、使用[文字工具],根据设计思路,调整辅助文字大小和位置,[拖入]小龙虾素材,调整大小排列至合适的位置。具体效果如图示。
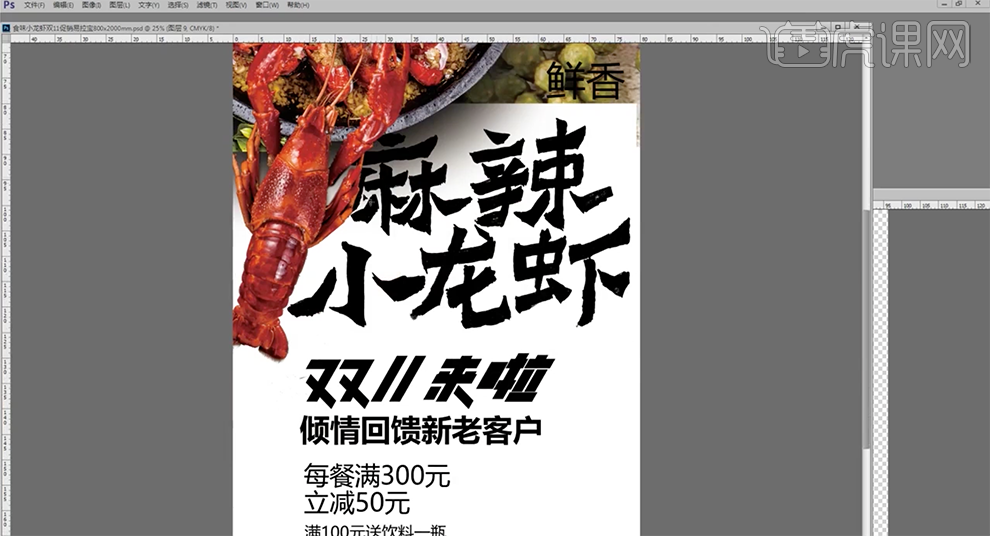
13、[复制]图层,调整图层顺序,[锁定]图层透明度,[填充]黑色。单击[滤镜]-[模糊]-[动感模糊],具体参数如图示。具体效果如图示。
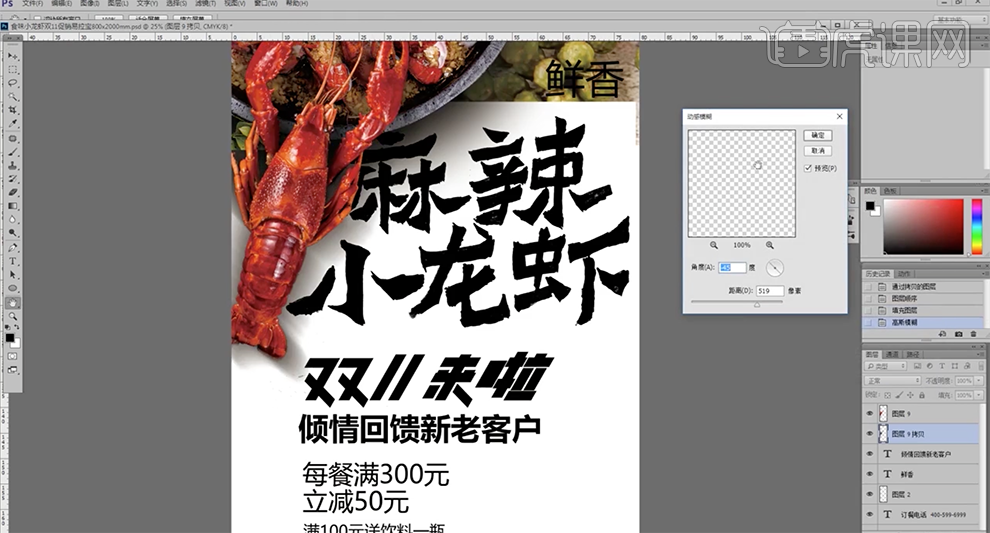
14、调整位置,[不透明度]59%。[拖入]辅助装饰图形,调整大小排列至对应文字周边合适的位置。[复制]龙虾素材,调整大小,根据设计思路,排列至底部合适的位置,使用[文字工具],调整文字颜色和大小至版面合适的效果。具体效果如图示。
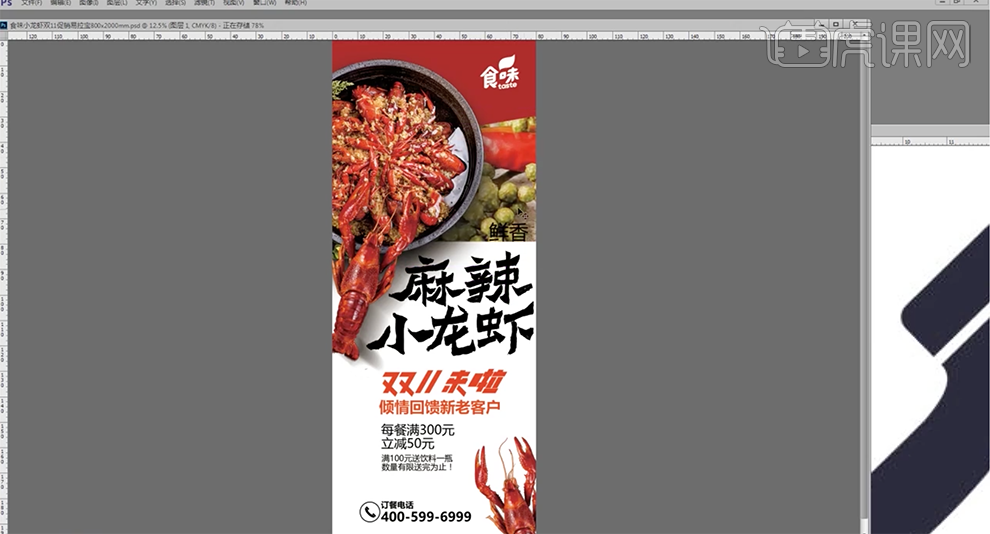
15、使用[椭圆工具]绘制合适大小的椭圆,[填充]背景红色,按Alt键[拖动复制]至合适的位置。使用[文字工具],[字体]苏新诗吉古印宋体,输入文字,[颜色]白色,调整文字大小和排列方式,排列至椭圆上方合适的位置。具体效果如图示。

16、[选择]椭圆图层,[填充]暗红色。右击[栅格化图层],使用[套索工具],根据设计思路套选边缘多余的区域,按[Delete]删除选区内容。具体效果如图示。
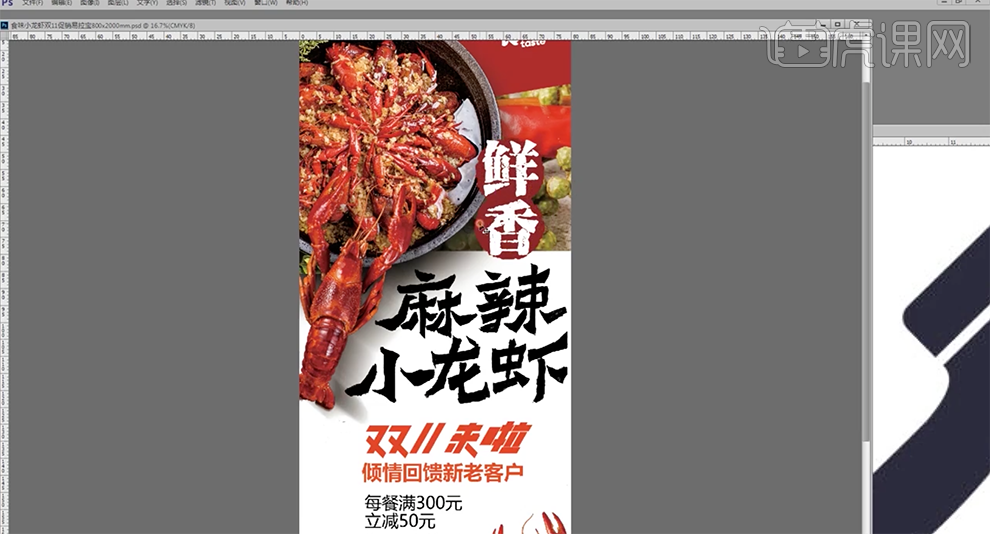
17、根据设计思路调整版面整体细节,使用[钢笔工具]绘制路径,[描边]合适的大小和颜色,排列至文字周边合适的位置。[复制]龙虾图层,调整大小和角度排列至文字上方合适的位置,[图层模式]滤色。具体效果如图示。

18、根据设计思路,使用相同的方法[复制]小龙虾素材,调整大小和角度,[图层模式]滤色,放置文字上方合适的位置。具体效果如图示。
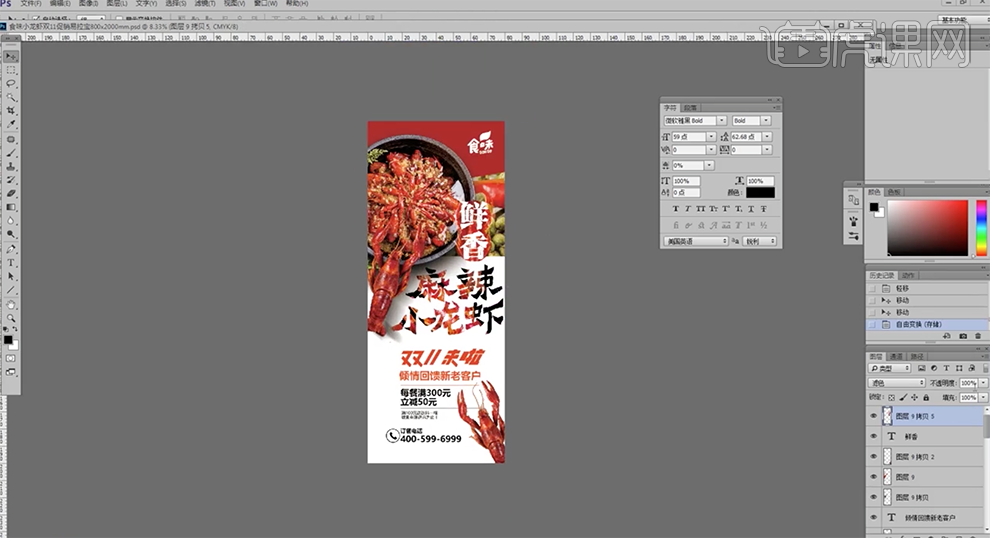
19、[选择]所有的图层,按[Ctrl+E]合并图层,[打开]易拉宝样机文档,[选择]矢量编辑图层,[双击]进入编辑文档,[拖入]合并图层,调整大小按[Ctrl+S]存储并关闭编辑文档。具体效果如图示。

20、最终效果如图示。