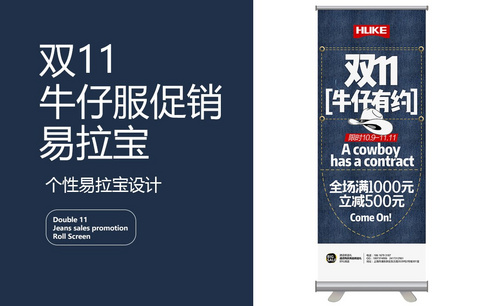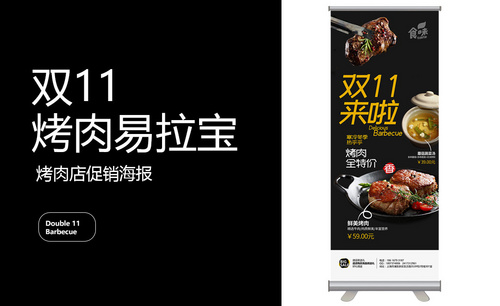PS美容院线下促销易拉宝设计教程
发布时间:2019年10月28日 14:44
1、本课主要内容如图示。
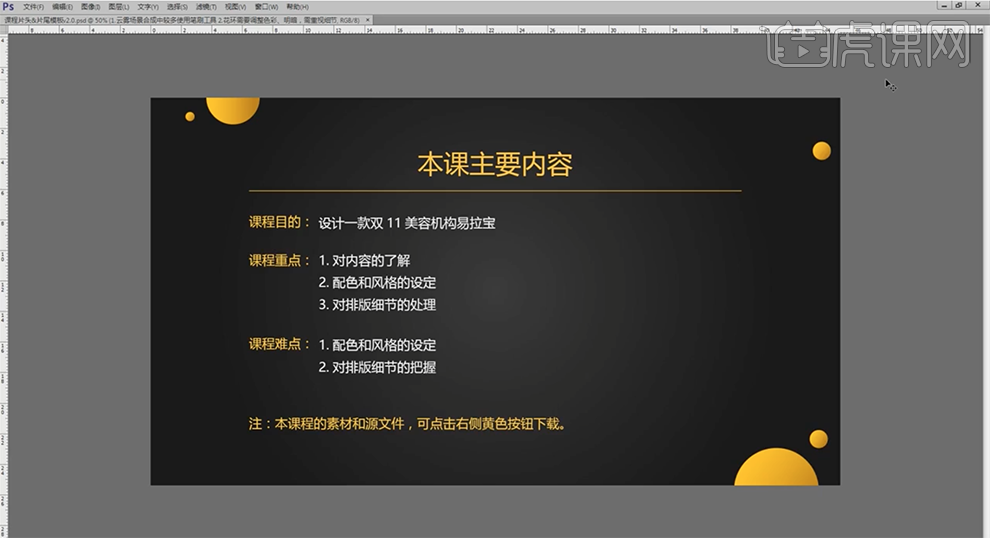
2、[打开]PS软件,[新建]画布,具体参数如图示。
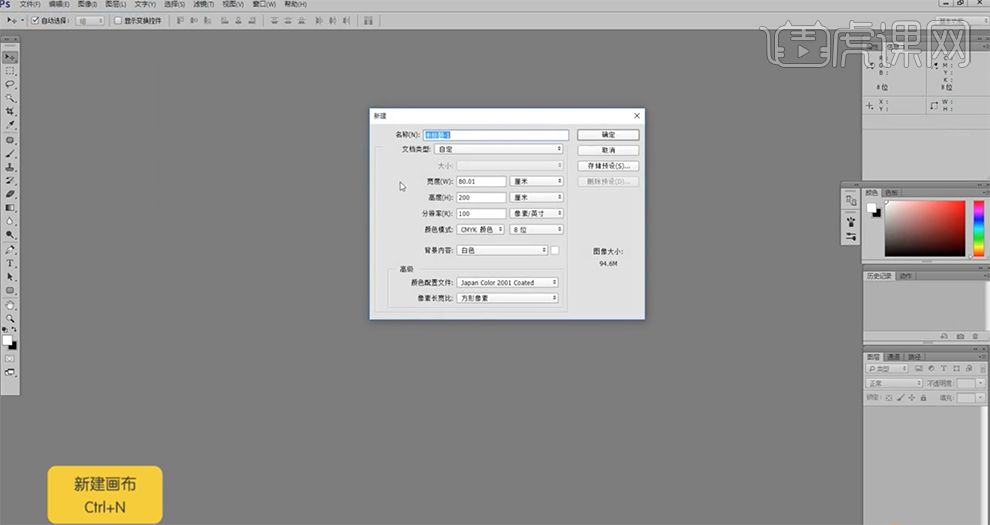
3、使用[文字工具],根据设计思路输入文字,将文字按主次分布排列至对应的位置。具体效果如图示。
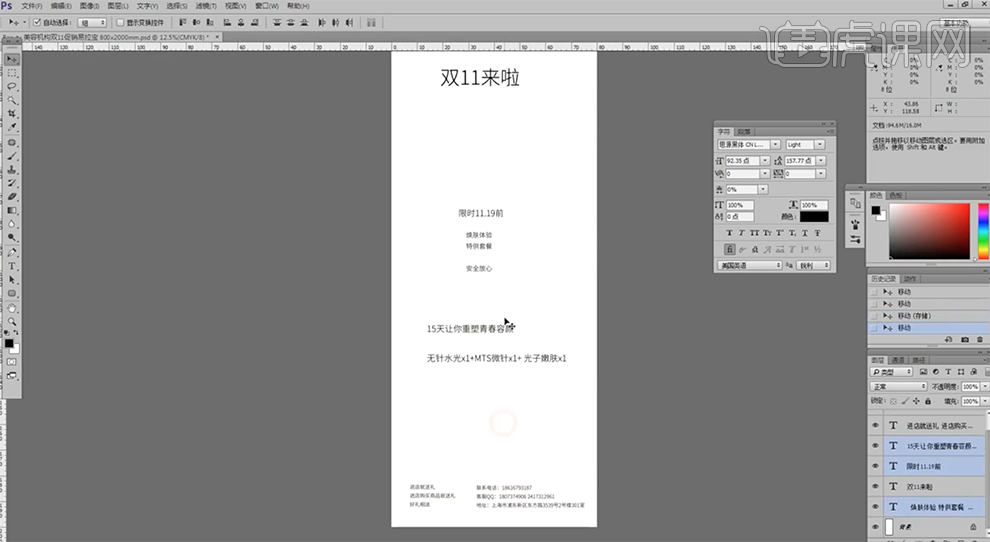
4、[拖入]准备好的素材文档,调整大小排列至画布上方合适的位置。[复制]背景图层,使用[矩形选区工具]框选合适大小的区域,[填充]蓝色,排列至下方合适的位置。具体效果如图示。
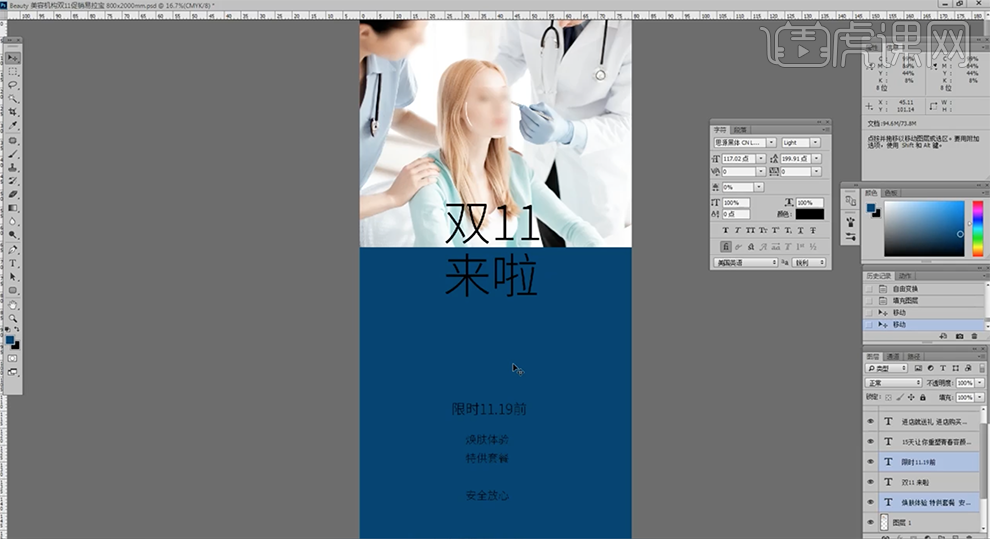
5、[选择]主题文字对象,[字体]站酷文艺体,[颜色]白色。[选择]图片素材,添加[图层蒙版],使用[渐变工具]遮挡多余的部分。具体效果如图示。
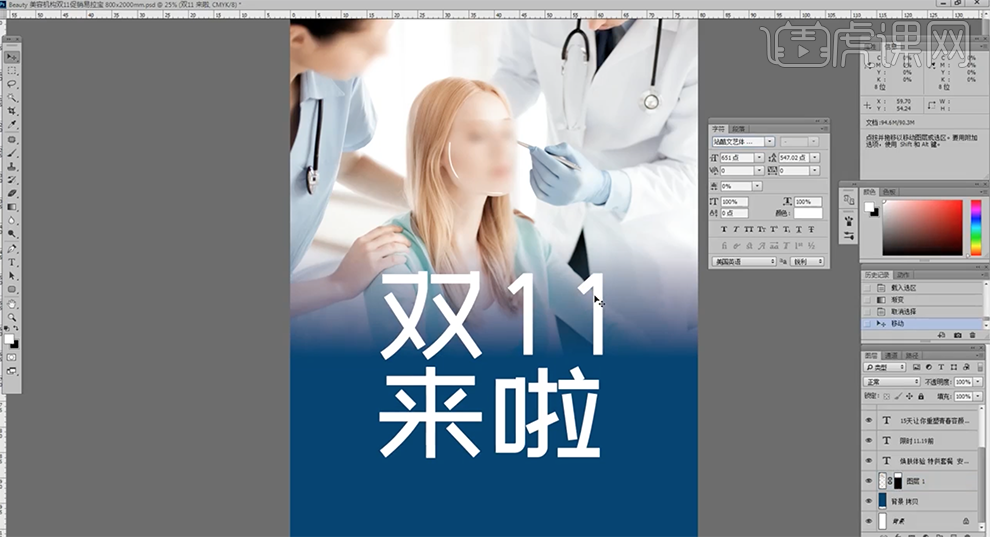
6、根据设计思路,选择其他的文字对象,选择合适的字体,[颜色]白色。使用[圆角矩形工具]绘制装饰图形,排列至对应文字周边合适的位置。具体效果如图示。
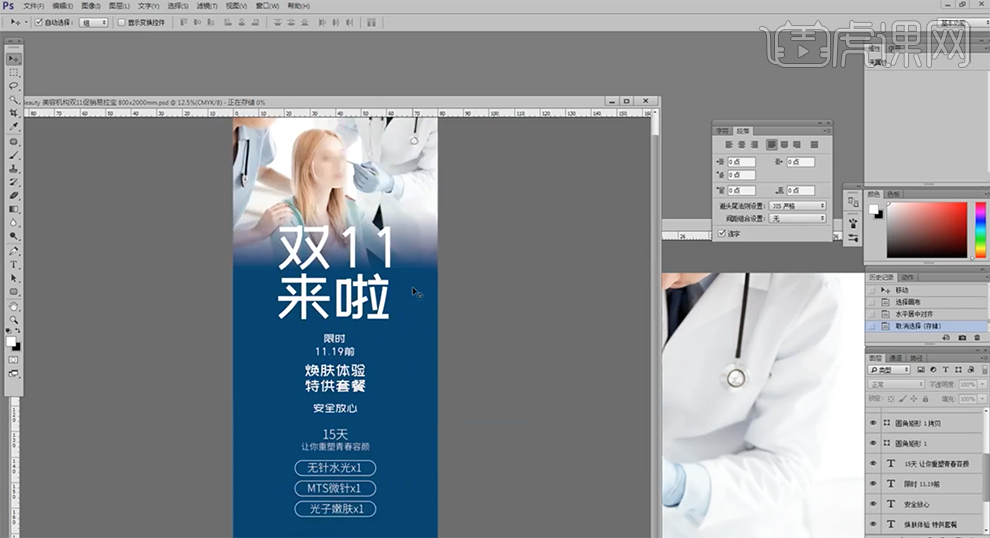
7、[打开]AI软件,[拖入]准备好的关联素材,单击[图像描摹],单击[扩展]。单击[对象]-[路径偏移],具体参数如图示。具体效果如图示。
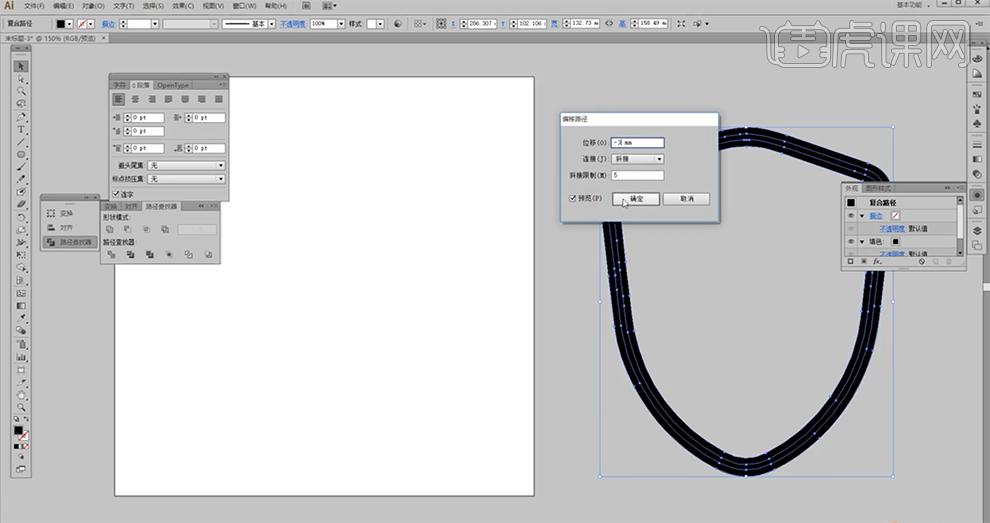
8、[选择]形状对象,[拖入]PS文档,调整大小排列至合适的位置。使用[直线工具]绘制装饰元素,排列至对应文字合适的位置。具体效果如图示。
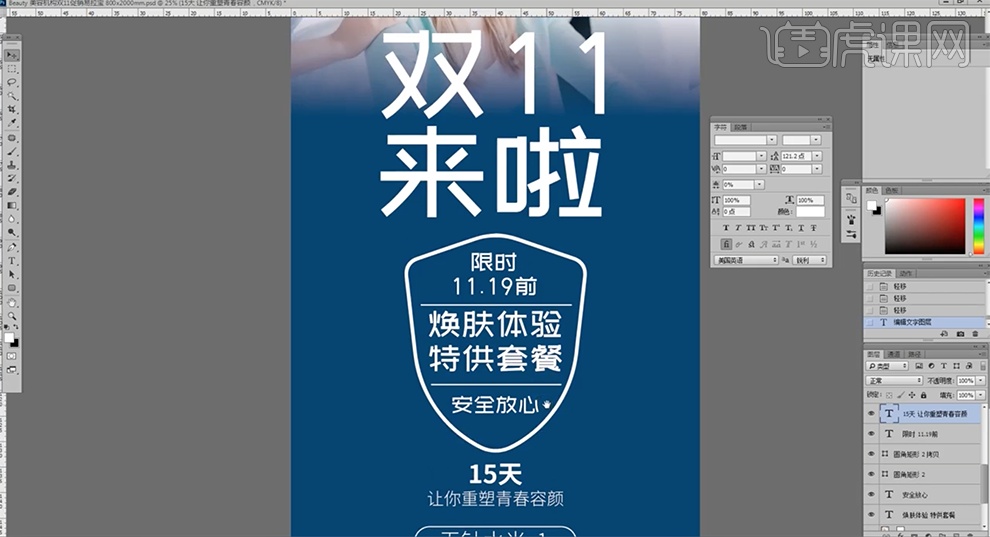
9、使用相同的方法调整主题文字的细节,按[Ctrl+T]调整文字倾斜角度至合适的角度,根据设计思路调整关联文字颜色为黄色。具体效果如图示。
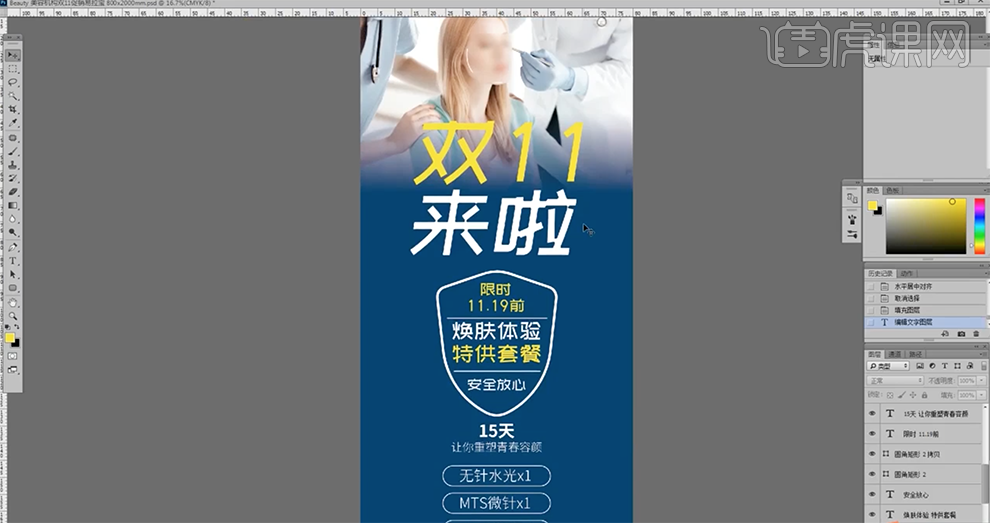
10、使用[圆角矩形工具]绘制合适大小的圆角矩形,排列至对应文字下方合适的位置。[复制]图层,按[Ctrl+T]调整角度和颜色,根据设计思路,调整底部文字细节。具体效果如图示。
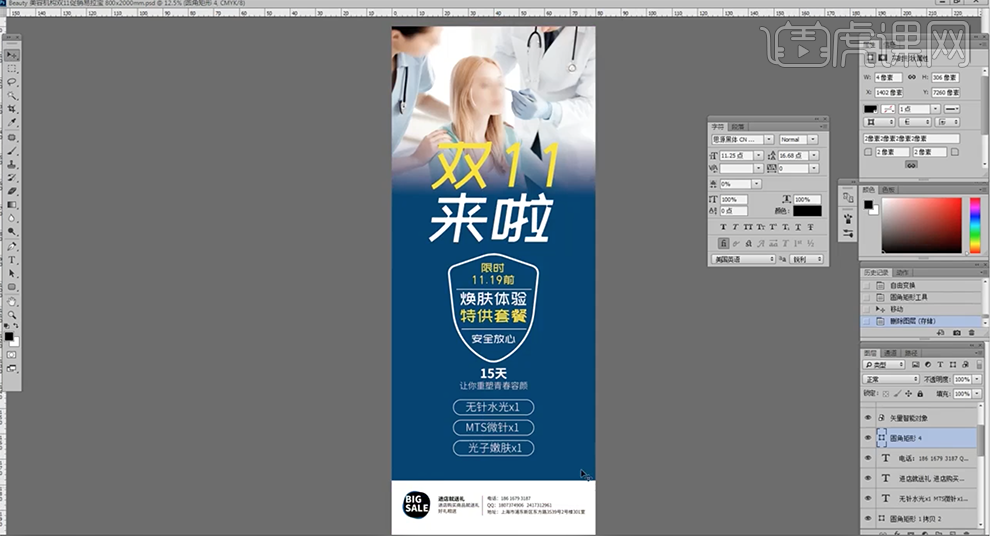
11、[拖入]LOGO素材,调整大小排列至合适的位置。具体效果如图示。
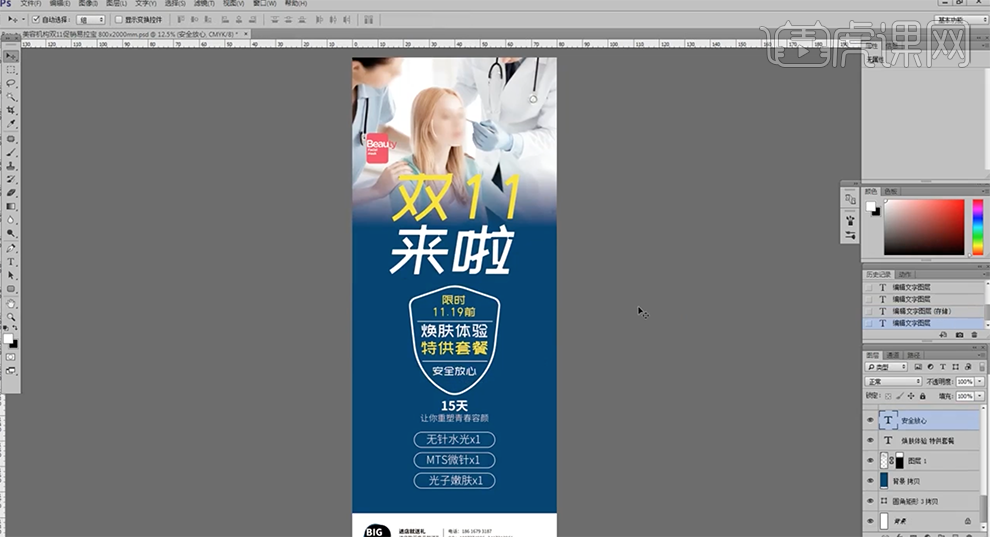
12、根据设计思路,[拖入]关联素材,调整大小和图层顺序,排列至合适的位置,[图层模式]正片叠底。具体效果如图示。
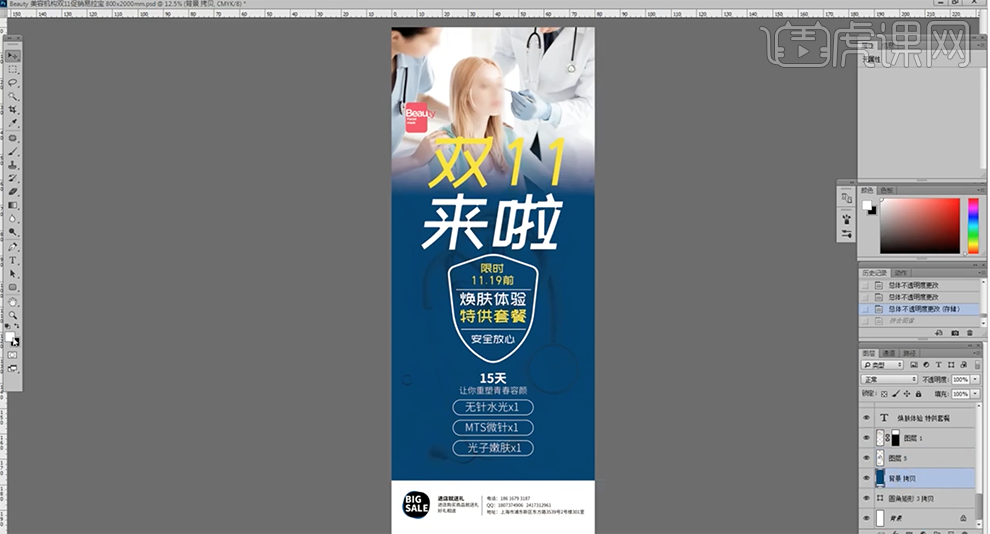
13、[删除]背景拷贝图层,使用[圆角矩形工具],根据设计思路绘制合适大小的圆角矩形,[填充]蓝色,排列至合适的图层位置。具体效果如图示。
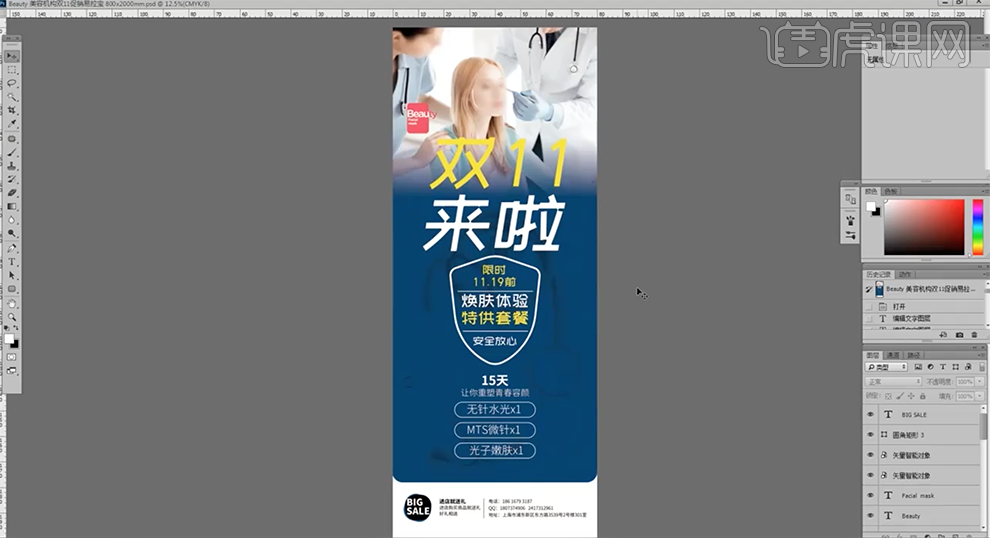
14、最终效果如图示。