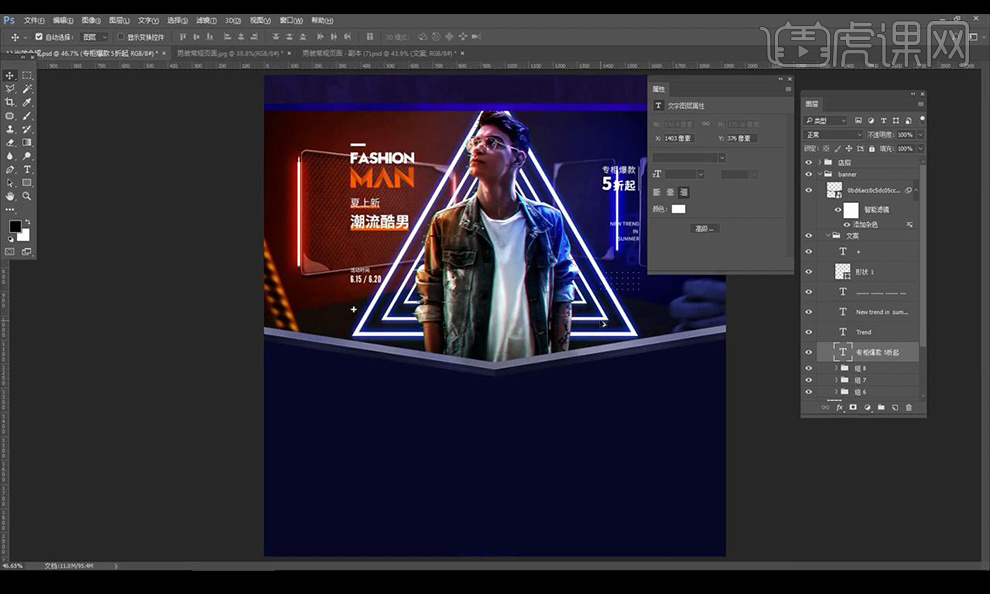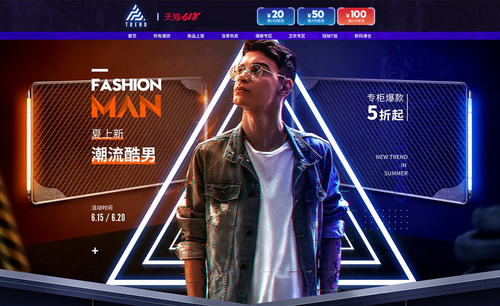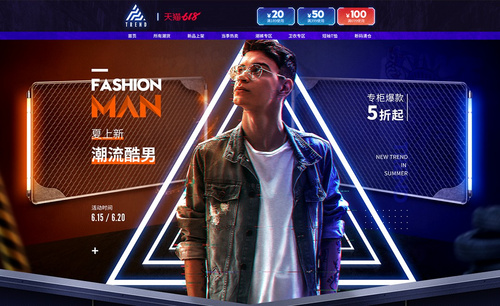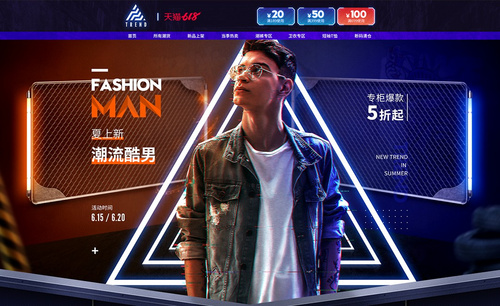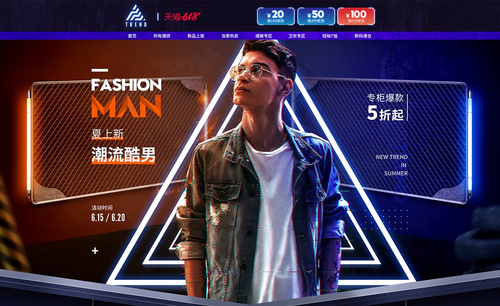如何进行酷炫光效合成(中)
发布时间:暂无
1.本节课我们给大家留了一个作业,根据本节课提供的素材进行制作一张海报上传到评论区。
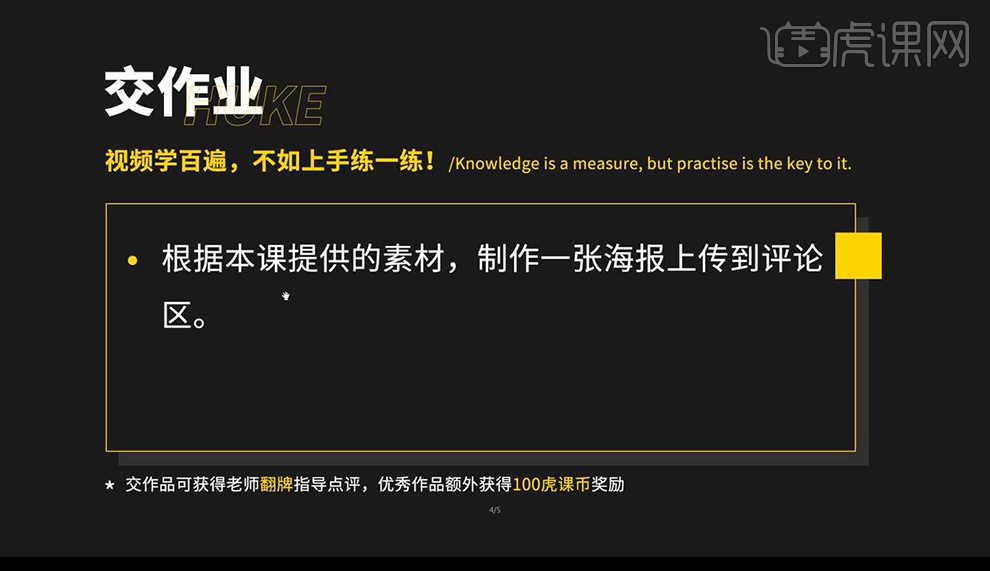
2.本节课我们继续上节课讲解,场景已经搭建完成,这个可以再进行添加一层光,新建图层拉出渐变色然后混合模式改为【叠加】降低不透明度。
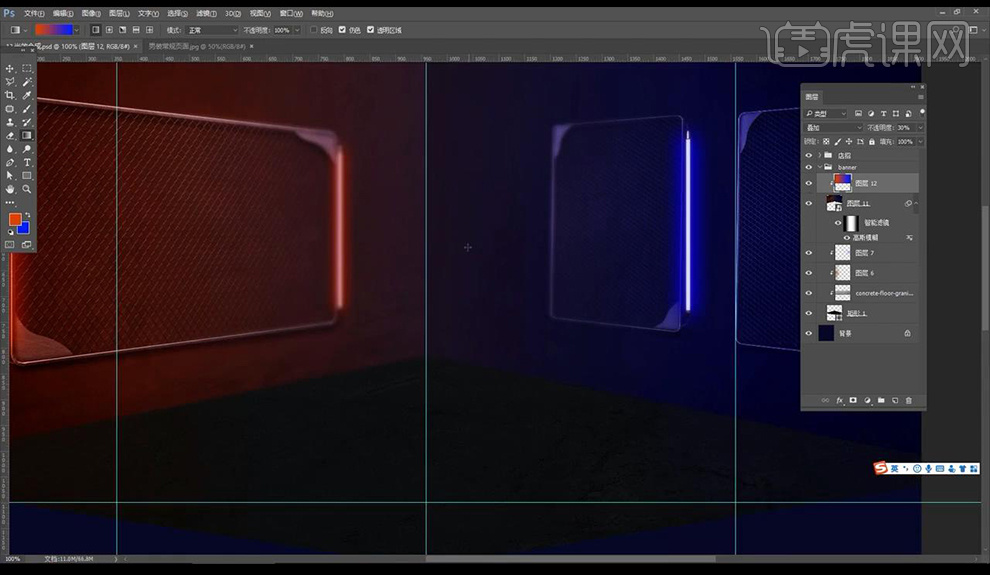
3.我们将人物的素材拖入然后摆放添加一个【色阶】调整如图所示。

4.然后我们新建图层进行创建剪切蒙版两侧拉出渐变色混合模式为叠加进行添加环境光给人物效果如图所示。

5.我们选中底部图层的选区新建图层填充蓝色,再选中选区进行微移删除做出立体部分。
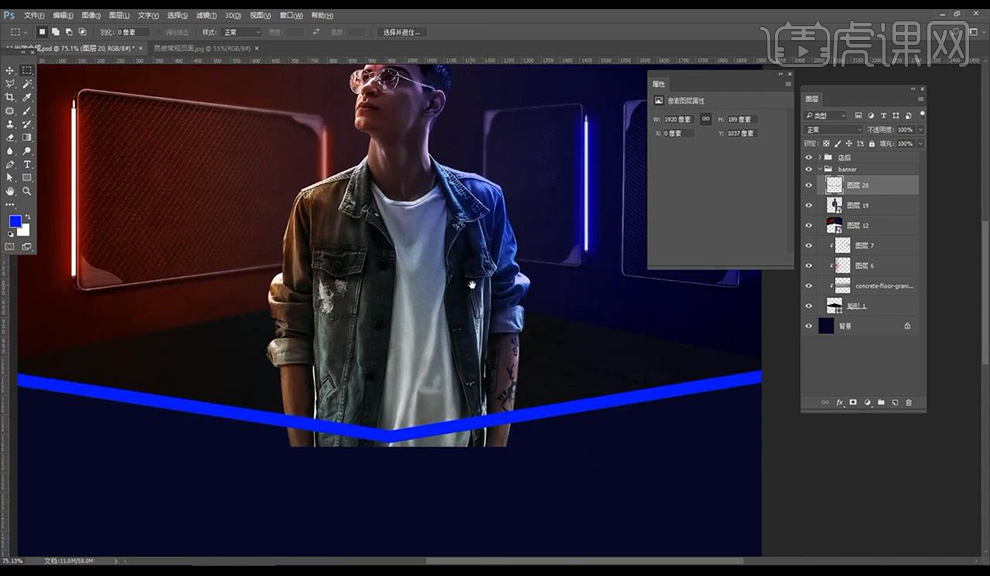
6.接下来我们使用相同方式进行做出上面一层部分的形状,修改下面一层颜色如图所示。
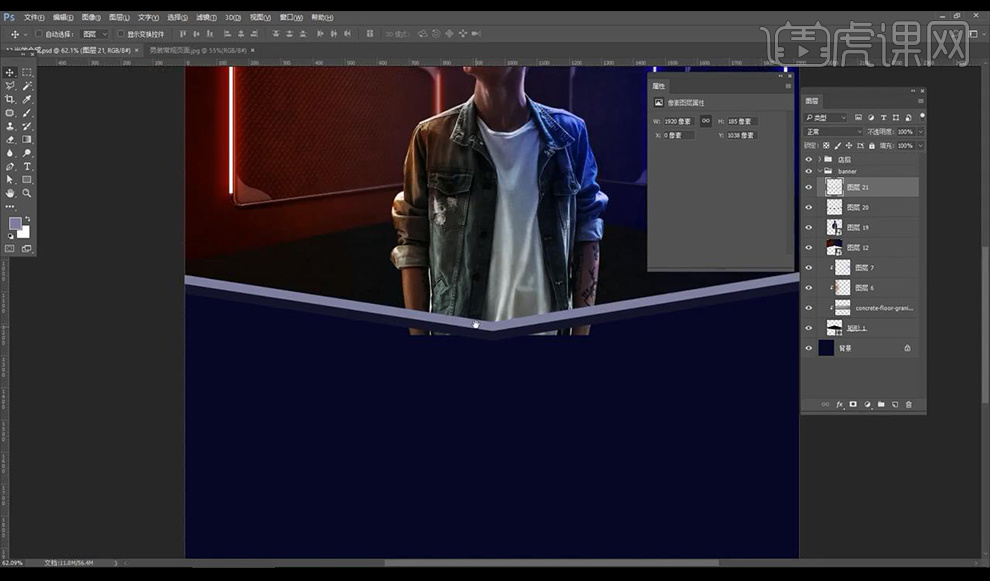
7.新建图层创建剪切蒙版到前方的立体矩形框上,然后进行涂抹颜色如图所示。

8.我们将整体转为智能对象,接下来我们选中选区进行新建图层填充白色,微移选区将上面部分删除,向上移动在拐角处添加【高斯模糊-0.1】混合模式为【叠加】。

9.接下来我们新建图层创建剪切蒙版绘制矩形填充黑色,降低不透明度混合模式为【颜色加深】降低不透明度摆放在人物前方当做阴影效果。
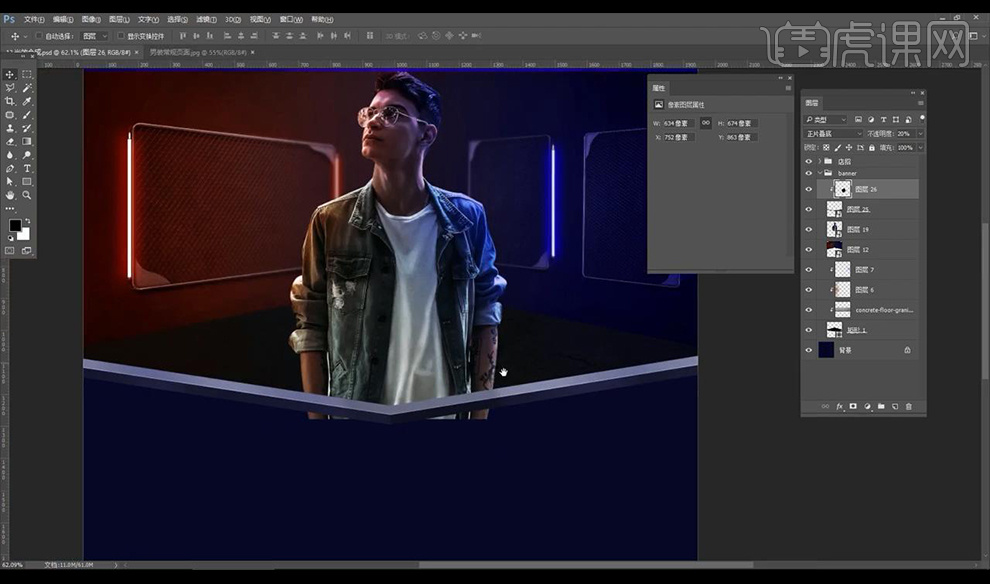
10.我们再进行绘制两个矩形线条,然后进行分别填充颜色摆放组合成纹路的效果。

11.然后我们将整体转为智能对象,拖入金属材质创建剪切蒙版,添加【杂色】效果如图所示。

12.我们绘制三角形进行摆放在人物后方,复制摆放三层,先添加【外发光】效果如图所示。
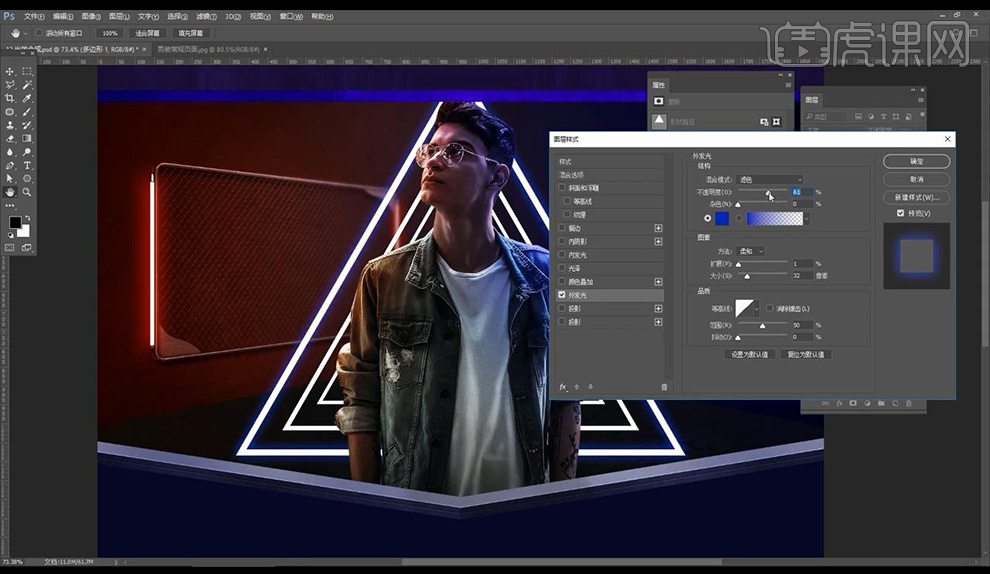
13.现在对人物转为智能对象,然后进行复制两层,将上面一层修改混合模式。
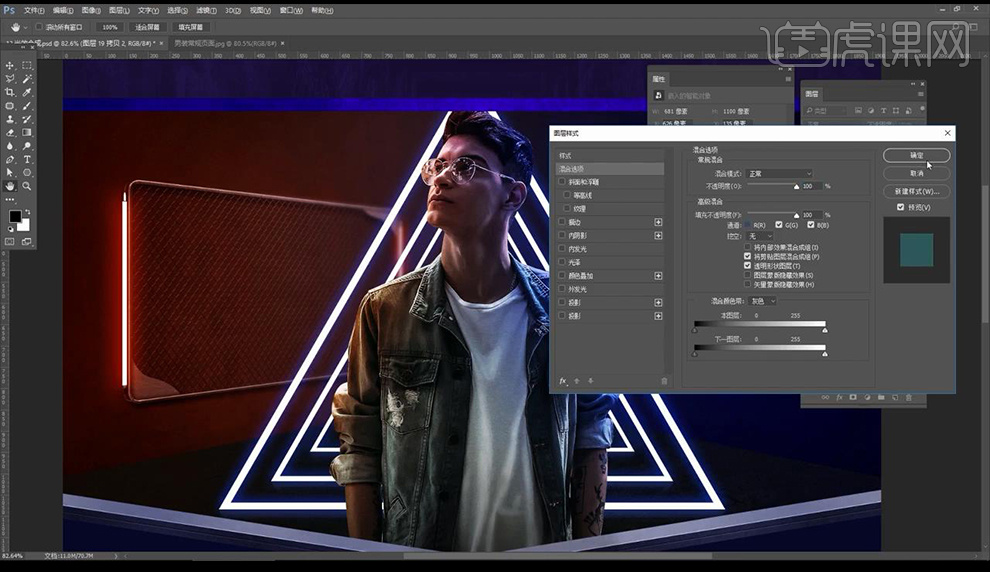
14.再对第二层进行调整混合模式如图所示。
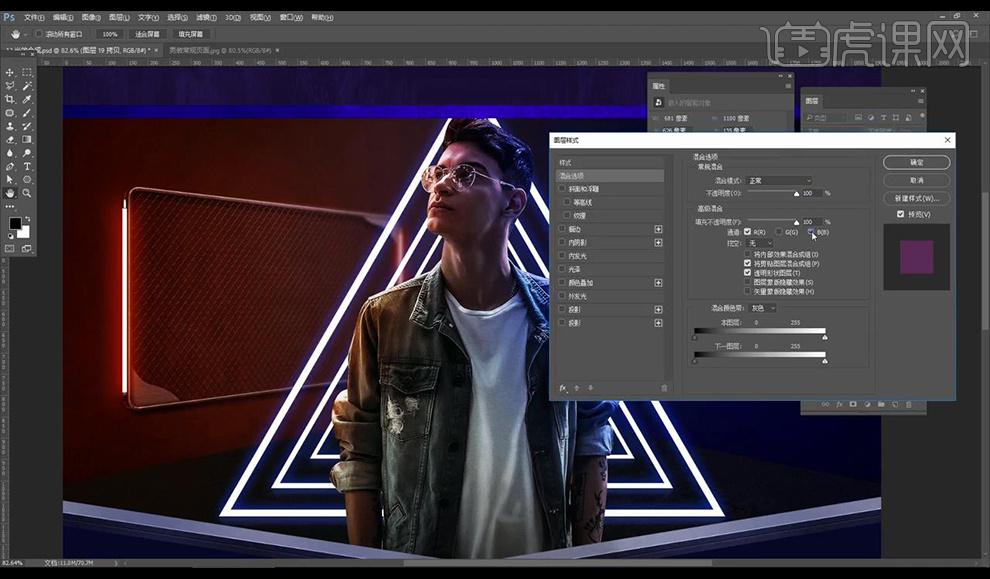
15.我们将人物进行微移做出故障风格,然后绘制矩形框将其部分删除效果如图所示。
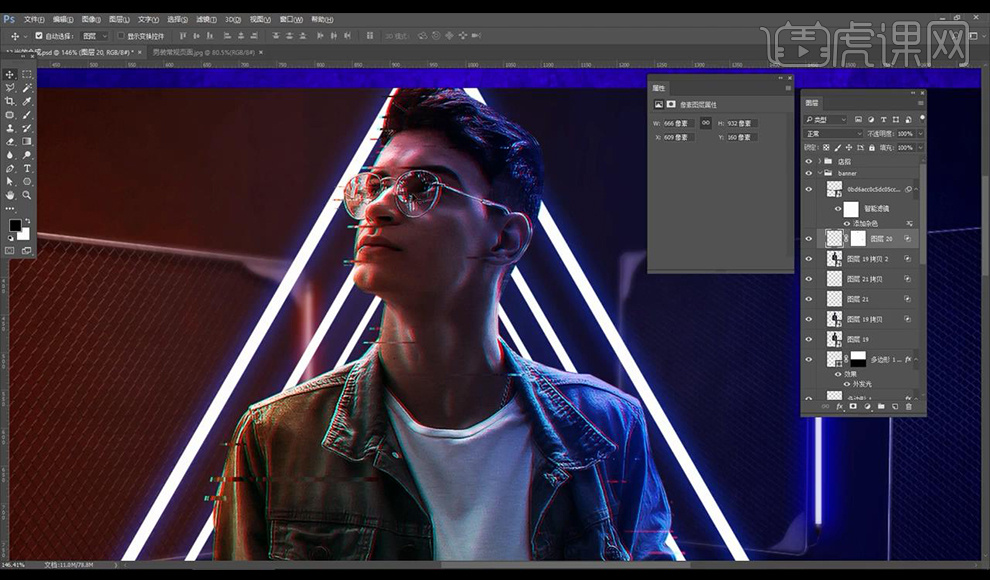
16.接下来我们进行对人物整体添加【色阶】调整如图所示。
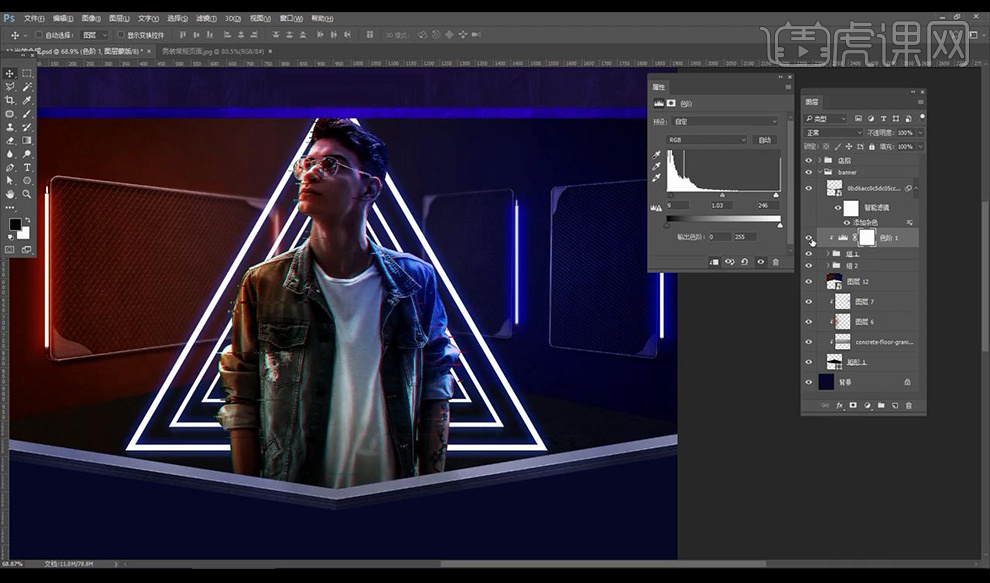
17.我们拖入轮胎素材对其添加【色相饱和度】如图所示。
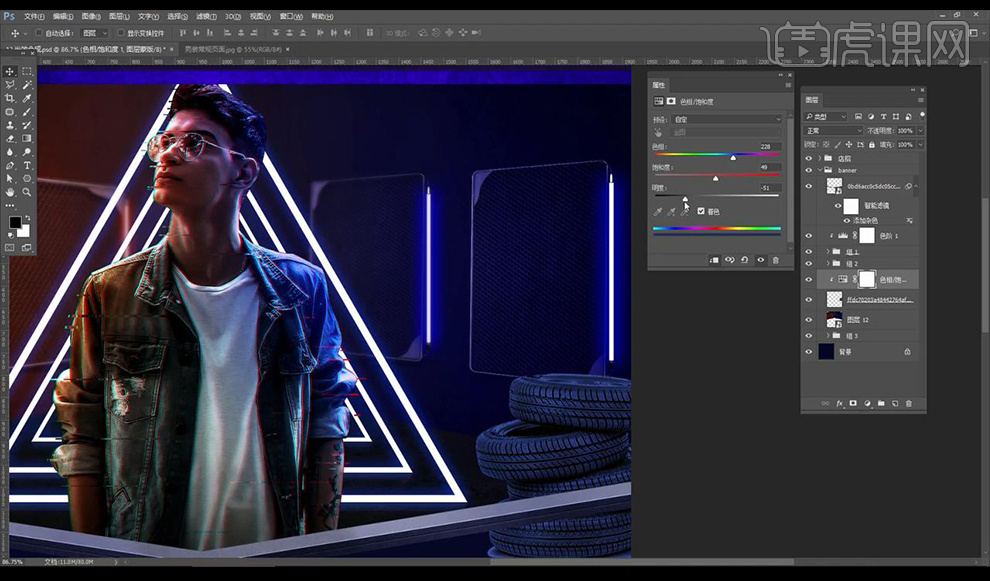
18.将其缩小转为智能对象,然后添加【动感模糊】如图所示。
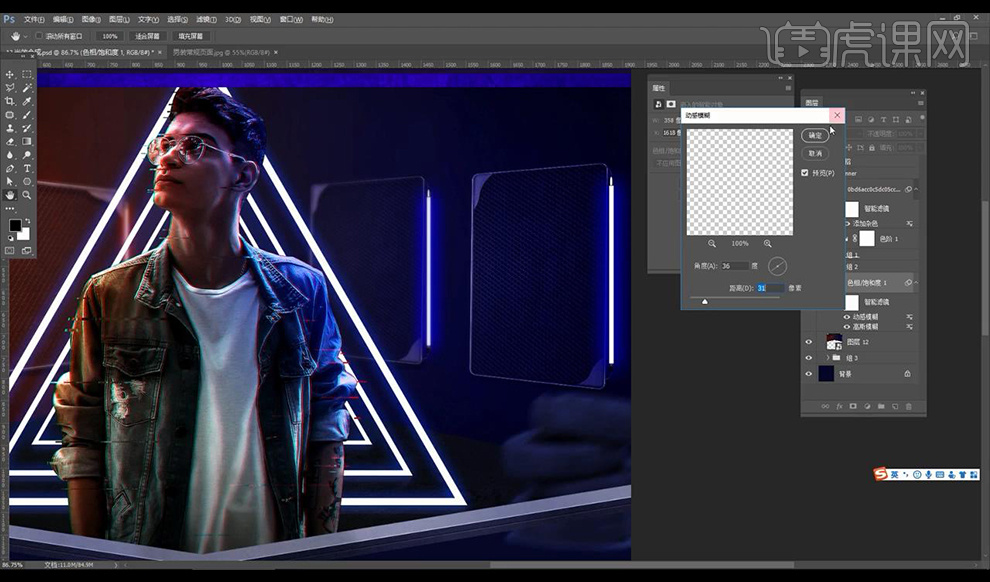
19.在左侧进行绘制矩形然后创建剪切蒙版添加动感模糊效果如图所示。
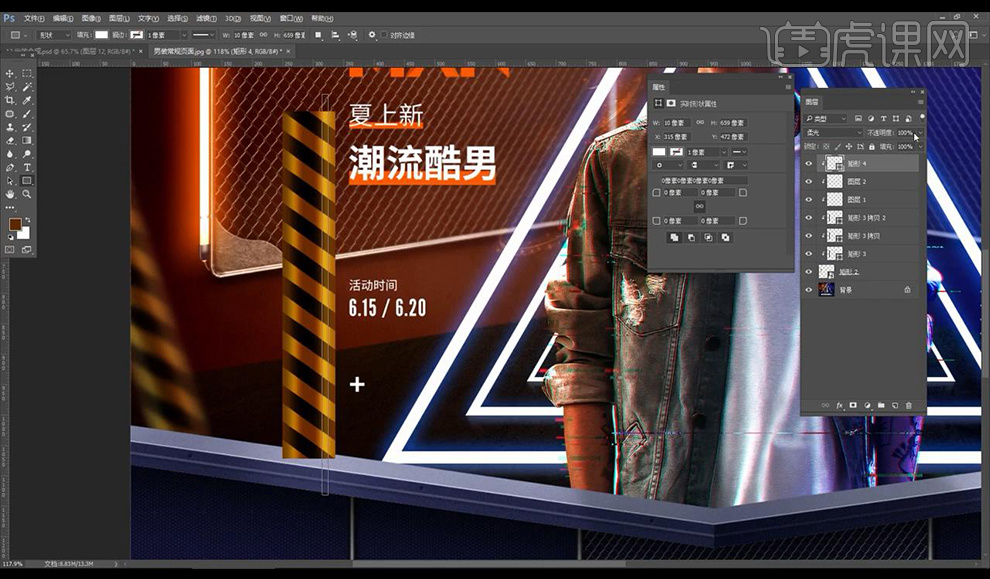
20.然后降低添加【动感模糊】效果如图所示。
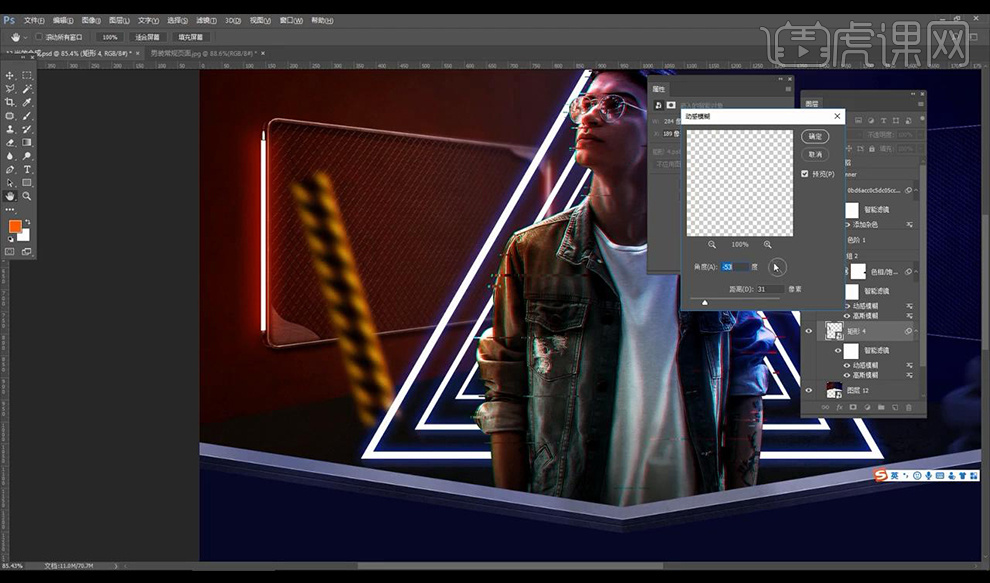
21.进行添加【色阶】压暗处理,然后进行摆放在左侧位置如图所示。
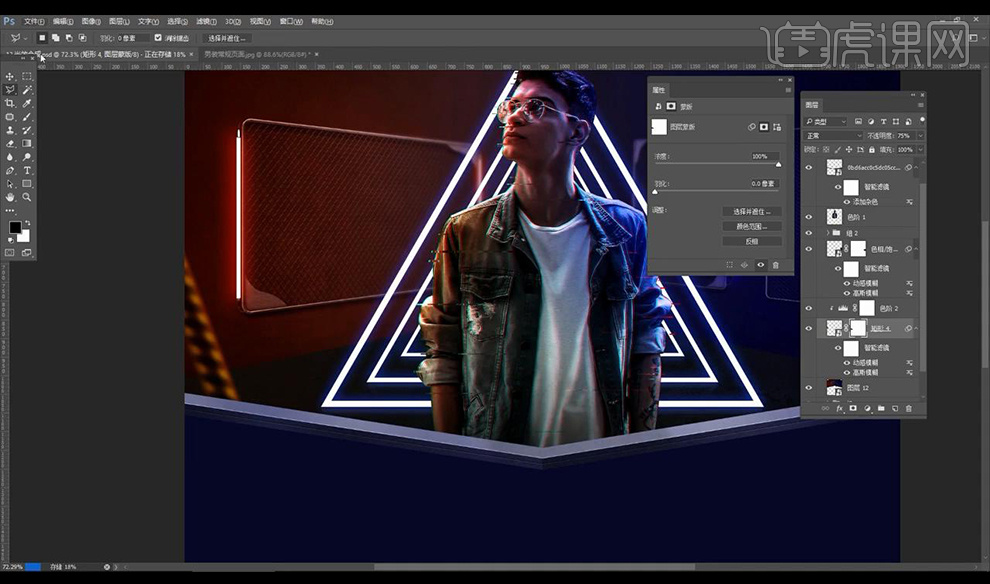
22.我们对画面整体进行添加一层【色阶】调整如图所示。
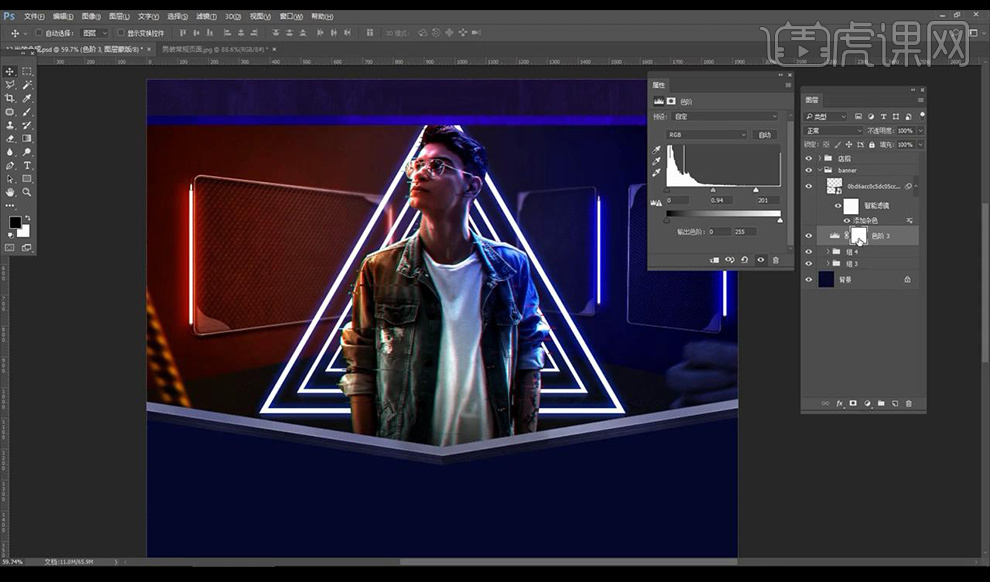
23.在蒙版上我们将曝光过度的部分进行涂抹压暗效果如图所示。
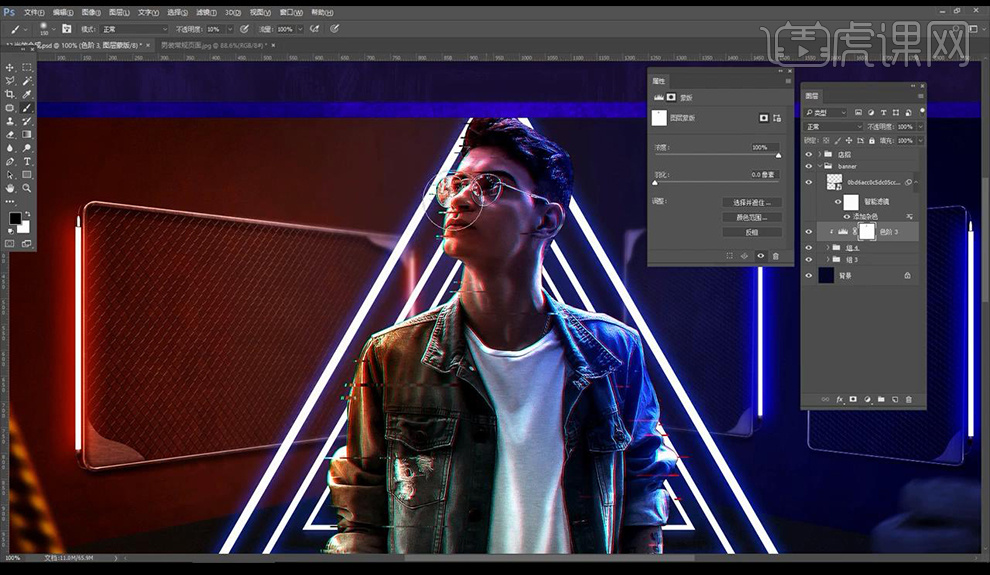
24.我们选中上方选区进行新建图层填充黑色。
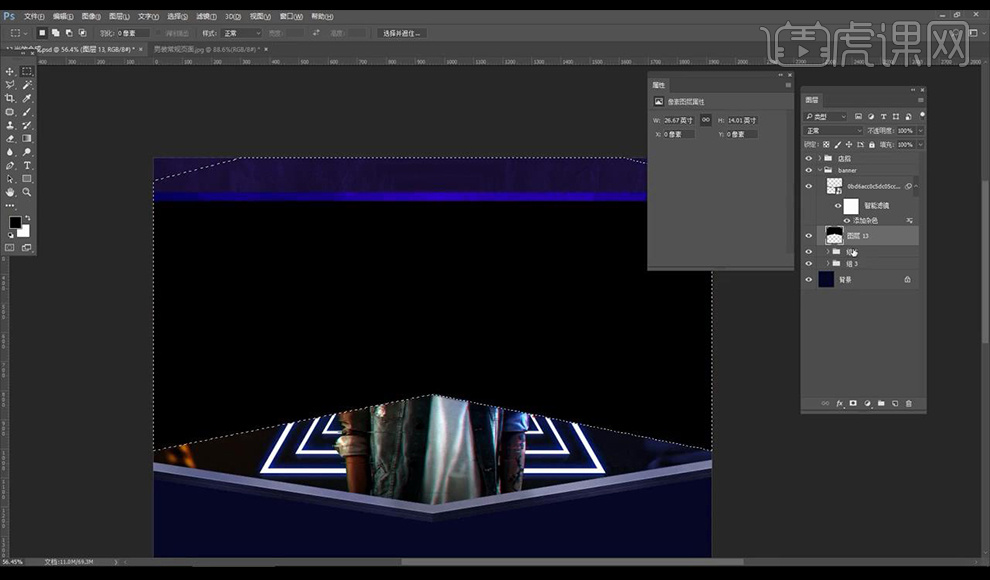
25.接下来添加蒙版涂抹将中间部分涂抹掉如图所示。
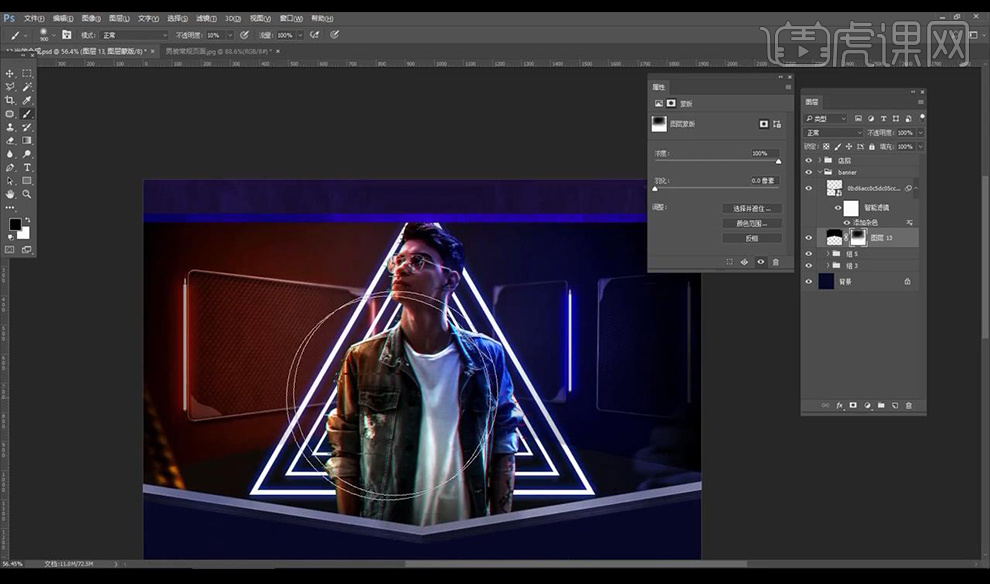
26.我们将文案信息组进行摆放到画面中如图所示。
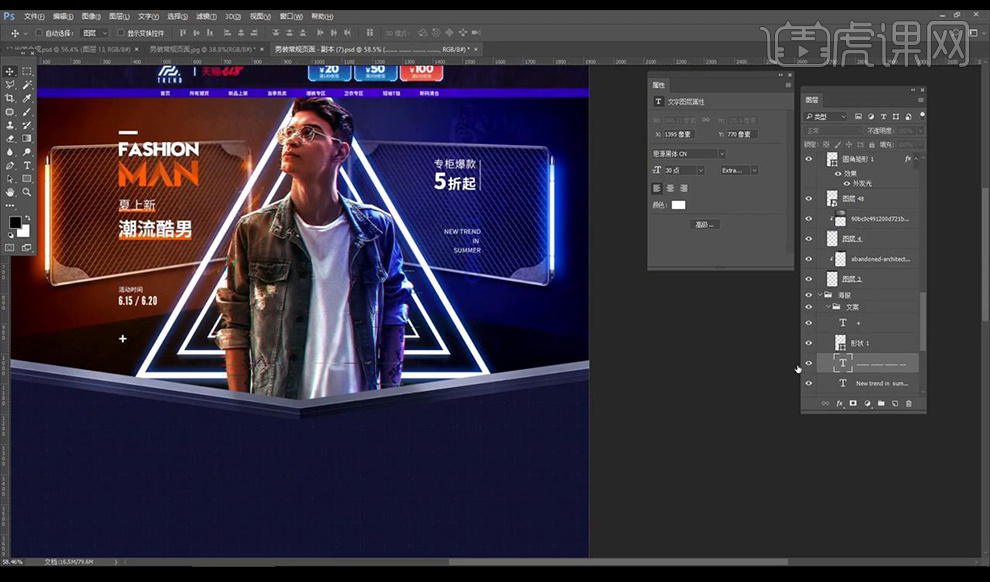
27.我们再新建图层填充白色遮盖住整个画面混合模式为【叠加】降低不透明度提亮画面。
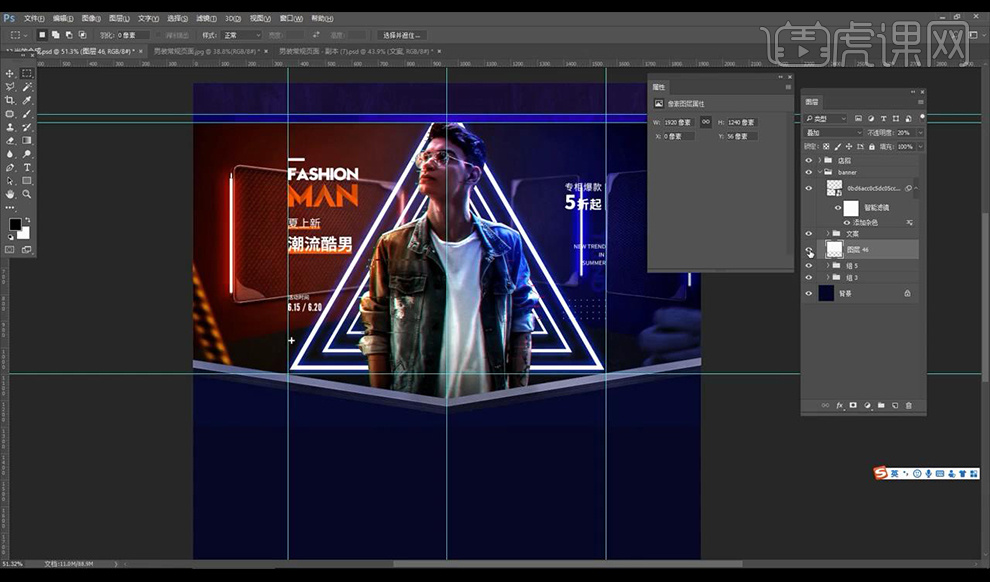
28.本节课讲解完毕,下节课继续。