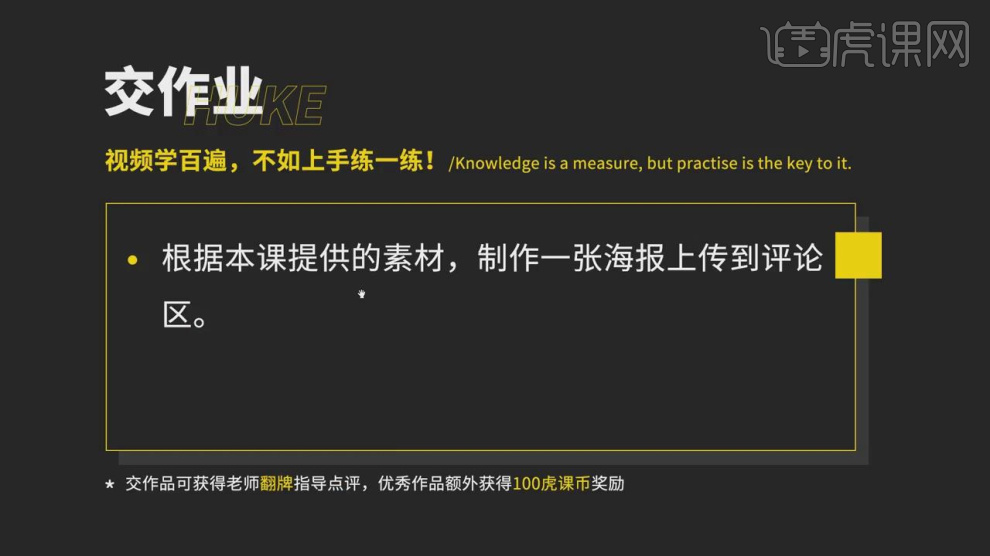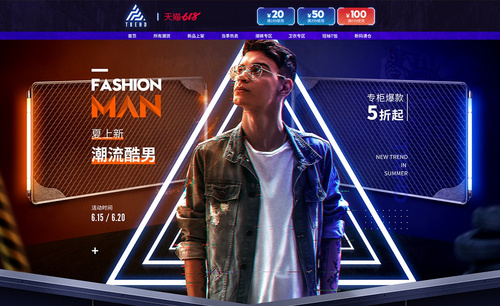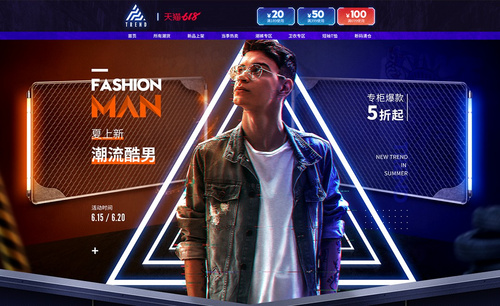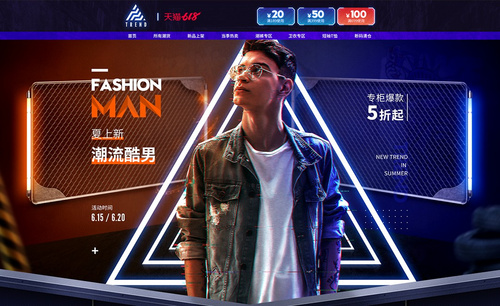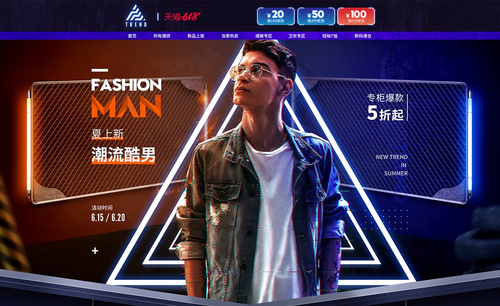如何进行酷炫光效合成(下)
发布时间:暂无
1、本节课讲【PS软件】电商全案-酷炫光效合成风格(下),本节课的难重点同学们可以在下方评论区进行留言,老师会根据你们的问题进行回复,作业也可以在评论区进行提交,优秀的作品会额外活动100虎课币的奖励,可以用来兑换奖品。
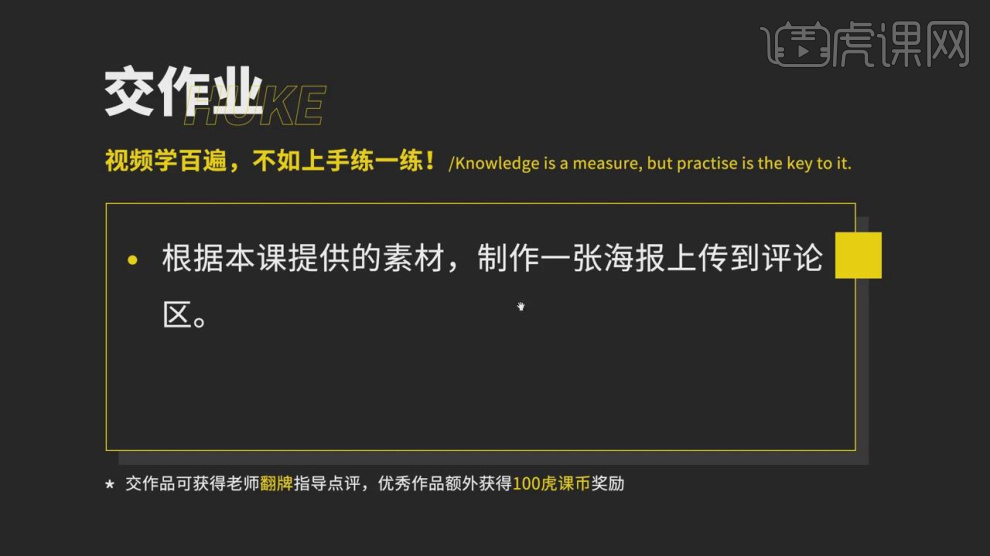
2、我们继续上节课的制作,打开工程文件,选择图层在效果图中添加一个【色相饱和度】效果,具体如图示。
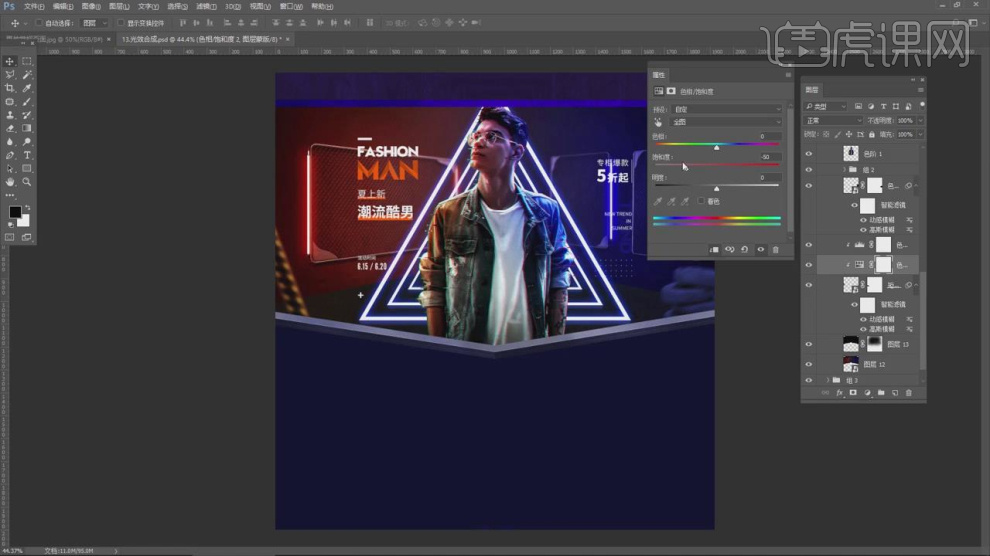
3、然后根据这个场景,我们对场景的【元素】进行一个讲解以及他的布局,具体如图示。
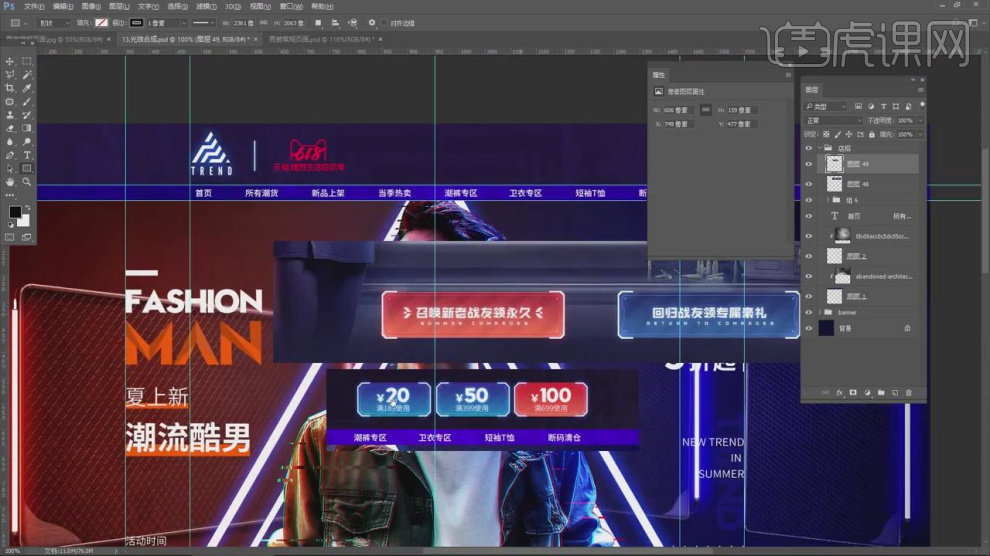
4、使用【形状】工具创建二个矩形,选择小一点的矩形【旋转】一个45度,具体如图示。
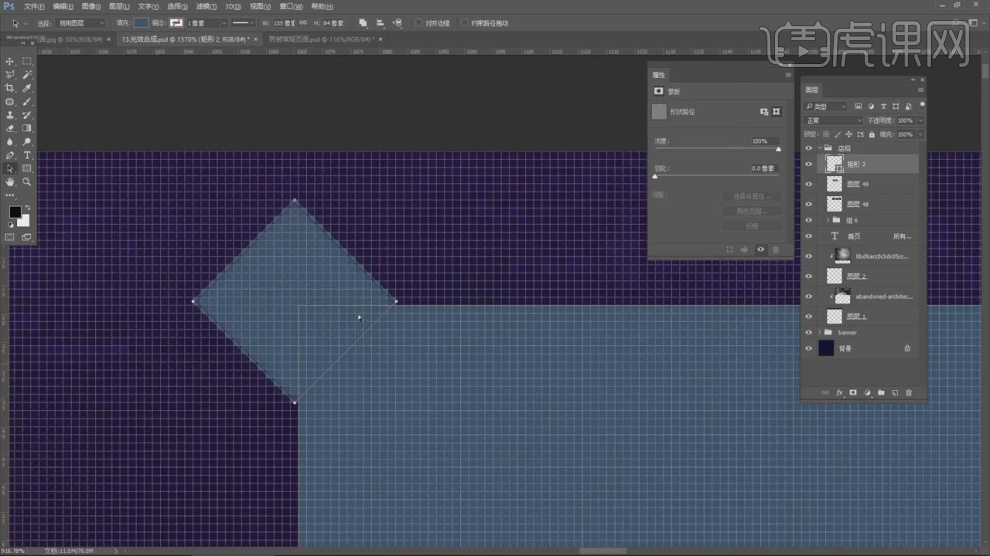
5、将调整好的矩形放置在四个角落,点击上方的【合并形状】并且再次点击【减除顶层形状】,具体如图示。
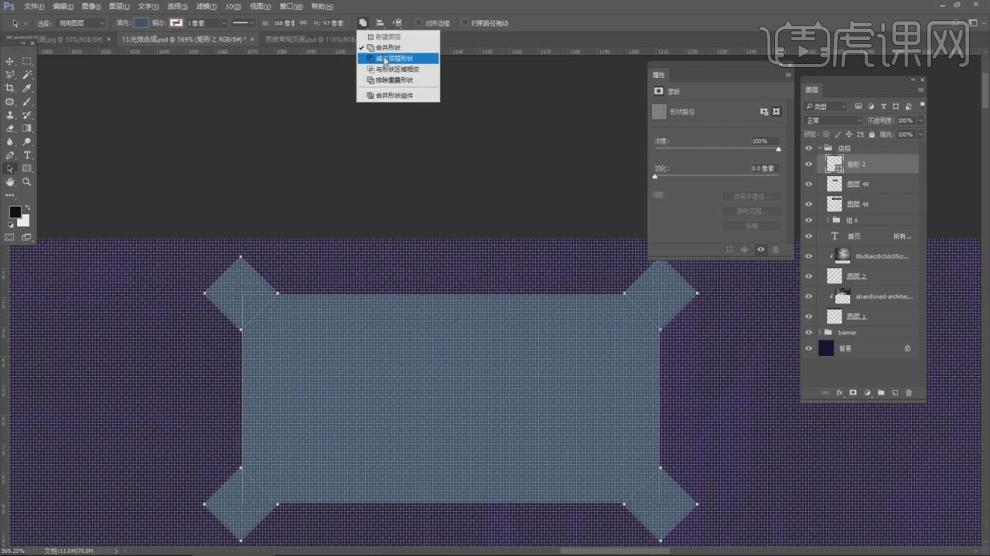
6、再次选择矩形,我们使用【渐变】效果制作一个【渐变】,具体如图示。
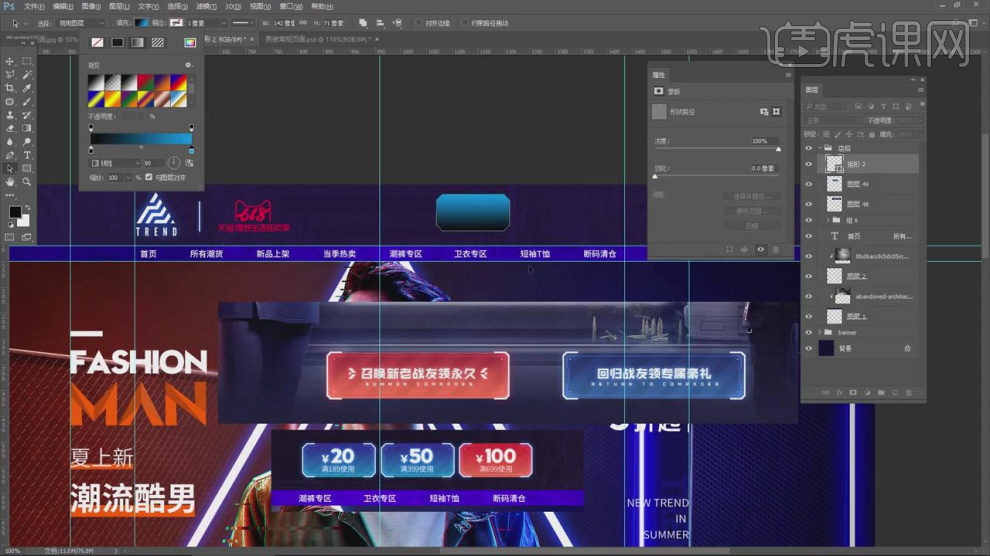
7、然后使用【形状】工具创建以个矩形,进行一个切斜然后复制调整完成后来调整一下【不透明度】的数值,具体如图示。
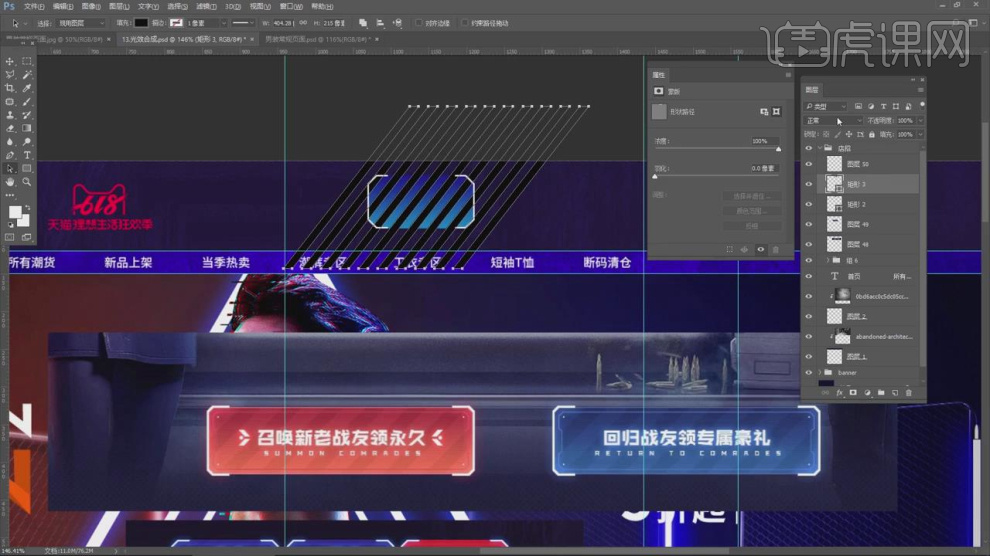
8、选择调整好的形状我们将文本放入进来,进行一个摆放调整,具体如图示。

9、使用【形状】工具创建一个宽度150的矩形,具体如图示。
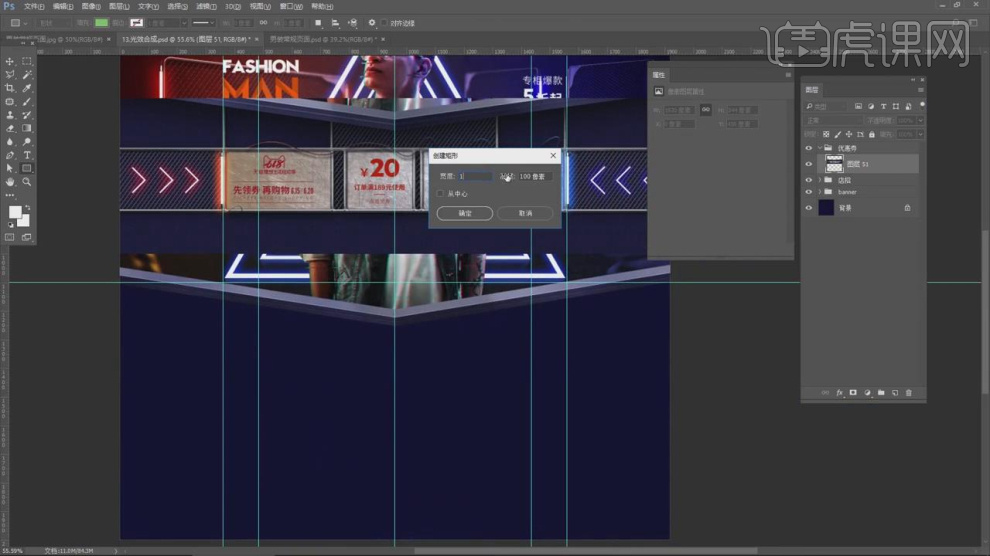
10、我们选择创建好的矩形进行一个复制摆放,这里我们再次复制并且【旋转】90度,具体如图示。
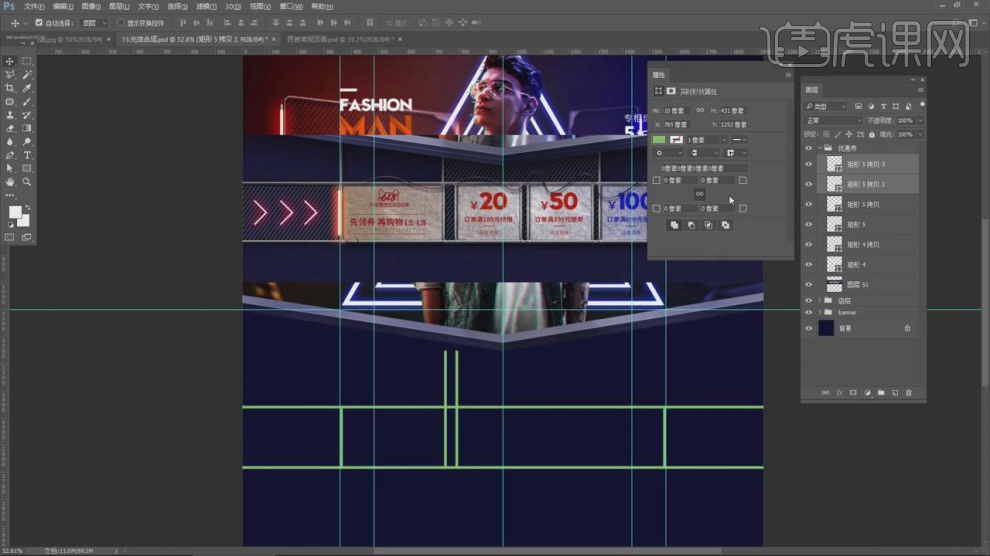
11、选择【样式】这里选择一个满意的样式给矩形形状,选择完成后我们在【图层蒙版】中调整一下他的【斜面和浮雕】效果,具体如图示。
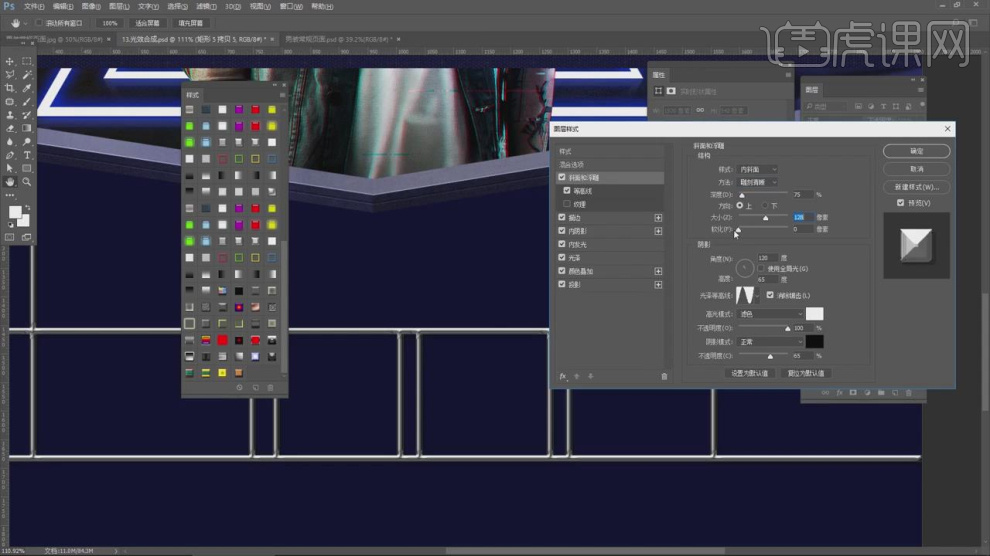
12、打开素材文件,我们将这个【网】素材载入到画布中,具体如图示。
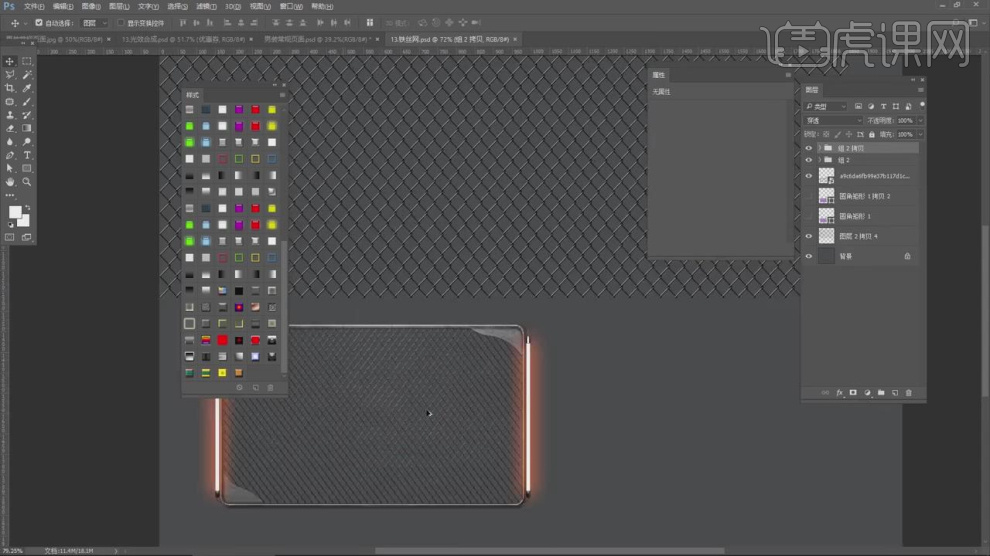
13、载入进来后,我们使用选区选择中间的区域,然后进行一个【反选】删除多余的部分,具体如图示。
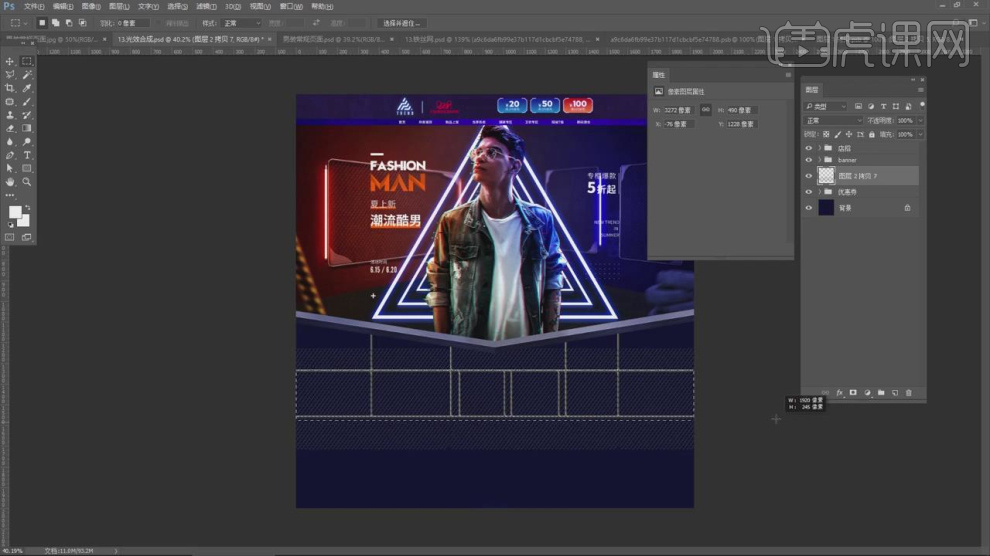
14、使用【形状】工具参考绘制好的洞口,来创建多个矩形,具体如图示。
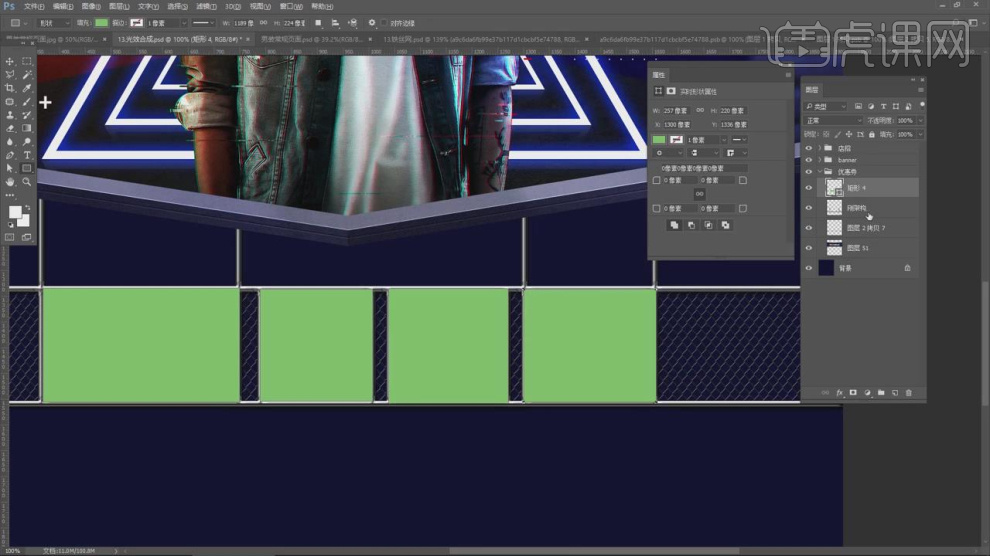
15、选择图层这里我们调整一下图层的【上下】位置,具体如图示。
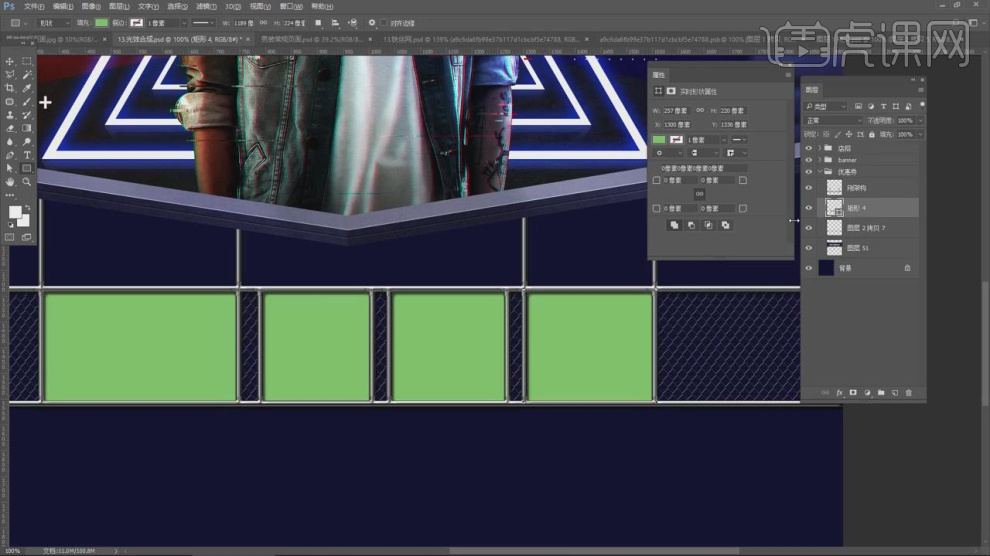
16、我们选择调整好的矩形,调整一下他的颜色进行他【填充】,具体如图示。
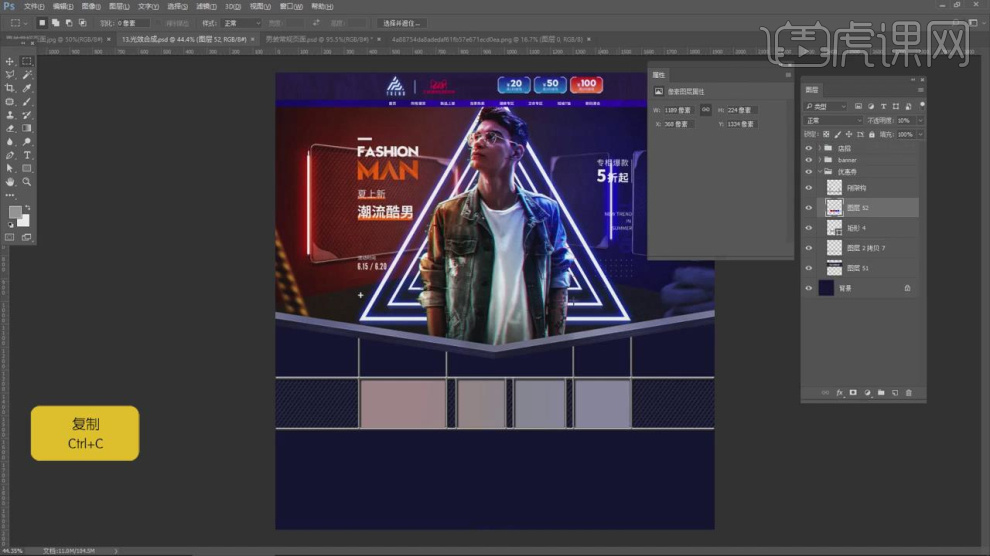
17、这里我们将准备好的文案素材进行一复制到画布中,具体如图示。
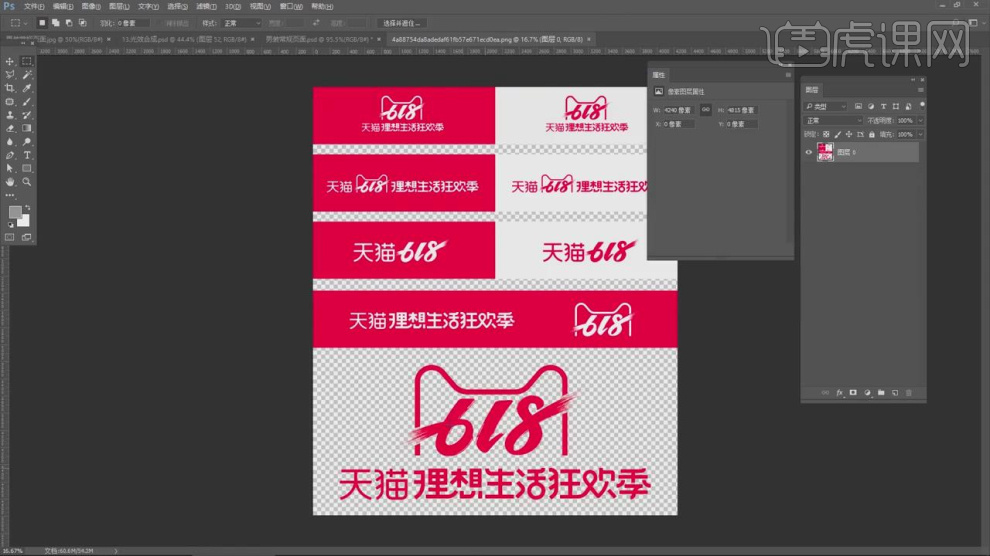
18、然后绘制一条直线,选择【样式】这里选择一个满意的样式给直线形状,具体如图示。

19、将准备好的【划痕】贴图载入进来,使用【ctrl+t】变形效果进行调整,具体如图示。
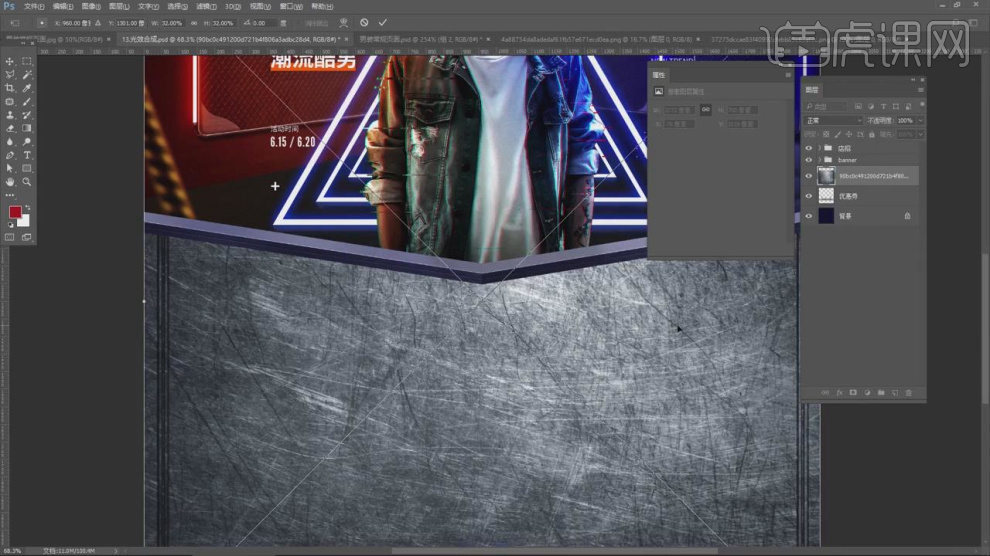
20、我们将划痕的模式调整为【叠加】效果,然后修改一下他的【不透明度】数值,具体如图示。
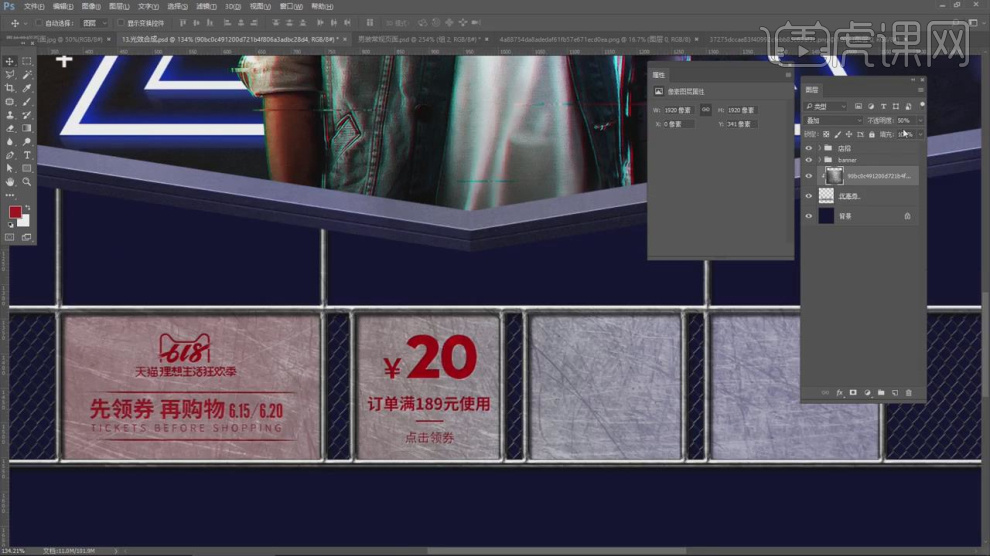
21、使用【钢笔】工具我们参考这个网格绘制一个弧线,具体如图示。
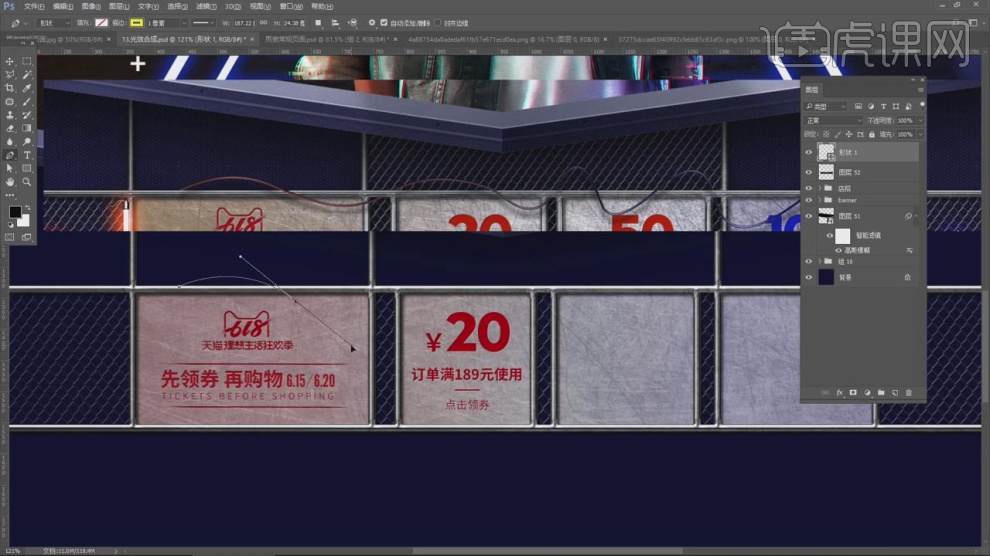
22、绘制完成后,我们使用【渐变】效果制作一个【渐变】,具体如图示。
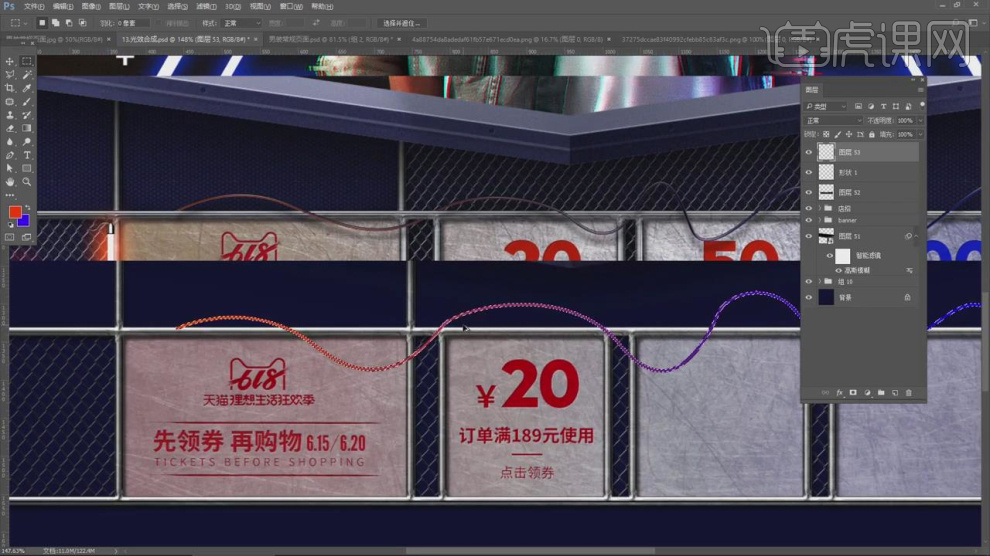
23、选择弧线的选区,我们【移动】像素点,然后填充一个白色,具体如图示。

24、选择【弧线】图层,我们双加打开【图层样式】添加一个【投影】效果,具体如图示。
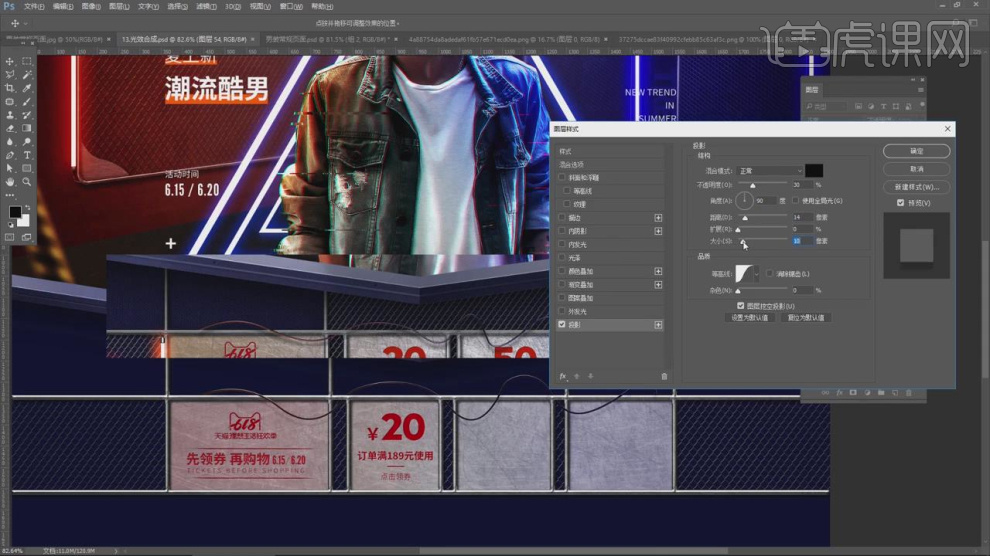
25、谢谢观看。