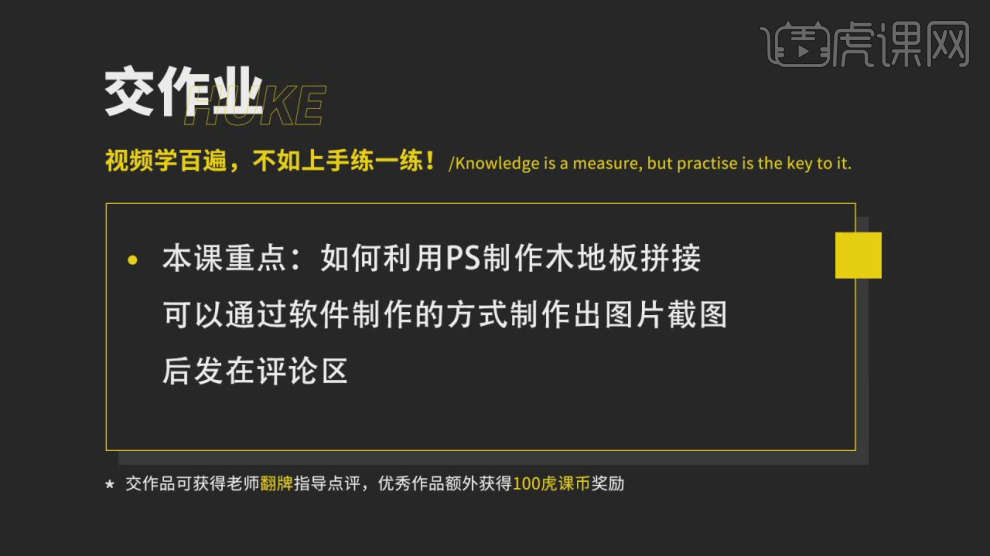3D和PS和Pi如何贴图拼接
发布时间:暂无
1、本节课讲【3d max软件】Pi-贴图拼接,本节课的难重点同学们可以在下方评论区进行留言,老师会根据你们的问题进行回复,作业也可以在评论区进行提交,优秀的作品会额外获得100虎课币的奖励,可以用来兑换奖品。
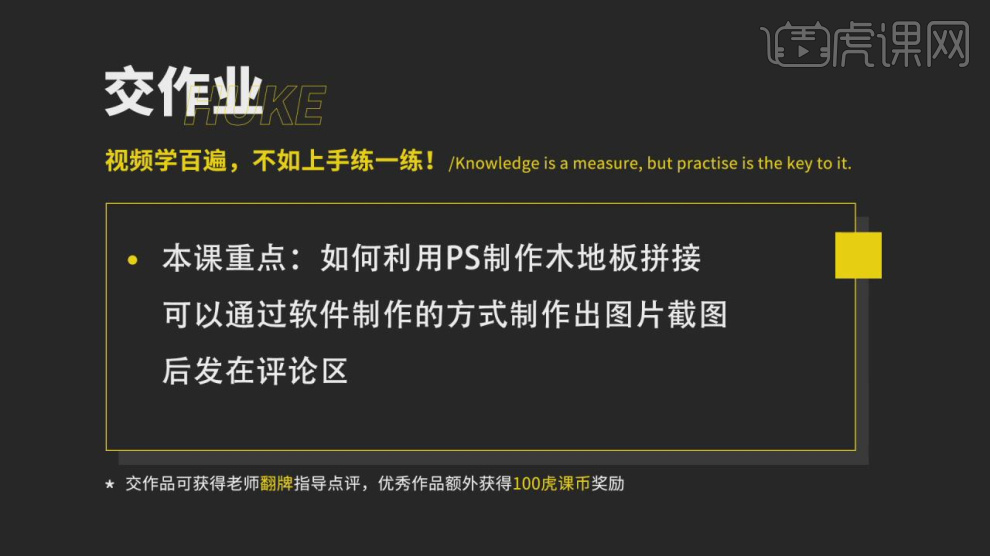
2、首先我们打开【PS】软件,然后将【长条木纹】贴图载入进来,具体如图示。
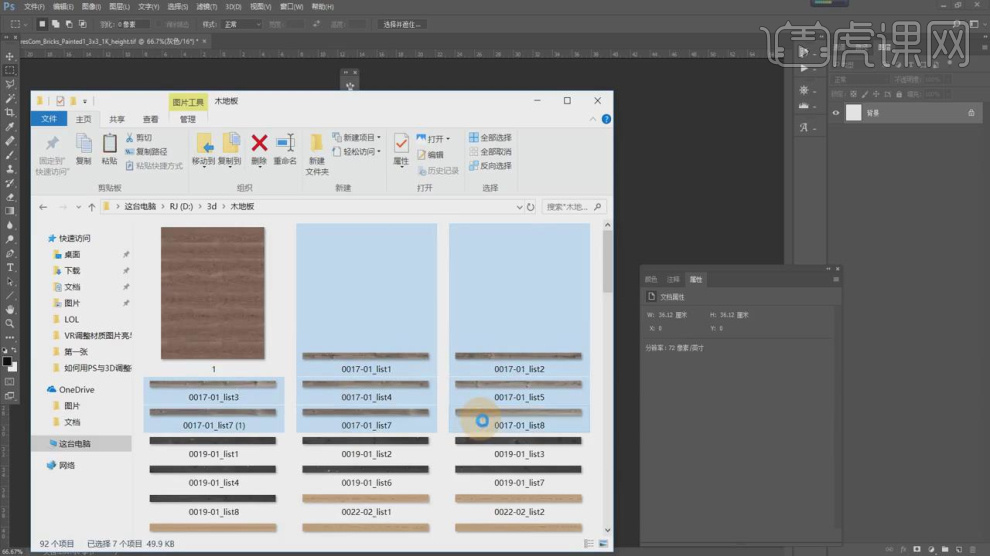
3、选择载入进来的木纹贴图,将他们进行一个【拼接】调整,具体如图示。
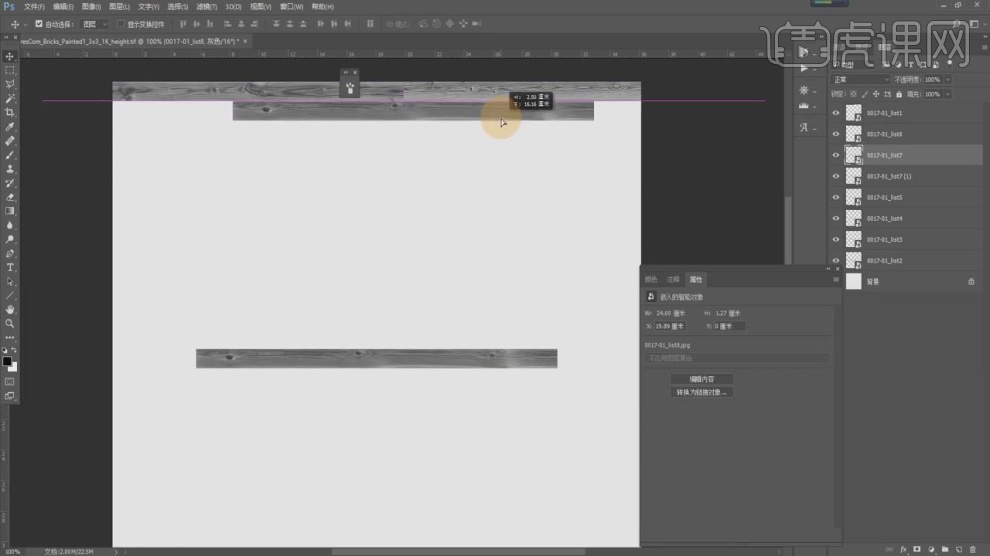
4、将拼接好的图片进行一个【全选】然后在选中的情况下进行一个【移动】复制,具体如图示。
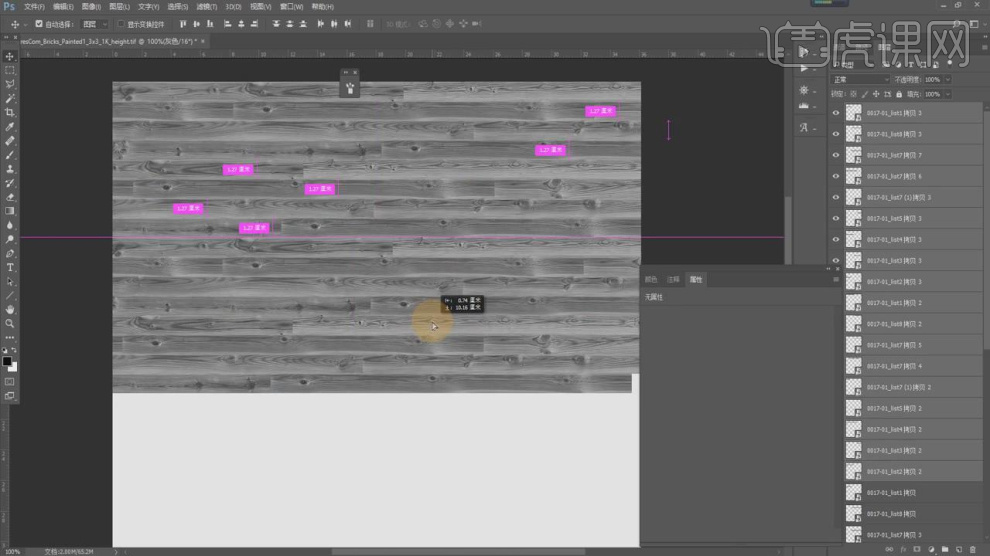
5、调整完成后,将图片进行一个【全选】进行一个【成组】并进行一个【重命名】,具体如图示。
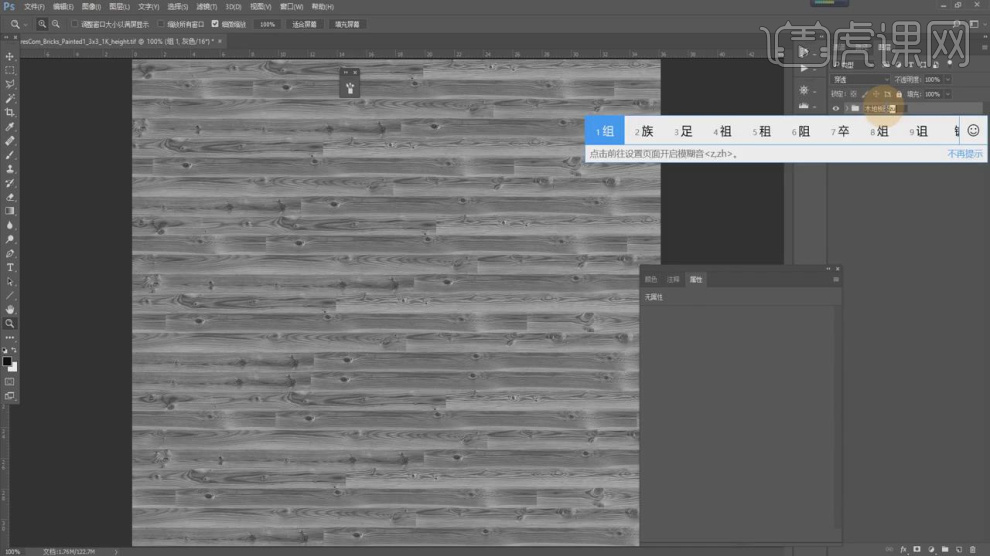
6、使用【直线】工具我们在【木纹缝】的【横向竖向】添加一条【黑线】,具体如图示。
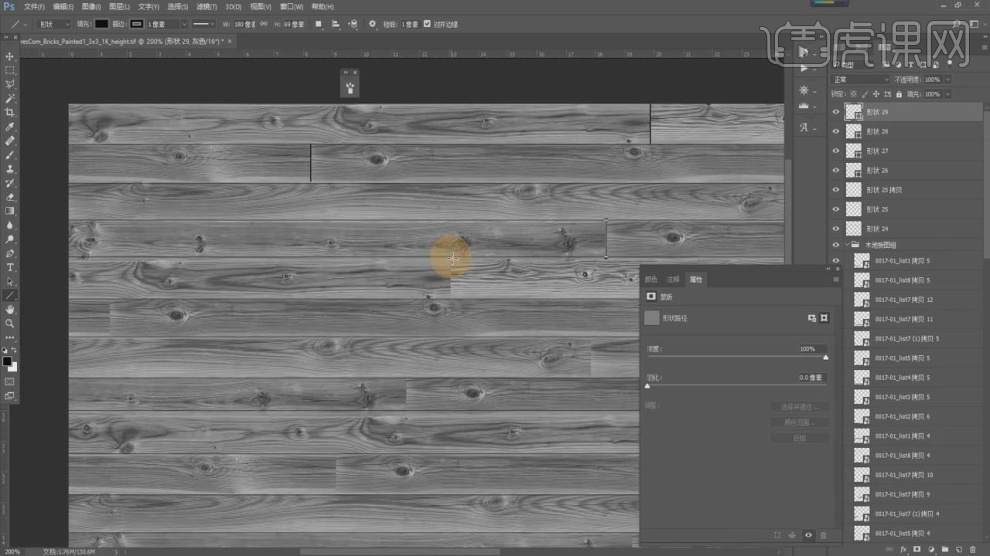
7、我们将调整好的图片进行一个保存格式为【jpg】格式的图片,具体如图示。
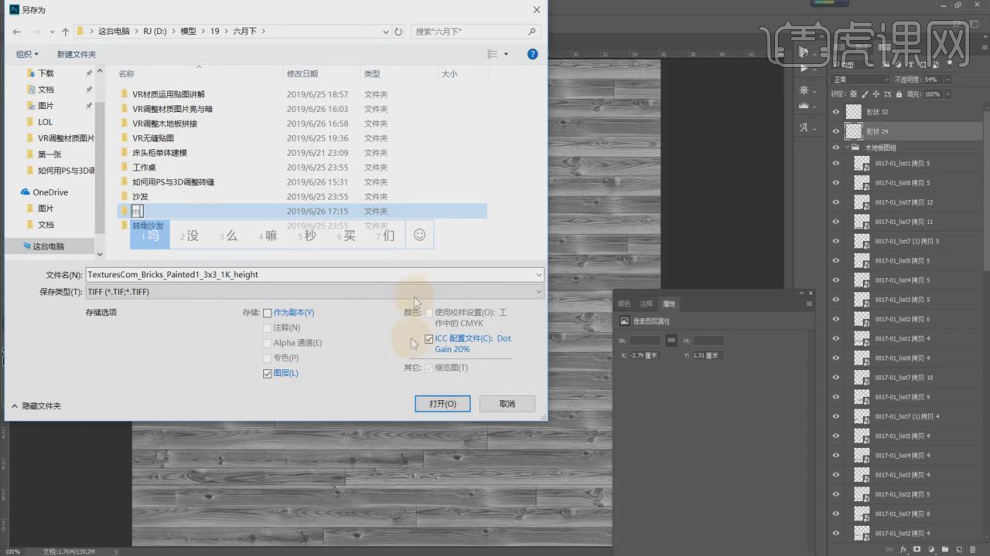
8、然后我们将【木纹缝】单独进行一个保存格式为【jpg】格式的图片,具体如图示。
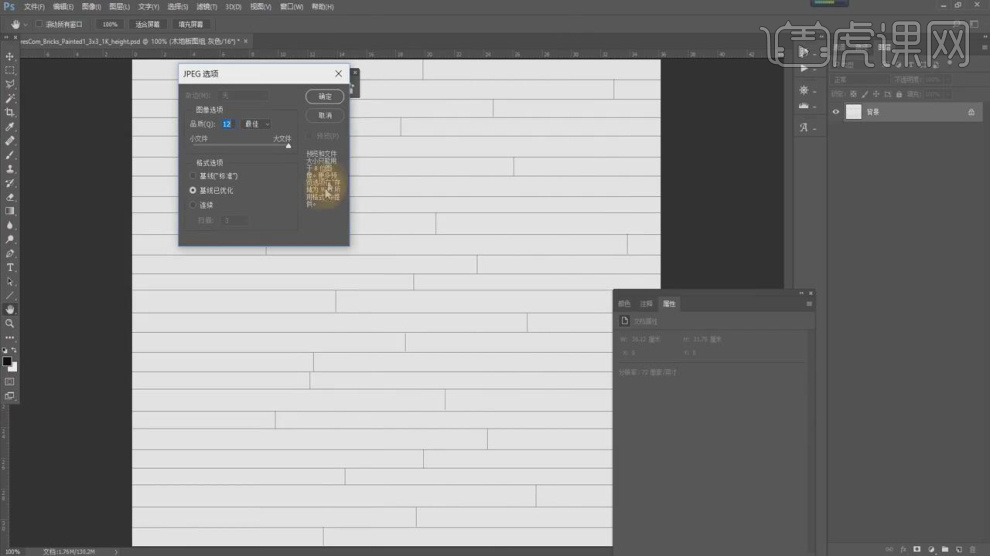
9、返回【max】软件,我们将刚刚调整好的贴图载入进来,连接到【漫反射】和【凹凸】通道中,具体如图示。
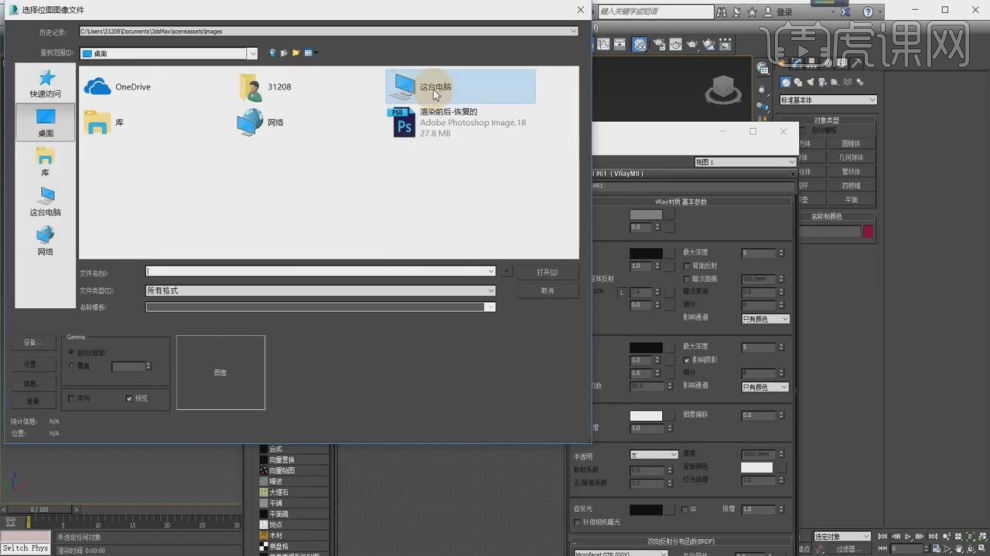
10、将调整好的材质赋予给模型,在效果器中给模型添加一个【UVW贴图】效果,然后使用【缩放】命令调整一下它的
大小,具体如图示。
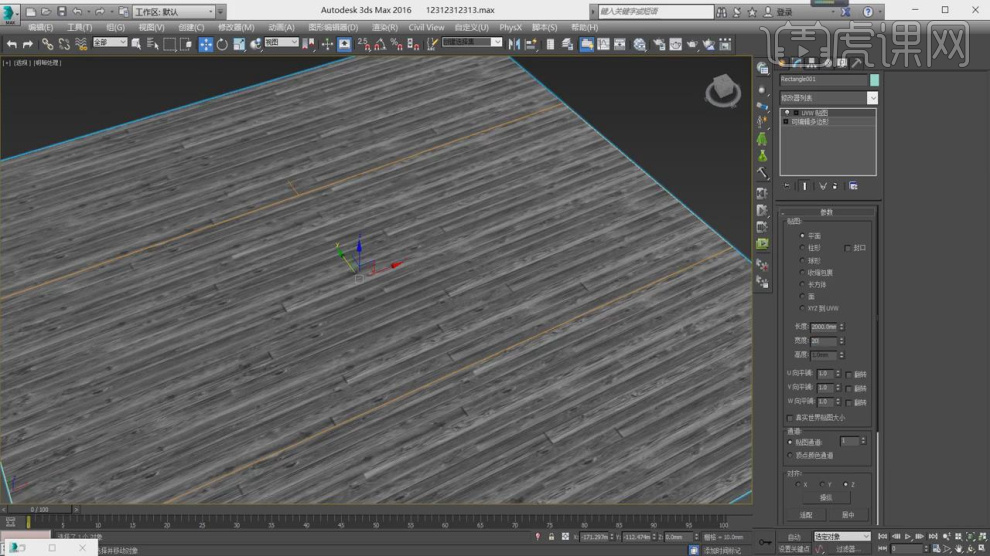
11、这里我们使用到一款【PI】无缝贴图插件处理效果软件,具体如图示。
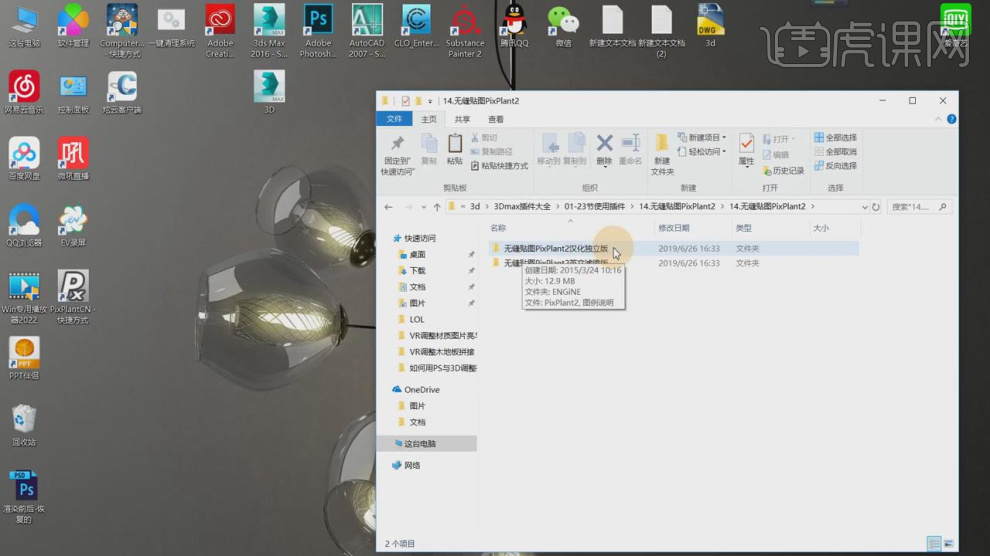
12、在安装的时候,我们不要调整他的路径,需要选择盘的话我们修改一下C的位置就可以了,然后将下载哈偶的汉化文
件放置在【根目录】下,具体如图示。
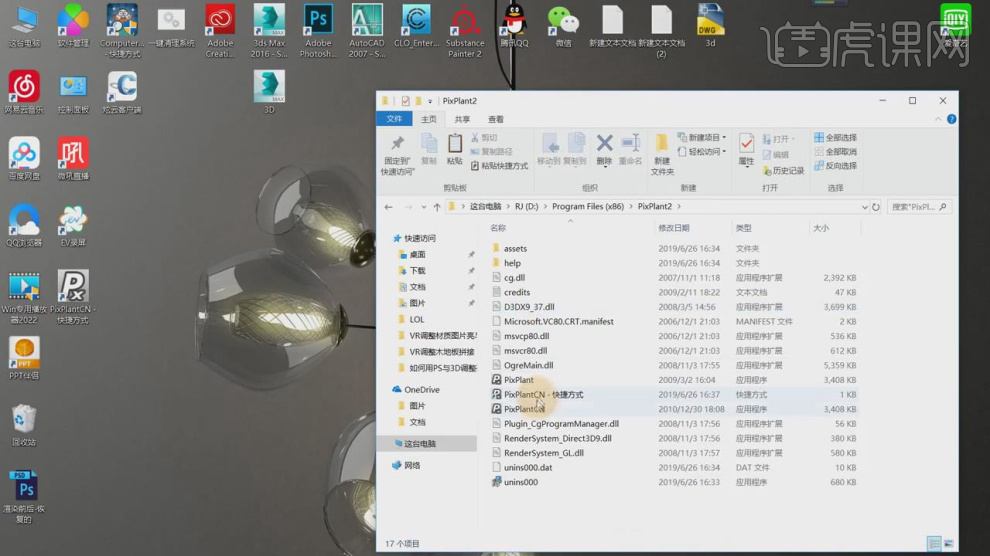
13、打开pixplant软件,点击【打开】将刚刚制作好的贴图载入进来,具体如图示。
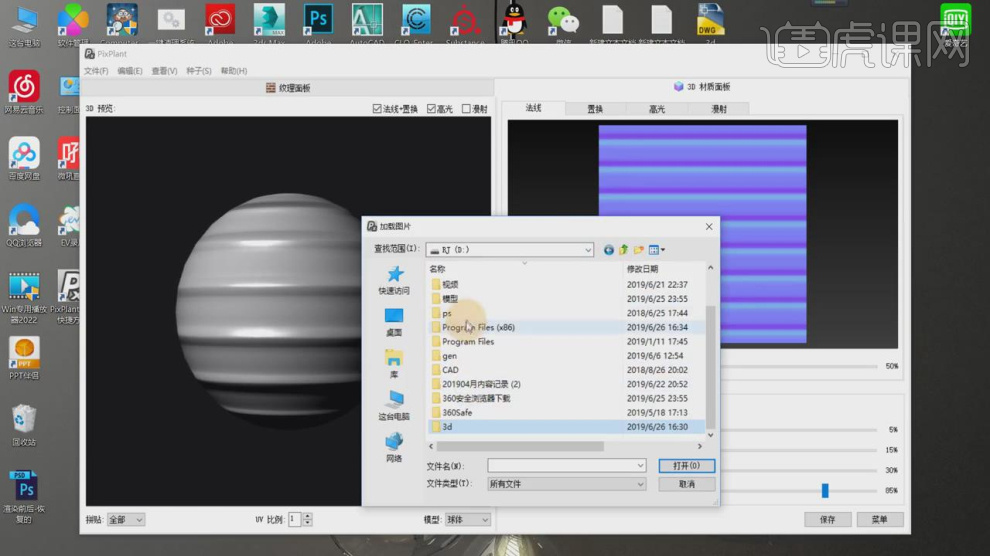
14、载入进来后,我们可以调整他的【宽度以及高度】,并且点击【编辑】效果,具体如图示。
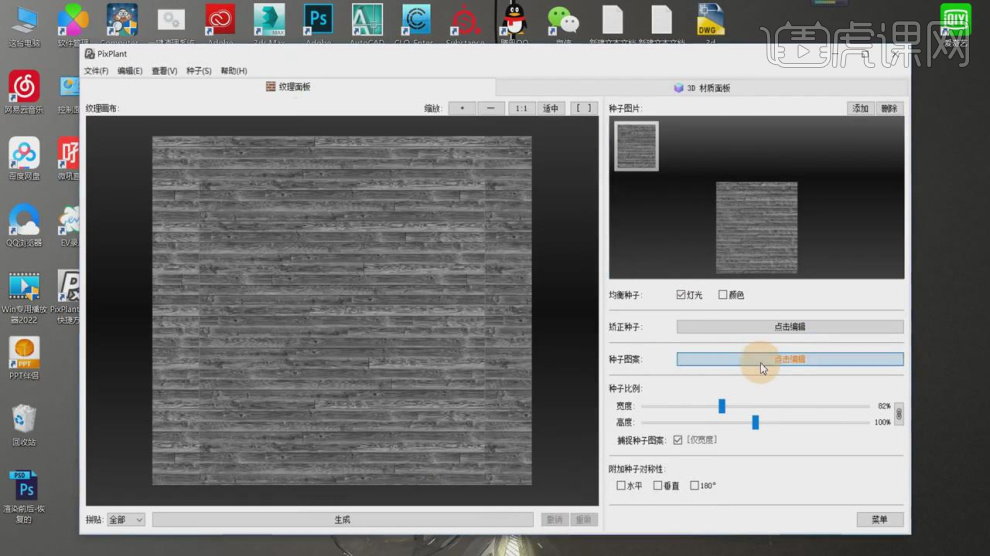
15、这里我们可以调整他的【法线】强度的数值效果,具体如图示。
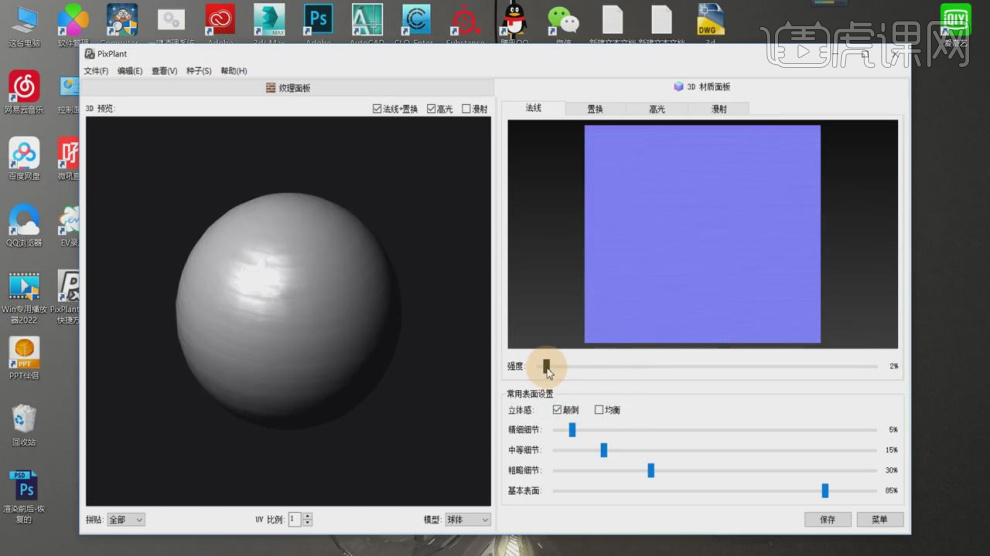
16、选择其他的通道效果,我们继续调整一下他的【强度信息】,具体如图示。
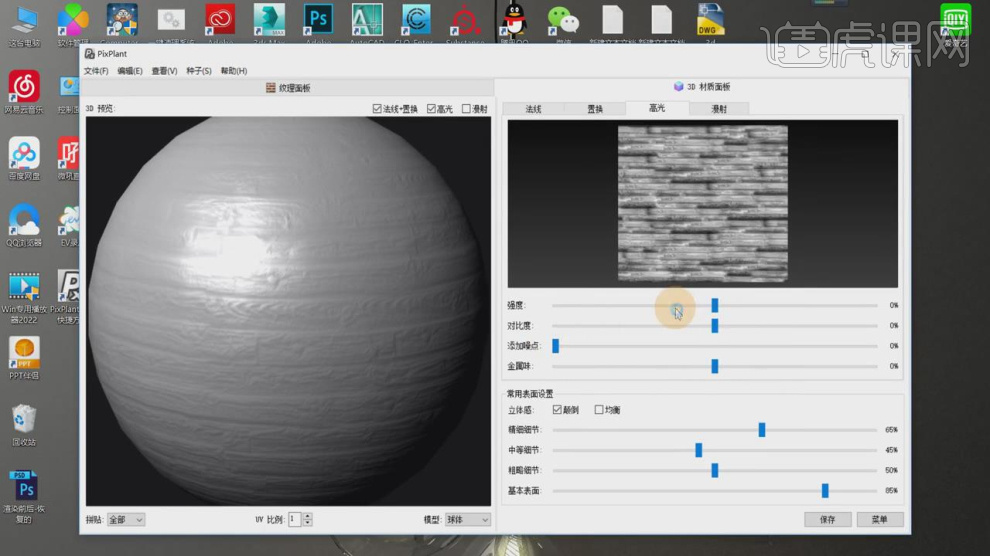
17、我们将制作好的效果进行一个保持,格式我们可以根据自己的习惯进行设置,具体如图示。
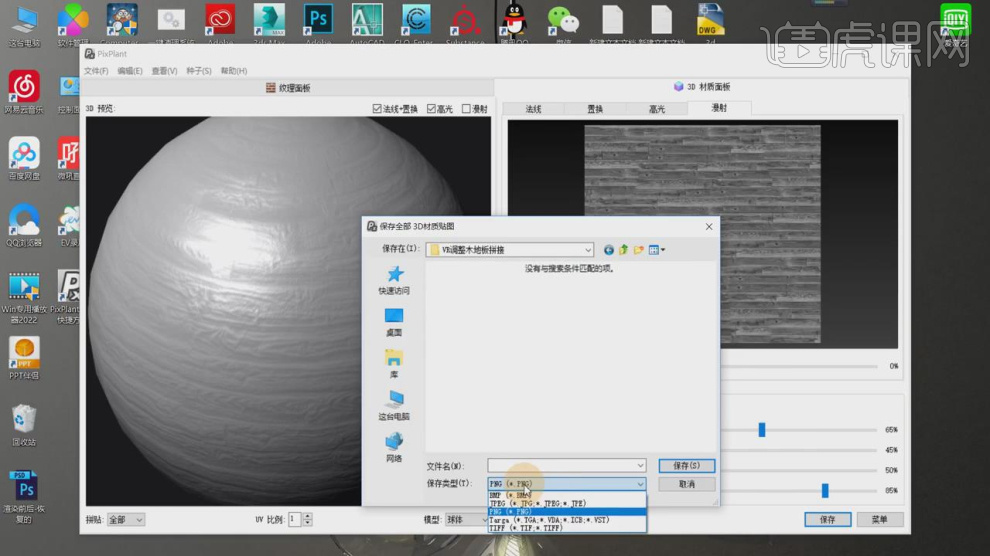
18、返回【max】软件,我们将刚刚调整好的贴图载入进来,具体如图示。
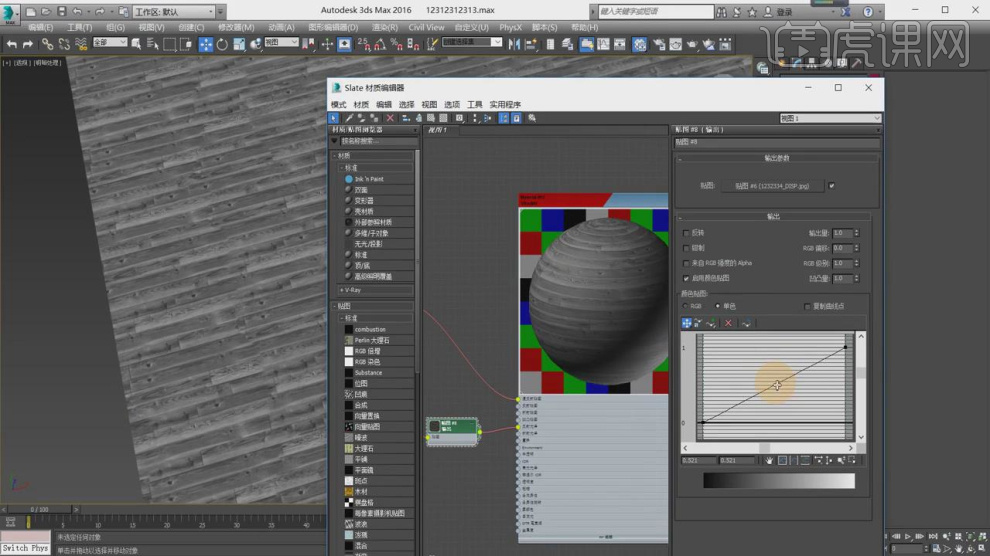
19、选择【法线】效果,我们调整一下他的【强度】信息,具体如图示。
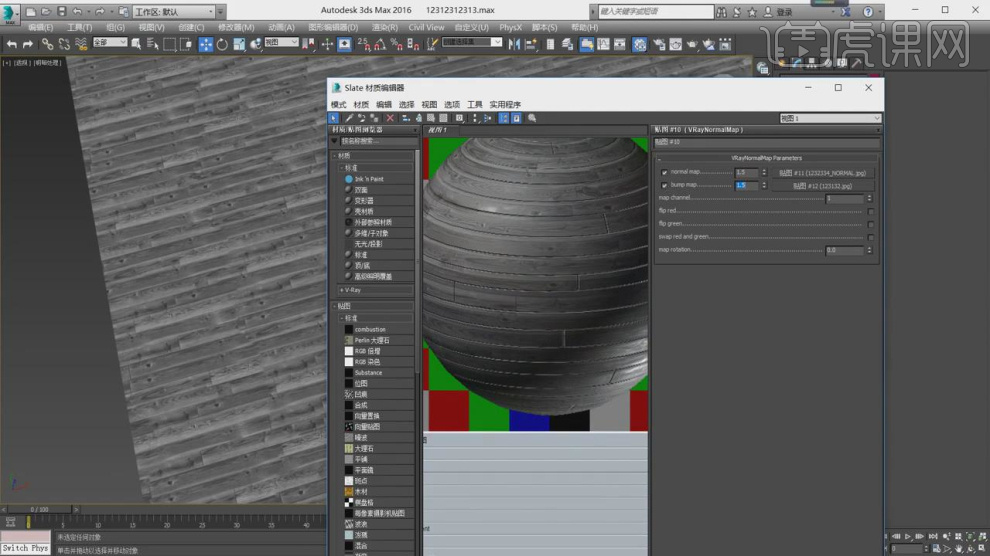
20、使用【M】打开【材质编辑器】面板在【贴图】的面板中调整它的百分比数值,具体如图示。
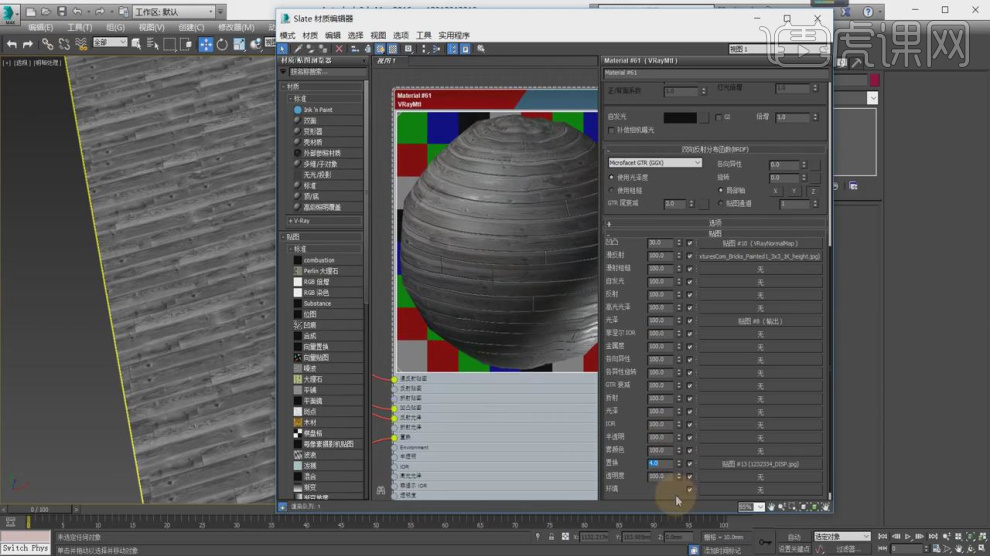
21、谢谢观看。