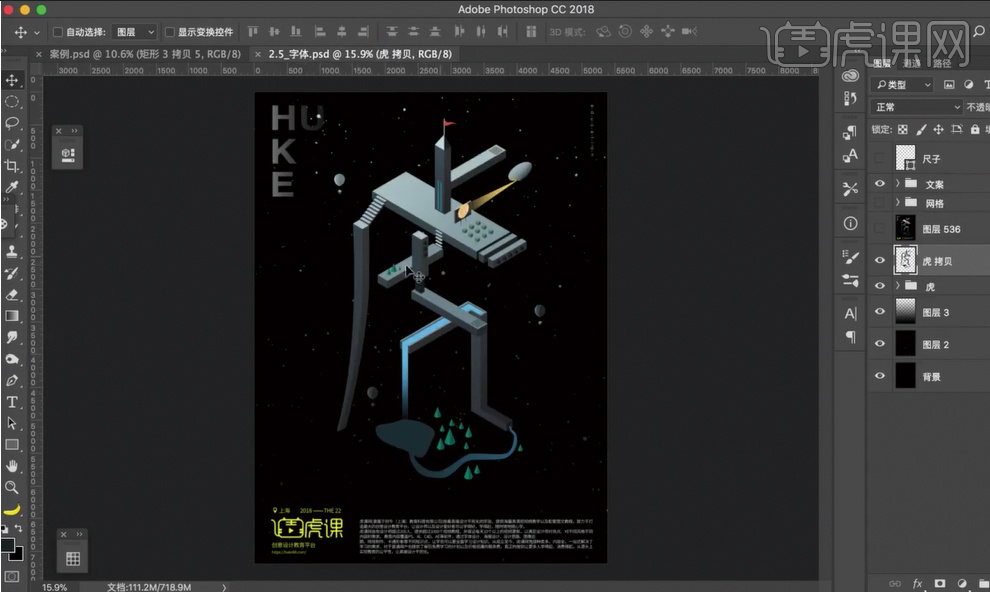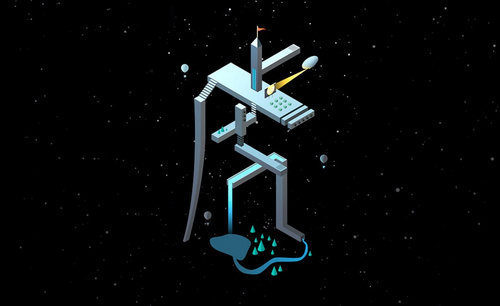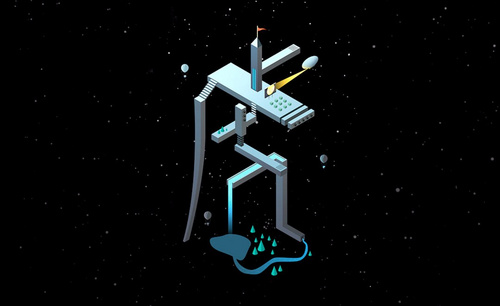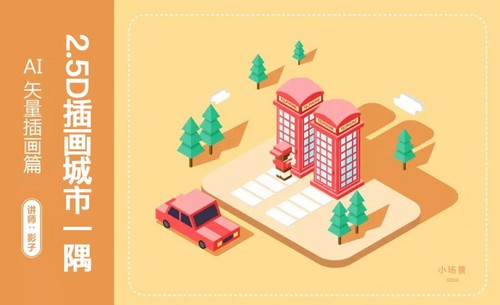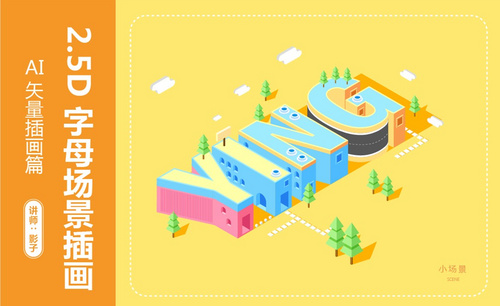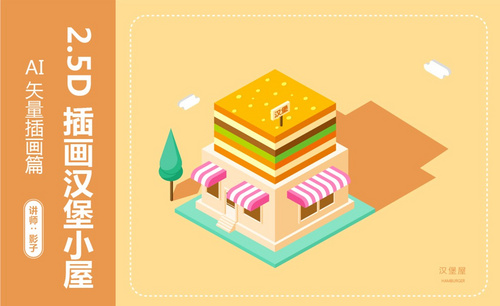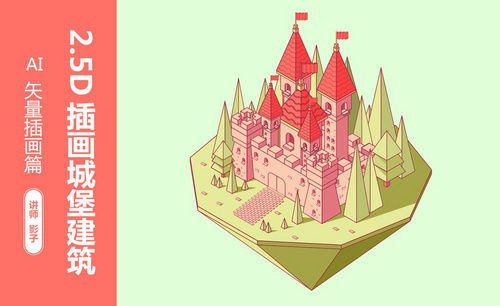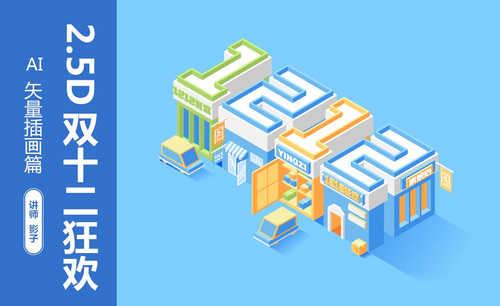如何用PS设计2.5D插画与字体
发布时间:暂无
1.打开【PS】新建画布【Ctrl+N】,在PS里面找自带的标准的线下海报画布的尺寸,【18*24】英寸。
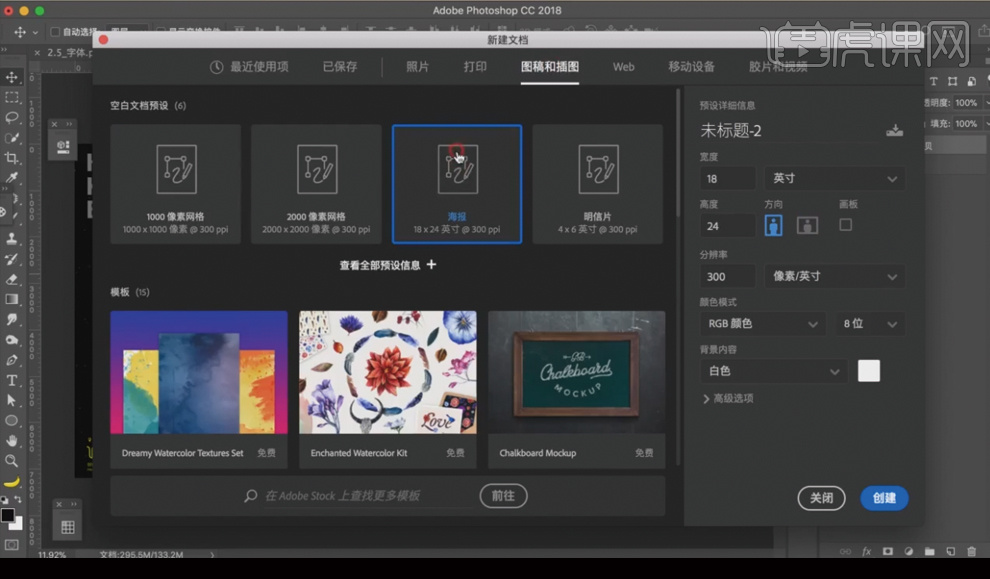
2.用铅笔在纸上把字体分解一遍,把结构重新按2.5D的要求组合起来。这里有三组,教程做的是第一种。
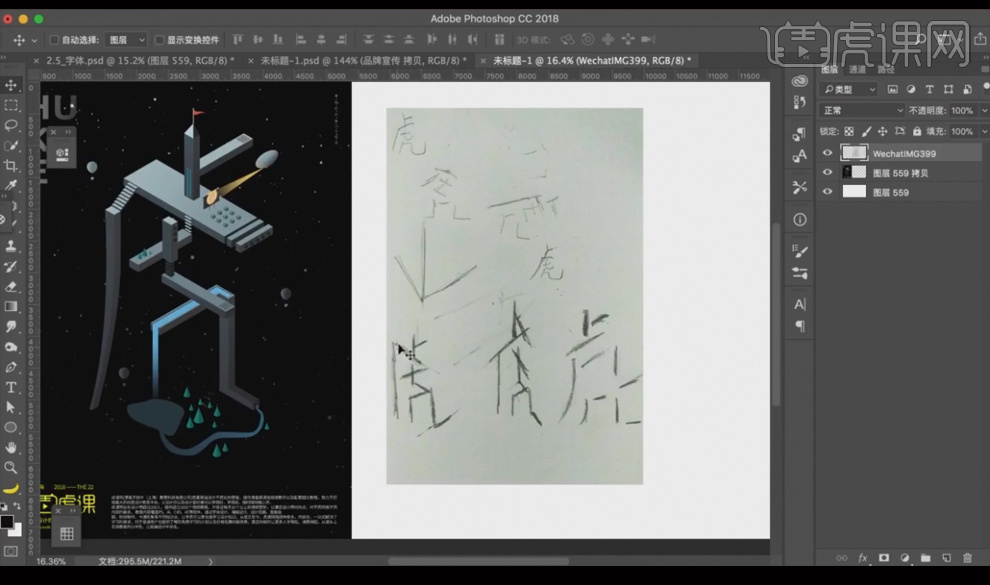
3.【矩形工具】绘制一个标准的2.5D正方形,命名为模块放在旁边,到有需要用的时候在复制过去即可。
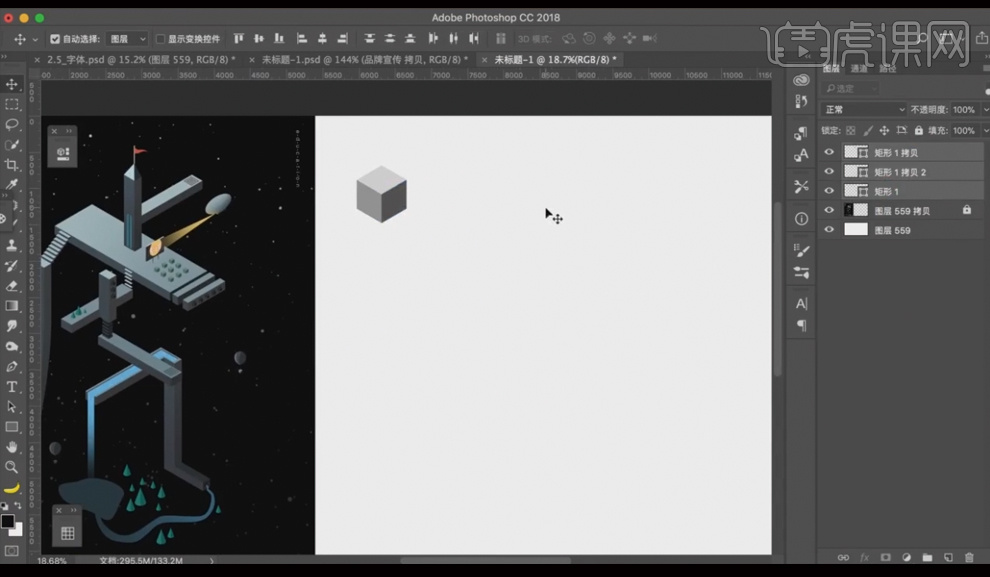
4.将之前画好的草稿拖进【PS】,【Ctrl+J】拷贝之前的模块制作一个红色的坐标轴做尺子,沿着轴体的方向来拉动就会方便很多。
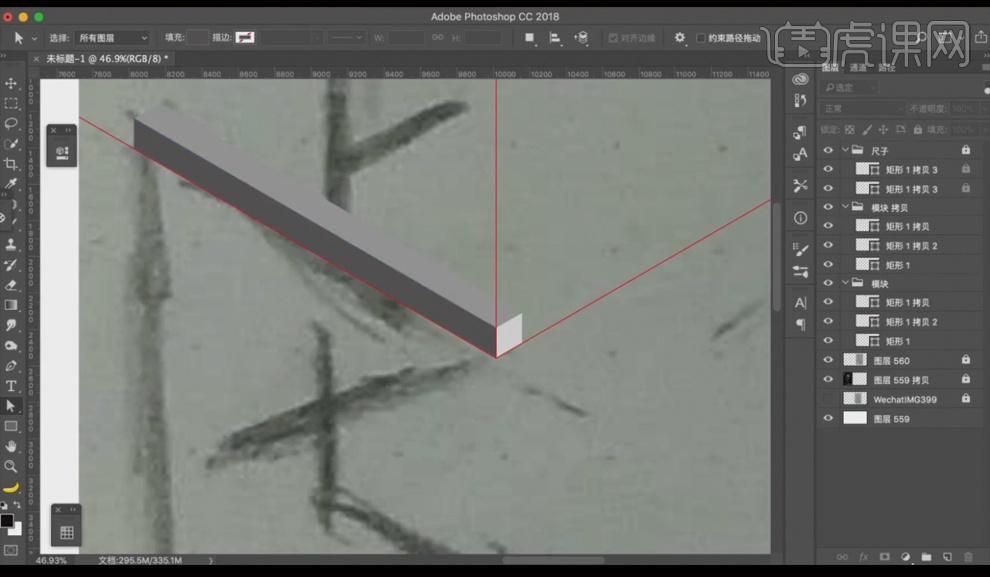
5.把字体的主要笔划【Ctrl+J】复制和【A】直接选择工具拖动锚点调整图形位置排版好,沿着草图拼出图形就好。
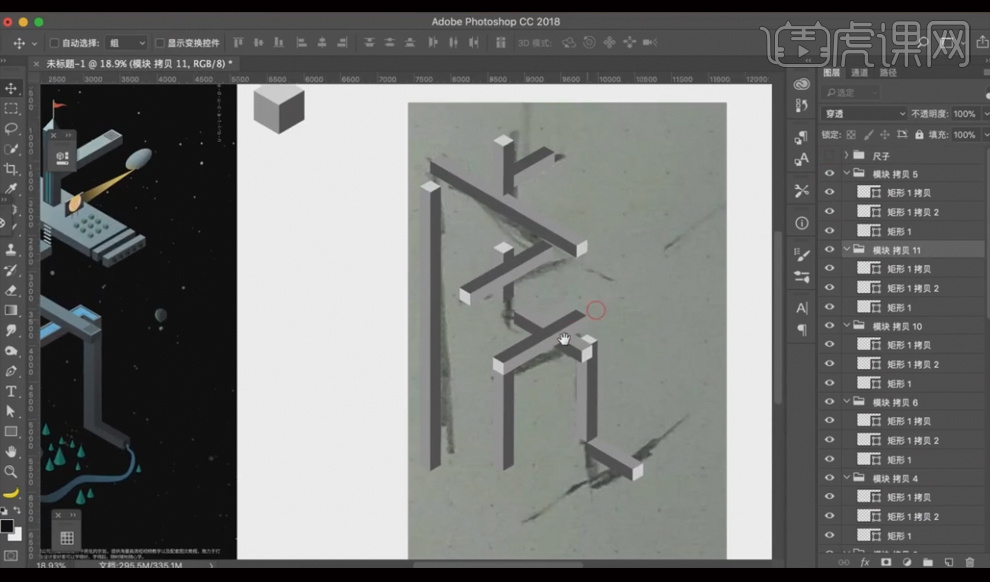
6.把主体大致搭建好后,首先定个光源位置,然后【吸管工具】把每个正方体的明暗关系处理好,这里则从顶面到左侧面再到右侧面。
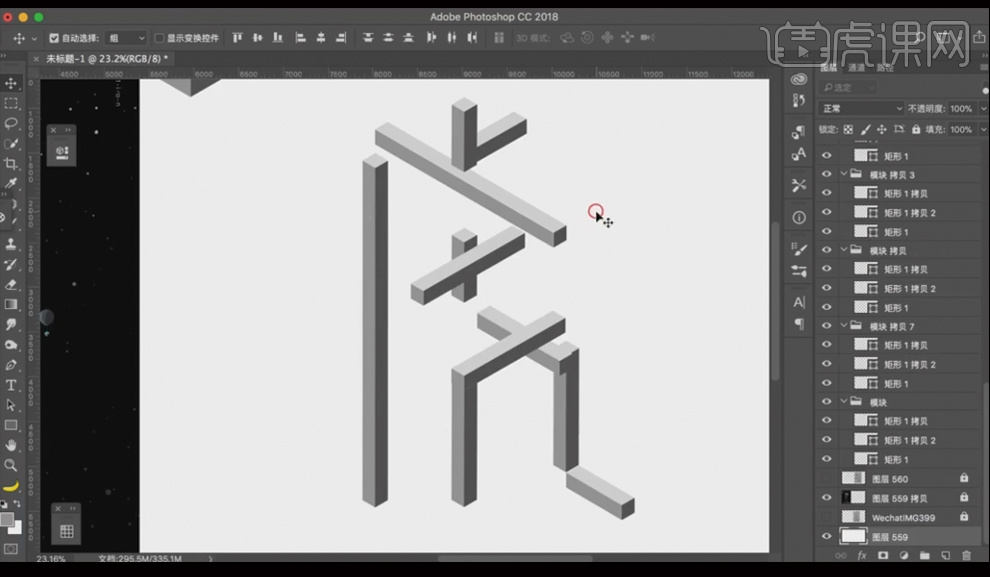
7.做字体设计时应该注意到每个字都会有笔画关系,利用我们前面建的红色坐标轴尺子,【Ctrl+T】自由变换和【A】直接选择工具拖动锚点调整图形位置,竖线可以做一个弯曲,先在上半段用【钢笔工具】定好点,然后再直接选择下面的描点,往左方向拉,让字体结构更严谨些。
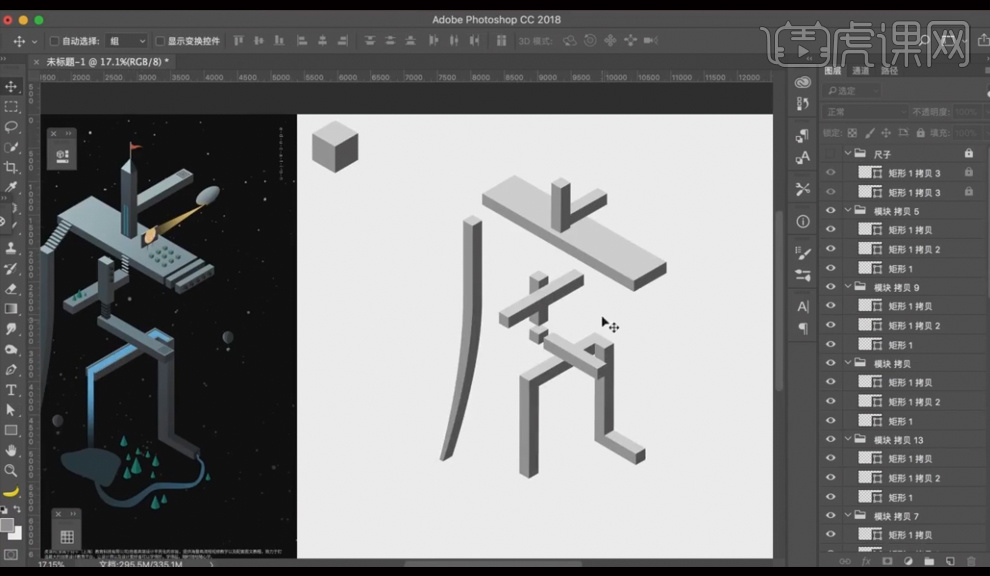
8.字体结构基本完善后再在各个小区域用正方块做变化,中间这里可以用四根小的长方体来做一个组合。
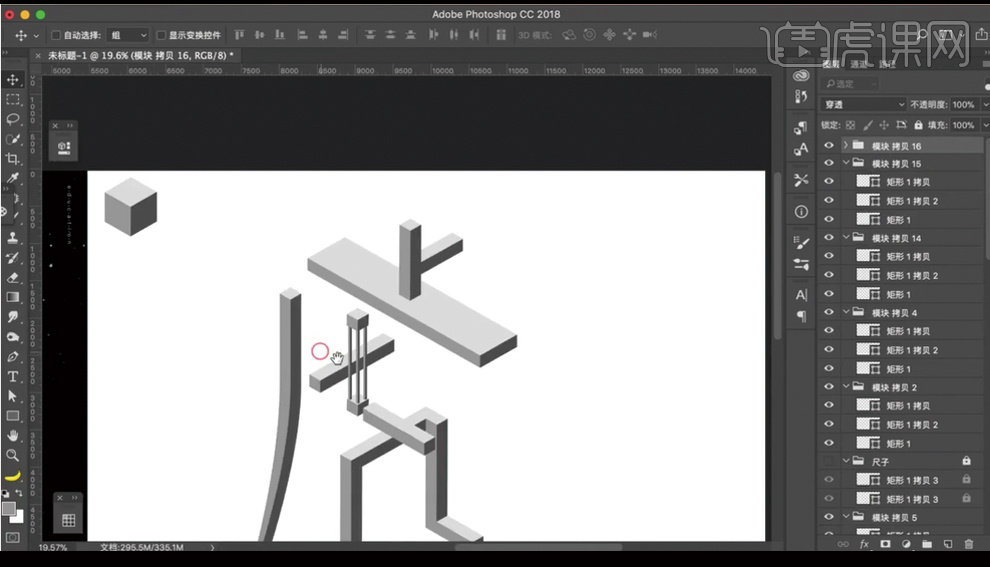
9.虎字撇的笔画连接处我们这边用楼梯的元素来设计,楼梯也可以有不同的组合,这里就做成间隔式的,不用做成连续那样。
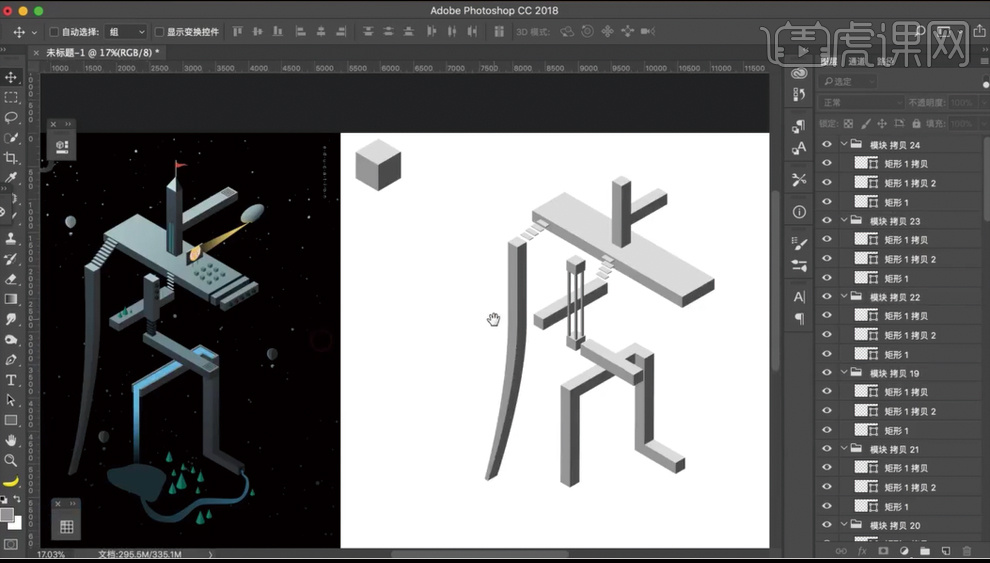
10.楼梯做好后,做些圆柱放在不同的地方,圆柱的做法和正方体也是一样,有个小细节就是,做圆柱的时候不要直接用两个圆形叠在一起。
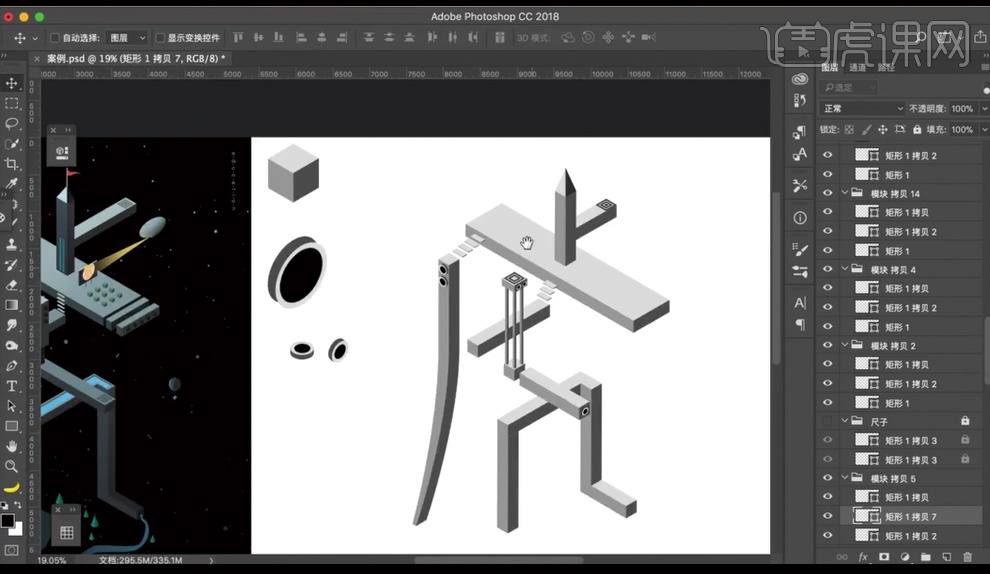
11.热气球的做法就是一个椭圆形加小矩形,【圆形工具】扭曲压成椭圆,【Ctrl+N】新建个图层,加点高光,让椭圆变得立体起来,然后下面就在正方体的基本上做成梯形即可,热气球【Ctrl+G】编组,【Ctrl+J】多复制几层就在不同的位置,大小也做些变化。
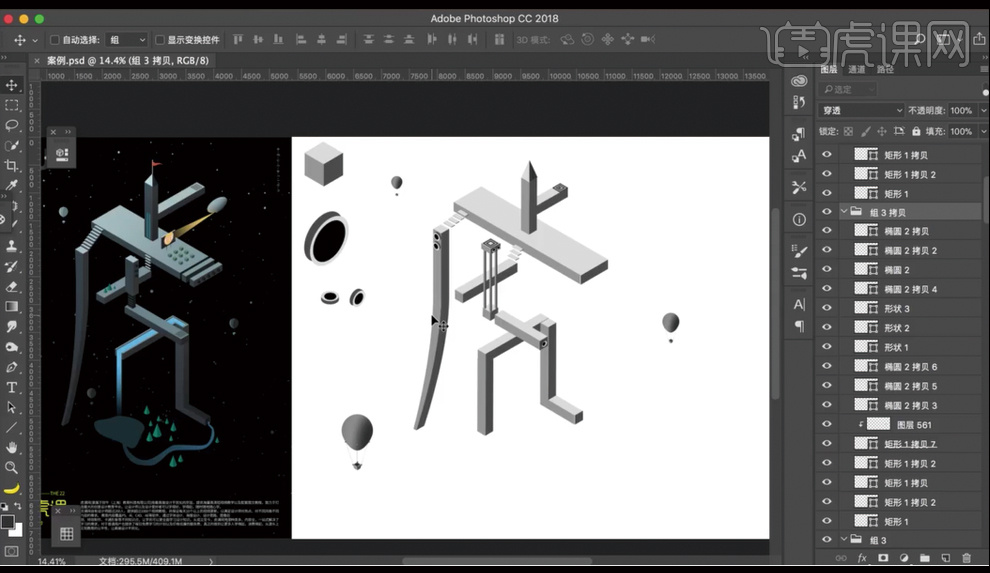
12.【Ctrl+J】复制原来这里的长方形缩小,作为厚度层,然后再【Ctrl+J】复制一层,缩小,颜色改成蓝色做为河水层,右边这一小块也是一样的做法,要注意对齐,河水用同一方向的长方形做个【渐变】。
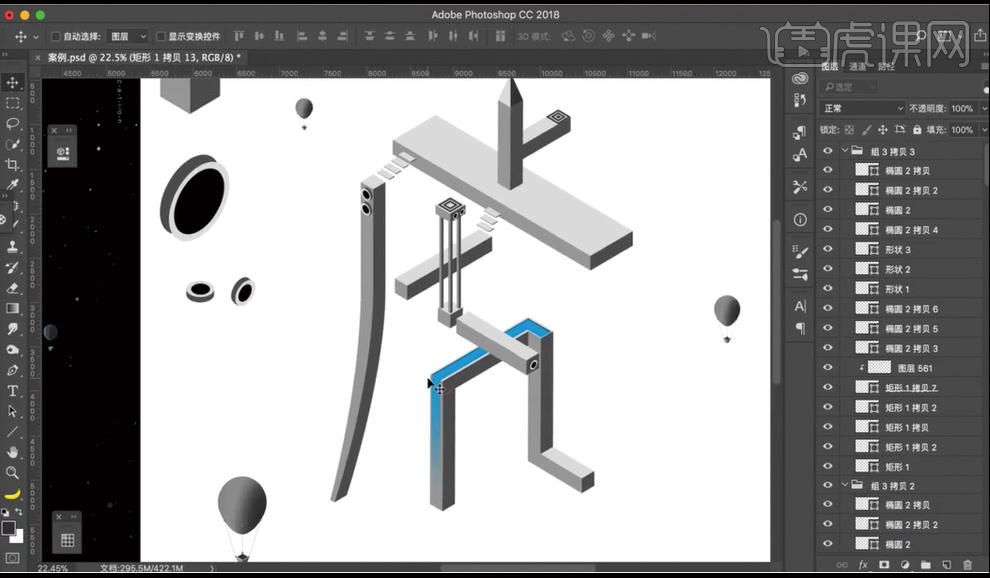
13.湖面,森林,河道,直接做【钢笔工具】扣个不规则圆形出来,树林的做法,用一个变形过的圆加上三角形组合起来即可,黑板用正方形,支架直接用斜正方体,正方体做桌子。
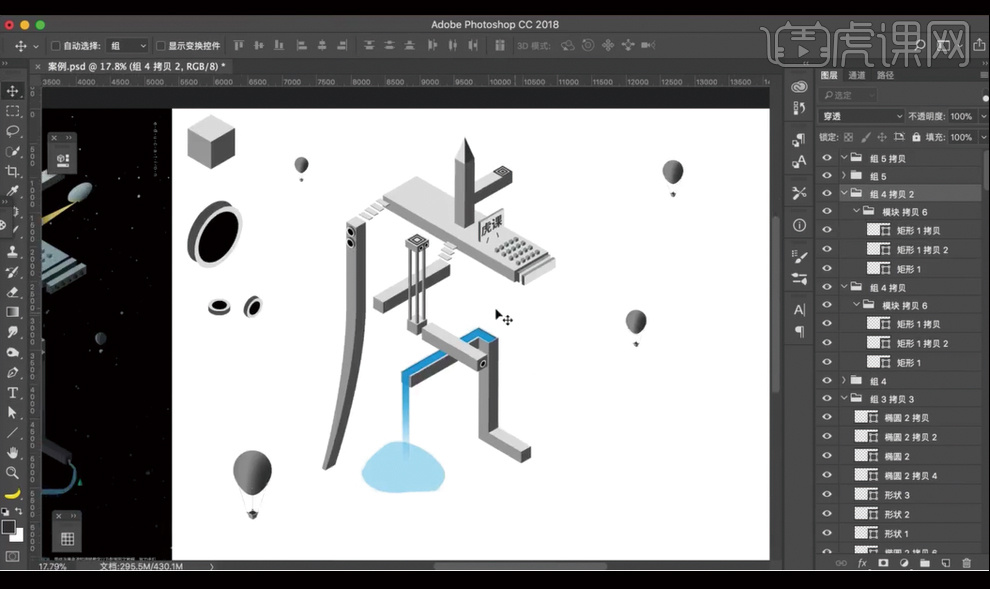
14.河道用【钢笔工具】扣出来,填充蓝色【渐变】。飞艇跟热气球做法差不多,飞艇底座做个梯形即可,这道光直接用【钢笔工具】扣出来,填充【渐变】就行了。
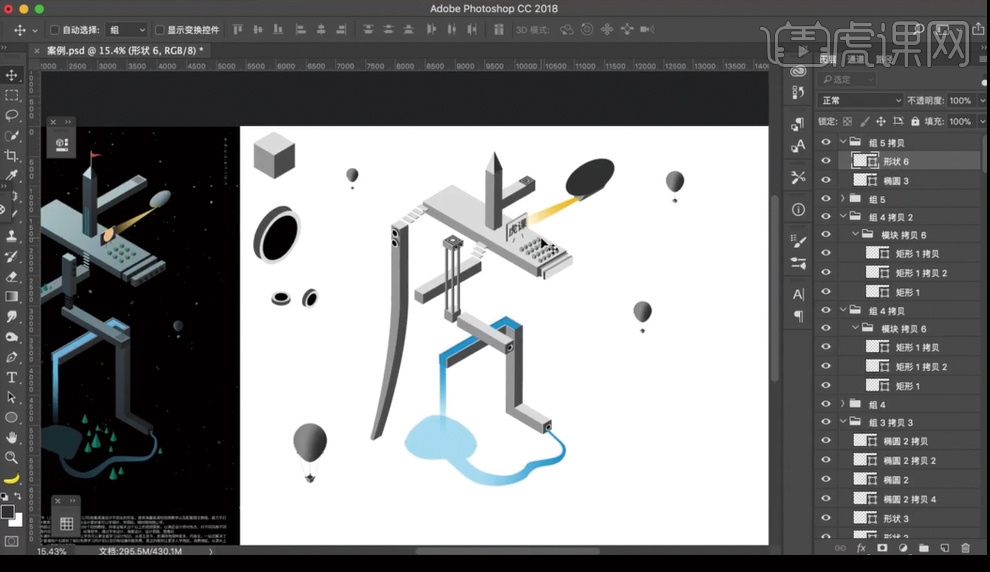
15.将素材拖入做为一个背影,星空图【色阶】加强明暗对比,调字体的颜色,颜色往蓝绿色的调子方向偏,每个面要区别对待去调,加入环境光,选择滤色。
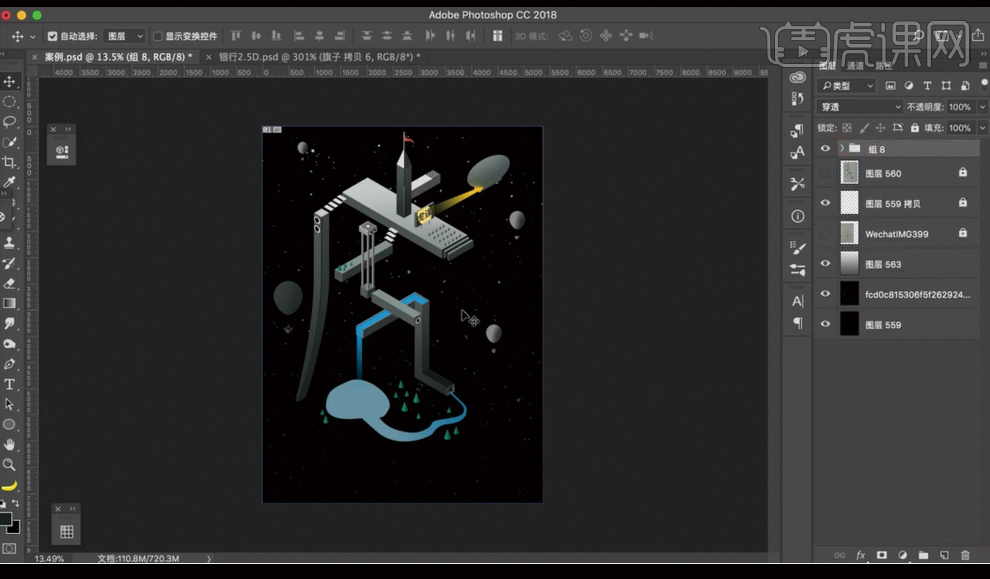
16.颜色部分,调好一个模块的,其他跟着差不多一样调出来就行,最后字体整体【Ctrl+G】编组,【Ctrl+T】整体缩小排版好,把网格拉出来,然后根据网格把海报版式排好。
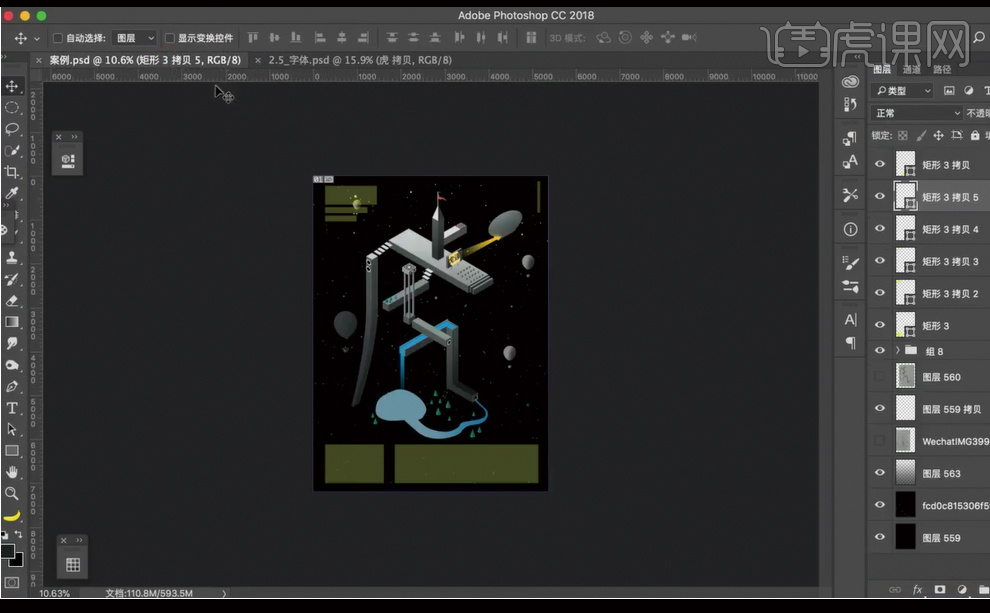
17.最后效果如图。