如何用PS合成趣味换脸术
发布时间:暂无
1、 本课主要内容。
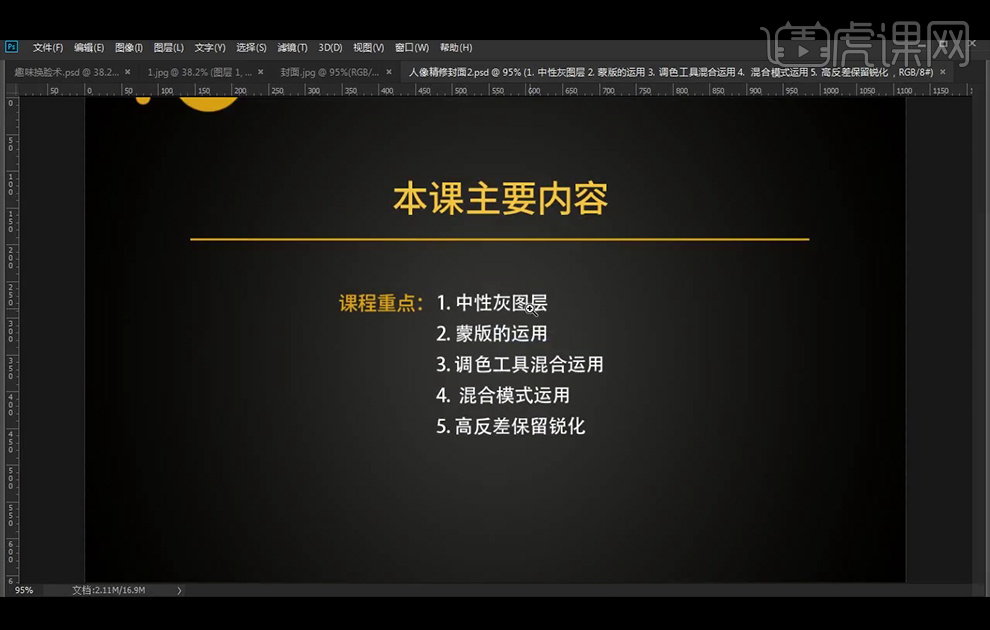
2、【打 开】PS软件,【拖入】原图,【Ctrl+J】复制一层,【拖入】脸素材,调整大小放置在所需位置, 添加【蒙版】,使用【橡皮擦工具】擦除不需要的部分。
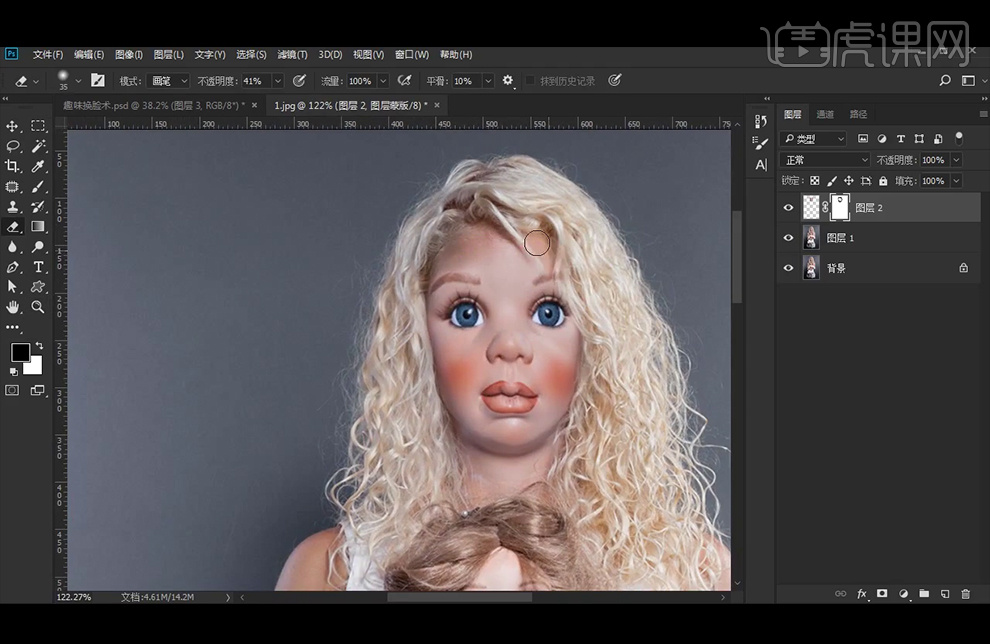
3、继续【拖入】脸素材,调整大小放置在所需位置, 添加【蒙版】,使用【橡皮擦工具】擦除不需要的部分。
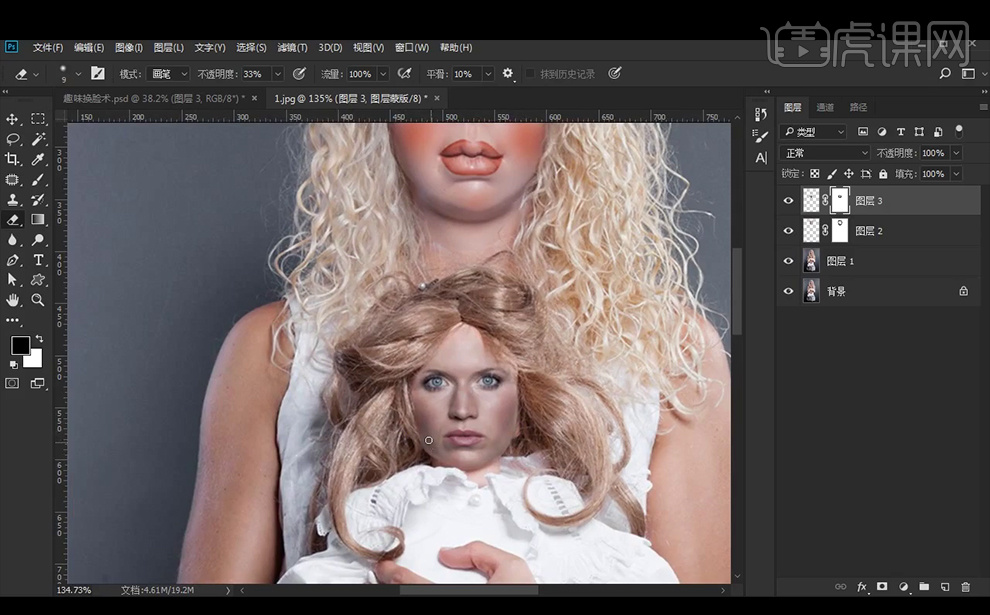
4、给图层2添加【色相/饱和度】并创建【剪切蒙版】,添加【色阶】并创建【剪切蒙版】。
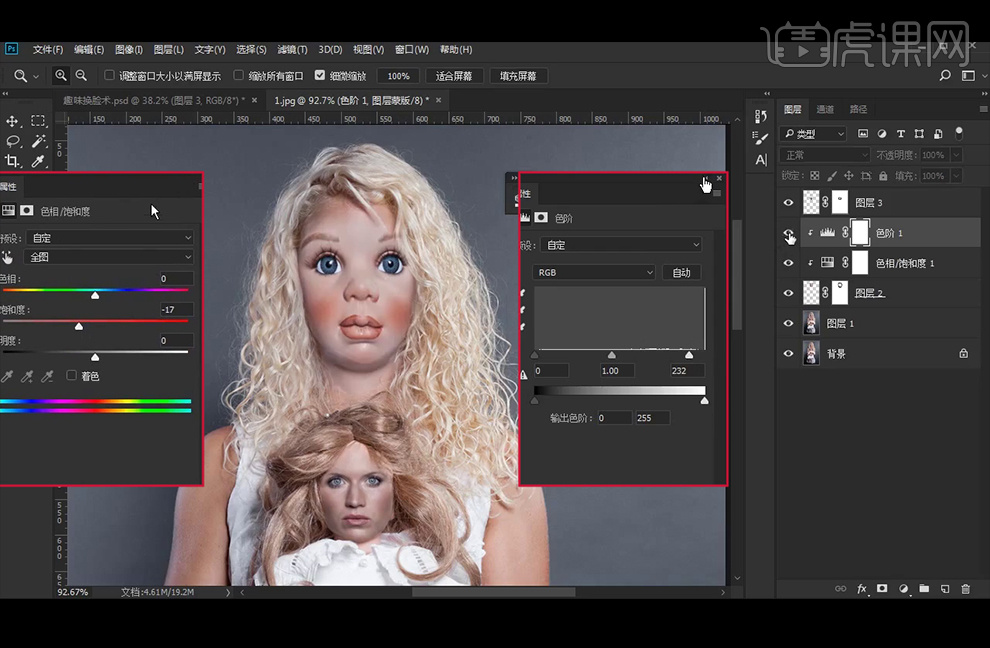
5、给图层3添加【色相/饱和度】并创建【剪切蒙版】,添加【色阶】并创建【剪切蒙版】。
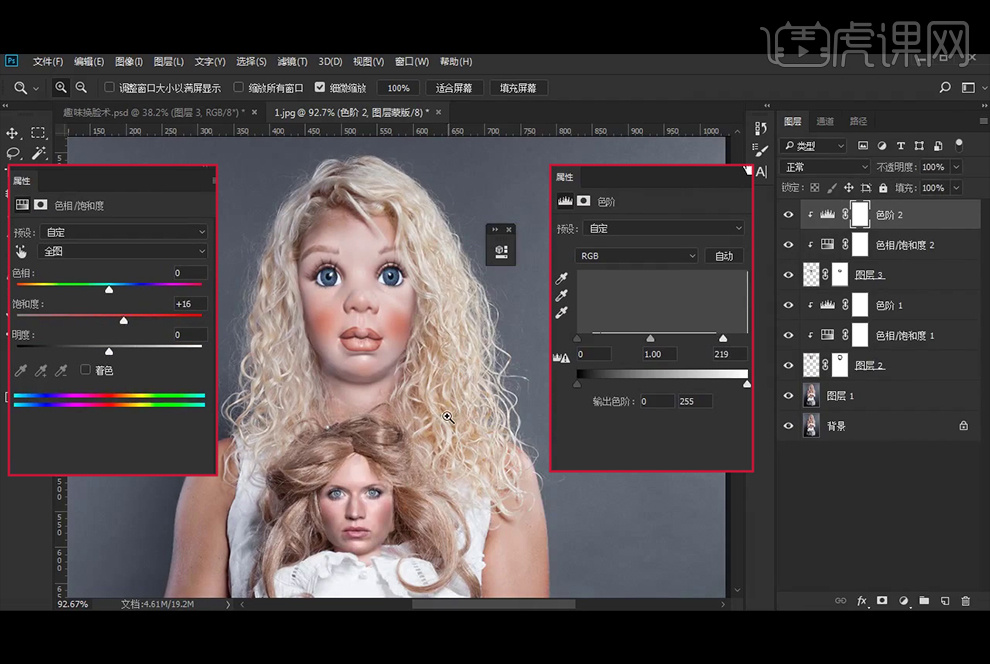
6、【新建】图层并创建【剪切蒙版】,将前景色设置为#ab5a54,使用柔边【画笔工具】绘制腮红,【图层模式】改为【柔光】,并降低不透明度。
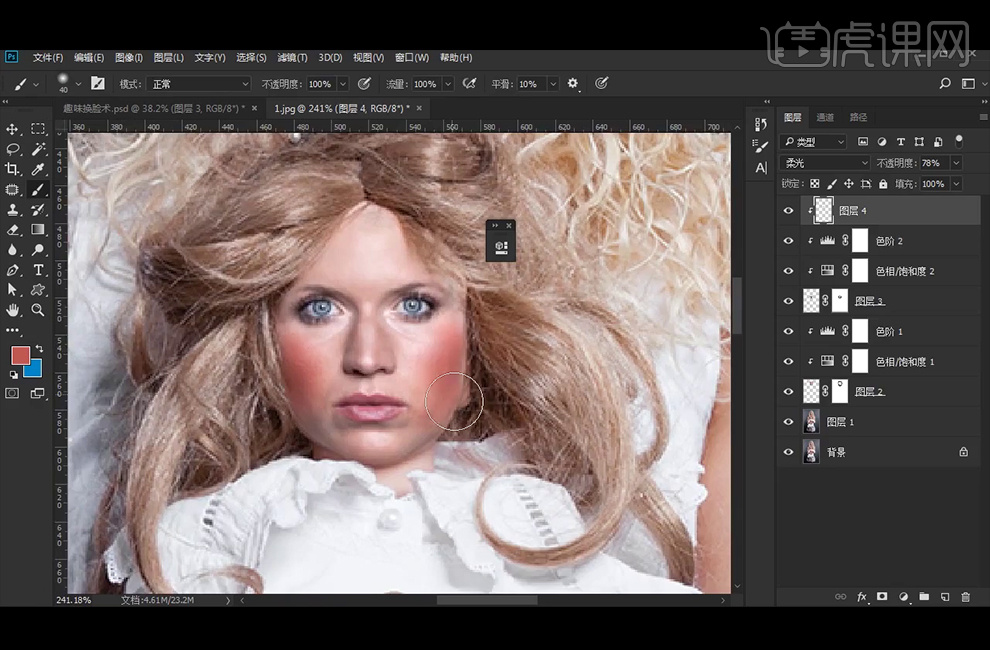
7、【Ctrl+Shift+Alt+E】盖印图层,执行【Camera Raw】滤镜。
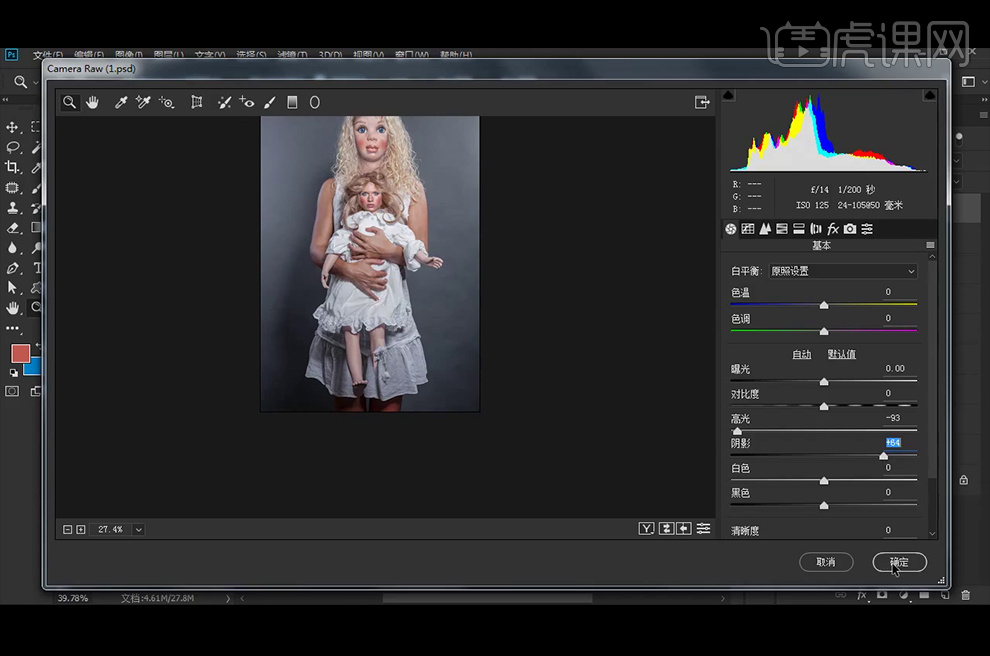
8、【Ctrl+Shift+N】新建图层:颜色选择灰色,【图层模式】改为【柔光】,勾选【填充柔光中性色(50%灰)】,使用黑色和白色【画笔工具】涂抹,压暗和提亮人物。
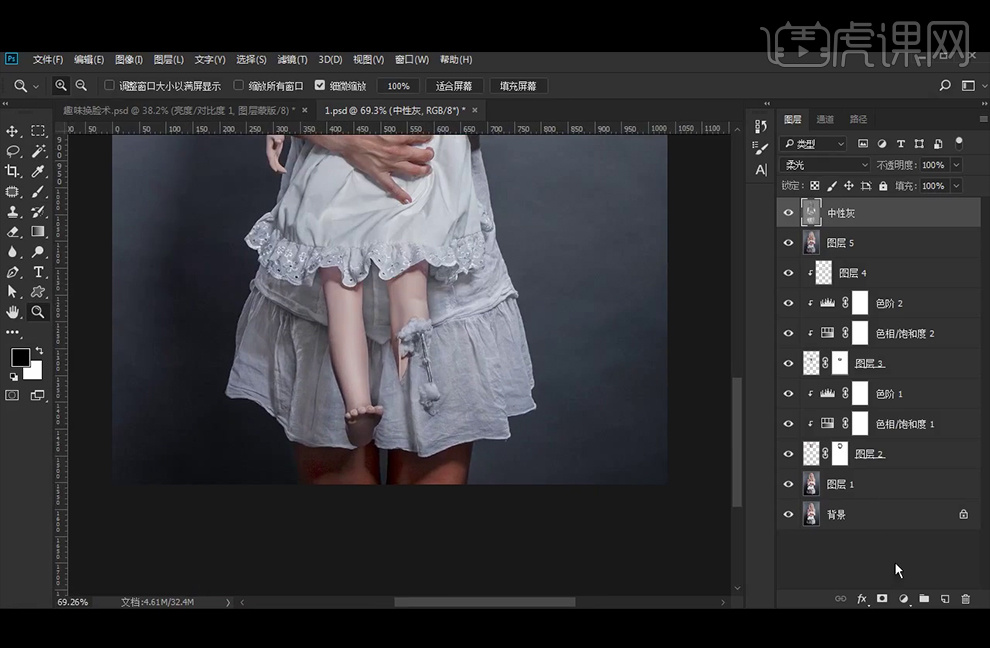
9、添加【曲线】调整层,【Ctrl+I】蒙版反向,使用【橡皮擦工具】涂抹;添加【色相/饱和度】调整层,【Ctrl+I】蒙版反向,使用【橡皮擦工具】涂抹,擦出所需效果。
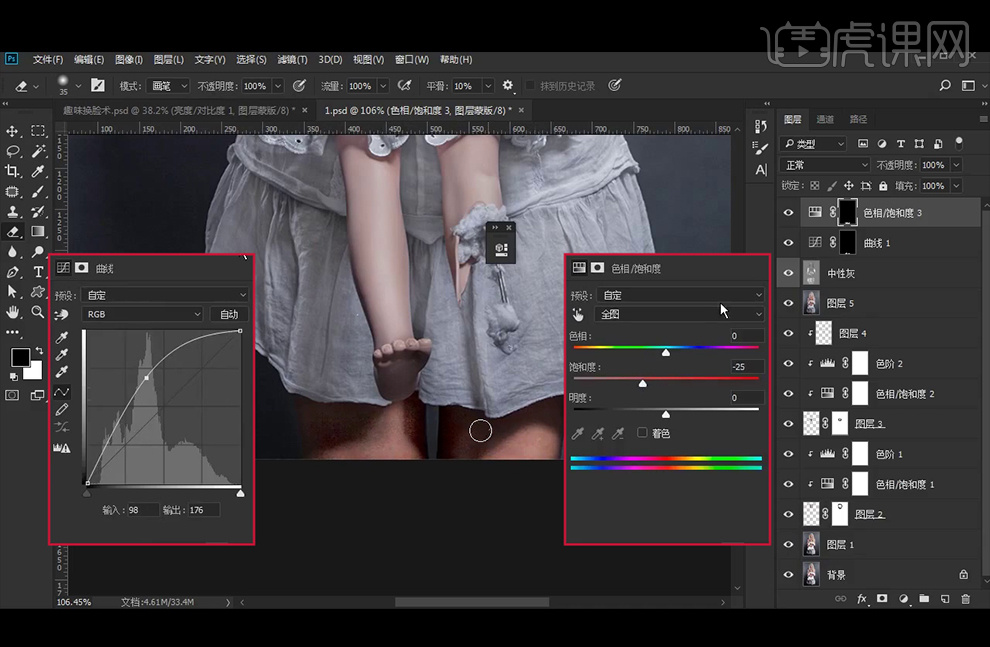
10、Ctrl+Shift+Alt+E】盖印图层; 【拖入】背景图片,添加【蒙版】,使用【路径】抠选出中间的人物部分,【Ctrl+Shift+I】选区反向,【填充】黑色,执行【高斯模糊】滤镜:半径87像素;使用【橡皮擦工具】涂抹,擦出所需效果。
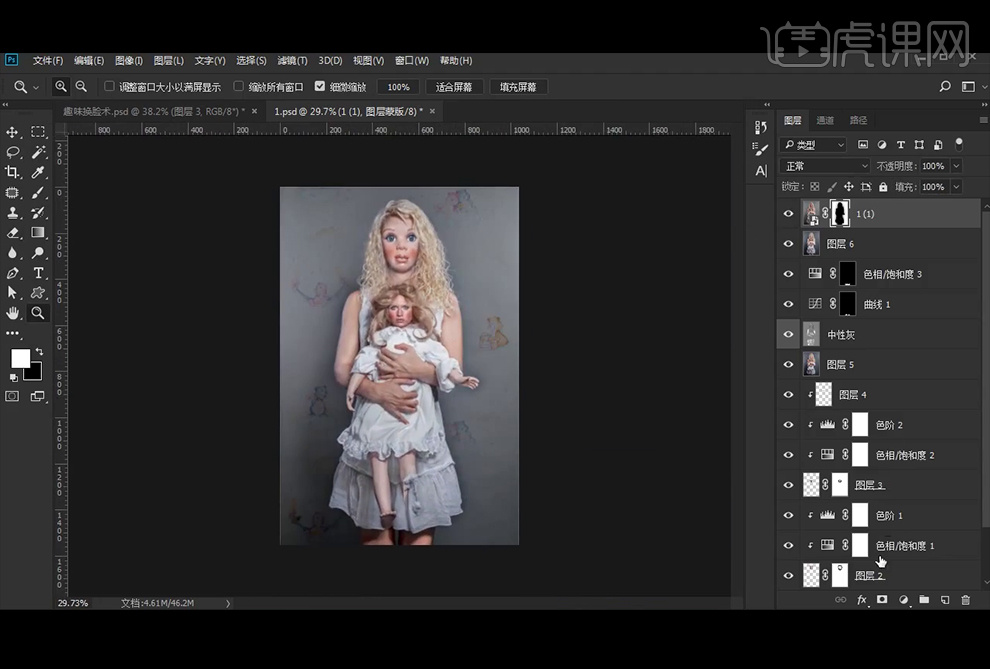
11、添加【曲线】并创建【剪切蒙版】,提亮背景图片。
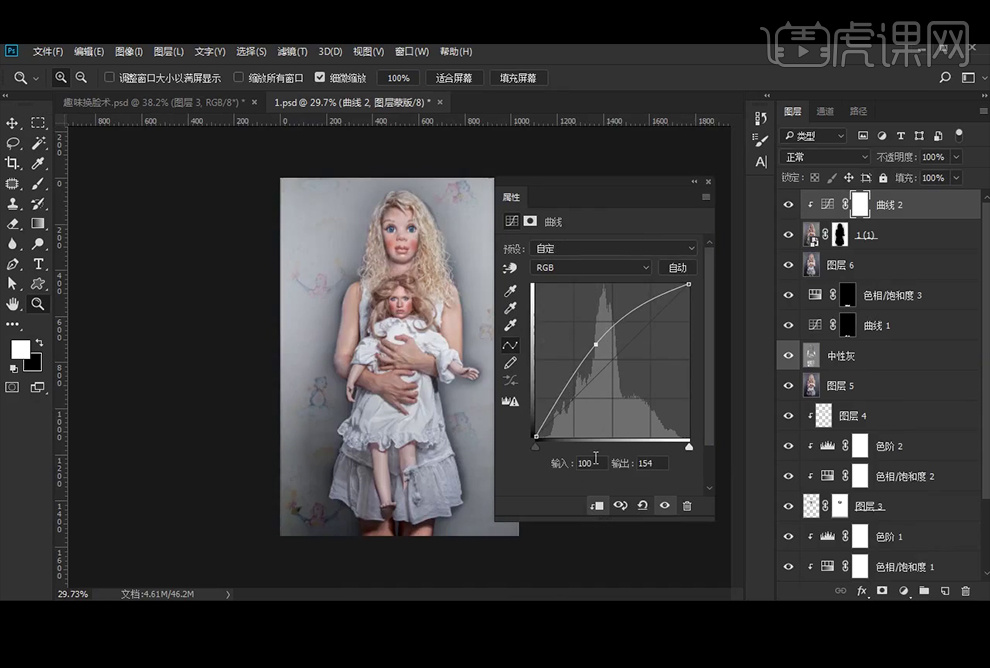
12、继续选择1(1)图层,使用【橡皮擦工具】涂抹,擦出所需效果。
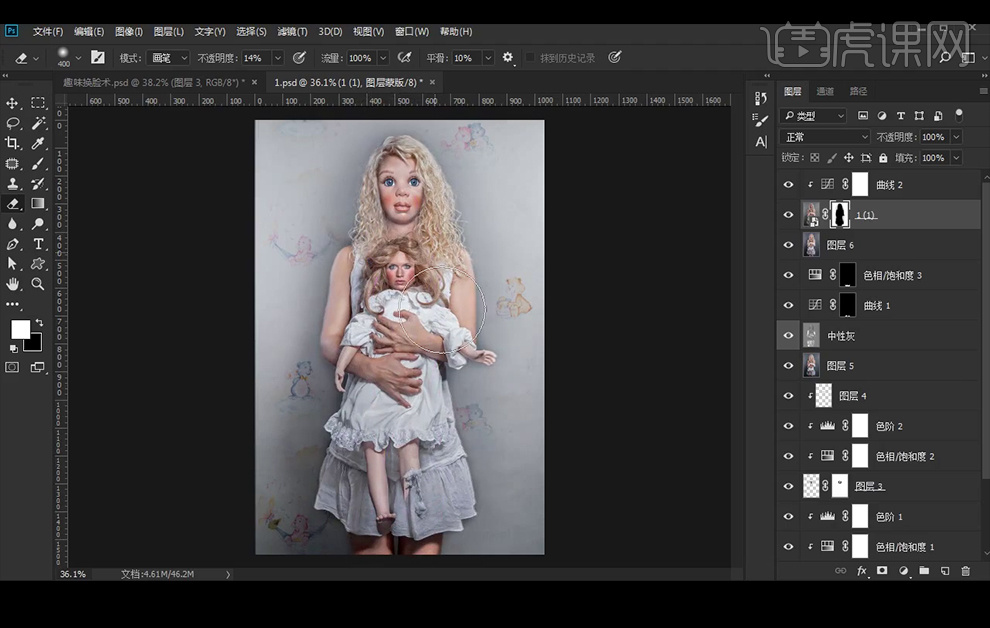
13、【新建】图层并创建【剪切蒙版】,使用白色柔边【画笔工具】在人物周围绘制一些白色,【图层模式】改为【叠加】,并降低图层不透明度。
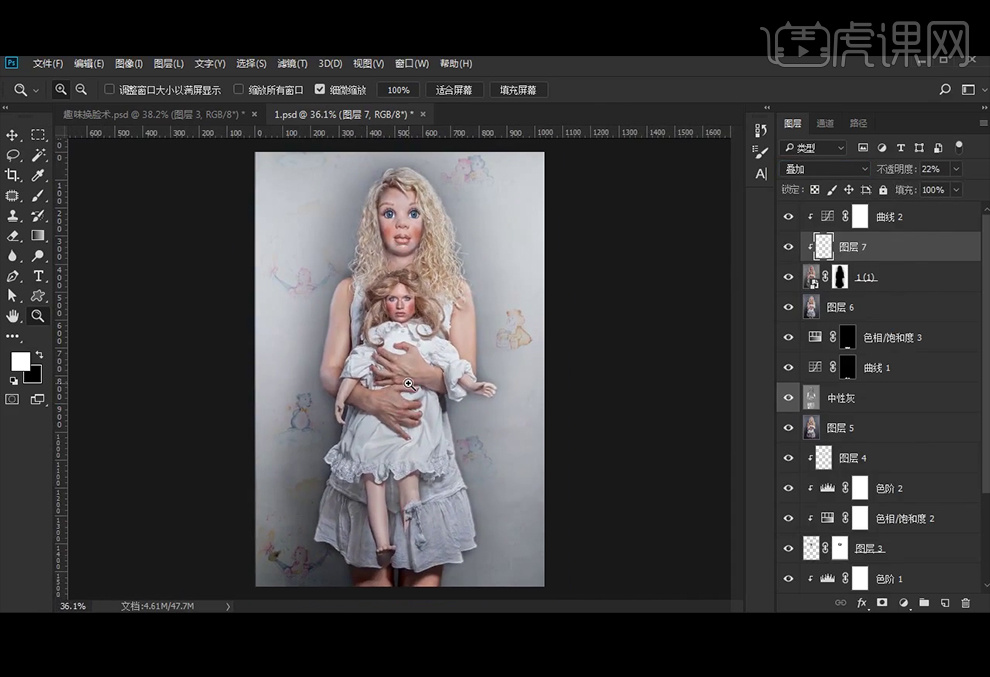
14、【复制】1(1)图层,并移动到所有图层的上方,【图层模式】改为【线性光】,执行【高反差保留】滤镜:半径:1像素 。
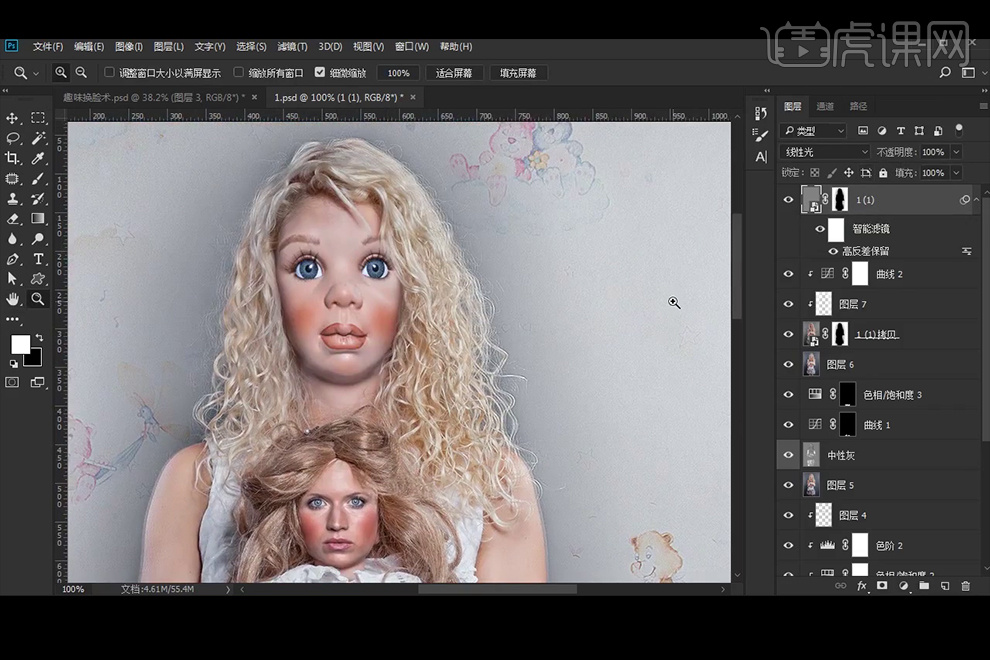
15、添加【色彩平衡】调整层;添加【亮度/对比度】调整层。
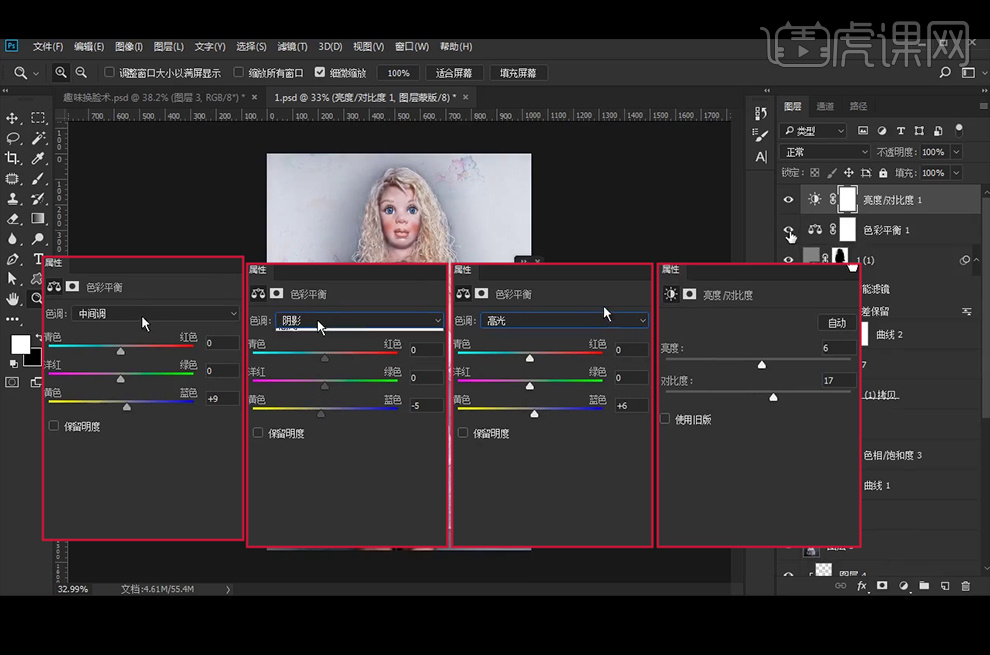
16、【Ctrl+Shift+Alt+E】盖印图层,【图层模式】改为【线性光】,执行【高反差保留】滤镜:半径:1像素 。
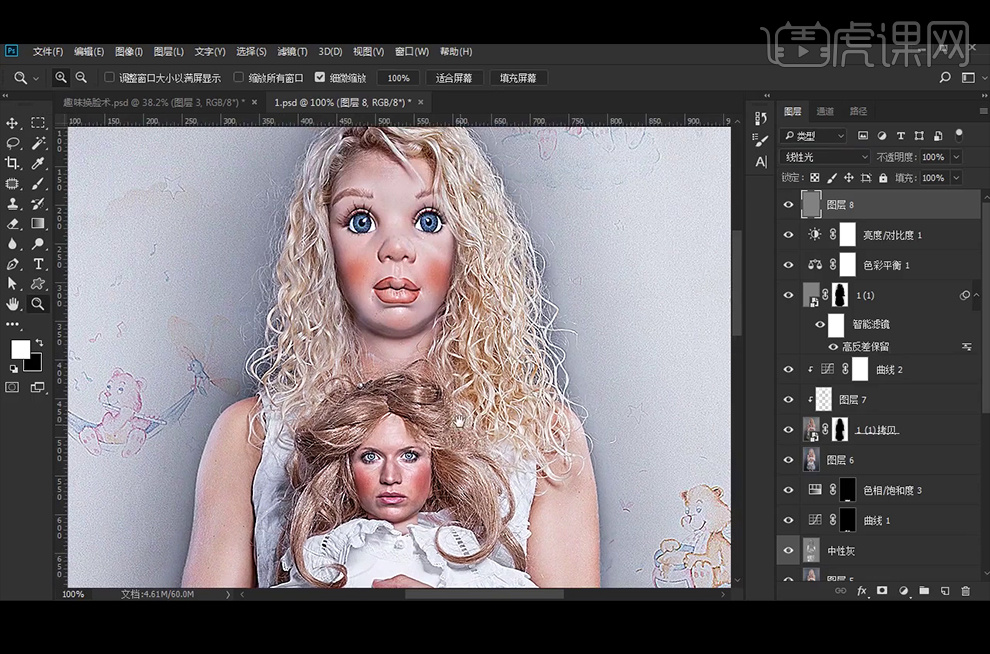
17、最终效果如下。








