如何用PS设计电商产品宣传海报
发布时间:暂无
1、首先分析本节课的主要内容。
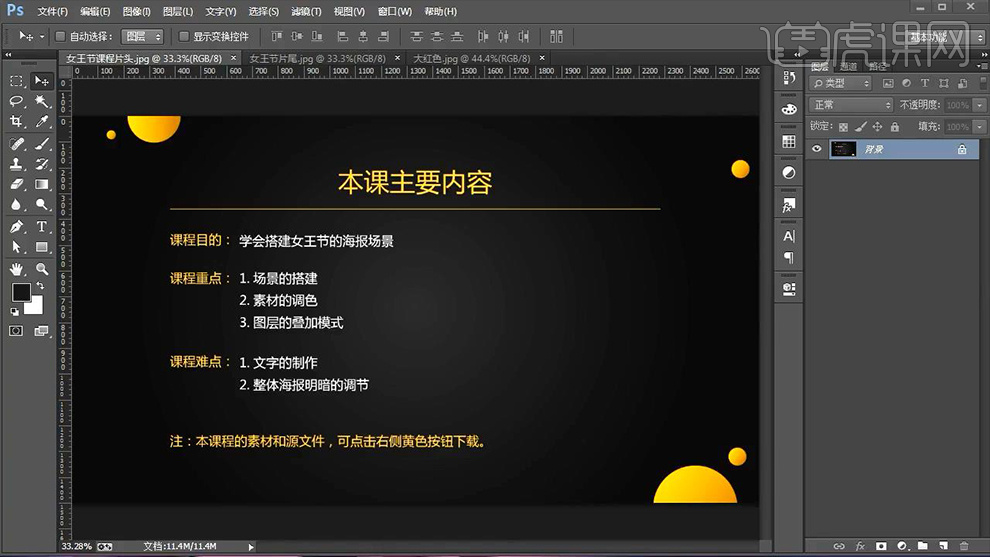
2、打开【PS-新建画布-1920x600px】【填充红色】选择【矩形工具】【绘制矩形】【添加-图层样式-渐变叠加】(关闭矩形的描边)。
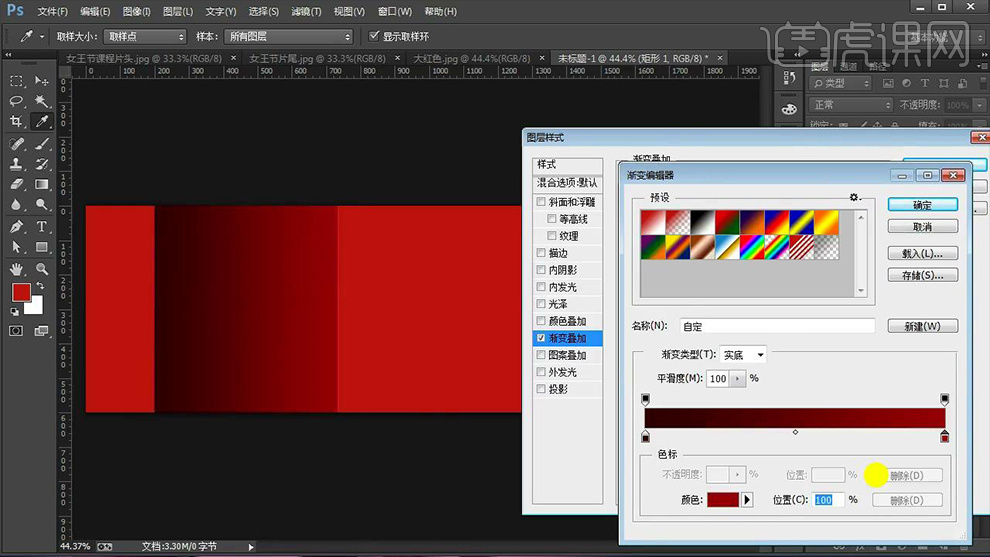
3、继续绘制【矩形】填充不同颜色,调整大小。
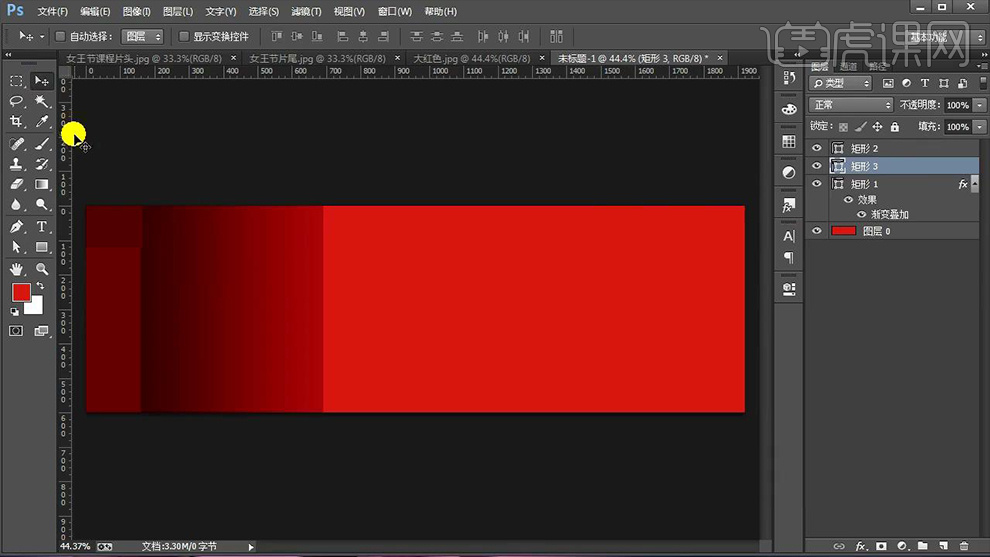
4、右侧同样绘制【矩形】【新建图层】按住【CTRL单击图层缩略图-提取选区】使用【深红色画笔】在选区内涂抹。
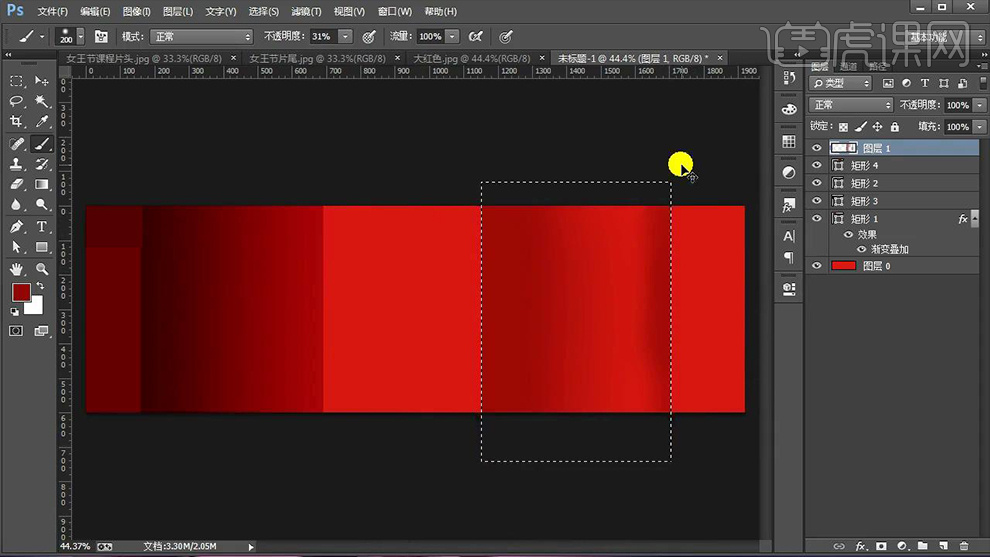
5、继续【新建图层】选择合适的【画笔-不透明度+笔头大小】,然后同样方法绘制‘矩形’分别【填充不同颜色】。
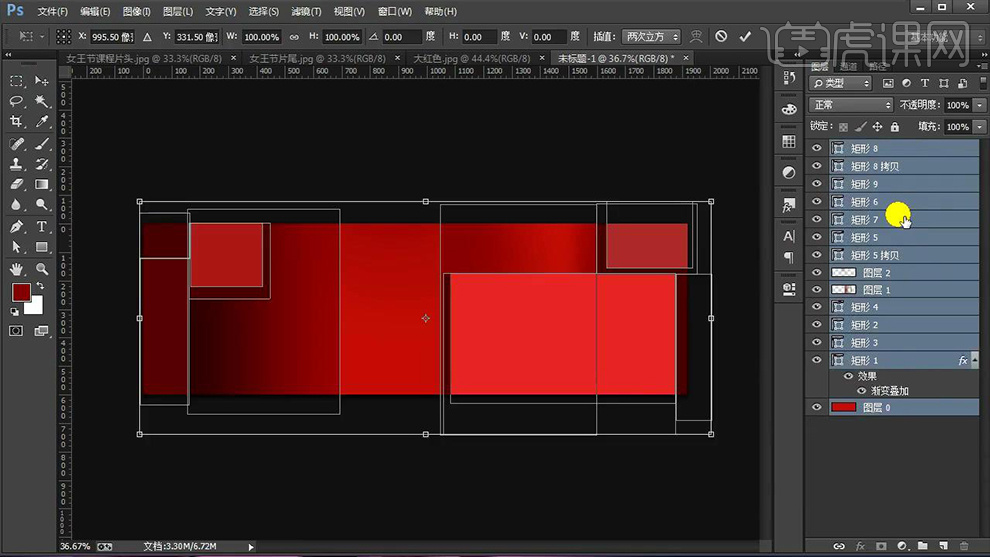
6、绘制完成后【编组】导入【礼盒素材】摆放至右侧,导入【产品素材】摆放到合适位置,调整大小(添加蒙版使用黑色画笔涂抹-调整遮挡关系。抠图时存在的问题使用钢笔进行处理)。

7、同样的方法继续导入【产品素材】摆放在合适位置。
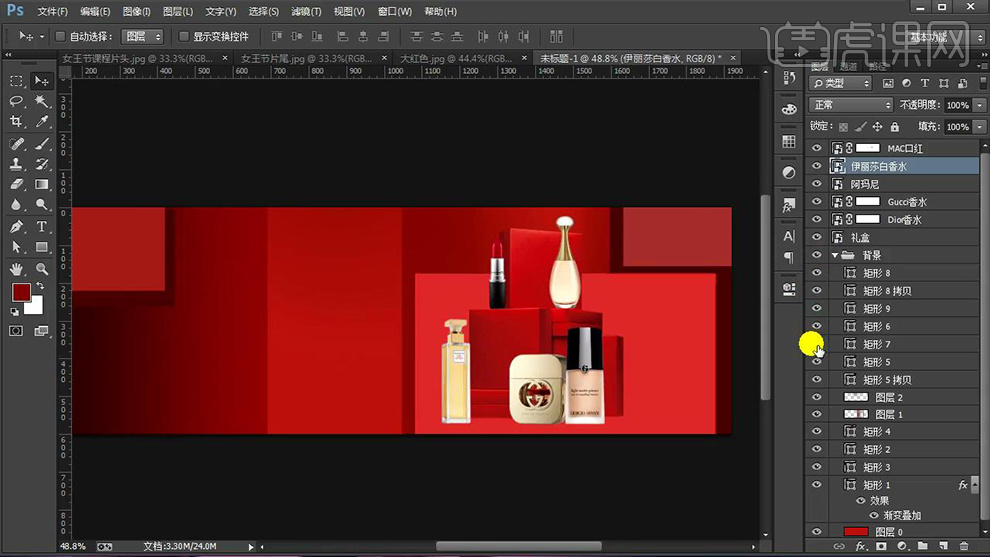
8、摆放完成后,导入【飘带素材】添加【蒙版】使用【画笔】涂抹掉多余部分(细节部分缩小画笔进行调整)。

9、对【右侧的有关图层-编组】继续导入【素材】调整摆放位置(调整完成后同样编组)。
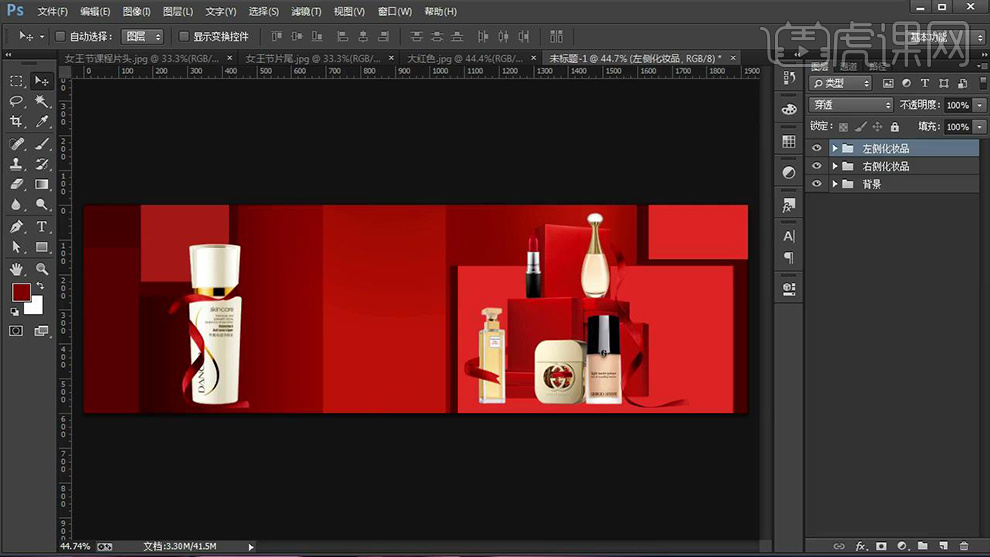
10、新建【色彩平衡(创建剪切蒙版)】参数如图(其他产品进行相应的处理)。
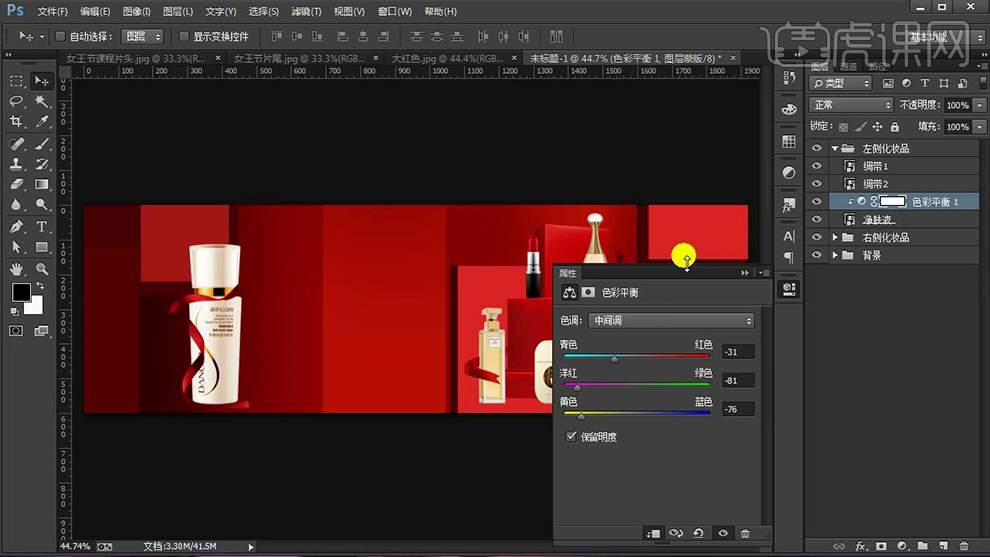
11、给【飘带素材】添加【投影】按住【ALT拖动图层样式到其他图层】。
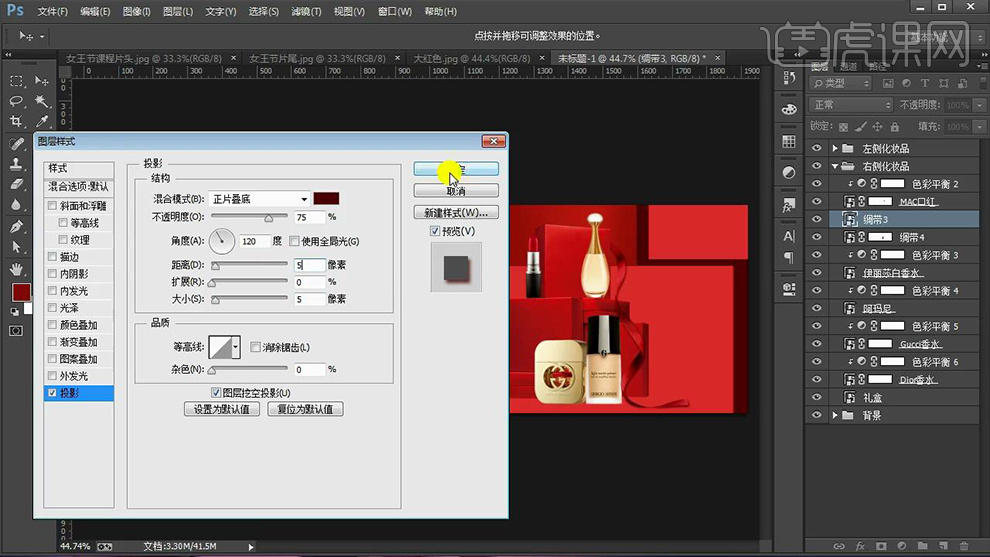
12、【新建图层-创建剪切蒙版】使用【画笔-绘制产品再礼盒上的投影】(其他产品的投影,同样的方法分图层进行绘制)。

13、调整所有【丝带投影的参数】增加空间感。
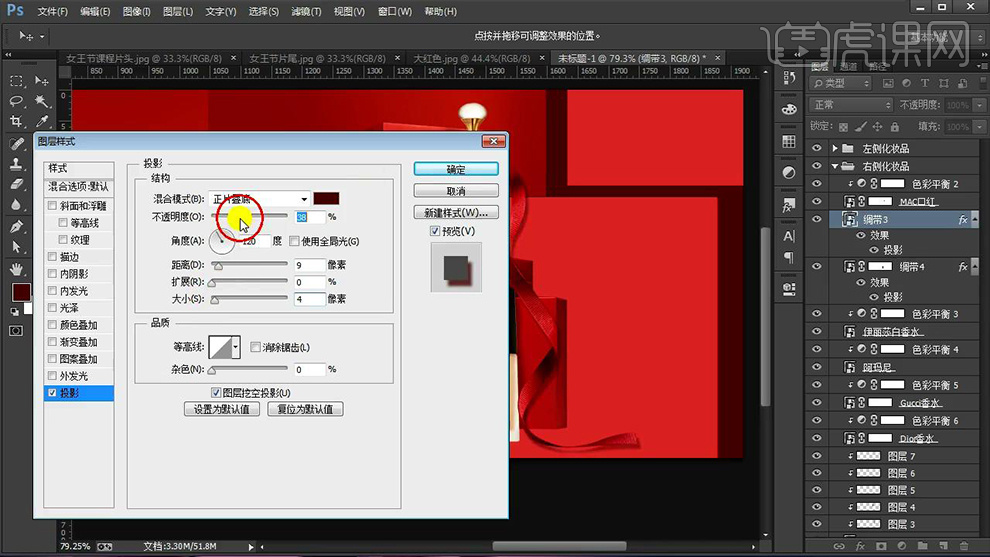
14、【新建图层】使用【画笔】绘制左侧化妆品的投影效果(适当降低图层不透明度)。

15、分别导入【金粉素材】【混合模式改为变亮】添加【蒙版】涂抹多余部分。

16、三层调整完成后【选中-CTRL+J编组】【CTRL+T水平翻转】【编组】添加【组蒙版】涂抹掉多余部分。
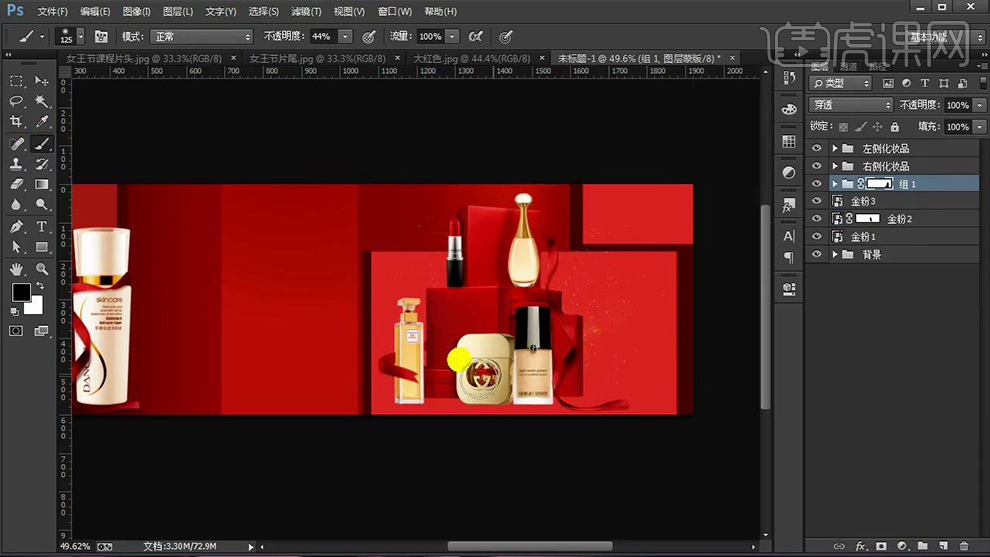
17、使用【钢笔-形状-关闭填充-描边2点】按住【ALT拖动复制】。
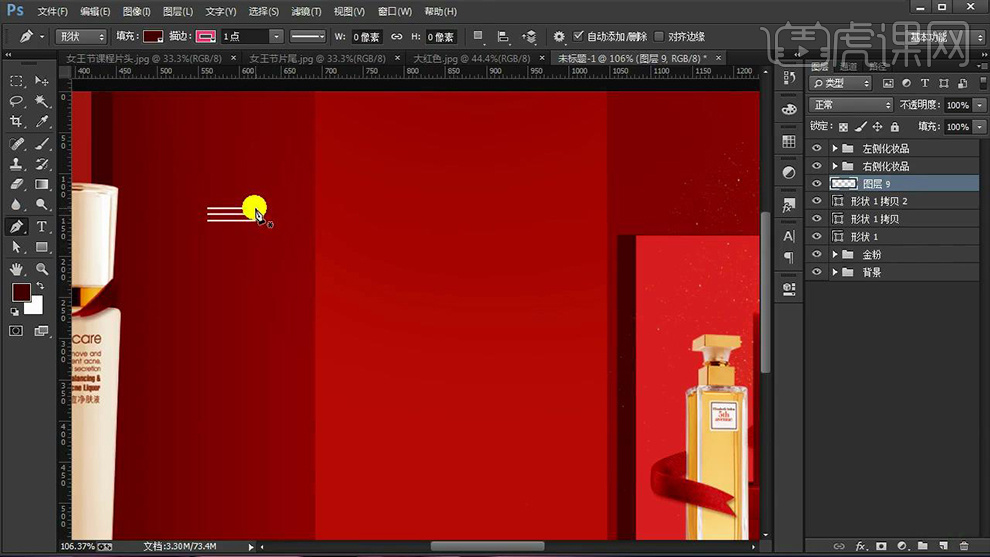
18、继续使用【钢笔-绘制斜线】【椭圆工具-按住SHIFT绘制正圆】【CTRL+J复制】【CTRL+T按住SHIFT+ALT中心缩放】(重复一步)最后【编组】。
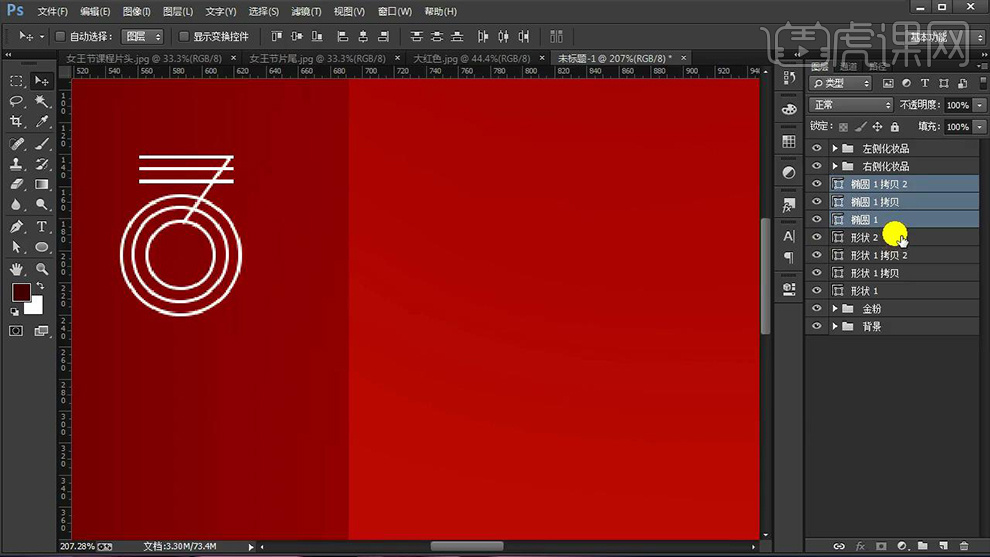
19、【使用钢笔-绘制形状】【CTRL+ENTER路径转为选区】【添加图层蒙版-填充黑色】(删除形状)。
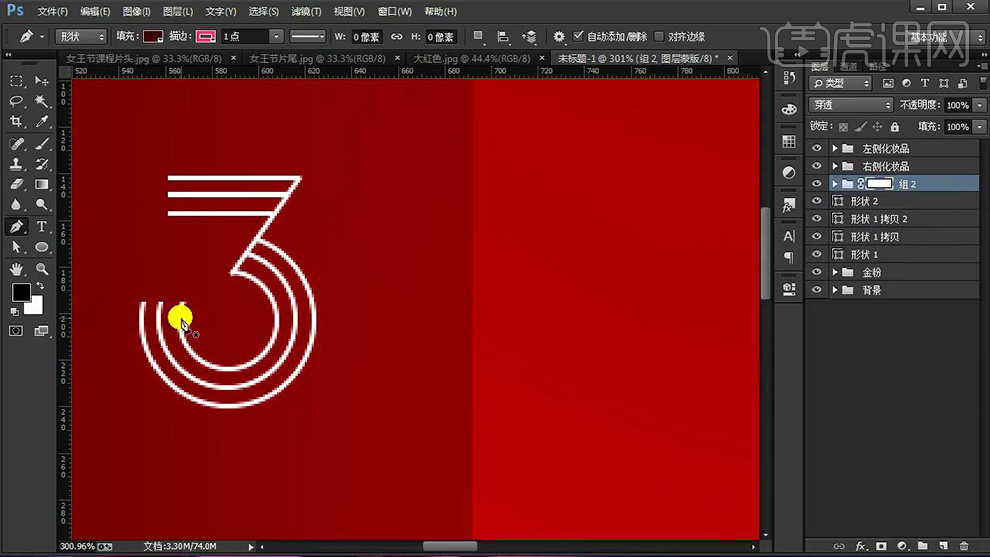
20、按住【ALT复制‘三层圆组’】【删除图层蒙版】【CTRL+J复制一份】【CTRL+T缩小】(删除多余圆形)。
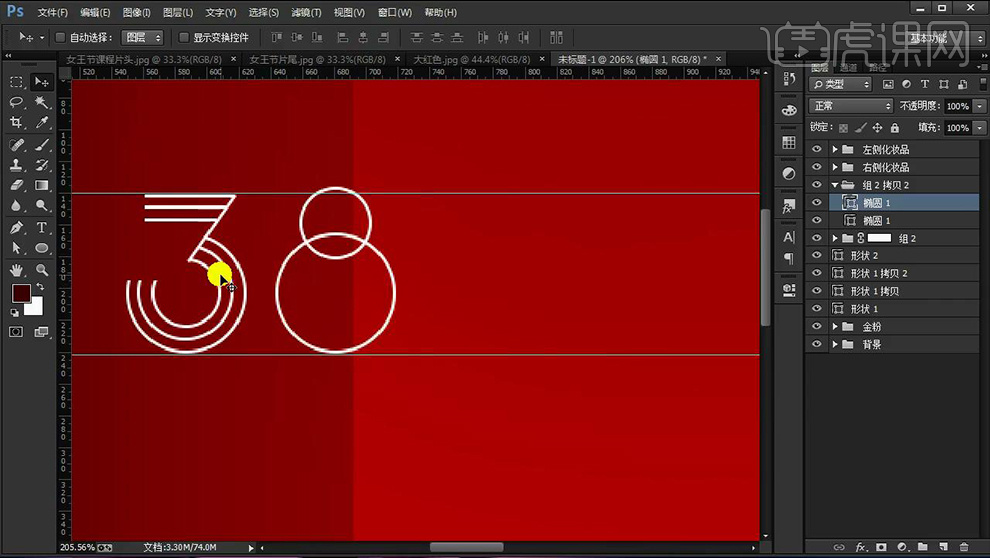
21、选中这两个【圆】【CTRL+E合并】继续【复制一份‘三层圆组’】【删除图层蒙版】【删除最外侧的圆】。
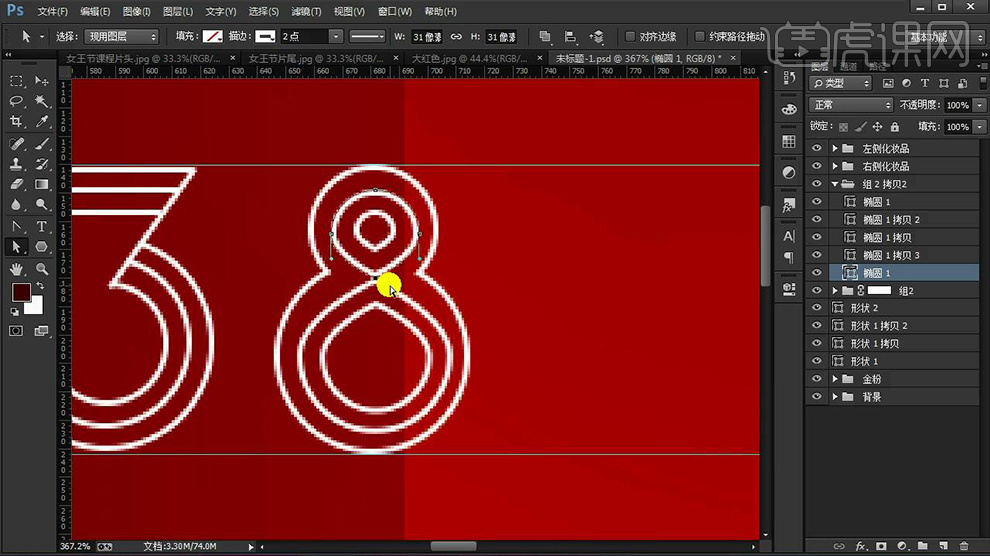
22、上方的绘制方法相同,然后使用【钢笔-绘制形状】使【转换叫工具-是圆角-转化为尖角】然后使用【直接选择工具】调整【锚点】的位置。
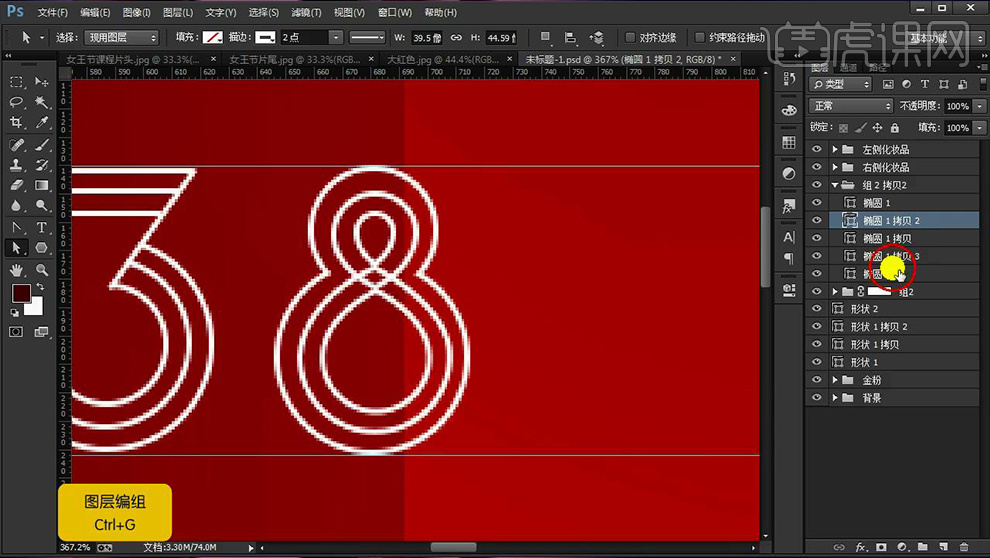
23、【CTRL+G编组】添加【组蒙版】使用【黑色画笔涂抹掉多余部分】。
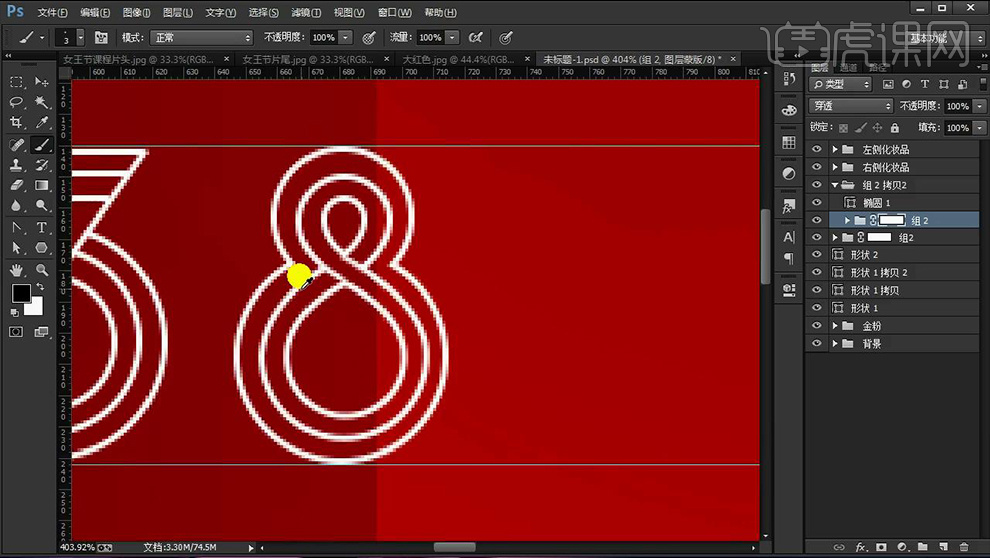
24、【椭圆工具-按住SHIFT绘制正圆】【多边形工具-边数8】【关闭填充-添加描边】。
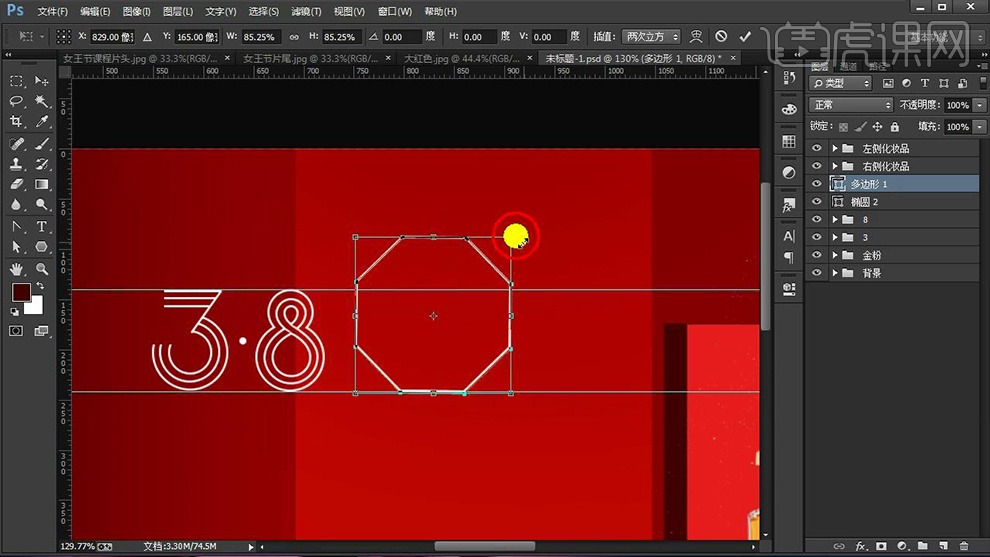
25、按住【ALT拖动复制】调整位置,【编组】添加【蒙版】涂抹掉不需要部分,制作‘女’字。
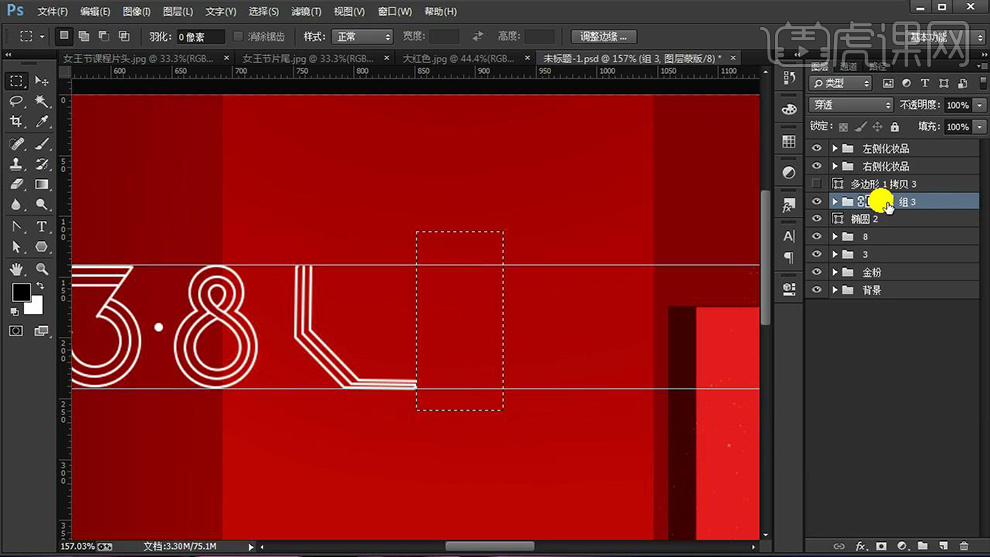
26、其他笔画使用同理的方法进行调整(直线工具-绘制线段大小4点)。
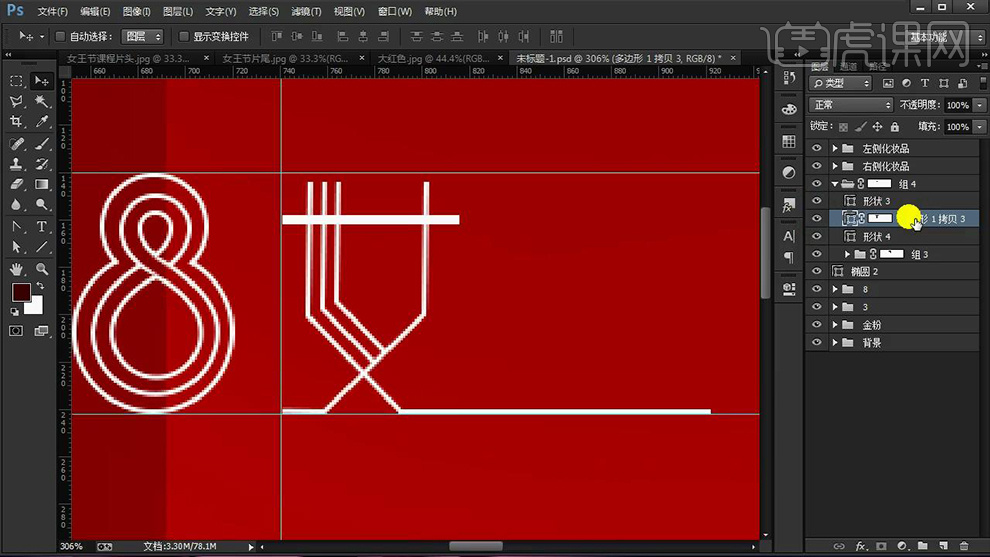
27、其他‘文字’综上所述的方法进行绘制(直线工具+多边形工具+钢笔工具)调整完成后最后【编组】。
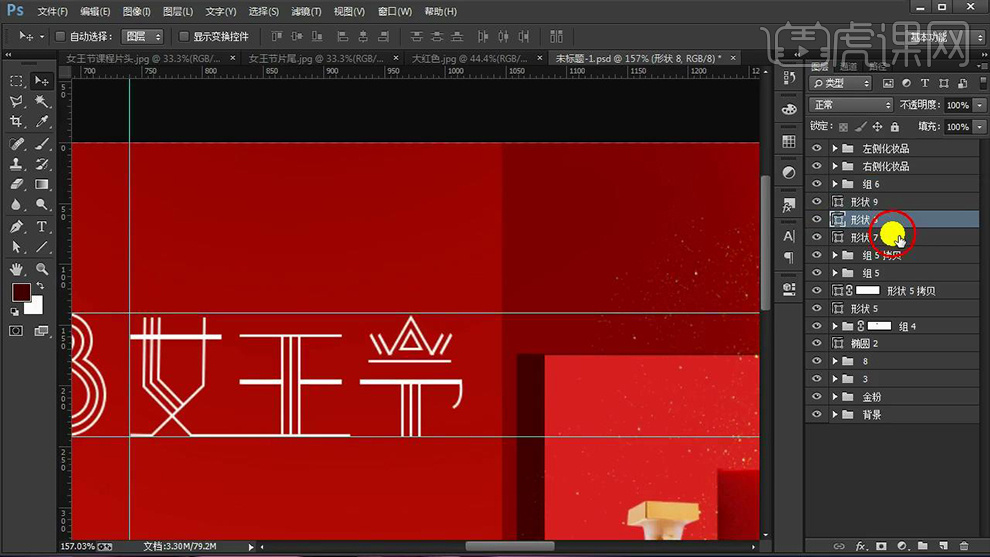
28、导入【蝴蝶素材】【添加白色的颜色的叠加】输入【英文文本】选择【新宋体】【白色】。
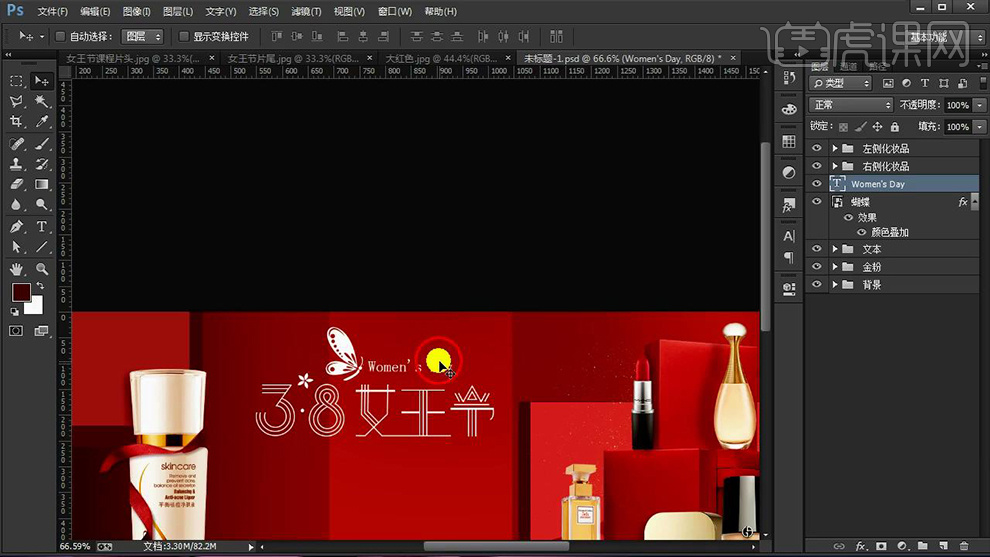
29、导入【爱心素材】调整摆放位置,继续输入【文本-字体方正大黑简体/Impact】。

30、输入【辅助文案】字体【金桥简细圆】调整字间距,绘制【矩形框】添加【渐变叠加】。
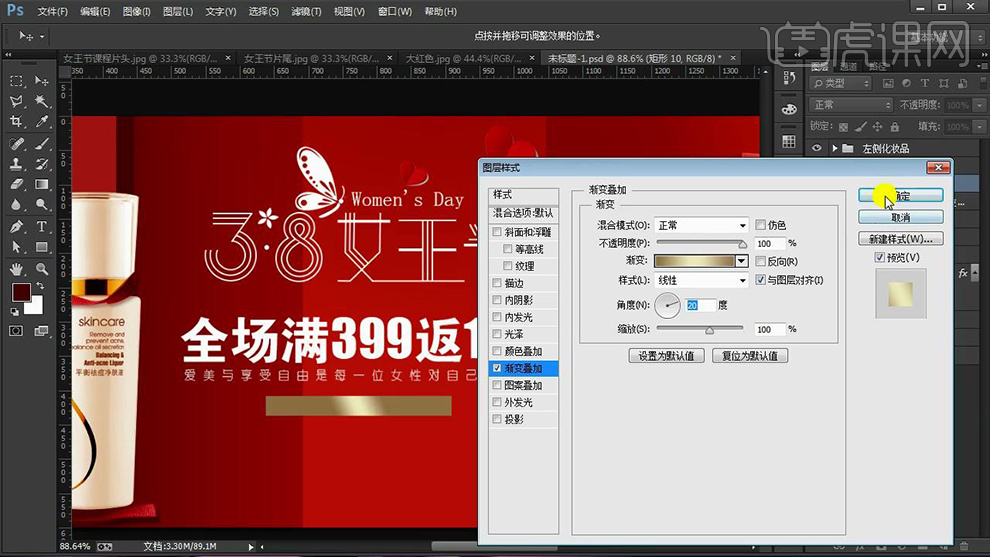
31、【绘制矩形】【按住ALT拖动渐变叠加样式】【钢笔工具-添加锚点-按住ALT转为直角-向里移动】。

32、按住【ALT拖动复制一份】【CTRL+T水平翻转】【CTRL+G对有关图层编组】。

33、输入【时间文本-字体黑体】调整字间距。

34、最后对【装饰素材+文案素材】【编组】导入【金箔素材】【创建剪切蒙版】【混合模式改为正片叠底】【适当降低不透明度】。
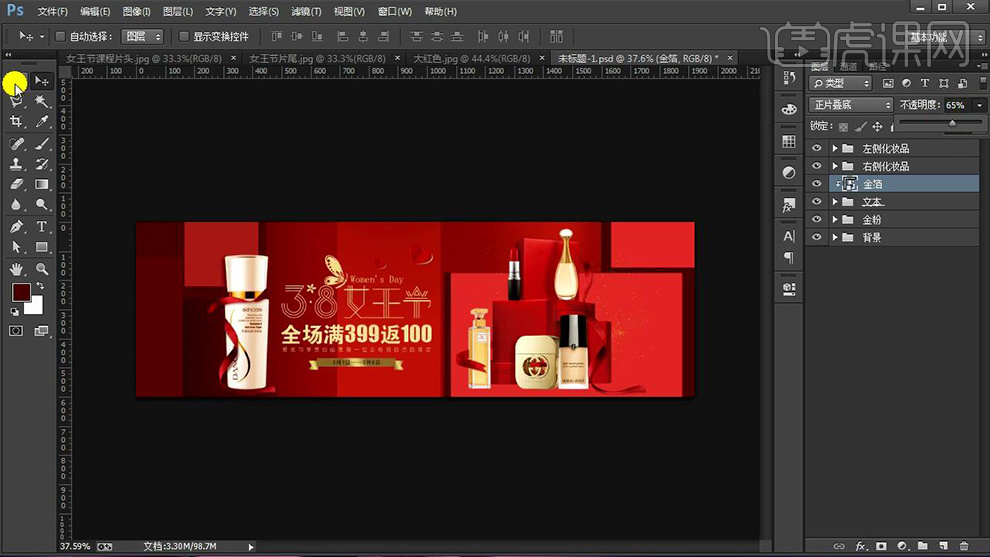
35、在【背景上方】【新建图层】使用【黑色画笔】绘制‘光影效果’。
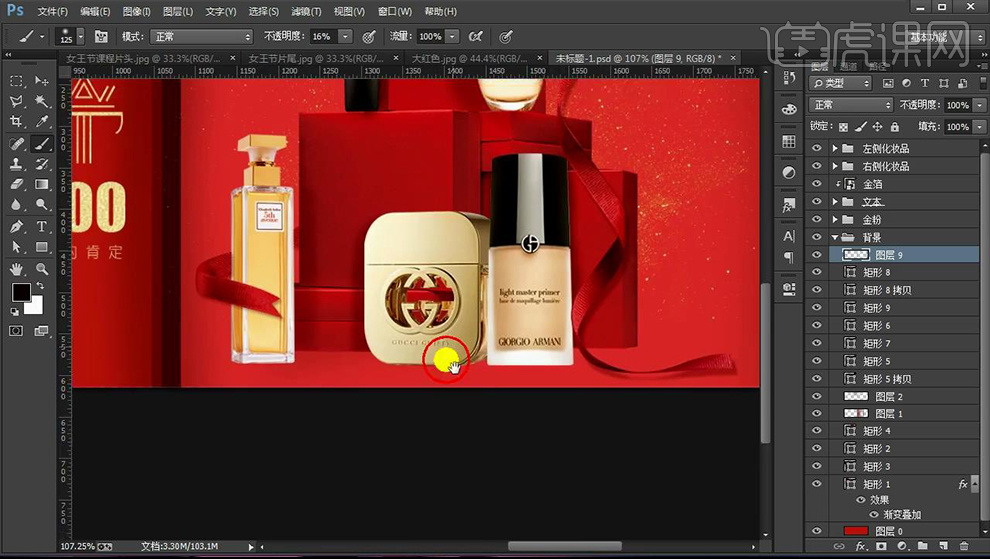
36、【复制一层右侧化妆品组】【底层转化智能对象填充黑色】【添加高斯模糊】参数如图。
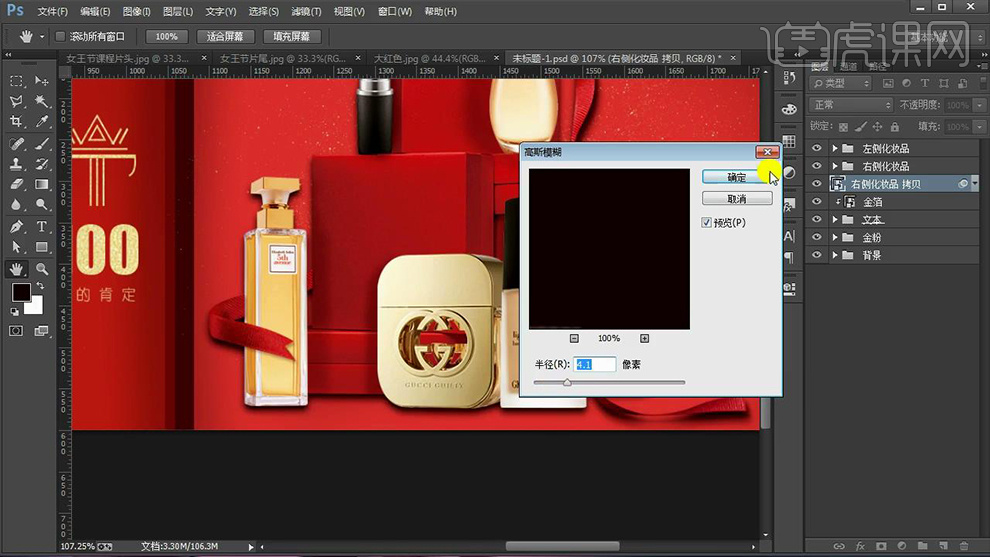
37、添加【图层蒙版】使用黑色画笔涂抹边缘。
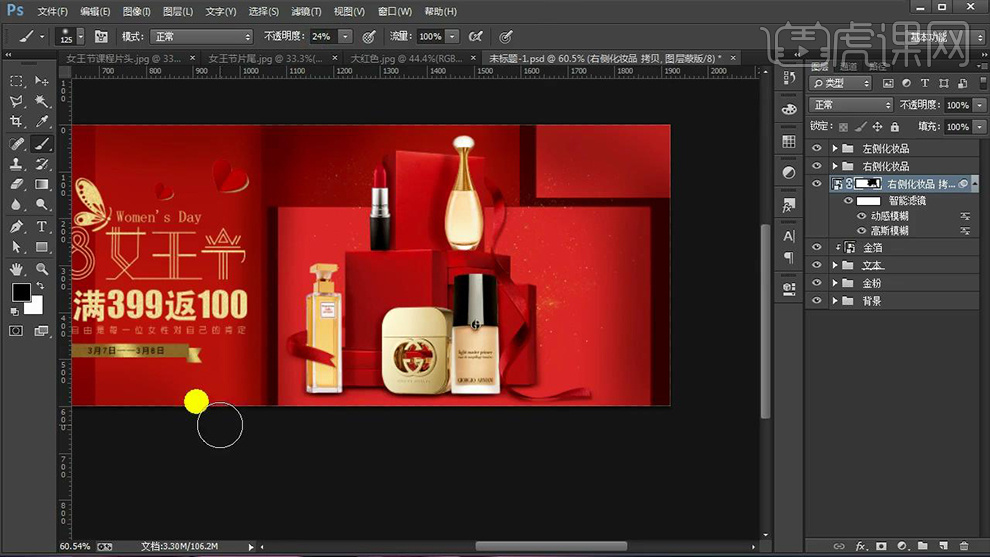
38、最终效果如图所示。








