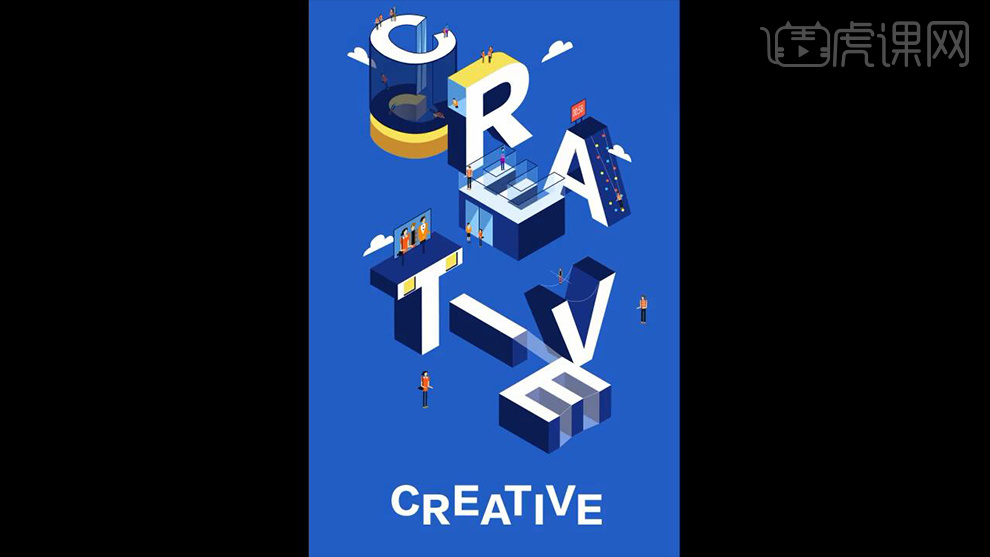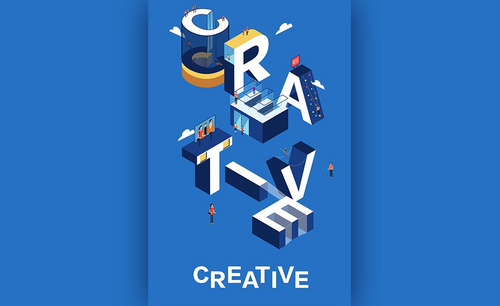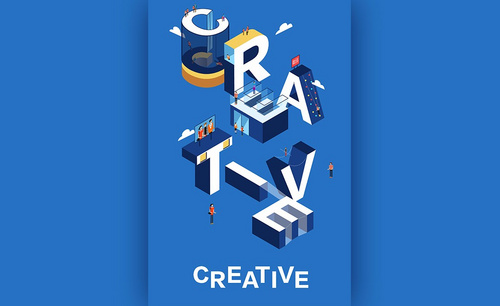如何用AI设计立体字母
发布时间:暂无
1、打开【AI-新建画布-绘制画布等大的矩形】【在旁边绘制矩形】添加【3D凸出和斜角的选项】。
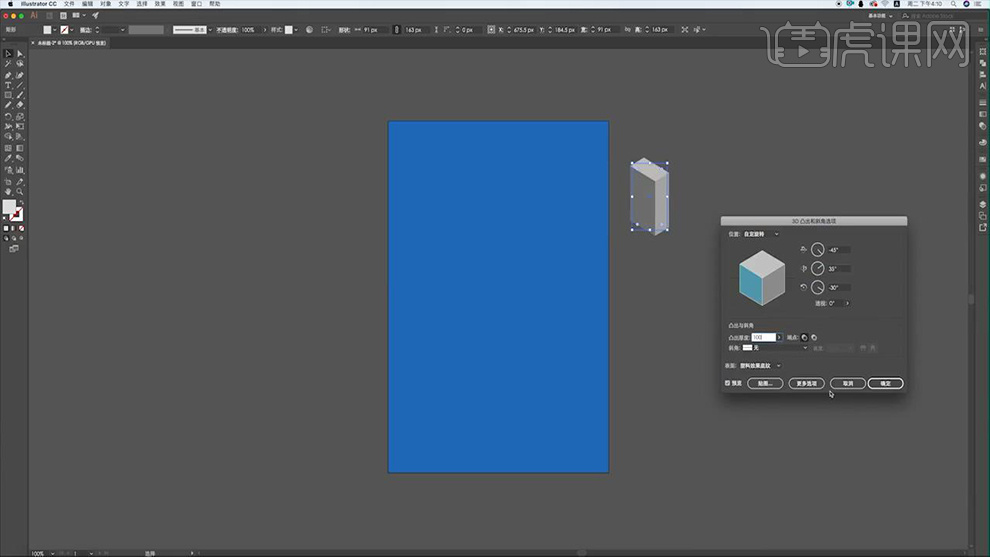
2、继续绘制一份,同样添加【3D凸出和斜角】参数如图(第三个的参数如图)。
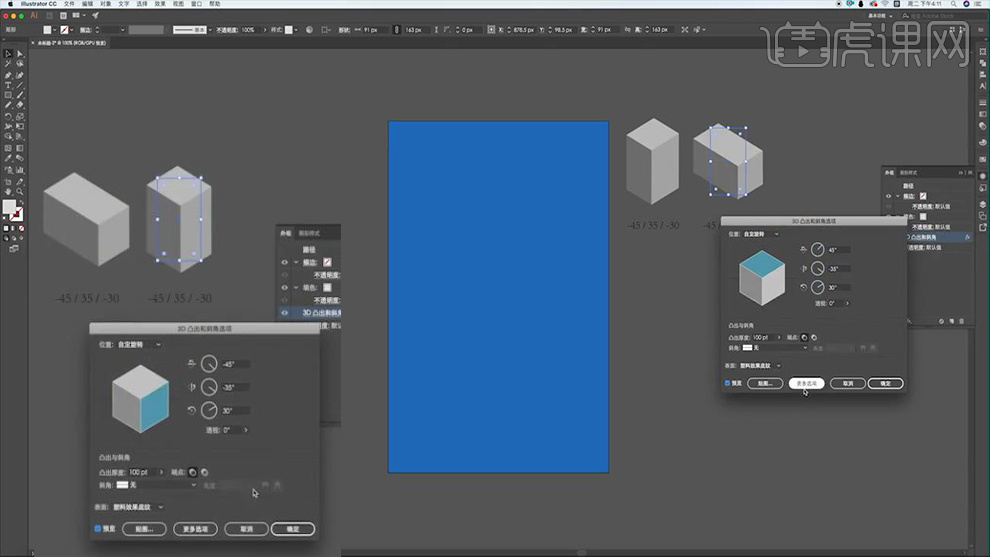
3、选中三个矩形【扩展外观-取消编组(两次)】输入【文案-字体兰亭黑】调整排版,【填充浅灰色】。
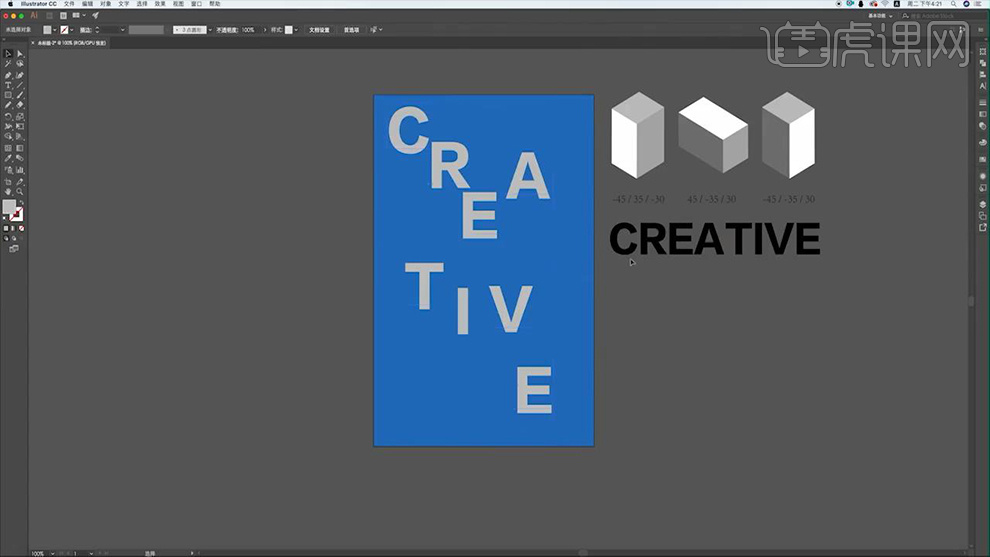
4、给‘字母C’添加【3D凸出和斜角】(第二层的C参数如图)。
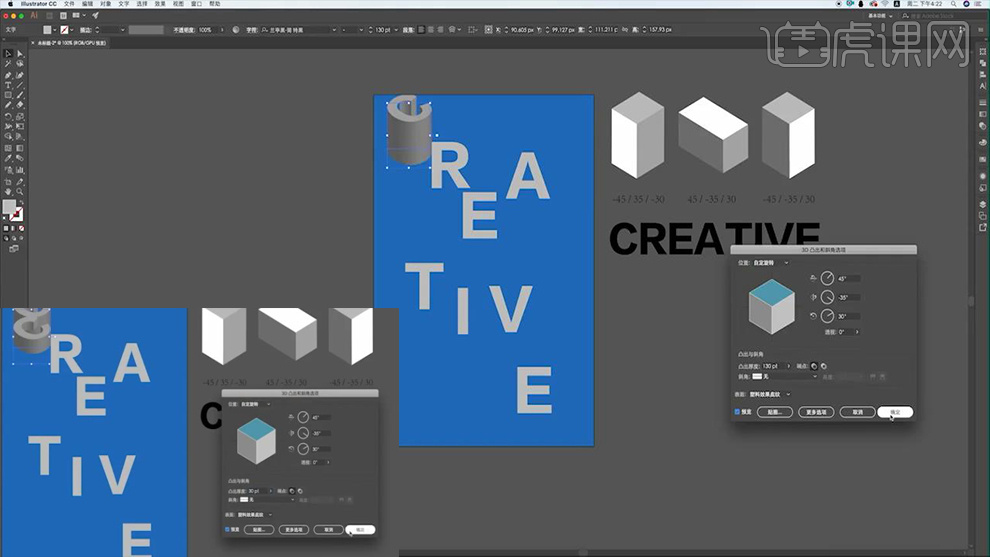
5、同样给【R】添加【3D凸出和斜角】参数如图。
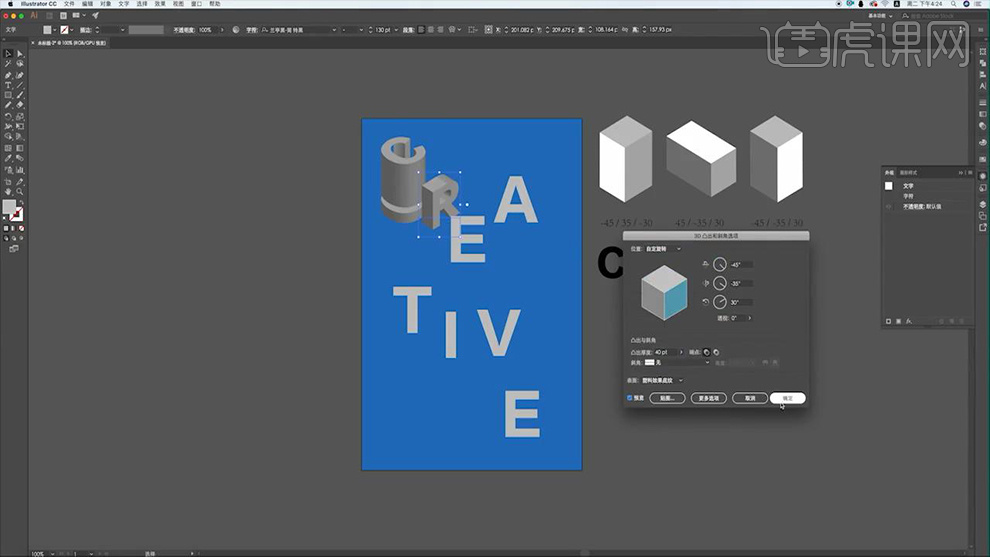
6、对其他文字进行同样的操作,参数使用‘右侧准备好的参数(根据画面,自行设定)’效果如图。
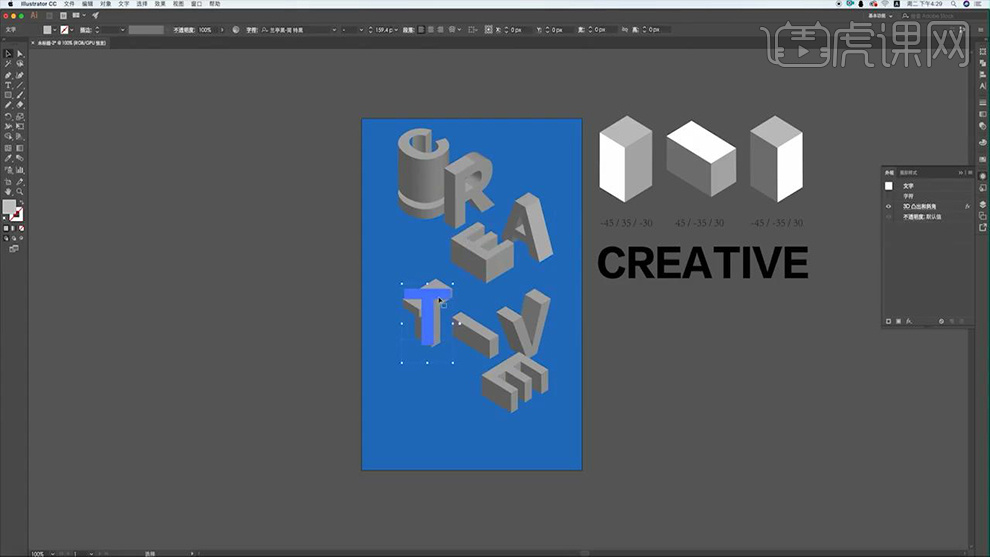
7、调整完成后【全部选中,复制一份备用】【选中所有-执行扩展外观-取消编组两次】。
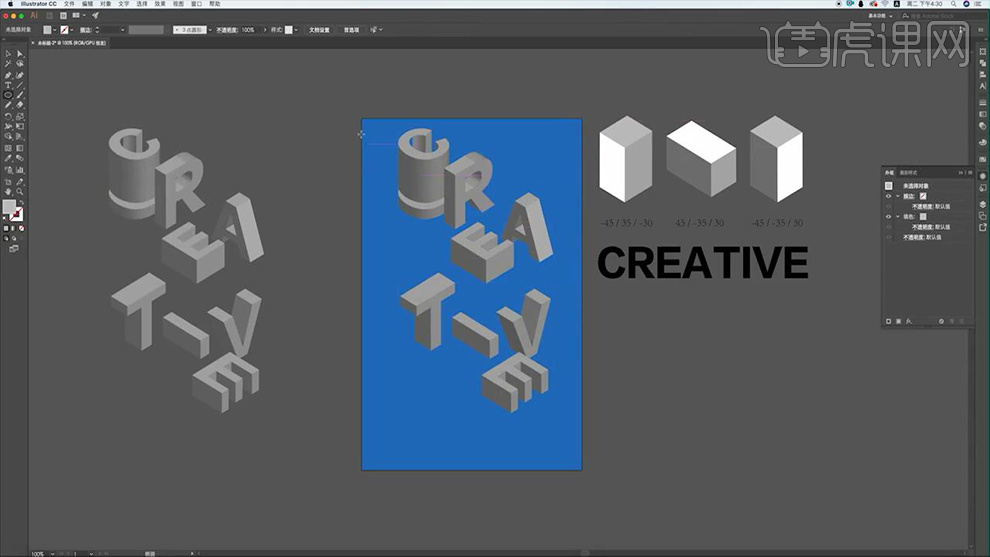
8、绘制【正圆-填充颜色】按住【ALT复制一层】分别填充不同的颜色作为备用。
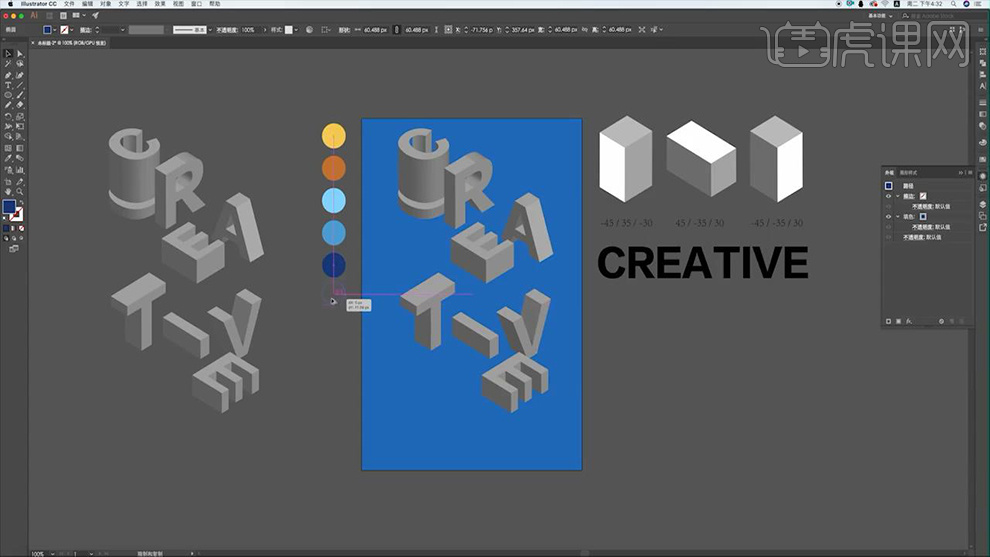
9、按住【SHIFT加选所有字母的亮面】【填充白色】。
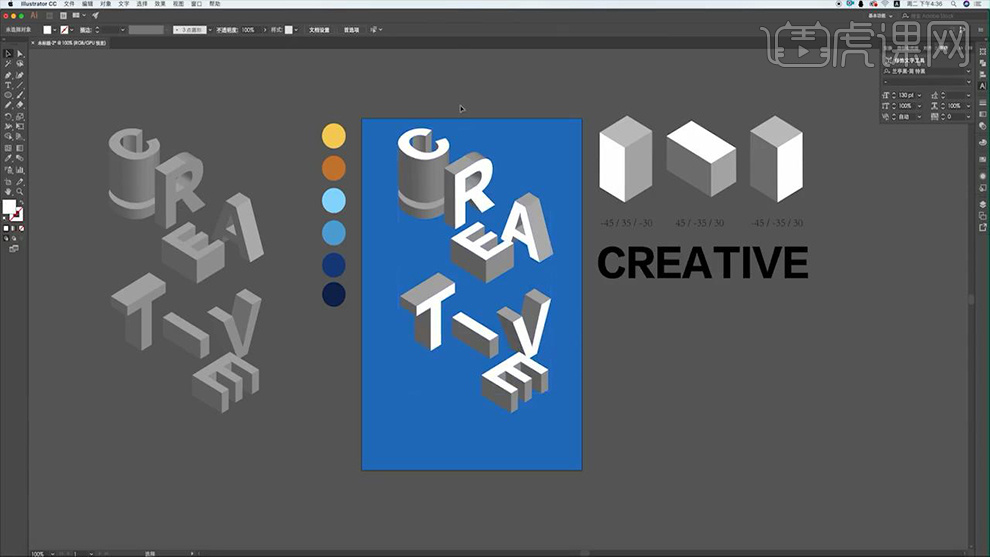
10、同样的方法,按住【SHIFT加选‘字母曲面的各个碎片’】执行【路径查找器-联集】。
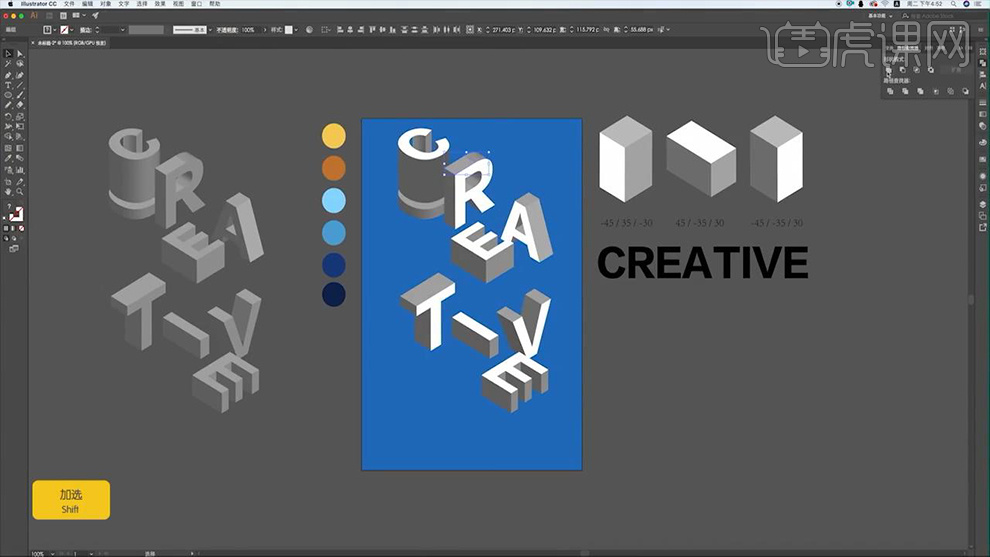
11、然后选中【C的侧面-吸管工具-吸取深蓝色】进行填充,【降低图层不透明度】然后【CTRL+C/CTRL+F粘贴置前-不透明度调回100%】添加【关闭填充-添加描边适当加粗】。
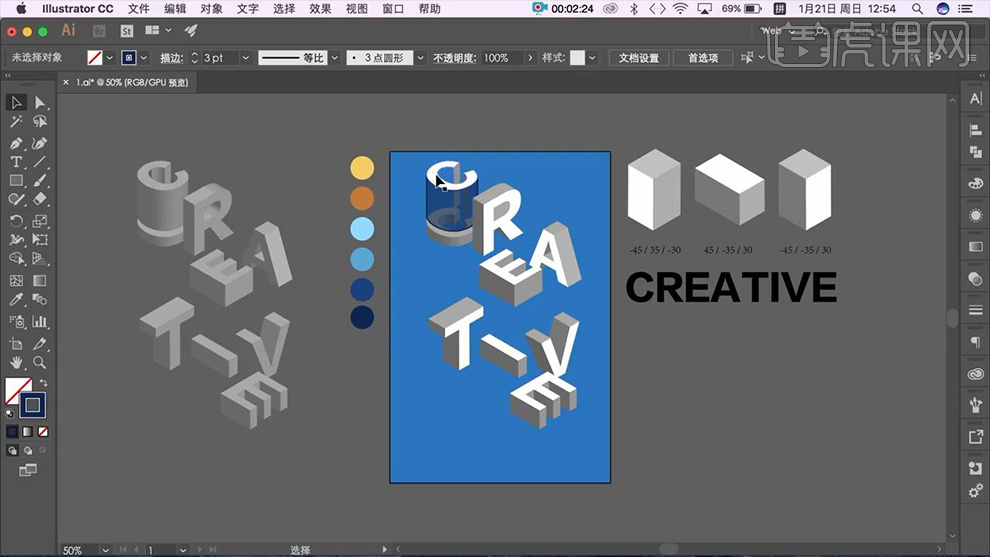
12、点击‘多余的面’按住【DELETE删除】,使用【钢笔-绘制三角形-填充浅蓝色】按住【ALT复制一份】调整位置,然后选中【侧面+顶面】【CTRL+SHIFT+]置于顶层】。
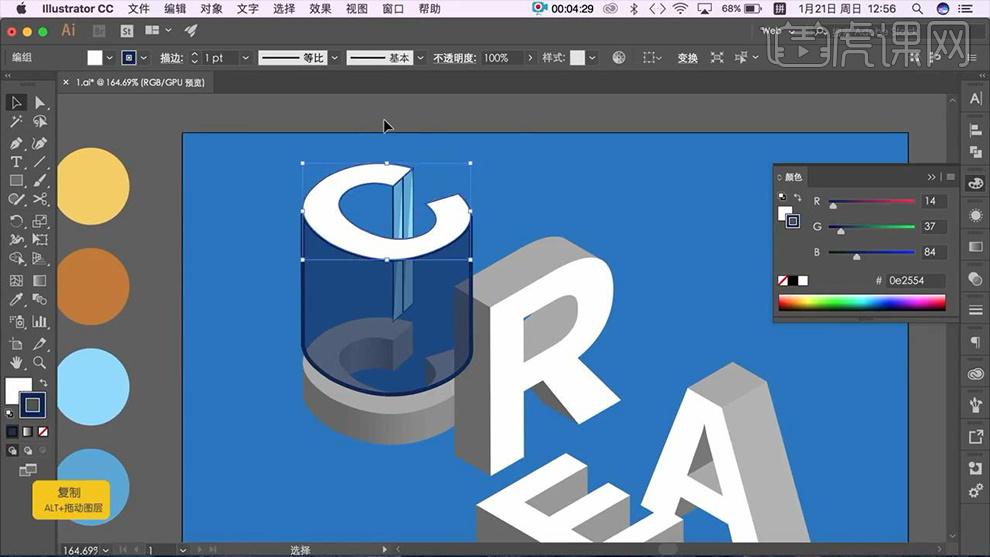
13、按住【ALT复制一层-顶层】填充【深蓝色】(置于顶层),然后分别给下方的‘C’填充【浅黄色顶面,深黄色侧面】效果如图。
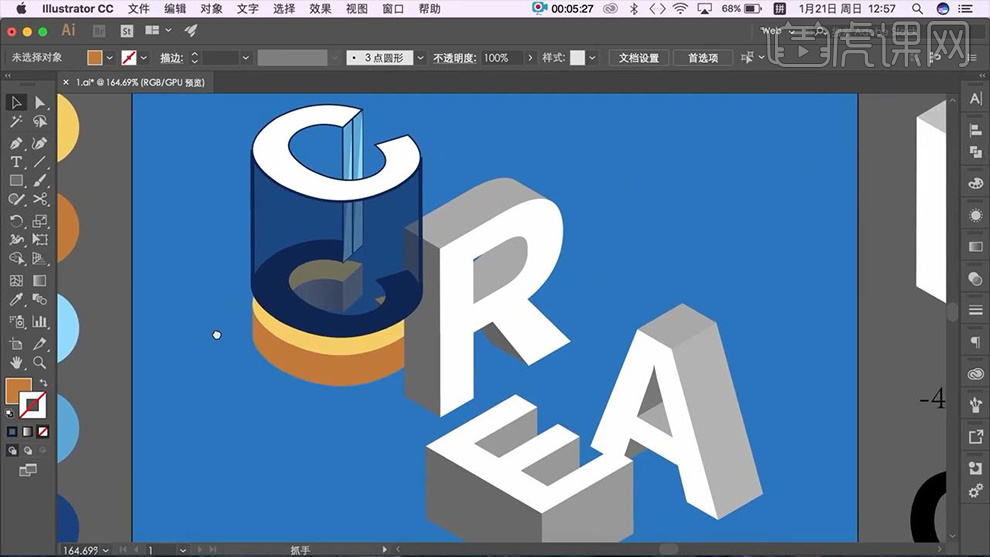
14、然后给【R】的各个面,填充颜色,【CTRL+C/CTRL+F侧面-按住SHIFT垂直向上拖动】【填充浅蓝色】。
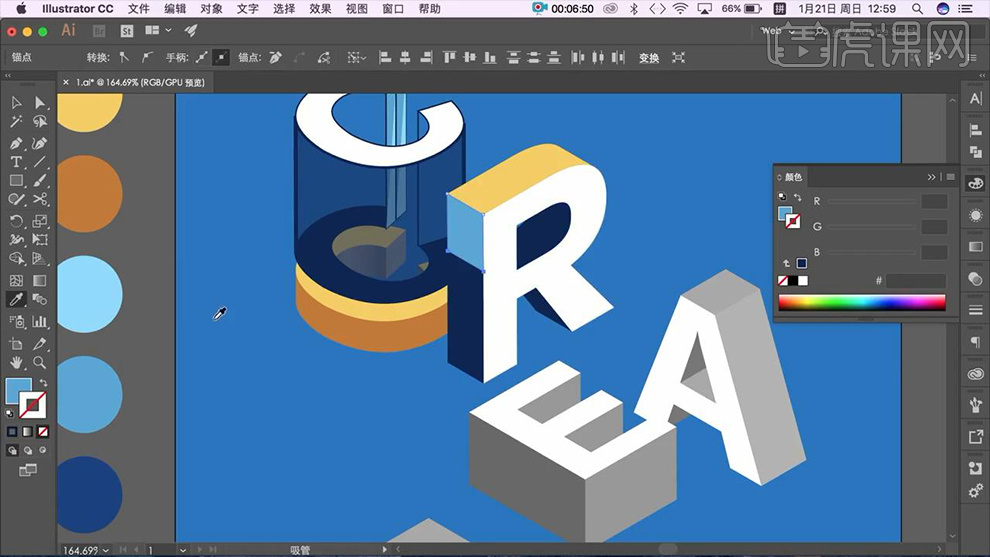
15、使用【钢笔工具-绘制三角形】填充颜色,制作‘泳池的空间感’。
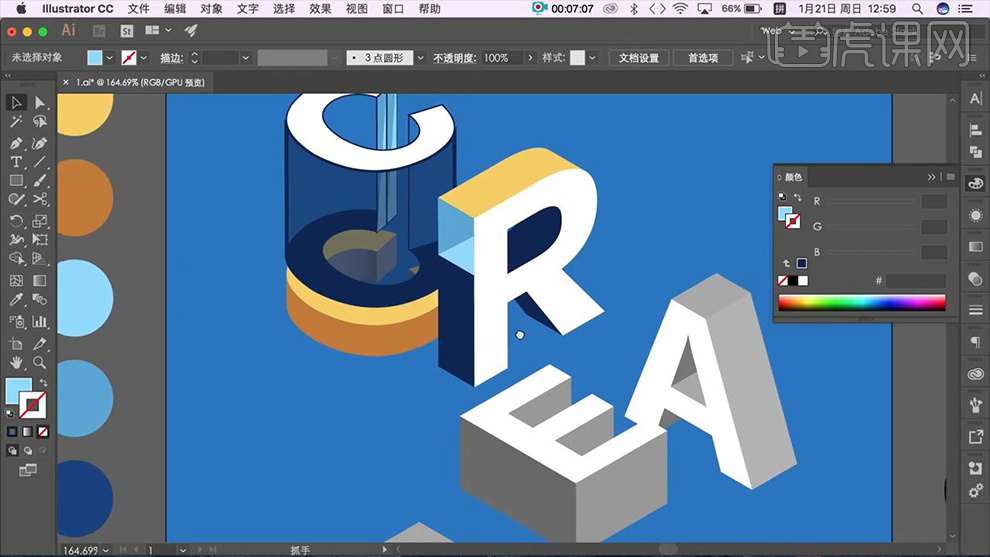
16、给【E的各个面填充颜色】【按住ALT+SHIFT垂直复制一份顶面】【关闭填充,显示描边】。
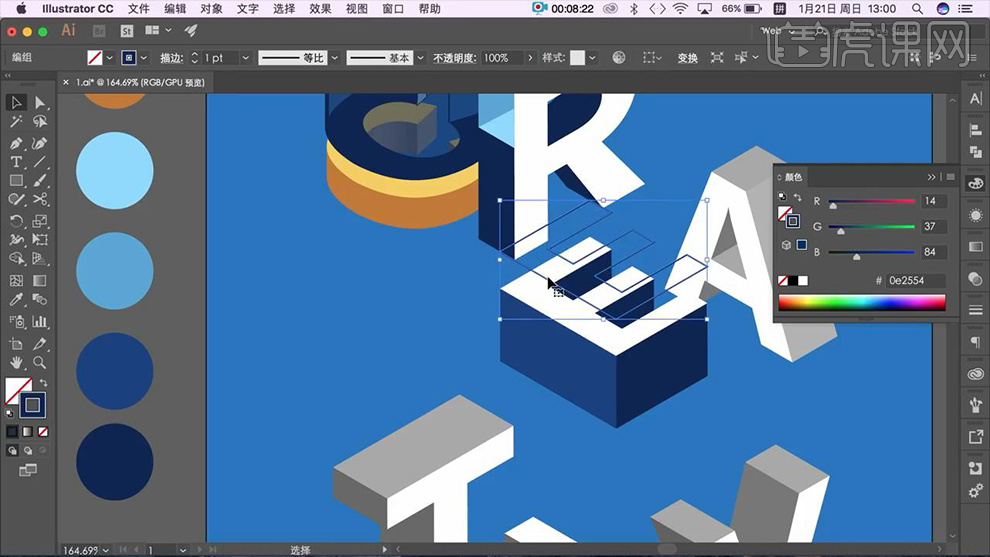
17、使用【钢笔-绘制形状】将‘其他面填充颜色-降低不透明度’制作‘露天商场效果’。
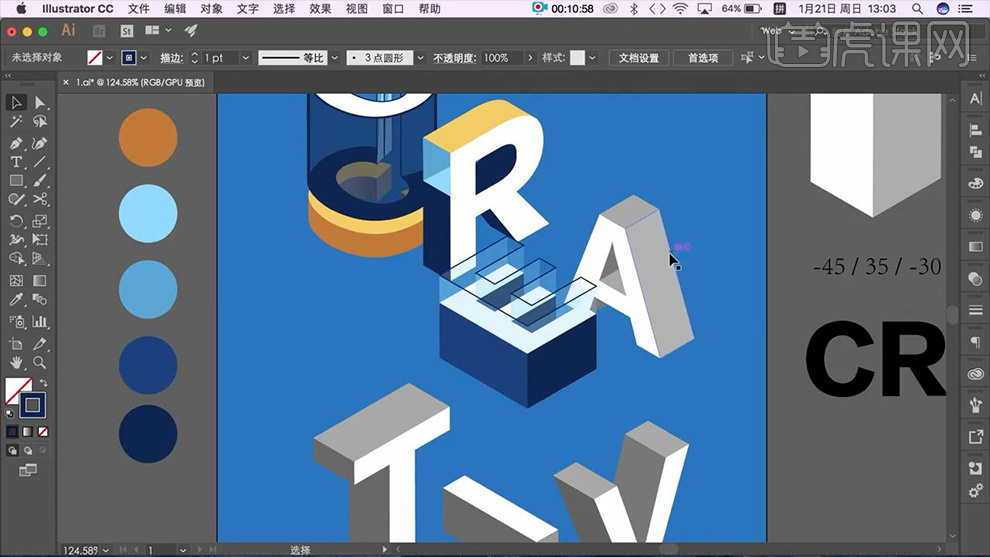
18、【绘制矩形】【复制一层E前端的面】选中两层,执行【路径查找器-交集-填充颜色】,使用【钢笔-绘制高光】。
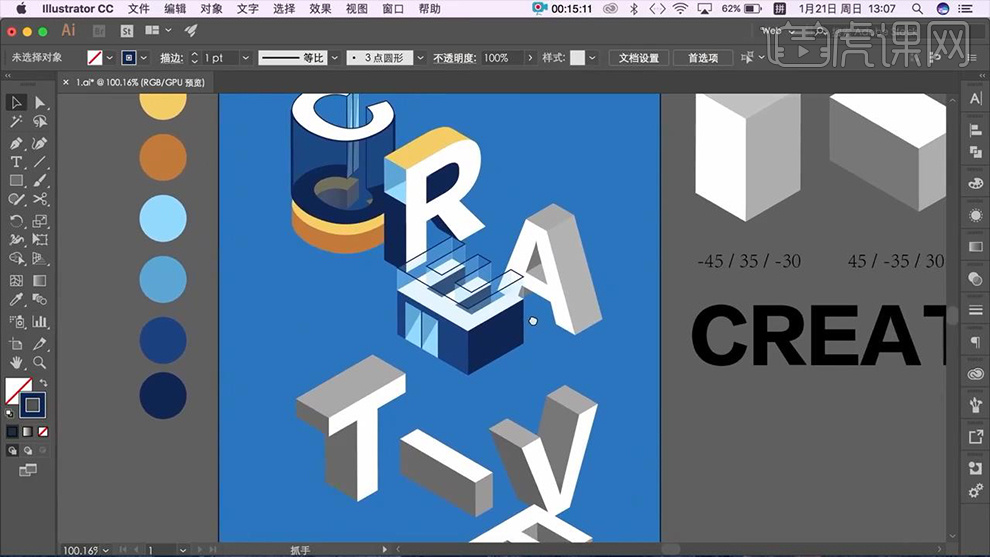
19、同理的操作方法,制作‘计时牌’调整完成后【使用倾斜工具】调整‘倾斜角度’,调整摆放位置。
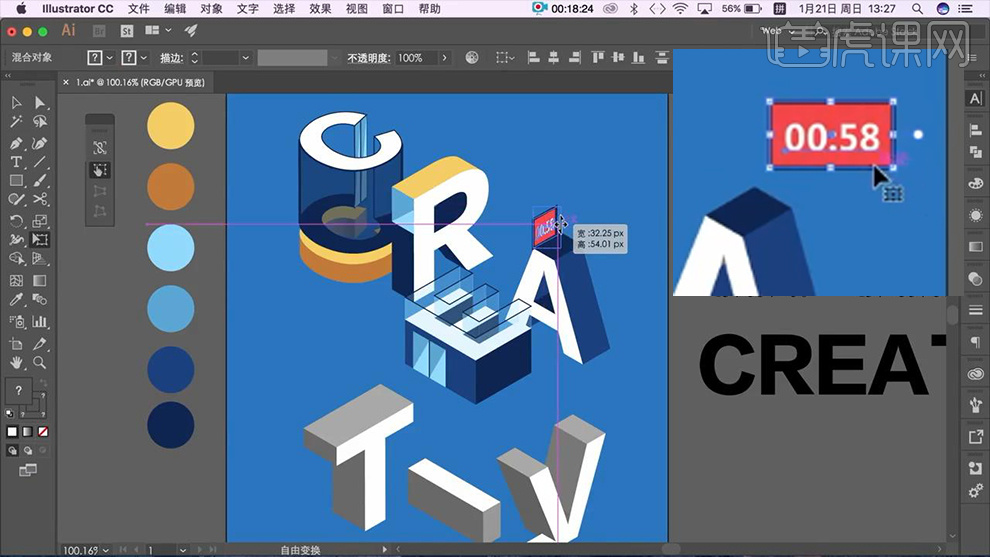
20、绘制‘椭圆’填充不同的颜色,制作‘攀岩的把手’交替摆放。
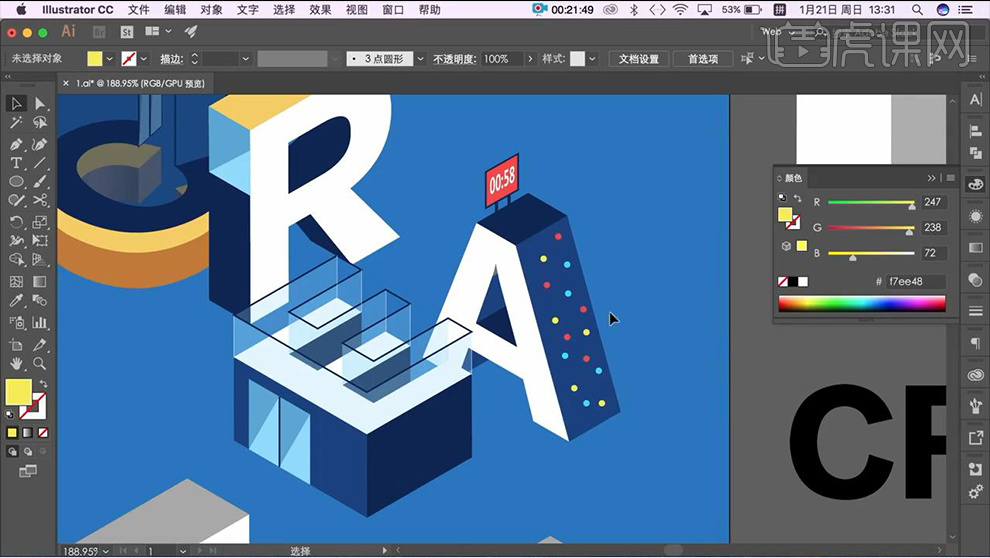
21、同理的操作方法,根据创意,调整其他文字。
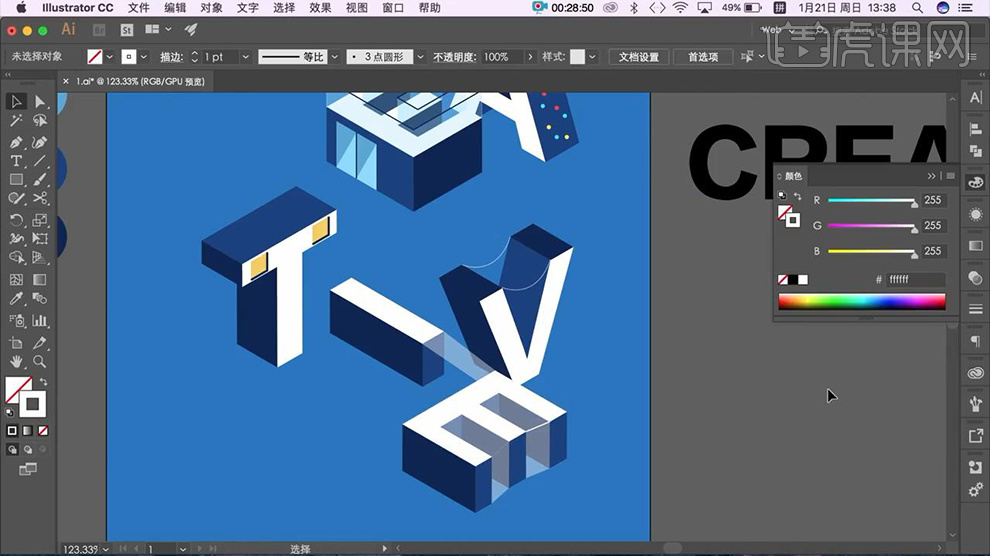
22、字母制作完成后,导入【人物素材】注意‘聚散关系’进行摆放。
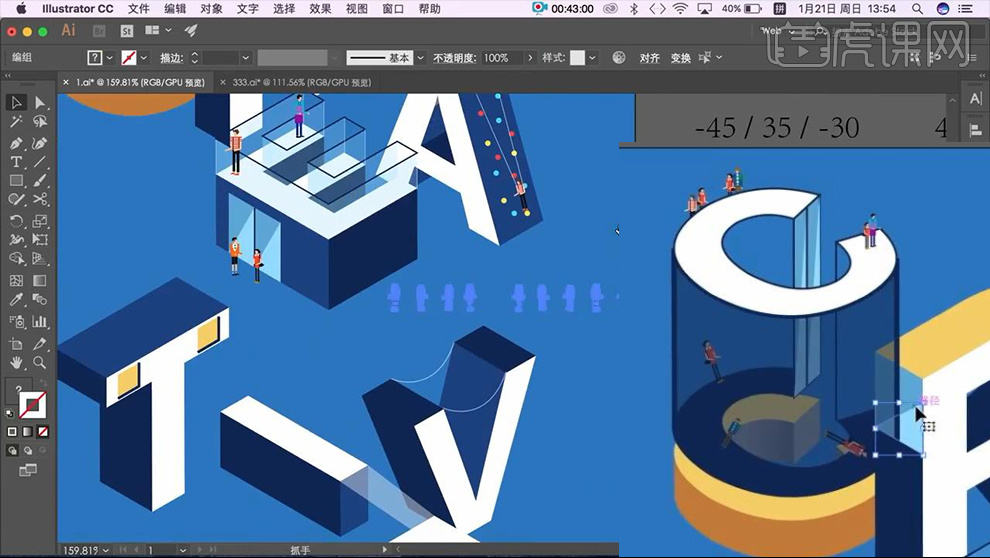
23、绘制【矩形】【CTRL+C/CTRL+F粘贴置前】【CTRL+SHIFT+]置于顶层】拖入【人物素材-放大】【加选上方复制出的矩形-创建剪切蒙版】,制作‘广告牌效果’。
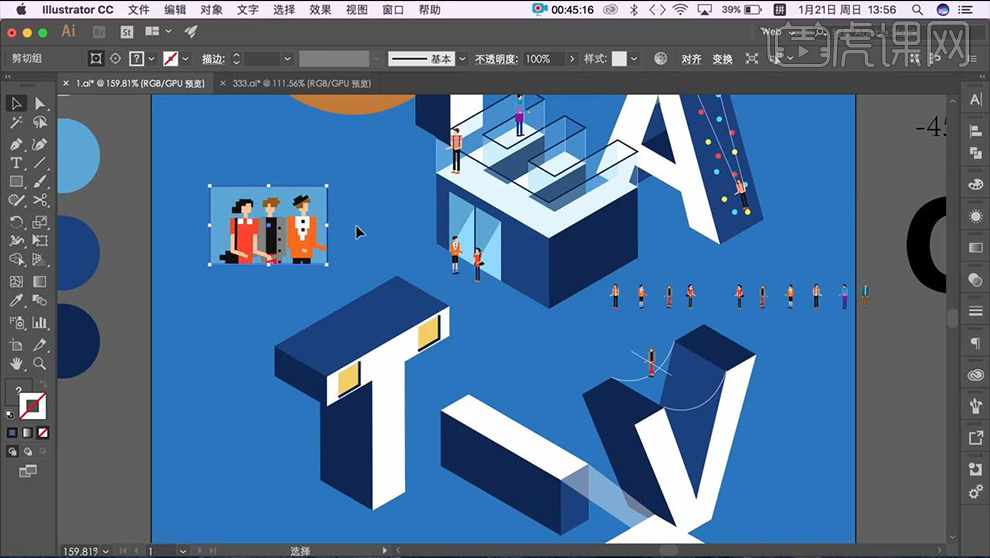
24、然后调整摆放位置,置于【T】的上方。
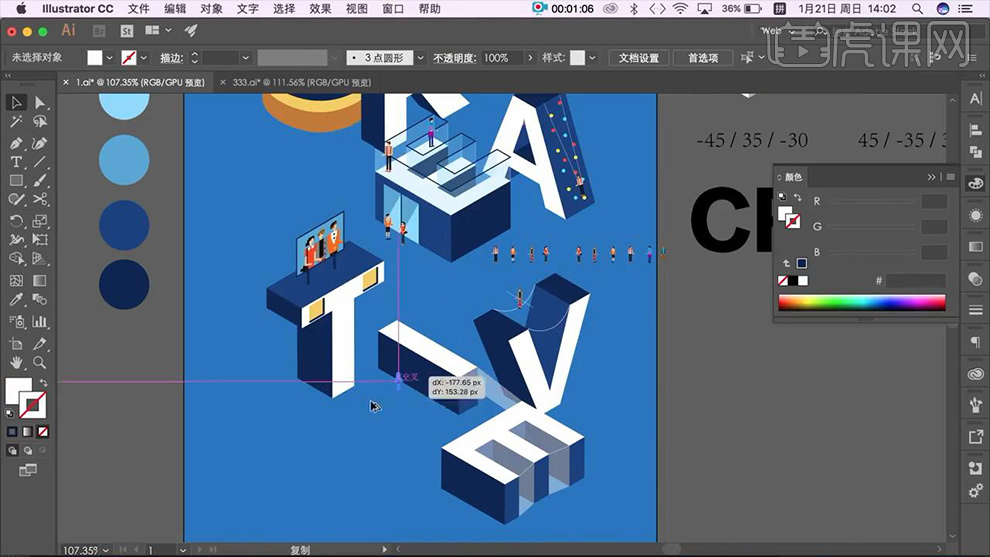
25、拖入【英文文案】调整摆放位置+大小(亦可单独输入字母,调整摆放制作错落感)。
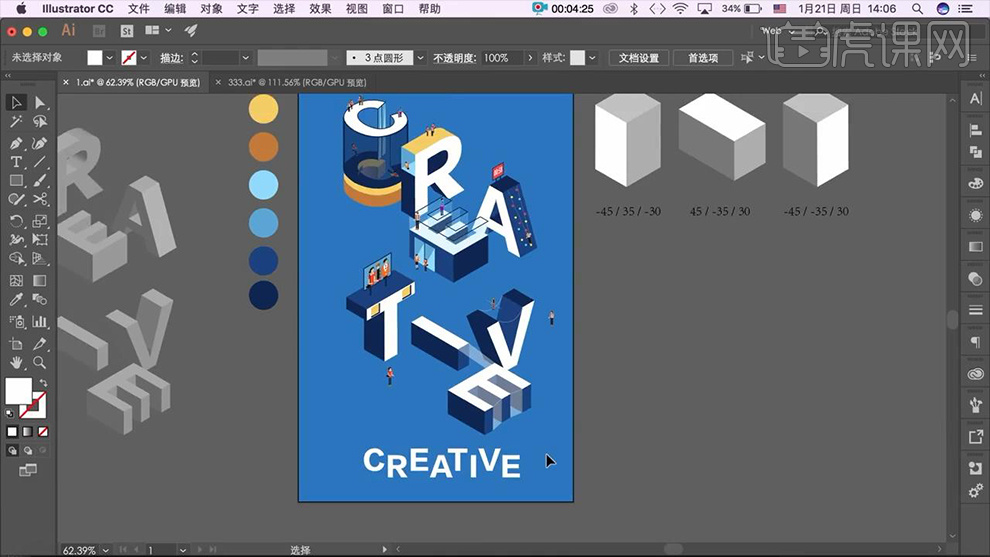
26、使用【钢笔-绘制云朵】绘制完成后,调整‘倾斜度’摆放在合适位置。
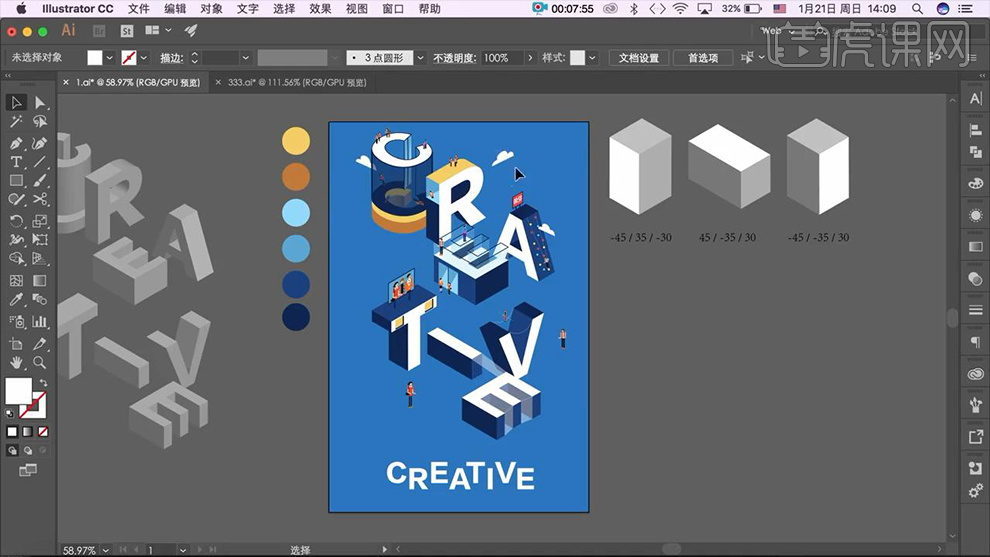
27、最终效果如图所示。