如何用PS制作漫威英雄图像合成
发布时间:暂无
1、首先对【人物进行排放搭建】(主体放大,由上往下人物素材逐渐变小)。
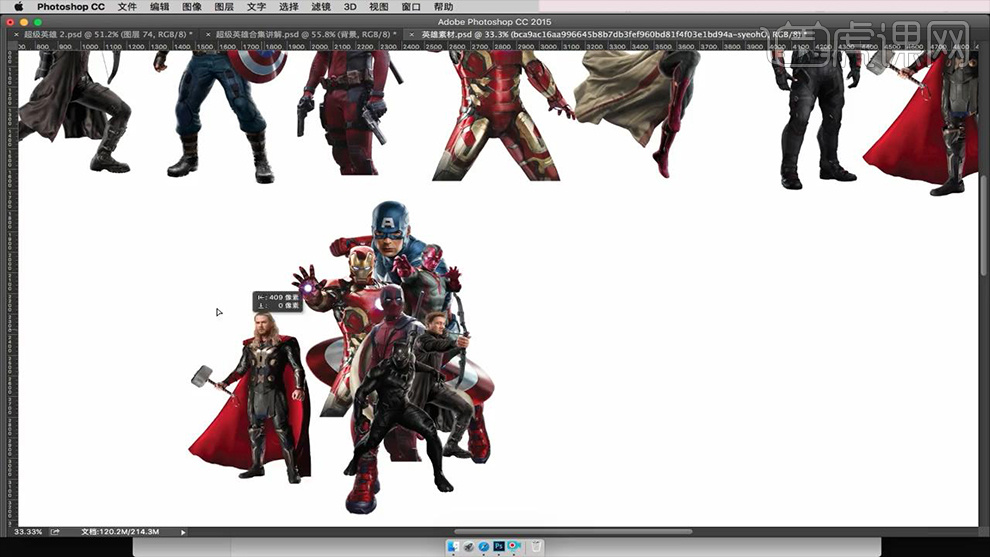
2、然后将【搭建好的人物组合】导入【画布】(可以参考底图进行摆放)。
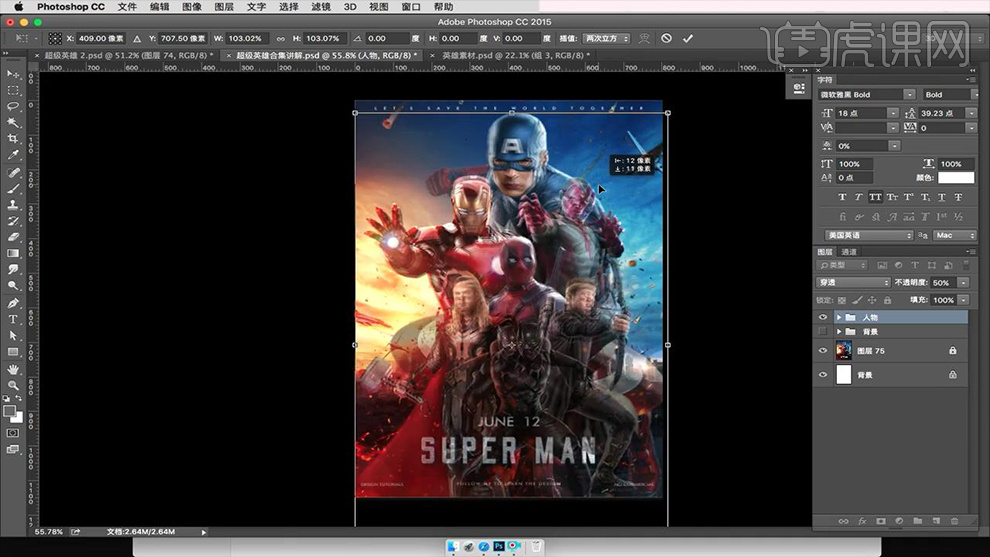
3、给【美国队长图层】添加【蒙版】使用【黑色画笔】涂抹‘护盾+腿部+手臂’。
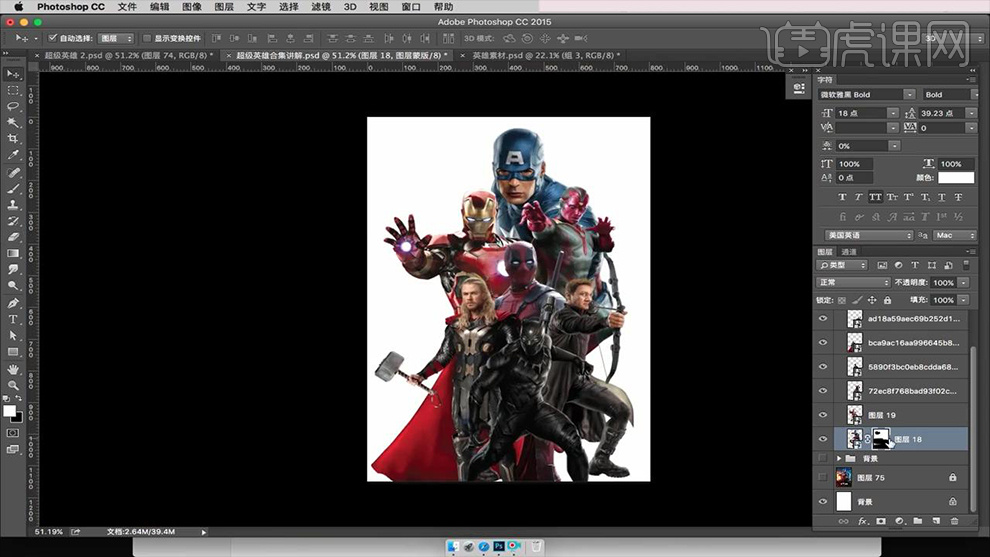
4、导入【地板素材、高楼素材(复制一份-水平翻转摆放在对应面)、天空素材】调整大小。
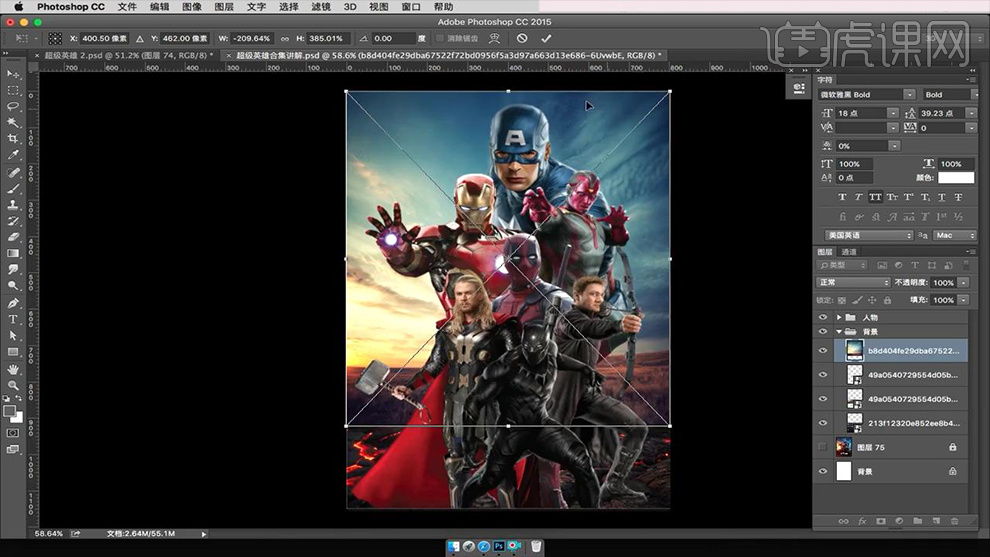
5、然后给【天空素材】添加【蒙版】使用【黑色画笔】涂抹,调整过渡。
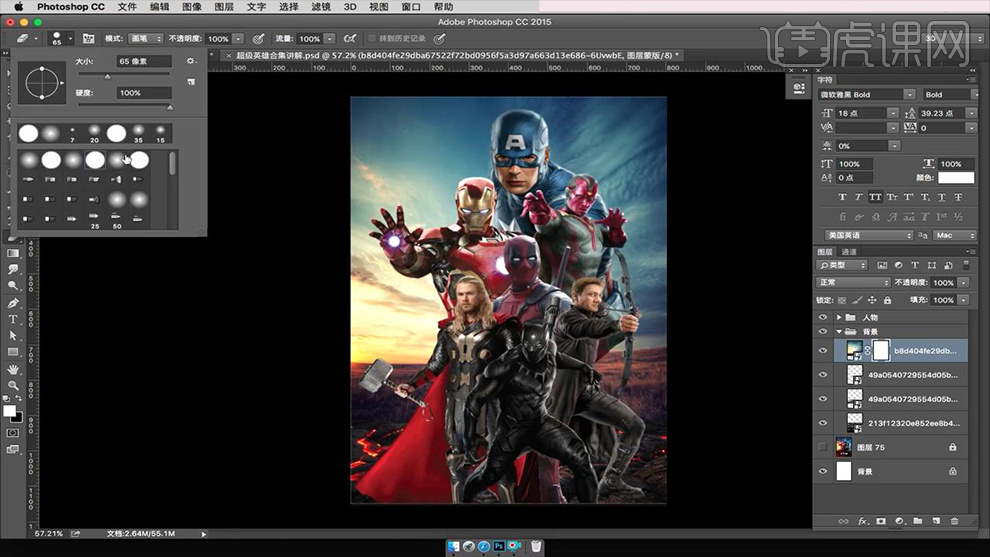
6、【暂时隐藏‘人物组合组’】分别给【背景图层】添加【蒙版】使用【画笔进行涂抹】(高楼素材使用魔术棒选出天空-在蒙版上填充黑色)。
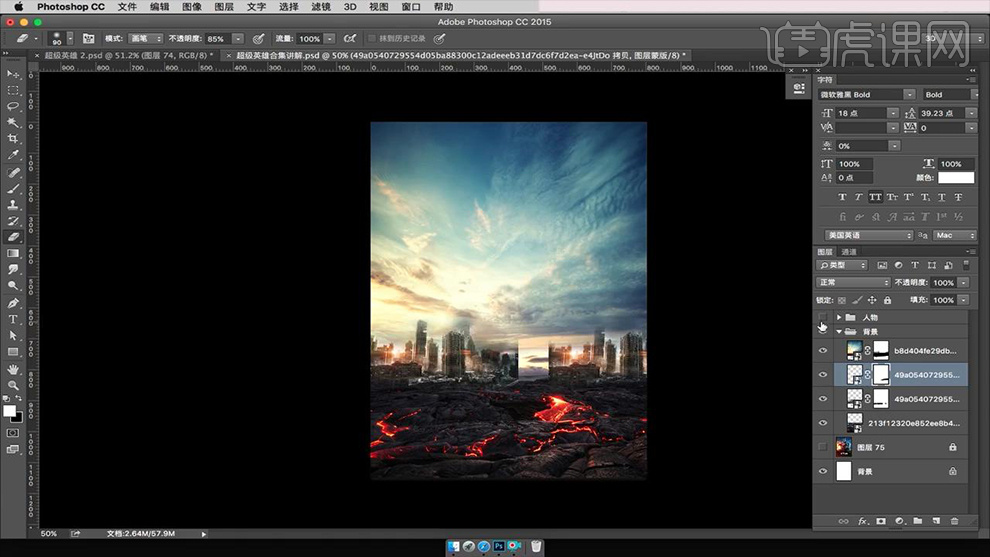
7、给【背景素材】新建【曲线】参数如图(进行压暗操作)。
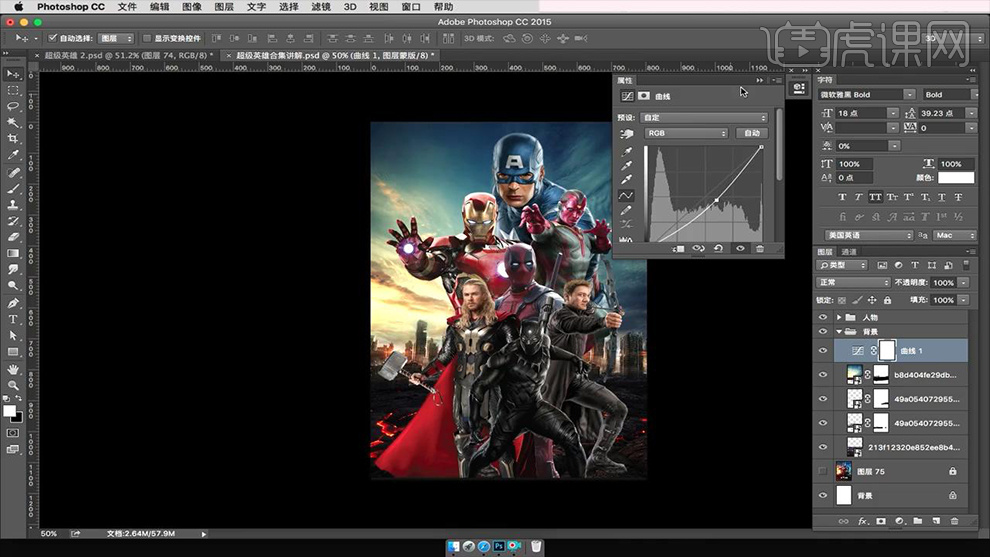
8、在【美国队长图层上方-新建图层】【创建剪切蒙版】使用【黑色画笔】涂抹,涂抹人物的暗部部分。
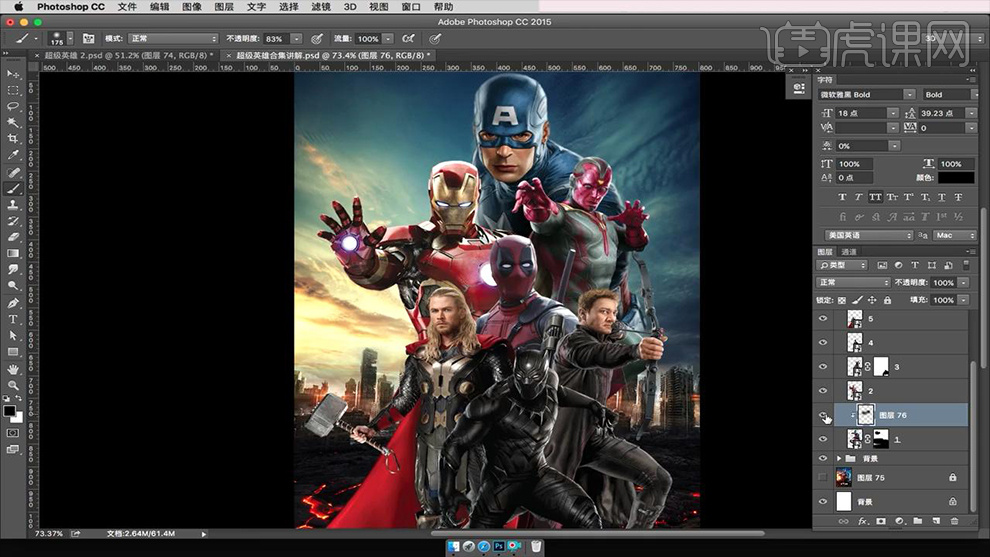
9、在【中间位置的人物的图层上】打开【Camera Raw滤镜】调整参数如图(增加曝光度)。
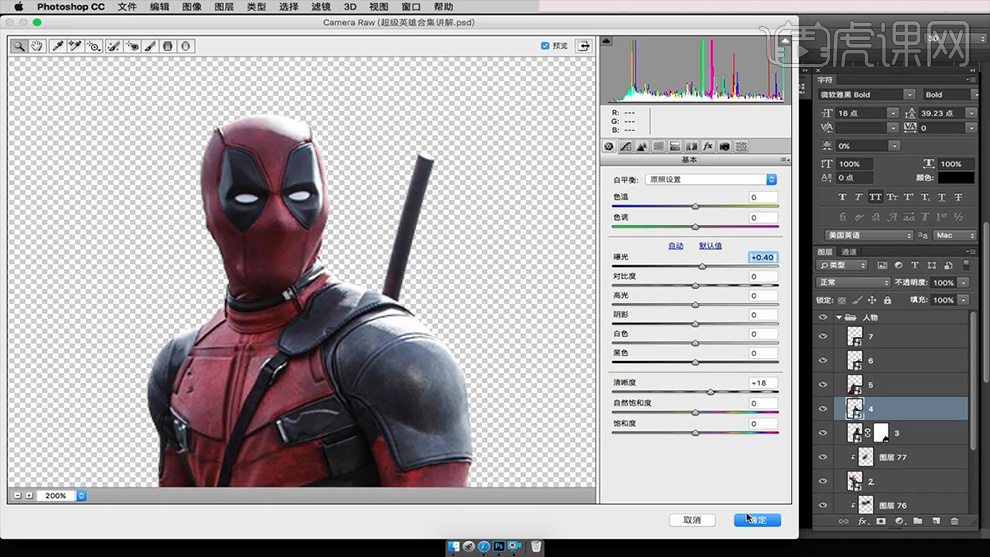
10、上方【新建图层】【创建剪切蒙版】使用【黑色画笔】压暗。
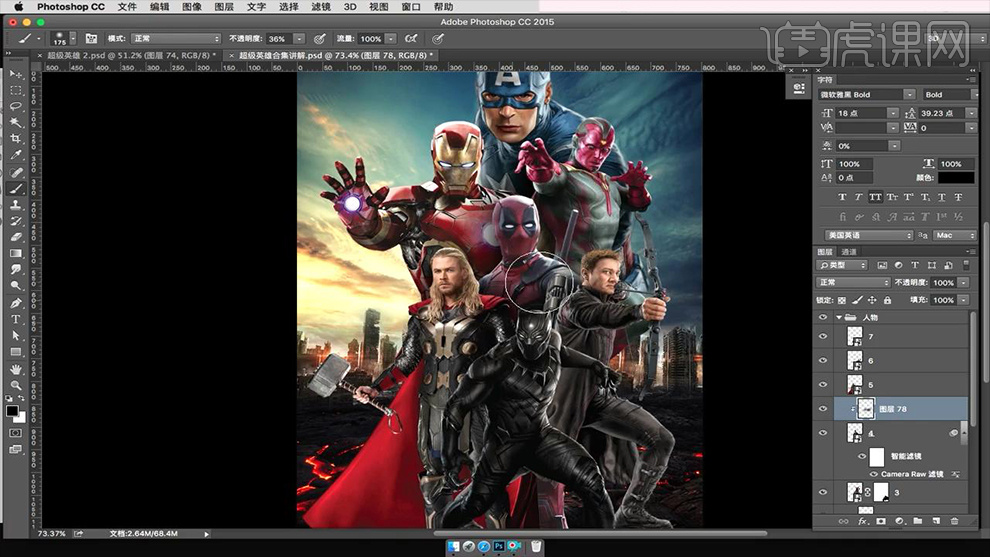
11、其他人物的操作方法同理,增强对比度,丰富画面效果。
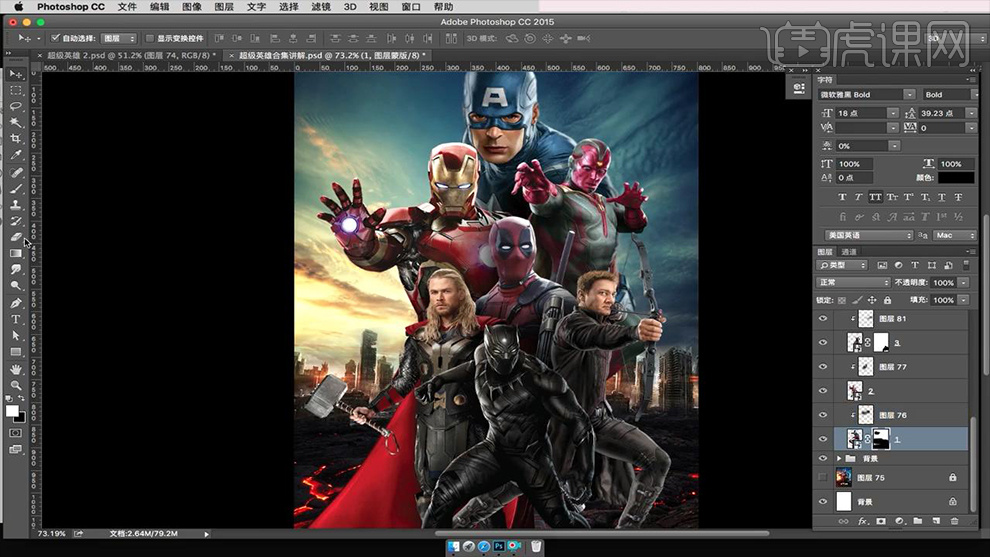
12、在【人物组】上方【新建图层-创建剪切蒙版】涂抹‘整体的底部’。
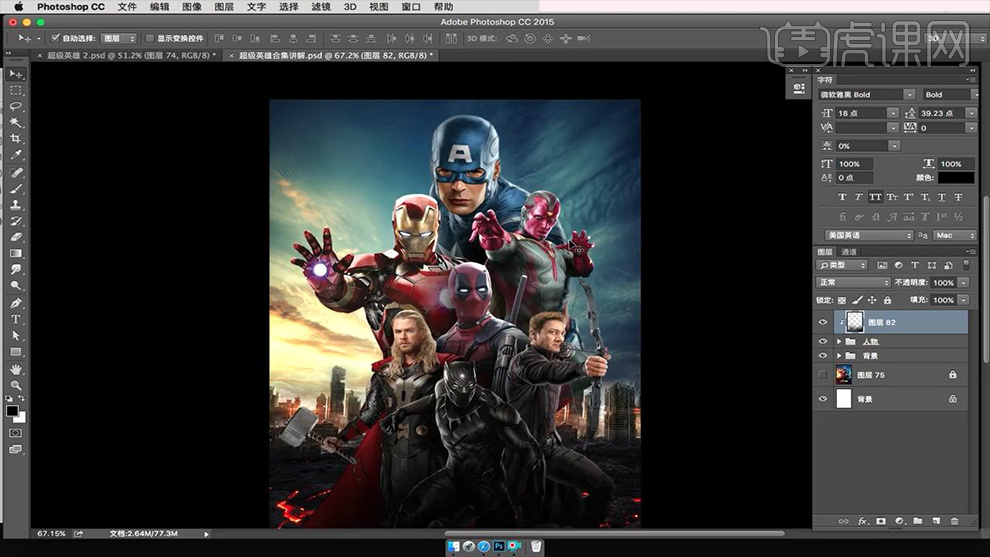
13、在【雷神图层上方】【新建色相饱和度】参数如图,然后在【蒙版上-使用黑色画笔涂抹除‘斗篷以外的部分’】。
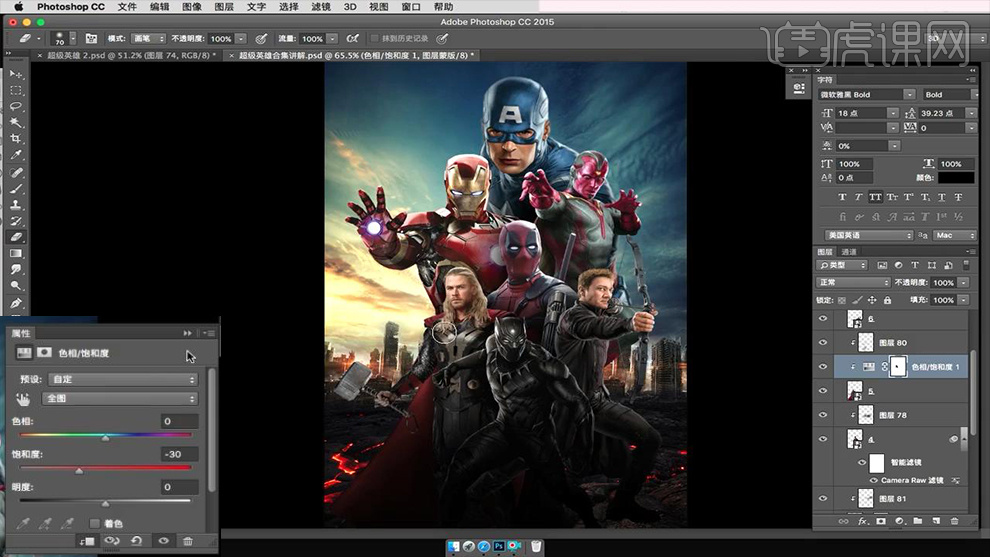
14、【在美国队长图层上方-新建图层】【使用浅黄色画笔】涂抹【人物边缘】进行提亮处理,【混合模式改为叠加】。
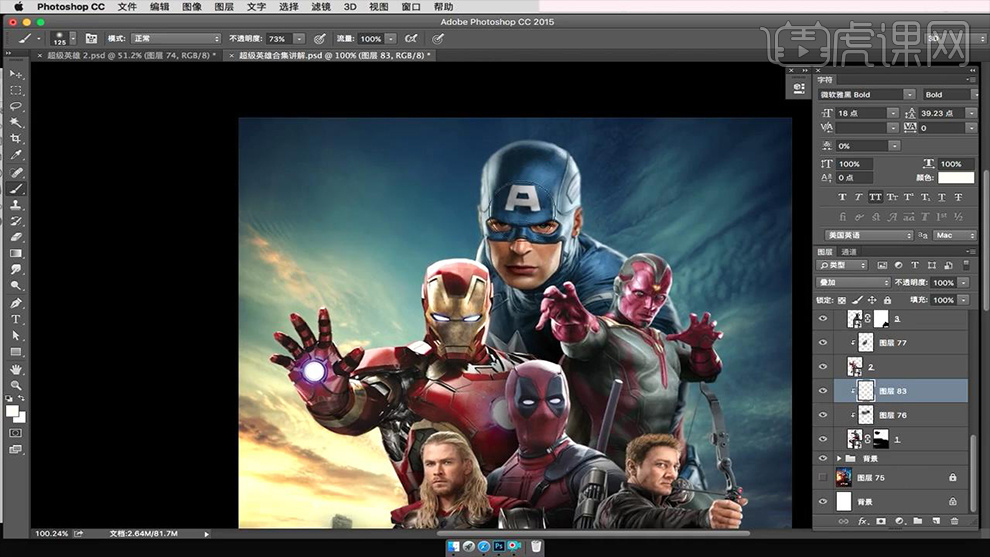
15、在【钢铁侠图层上方-新建图层】【创建剪切蒙版】使用【前景色为亮色画笔】涂抹右侧手掌对应的部分,进行提亮处理(混合模式改为叠加)。
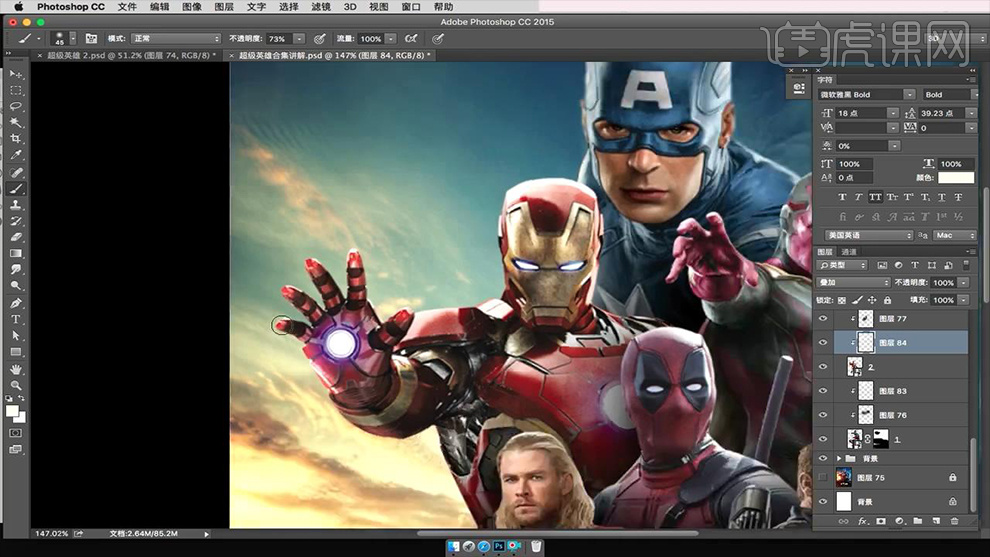
16、(亦可新建图层-创建剪切蒙版-继续进行调整,增强层次效果)然后其他人物进行同样的操作进行‘光影关系的调整’(根据天空光照的光照关系调整)。
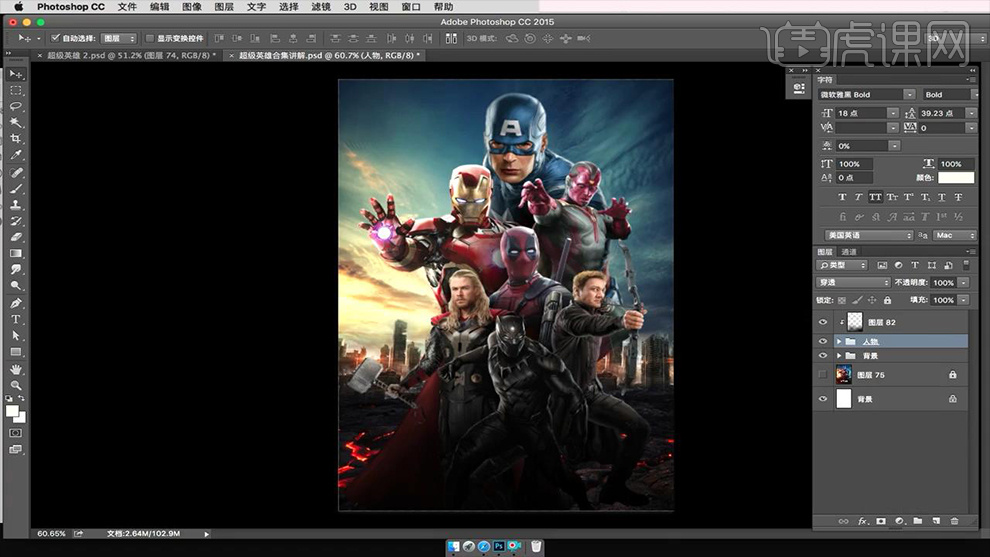
17、在【背景组上方-新建组】【命名为氛围后】然后再【组内-新建图层】导入【墨滴素材】调整位置。
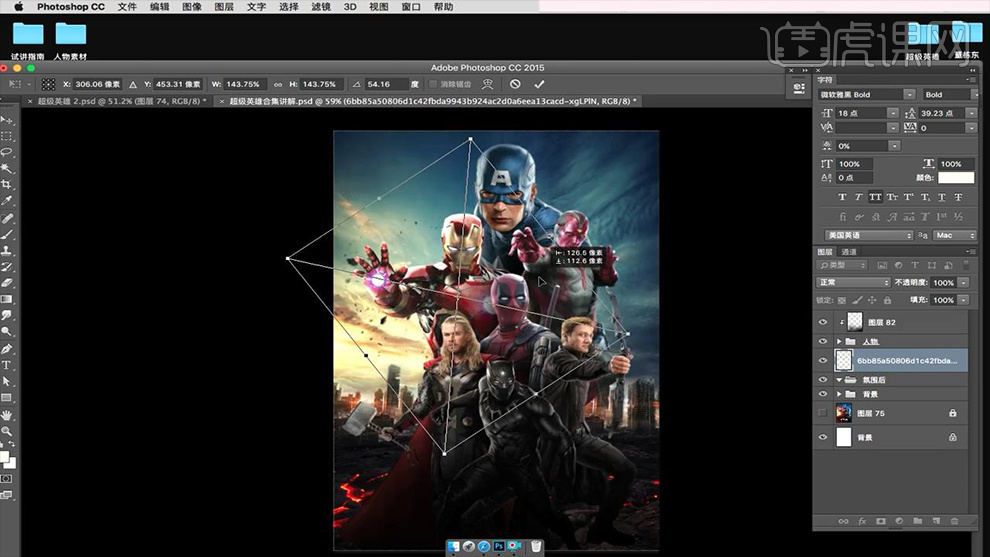
18、按住【ALT拖动复制】调整位置+位置,然后添加【蒙版】使用黑色画笔涂抹多余部分。
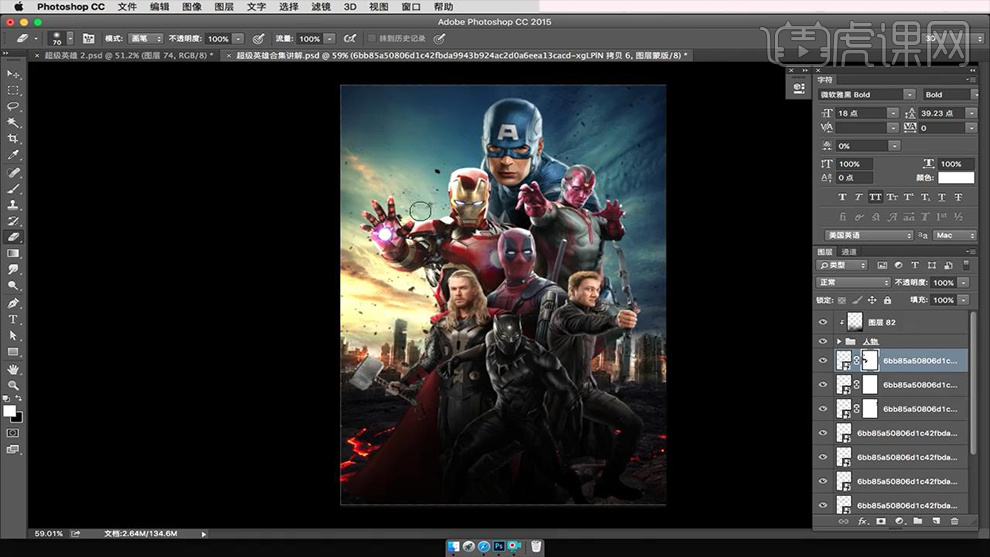
19、【新建组】【命名为战斗机】导入【飞机素材(多层)】调整大小+摆放位置。
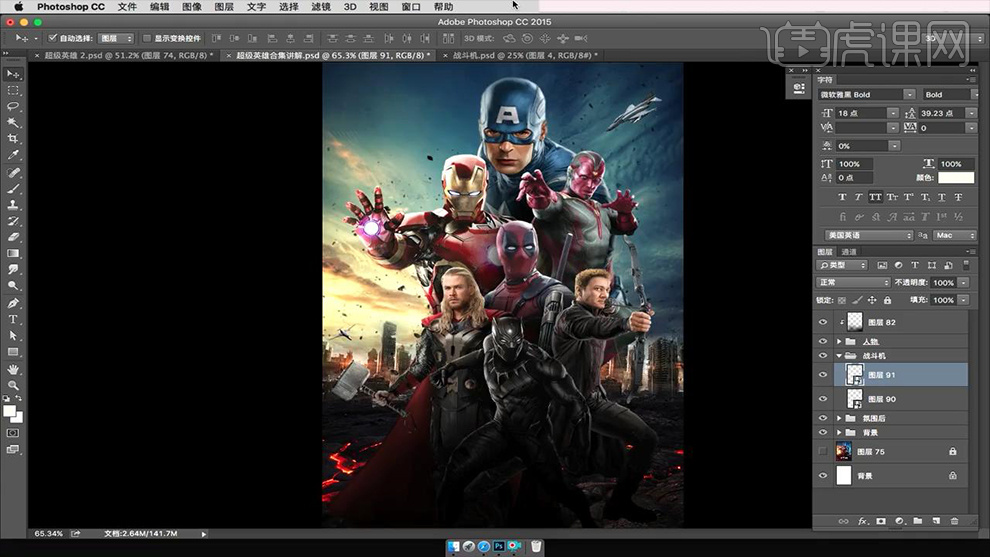
20、分别给【战斗机】添加【色彩平衡】调整层。
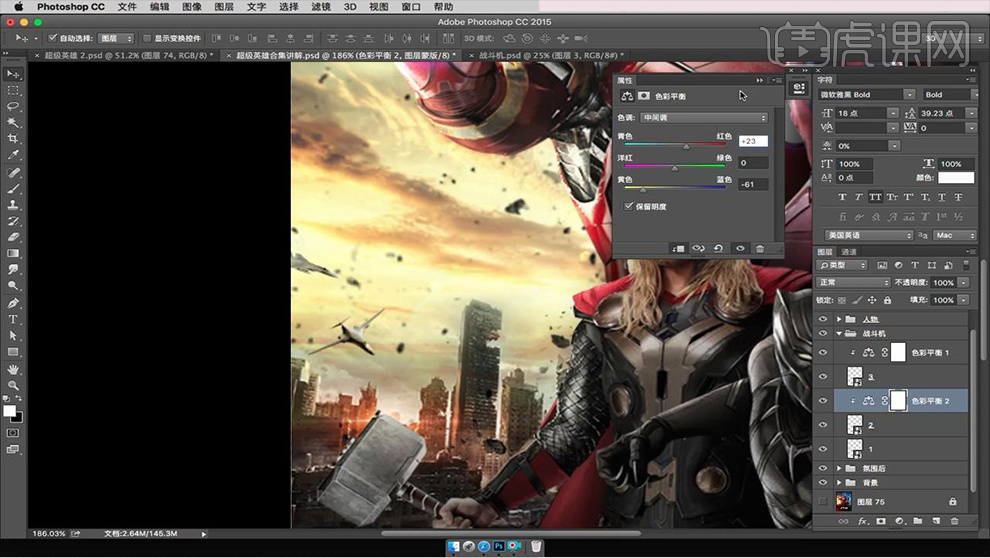
21、导入【爆炸素材】调整摆放位置,添加【蒙版】使用【黑色画笔涂抹+魔术棒建立选区-在蒙版上填充黑色】,制作出飞机‘爆炸的效果’。
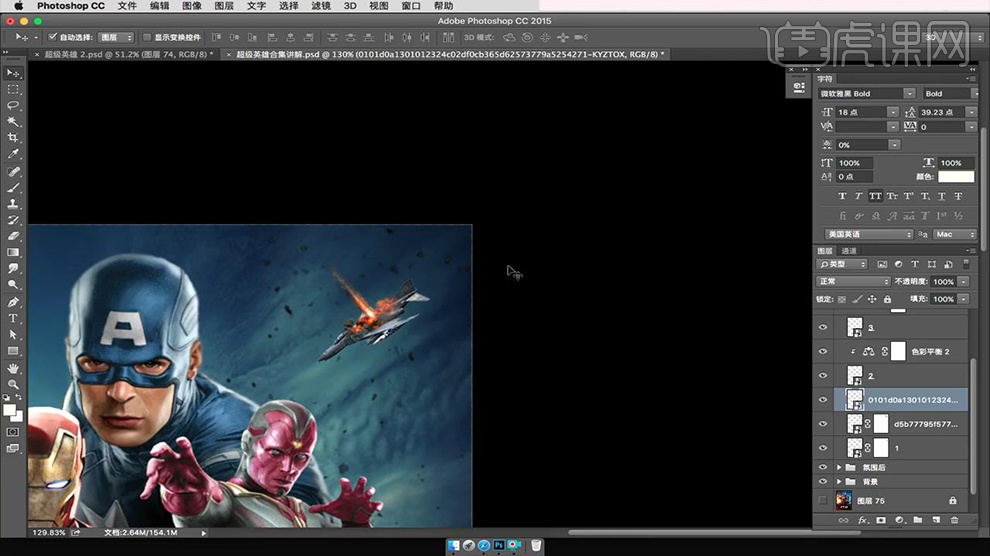
22、缩小画面,观察整体效果,更换合适的飞机素材,制作同样的飞机爆炸的效果。
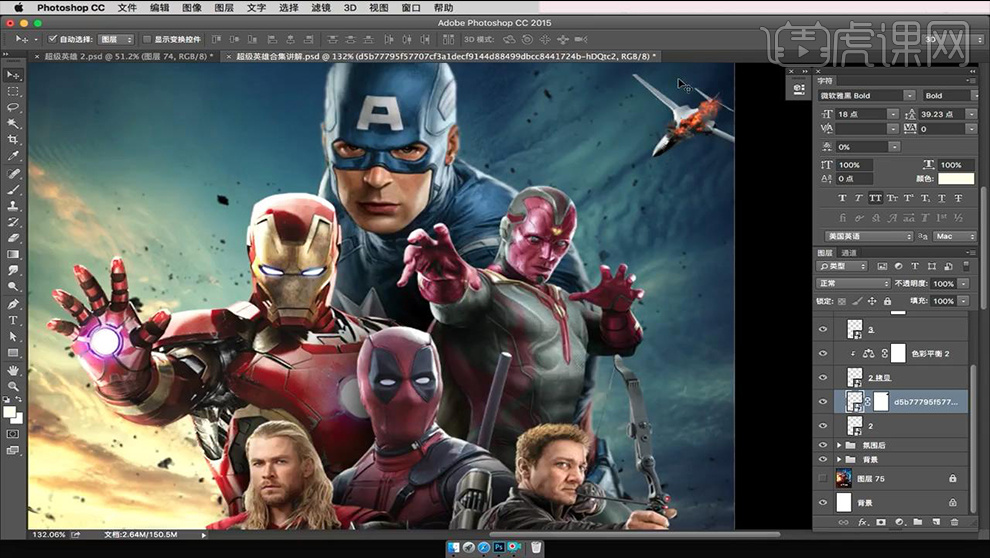
23、最上方【新建组-命名为前面氛围】然后导入【火焰素材】添加【蒙版】涂抹掉多余部分(对之前压暗人物下半部分的图层进行释放蒙板的操作)。
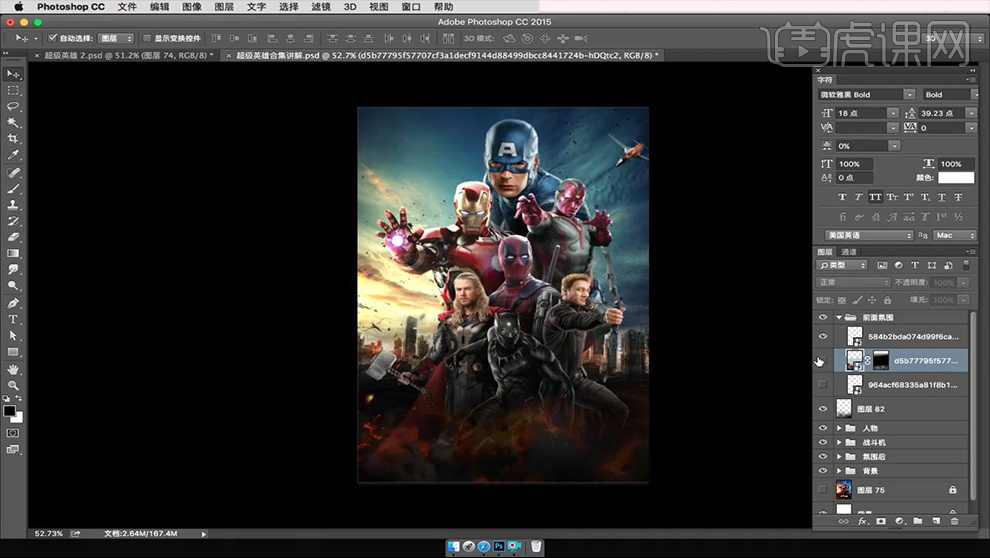
24、然后导入【火星素材】添加【蒙版】涂抹多余部分(按住ALT拖动复制几层,调整位置)。
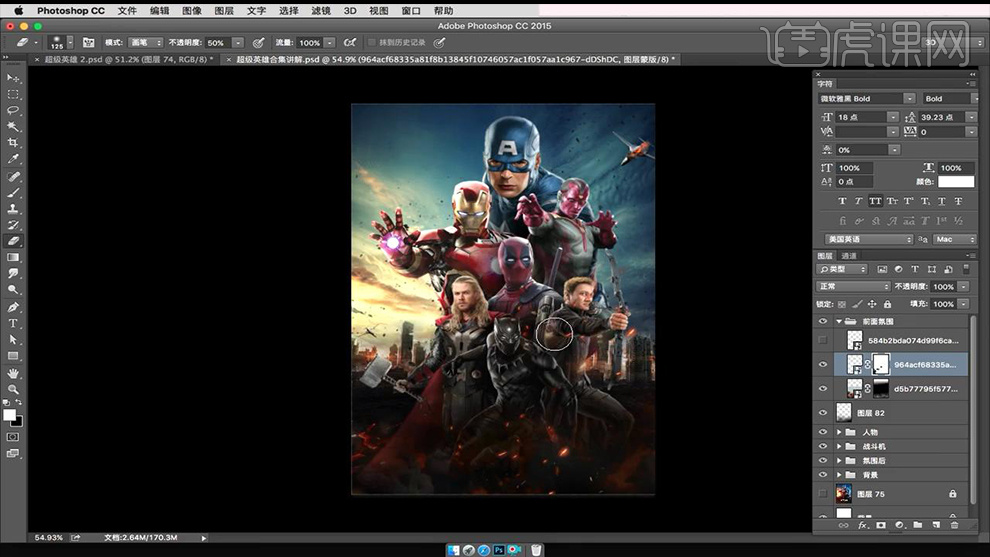
25、回到【氛围后组内】复制一份‘墨滴素材’摆放在【爆炸飞机的周围】增强效果(细节部分添加蒙版使用画笔涂抹)。
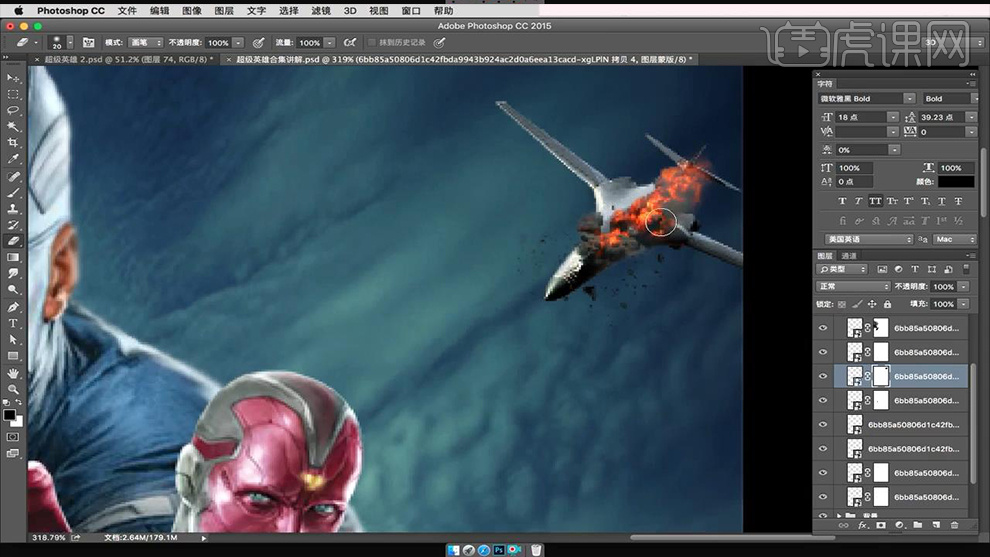
26、(调整整体的细节后)最上方【新建图层】填充【渐变色】【混合模式改为叠加】【降低图层不透明度50%】。
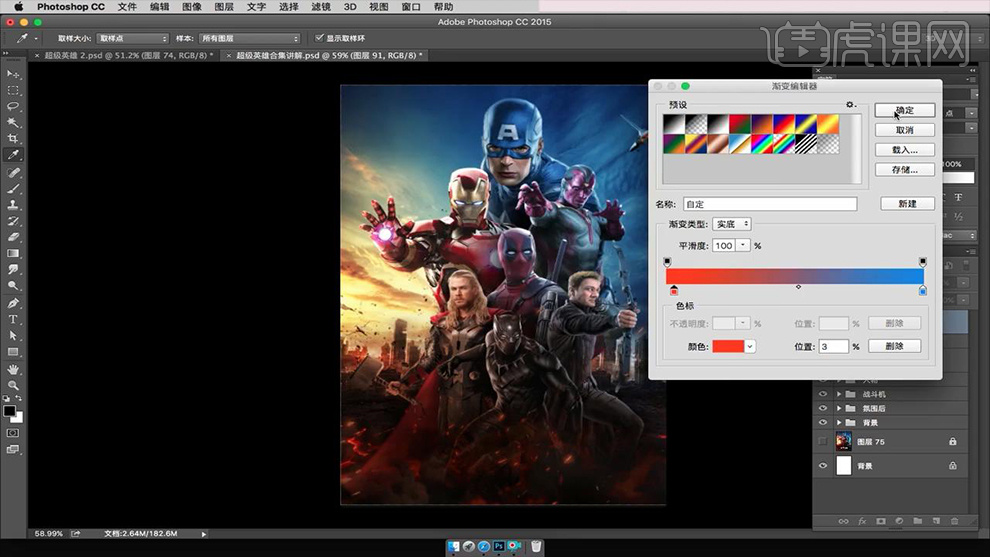
27、导入【光效素材】【摆放在钢铁侠手部位置】【混合模式改为滤色】添加【蒙版】涂抹多余部分。
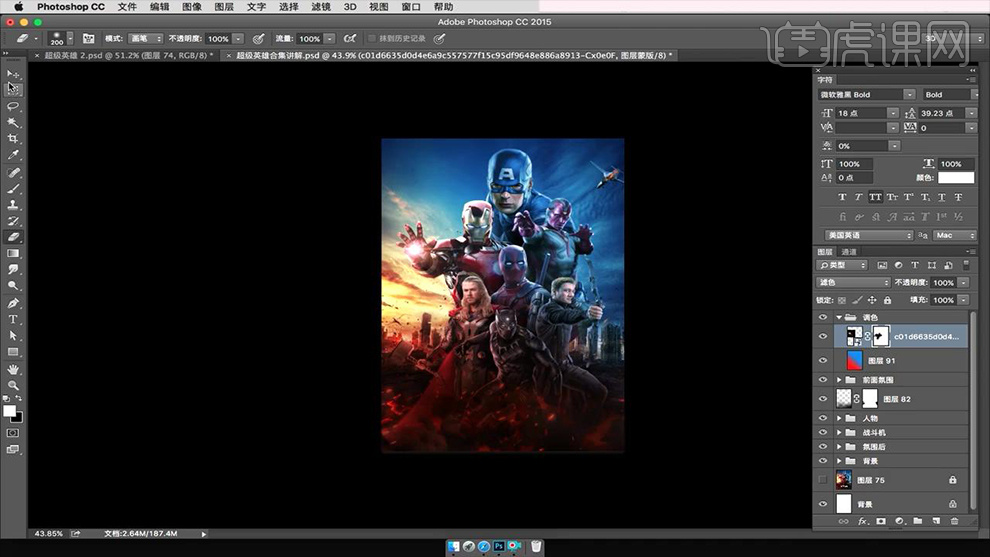
28、继续导入【光效素材】调整位置,【添加蒙版】涂抹多余部分。
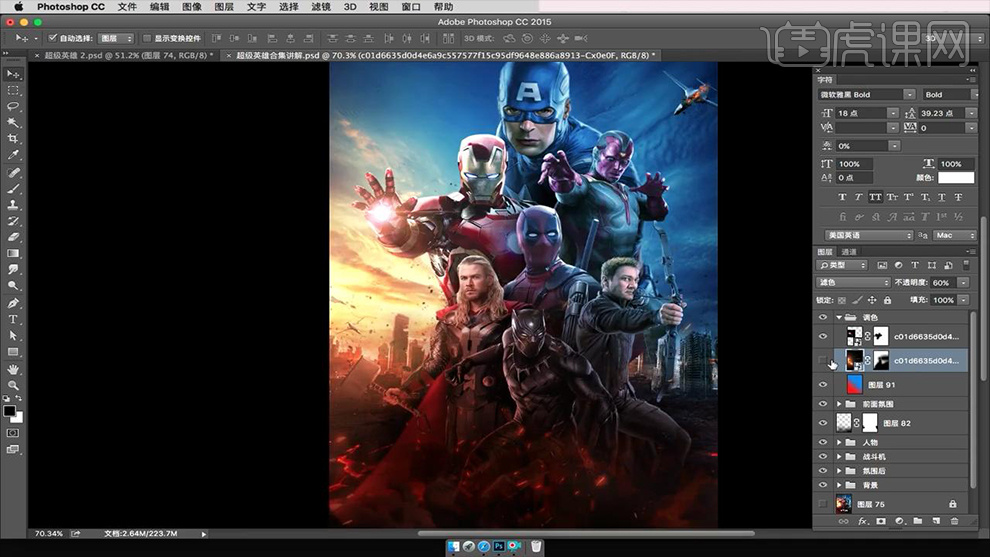
29、给【渐变图层】添加【蒙版】使用【黑色画笔】涂抹如图所示的对应位置。
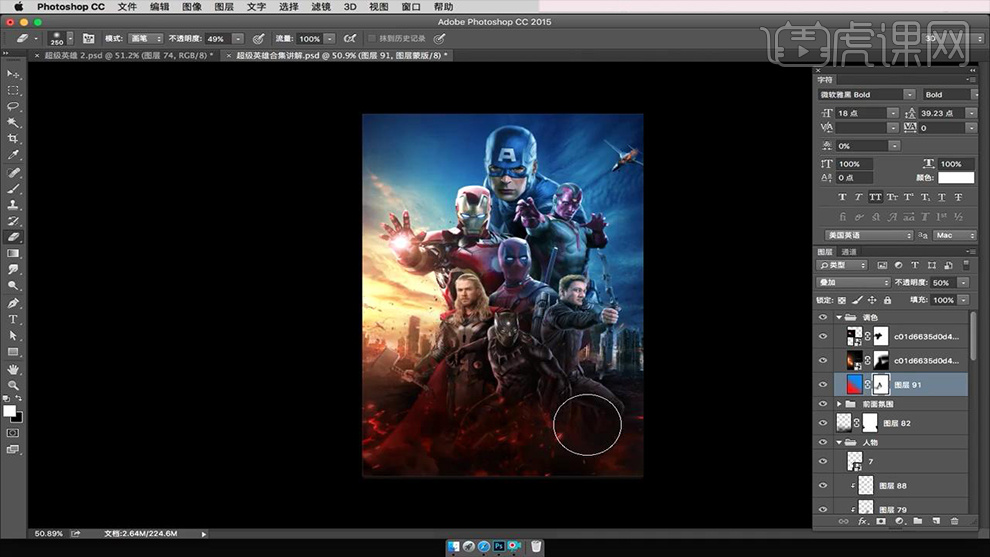
30、导入【文案素材】调整摆放位置。
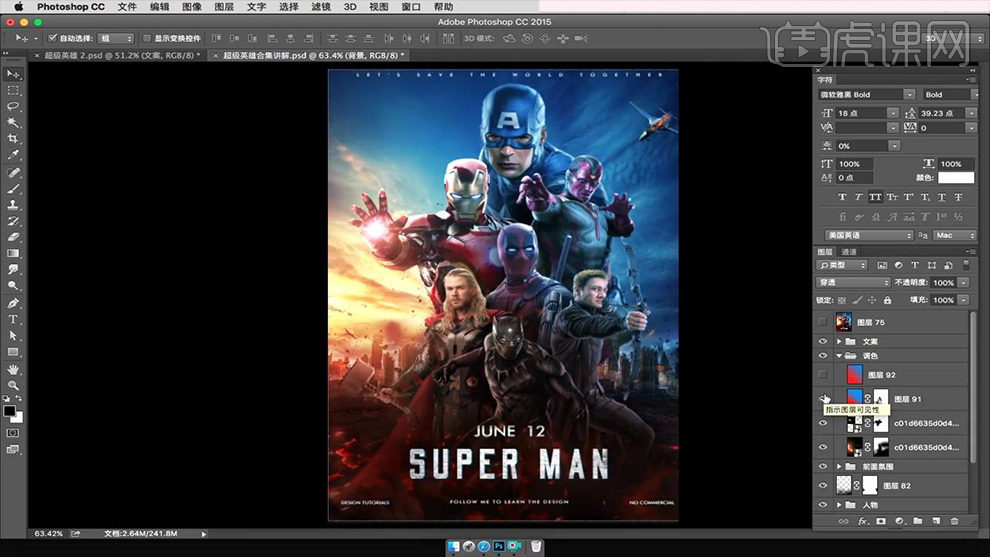
31、文案的制作方法:输入【文字】找到合适【纹理素材】【创建剪切蒙版】【CTRL+M提亮曲线】。
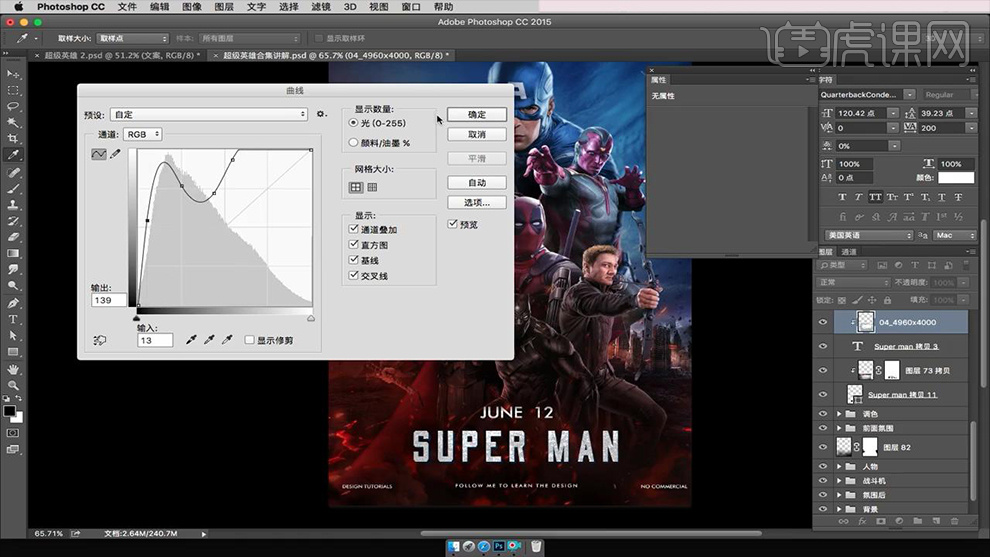
32、最终效果如图所示。



