AI加PS如何设计春分主题海报
发布时间:暂无
1.首先我们先看一下什么叫做泼墨。
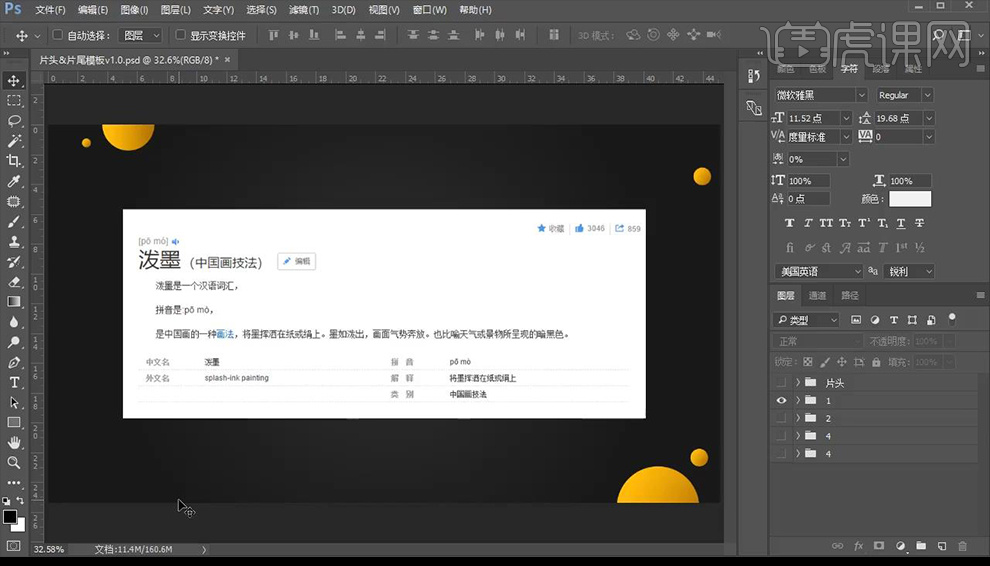
2.我们看一下有关于泼墨的作品,看一下风格效果,看起来像一条龙,同事还是数字2020。
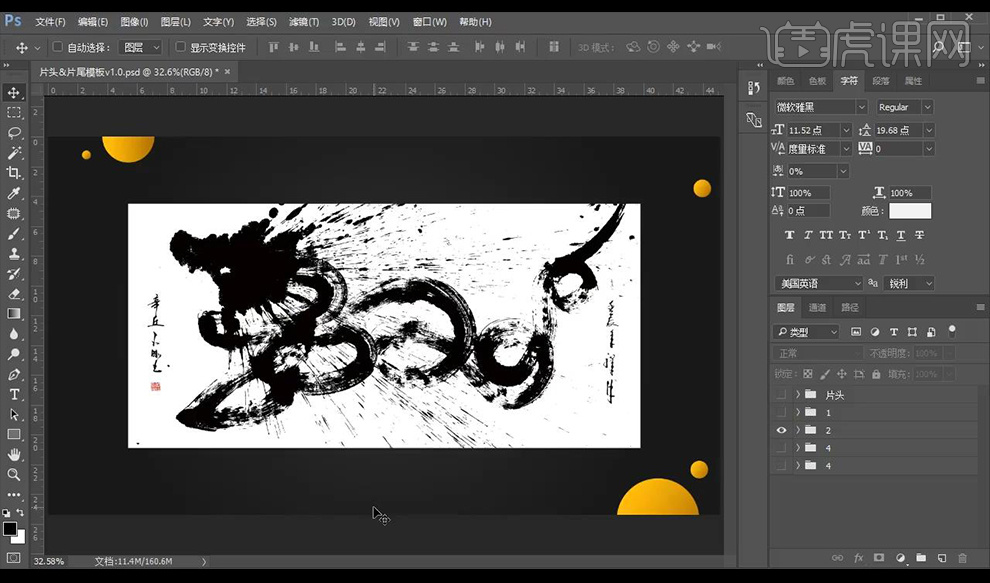
3.再看一幅作品,是一泼墨山水画,比较抽象有意境。
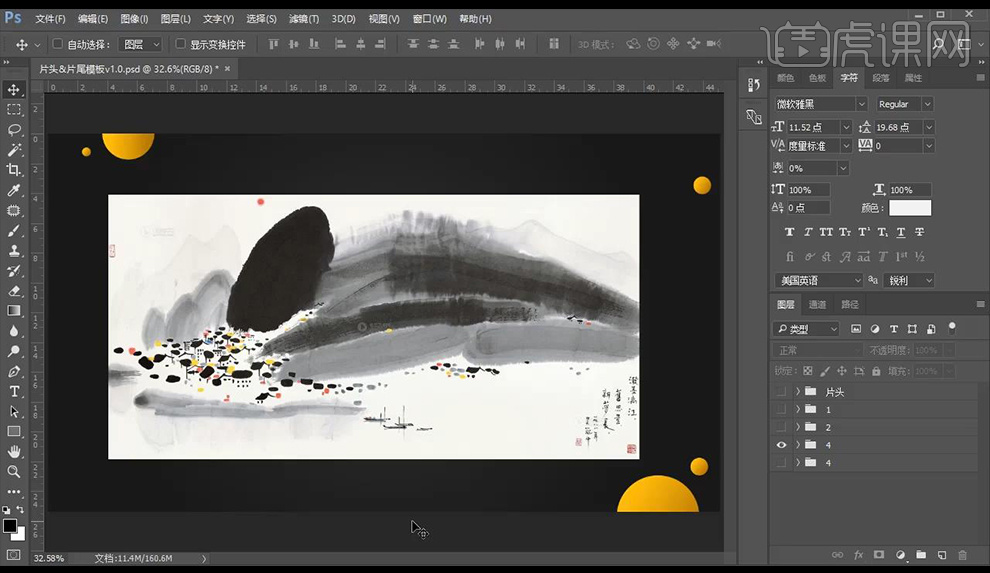
4.下面一幅作品是比较简单的泼墨手法,形不似而神似。
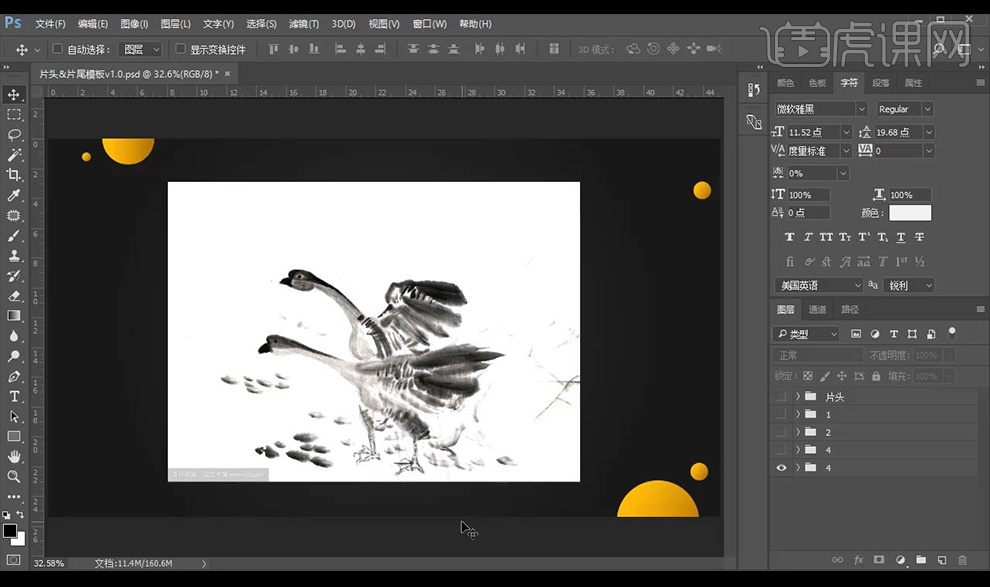
5.首先我们使用【PS】新建画布,【宽6cm高9cm】,接下来我们看一下泼墨的笔触素材,用笔触来进行字体构造。
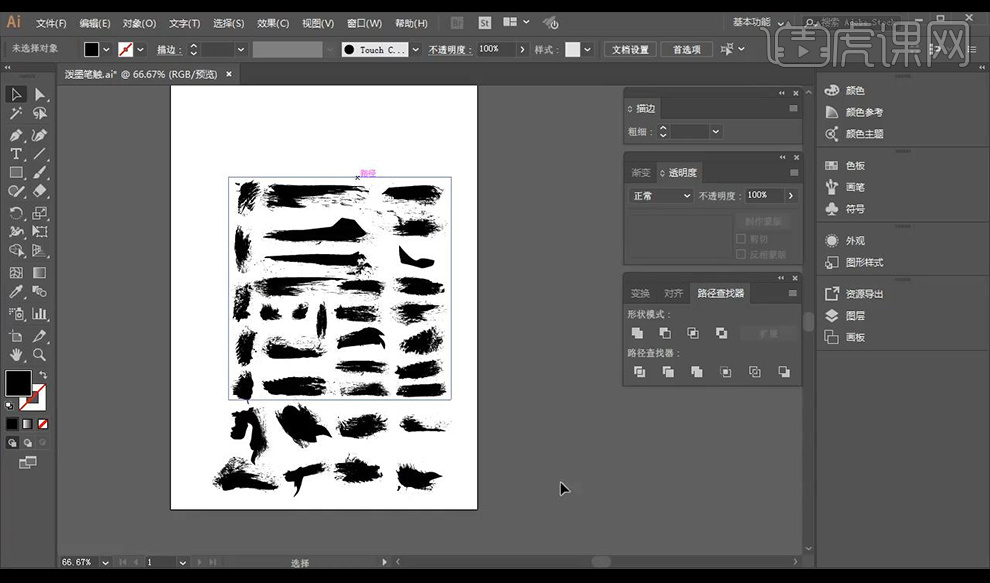
6.先打一个基础字体,使用书法字体【汉仪尚巍手书】,绘制两个矩形规范字形大小。

7.将我们的字体颜色改为红色,我们打开AI的笔触素材,选择横向笔画【ctrl+C】复制到PS【ctrl+V】粘贴为路径对文字【春】进行贴合横向笔画。
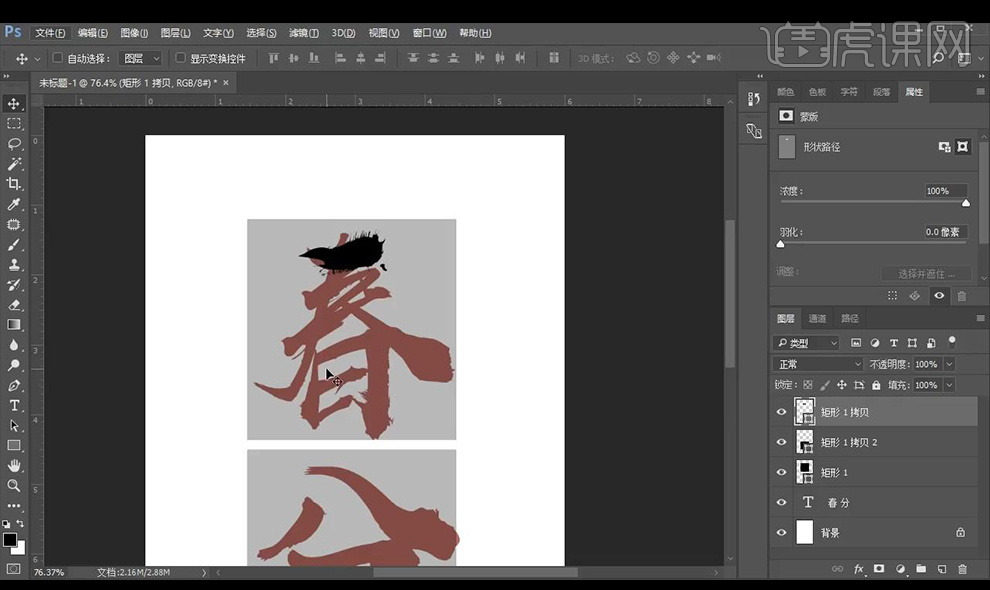
8.然后我们继续从笔触素材中选择笔画进行复制到PS中进行贴合到笔画上,文字拼合按照我们自己的想法进行拼合。
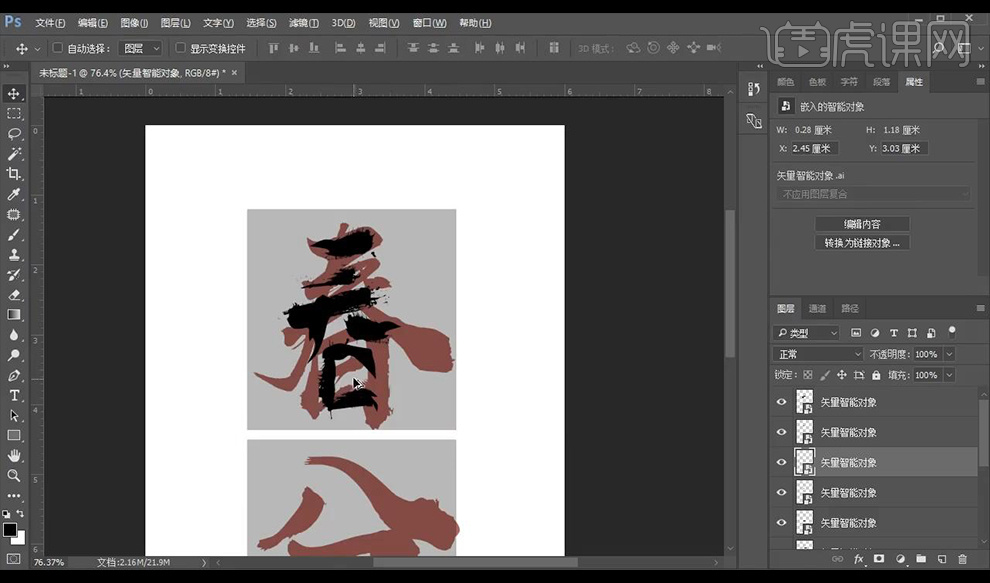
9.拼合字体【春】效果,将背景参考文字进行隐藏,然后进行调整文字拼合效果。
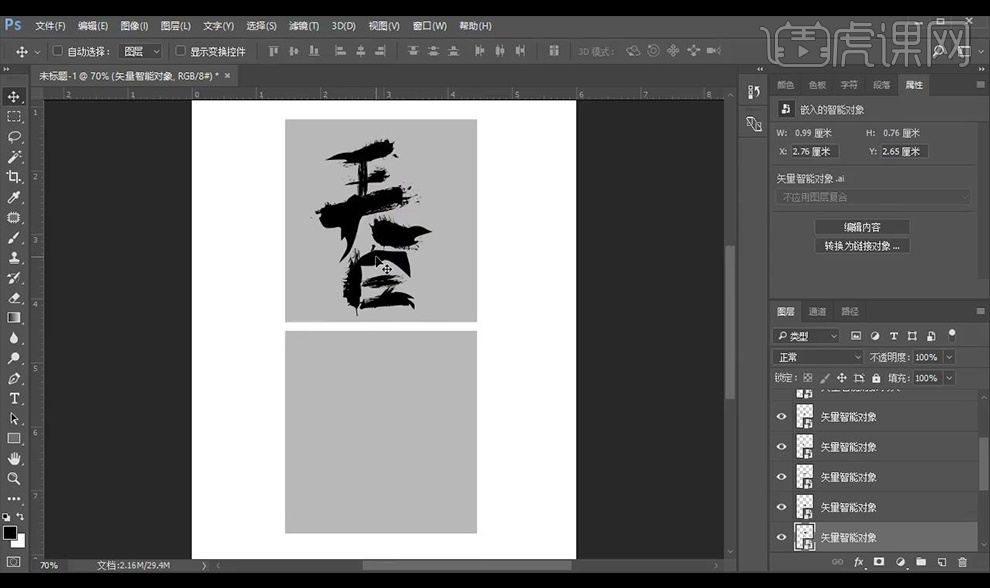
10.接下来显示参考文字,然后进行选择笔触来进行拼合文字【分】。
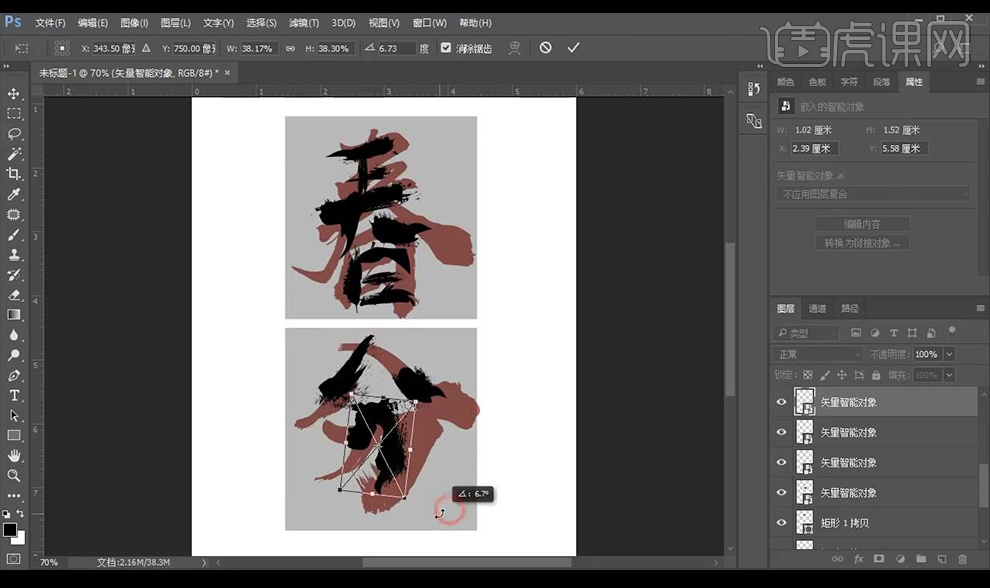
11.拼合字体【分】效果,将背景参考文字进行隐藏,然后进行调整文字拼合效果。

12.接下来将参考文字进行删除,对我们拼合的文字进行细节上的调整,调整【春】如图所示。
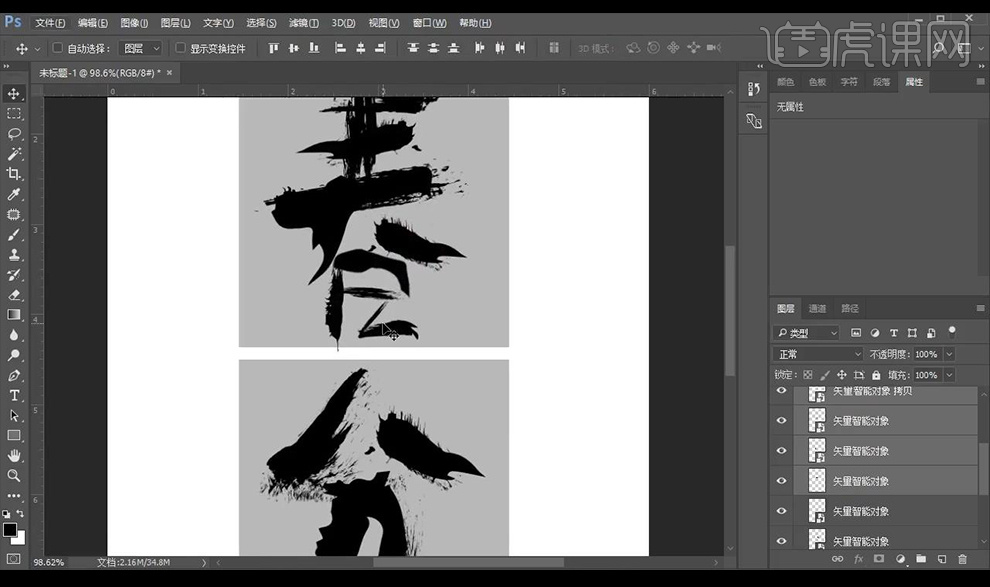
13.分字无需调整,这种感觉就很好,然后我们进行将背景矩形删除,将两个文字分别编组。

14.接下来我们给文字的组进行添加蒙版,使用【画笔工具】选择一个笔触,在文字笔画的边缘进行涂抹一下晕染的感觉。
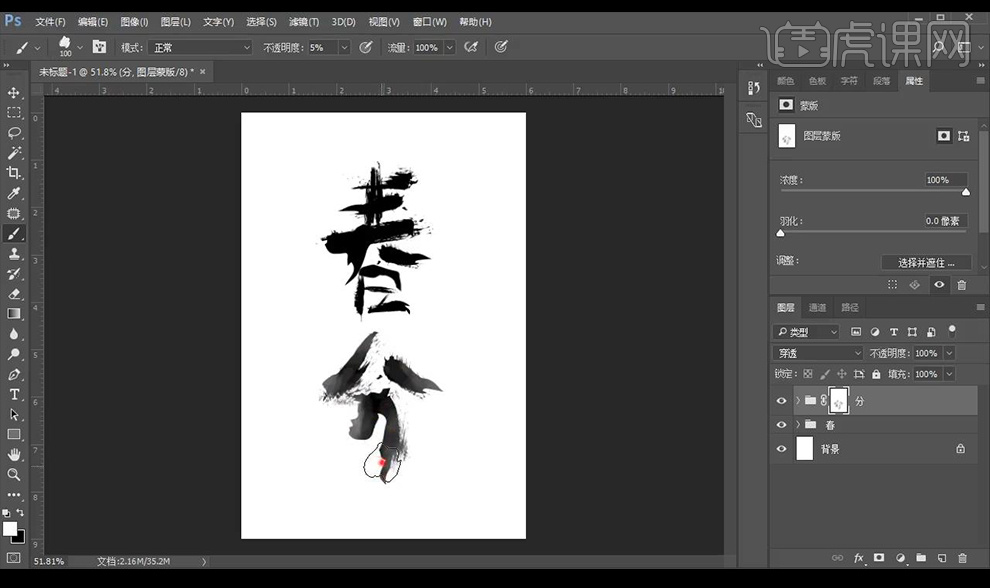
15.接下来我们进行对【春】的文字编组进行处理晕染效果,先细微调整文字笔画拼合,在进行添加蒙版涂抹。

16.接下来我们继续拖入几个笔画摆放在文字上,然后我们进行使用【画笔工具】选择几个颜色进行涂抹几个点,来进行装饰文字。
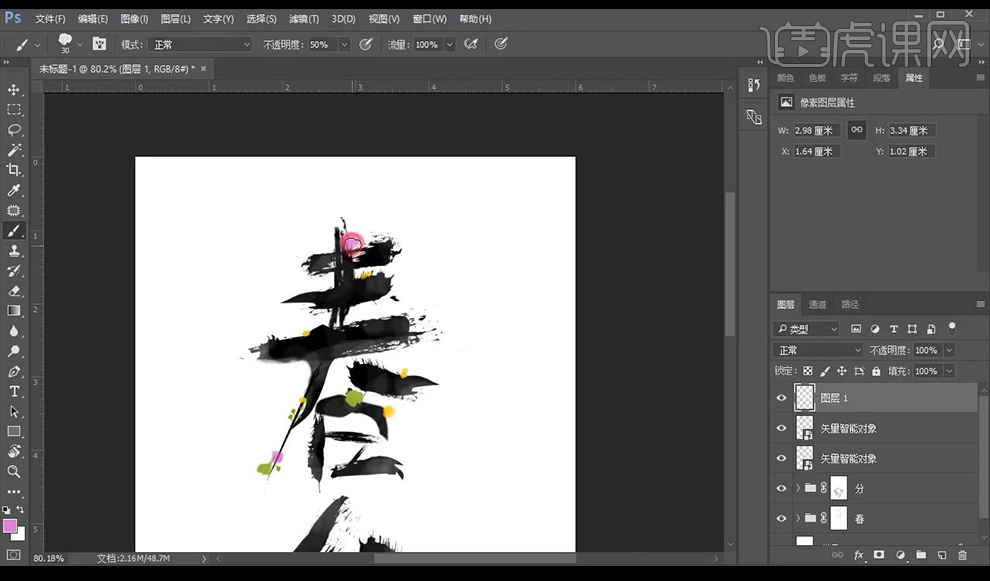
17.接下来我们继续使用相同的方式进行对【分】字进行添加笔触颜色效果。
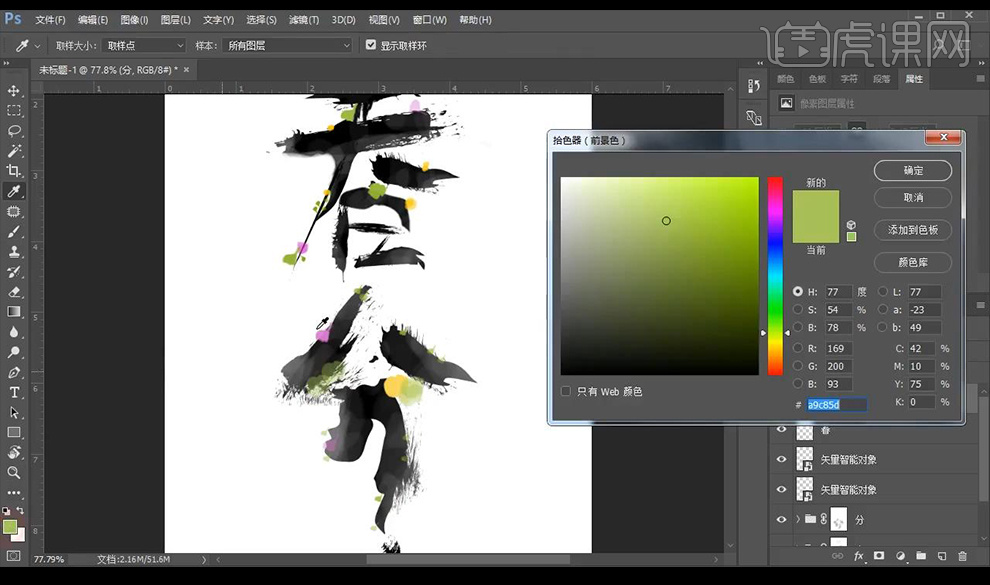
18.接下来我们进行制作背景,打开百度进行搜索宣纸图片,选择复制到PS,当做背景进行降低不透明度。
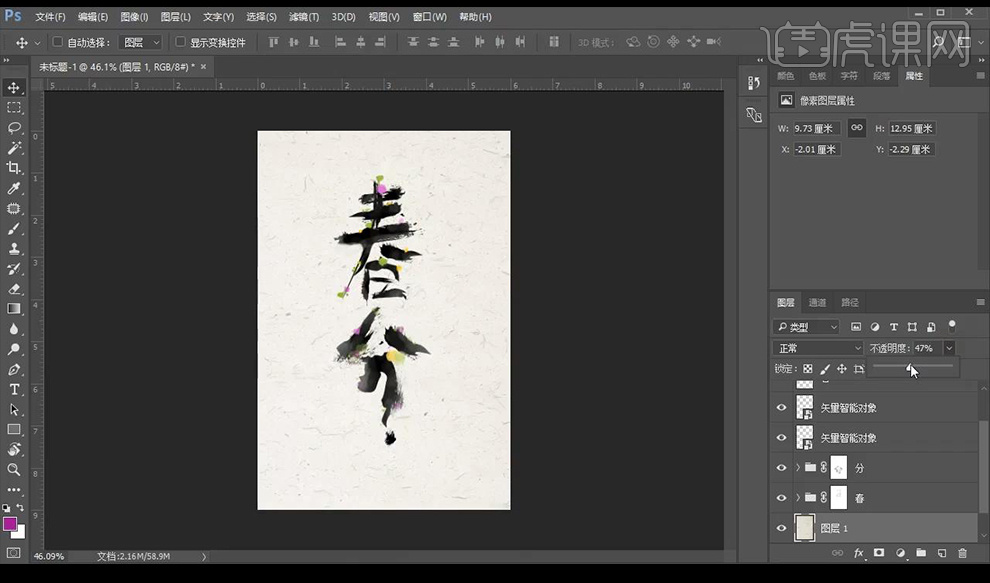
19.拖入我们的柳枝素材,接下来我们使用【钢笔工具】在底部进行绘制山的形状,填充绿色降低不透明度,复制一层进行缩小摆放。
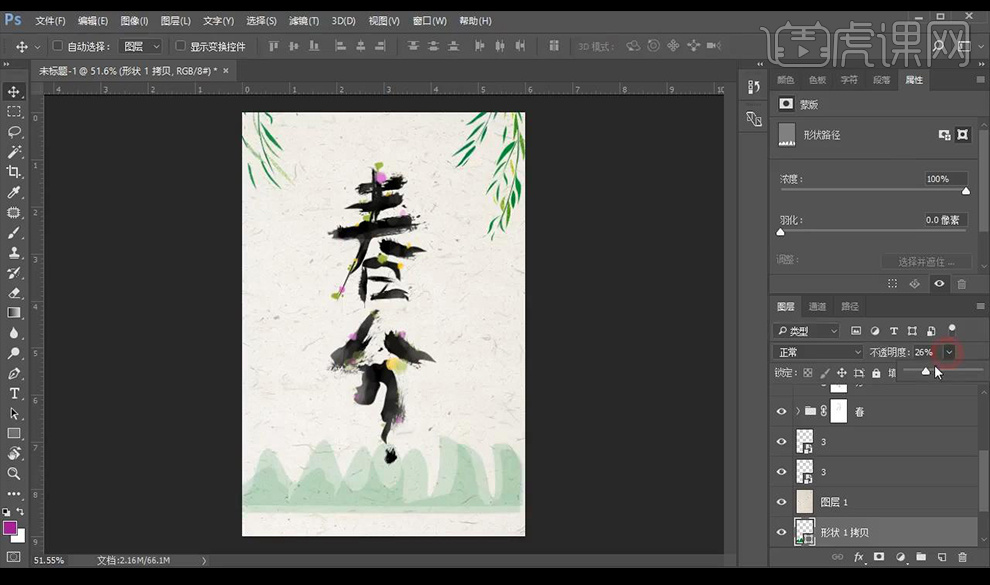
20.接下来再单独绘制山的形状进行摆放调整,在下面进行使用【画笔工具】进行涂抹水波效果。
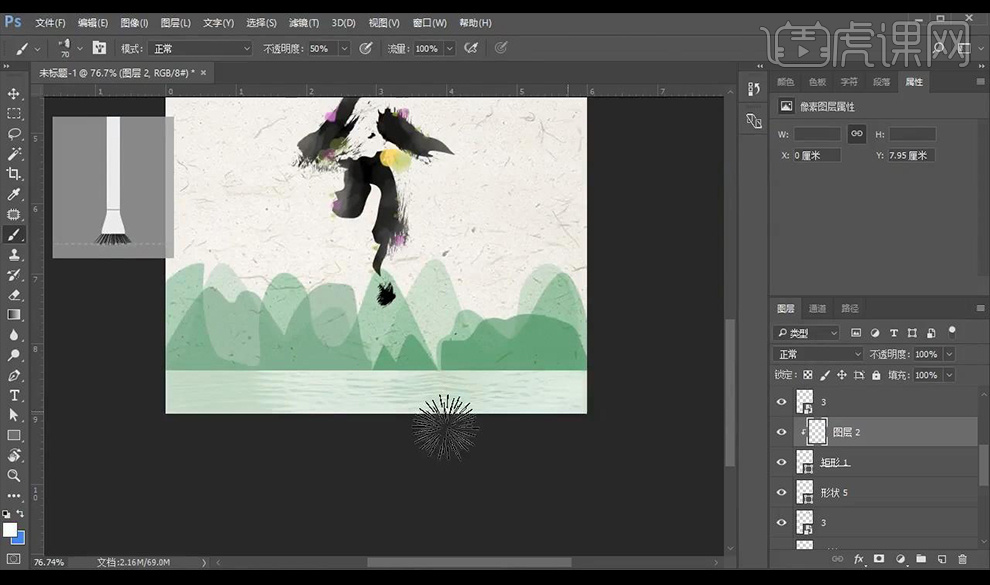
21.接下来拖入我们的中式之美文案,将其变为竖版进行摆放在画面当中。
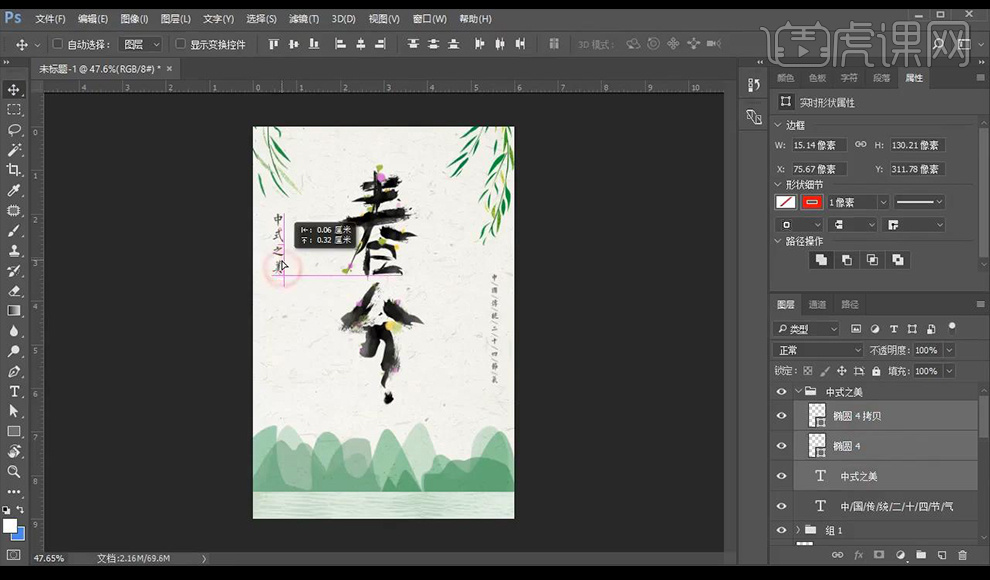
22.最终效果如图所示。







