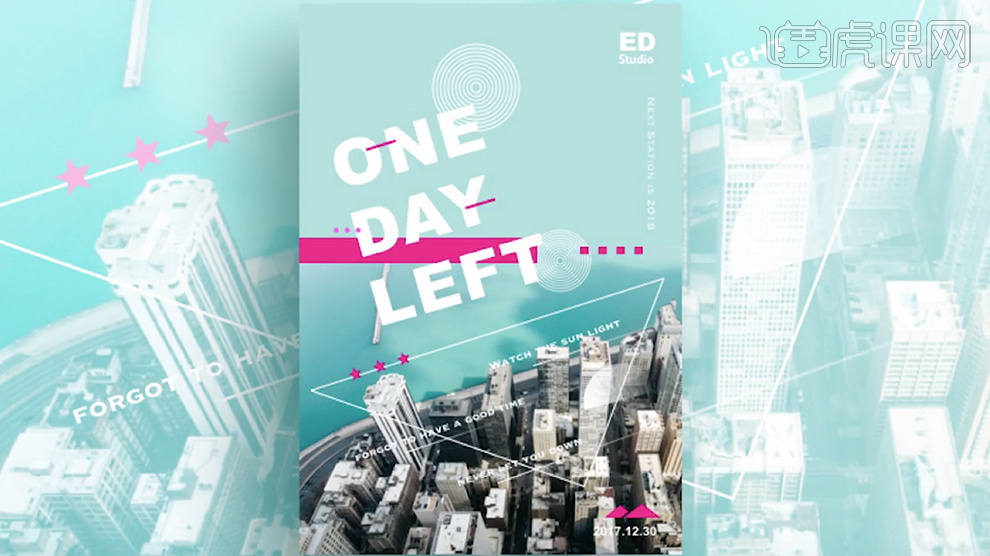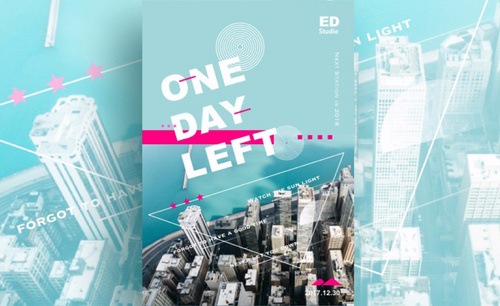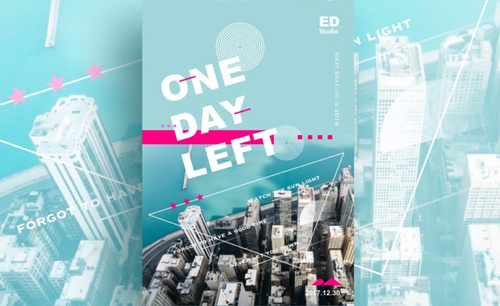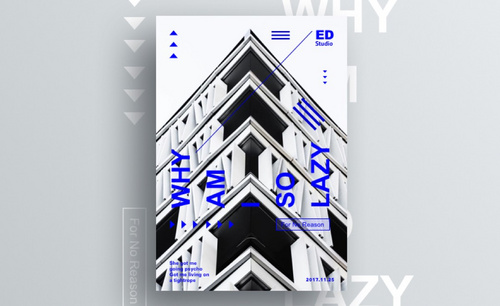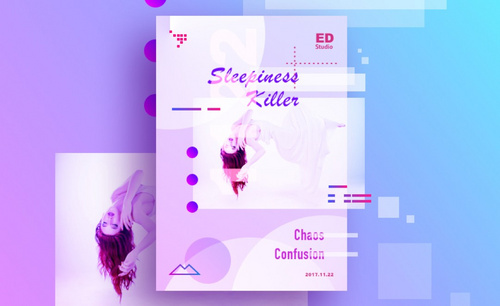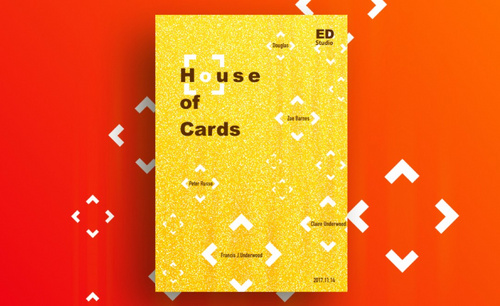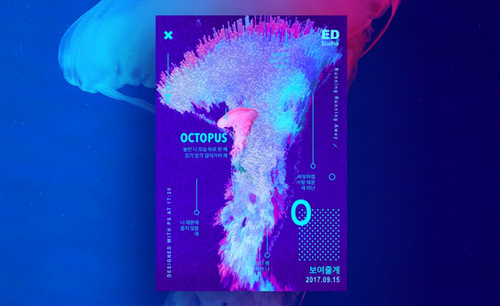Sketch如何设计简约建筑主题海报
发布时间:暂无
1、[打开]Sketch软件,[新建]800*600大小的画布。具体效果如图示。
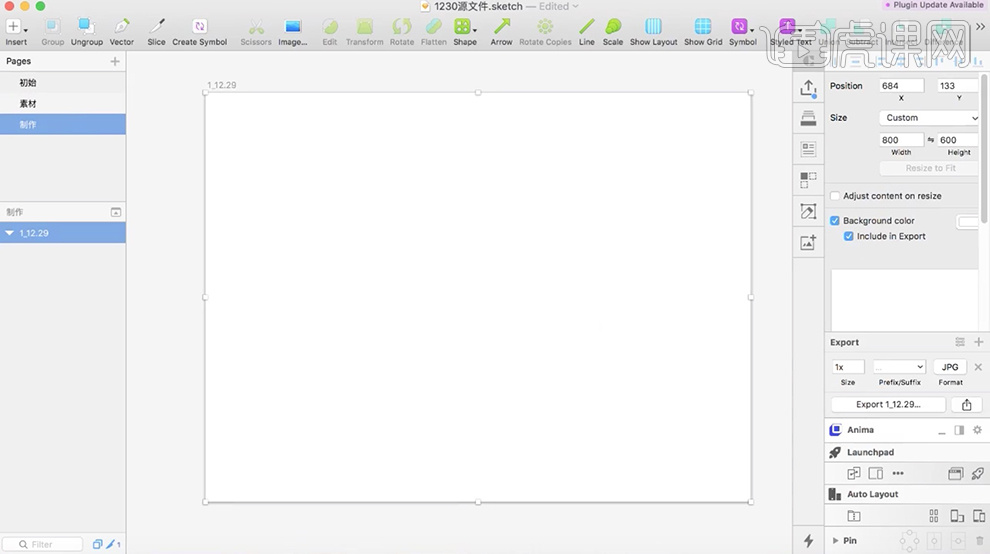
2、使用[矩形工具]绘制300*430大小的矩形,[填充]白色,[背景颜色]深绿色。具体效果如图示。
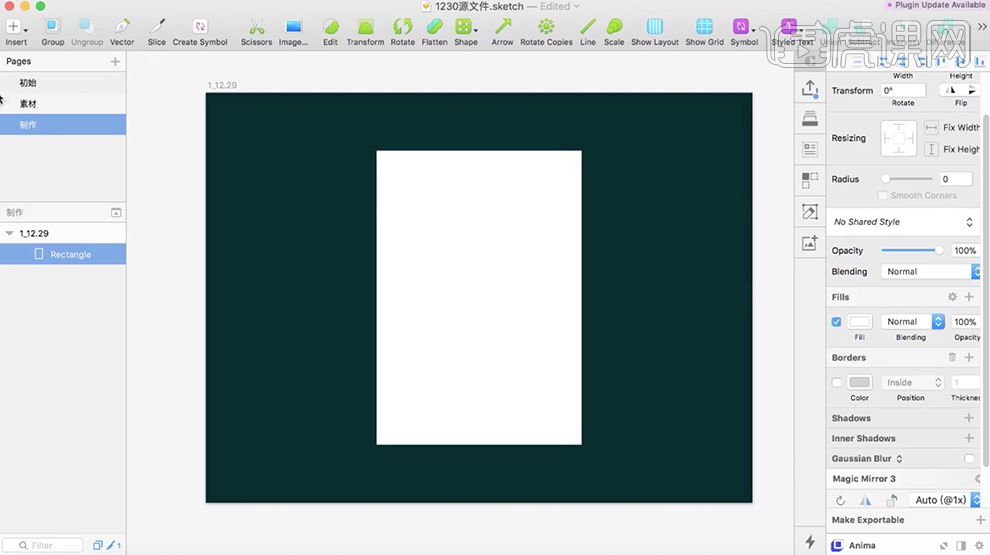
3、[拖入]素材文档,放置矩形上方,[右击]图片-[创建剪切蒙版],移动至合适的位置。[选择]矩形对象,[吸取]素材颜色。具体效果如图示。
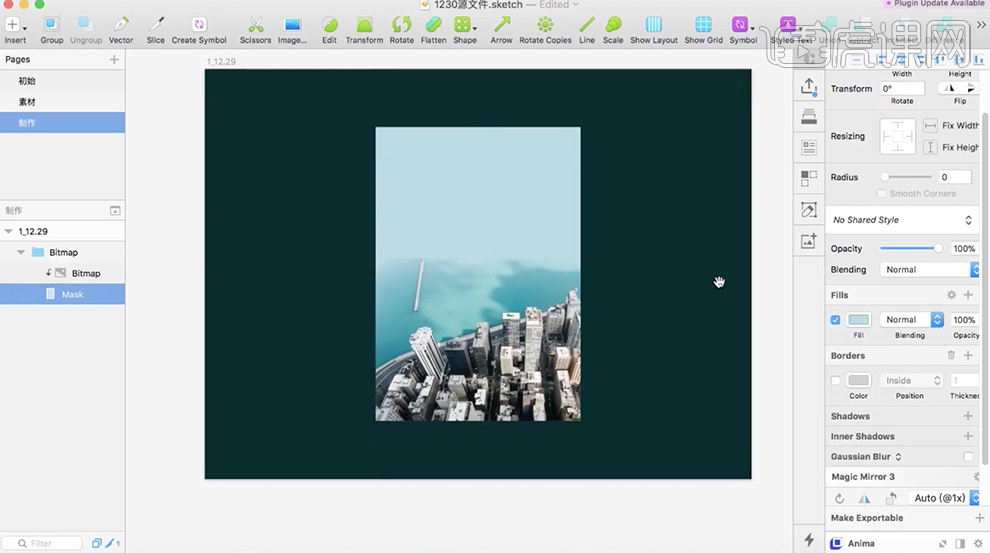
4、使用[矩形工具]绘制矩形,排列至合适的位置,其他体参数和颜色如图示。具体效果如图示。
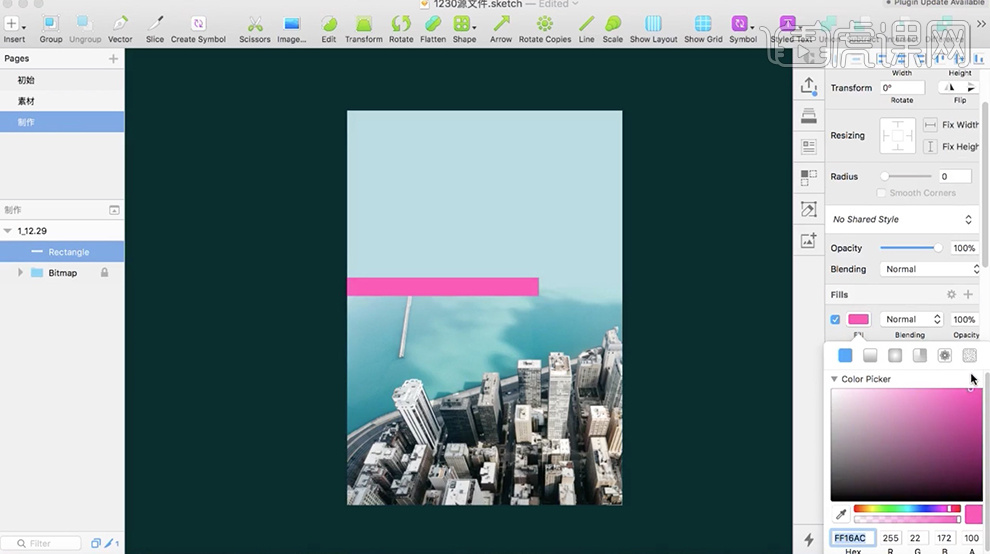
5、使用相同的方法,根据设计思路,使用[矩形工具]绘制矩形,[填充]相对应的颜色,排列至画面合适的位置。具体效果如图示。
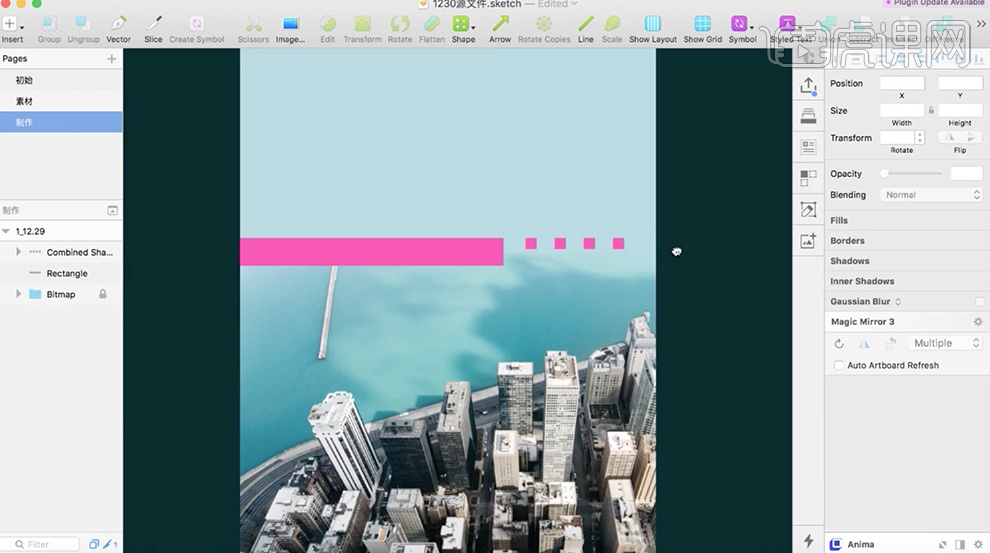
6、使用[直线工具]根据素材思路,绘制斜线,排列至合适的位置。具体效果如图示。
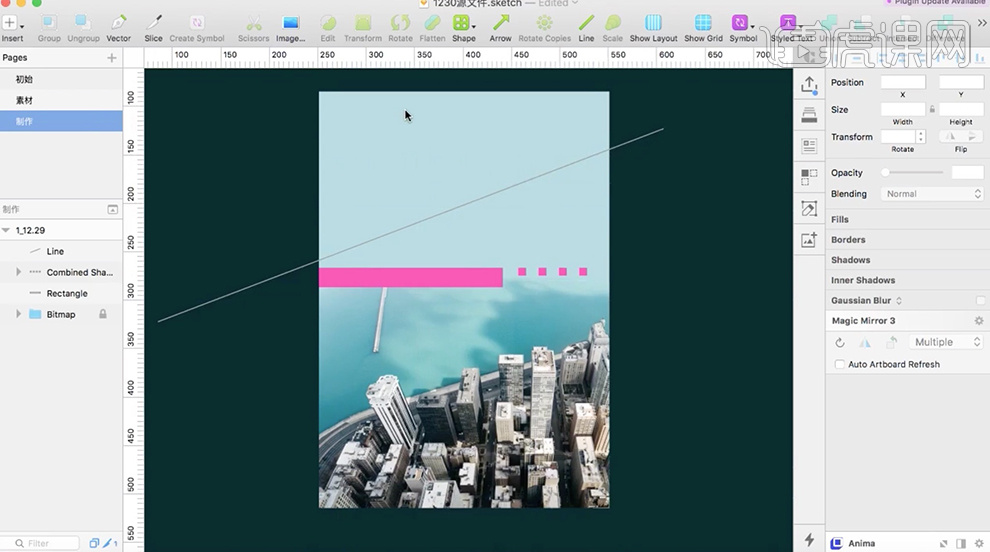
7、[拖出]参考线,排列至合适的位置。使用[文字工具]输入文字,根据设计思路,调整文字大小和角度排列至画面合适的位置。具体效果如图示。
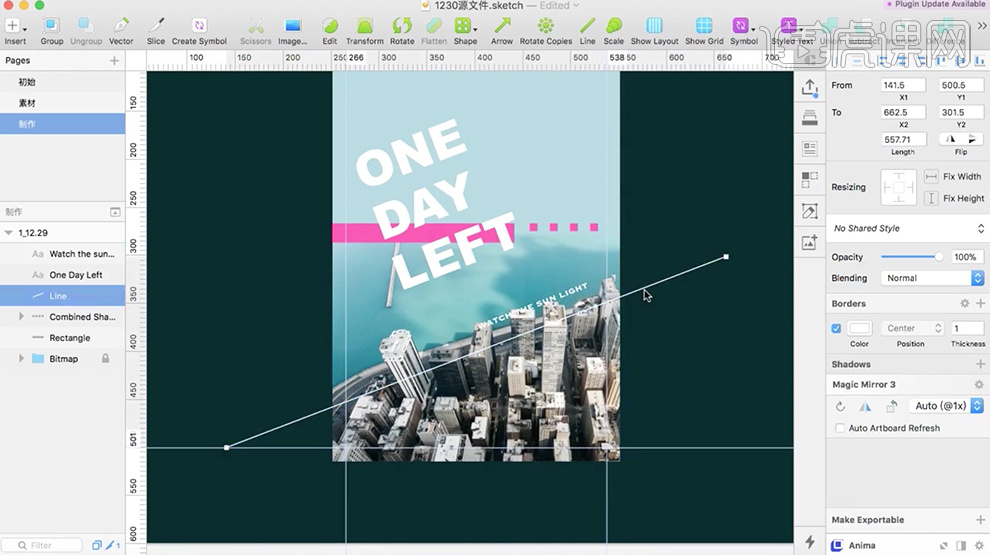
8、使用[三角形工具]绘制三角形,调整三角形的形状和角度,排列至合适的位置。调整文字细节,按Alt键[拖动复制]文字,排列至合适的位置,[修改]文字内容。具体效果如图示。
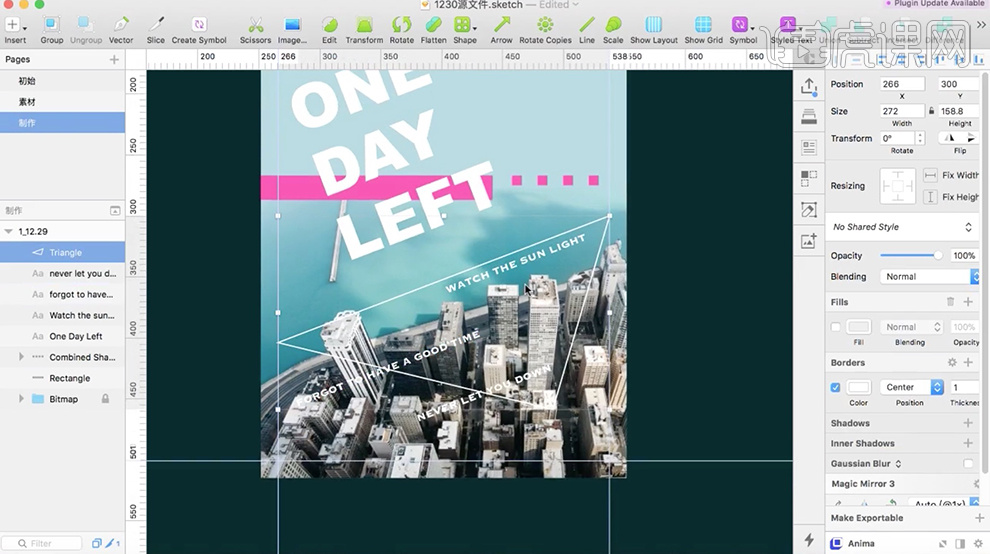
9、使用[直线工具]绘制装饰线条,排列至文字下方合适的位置,[填充]合适的渐变颜色。具体效果如图示。
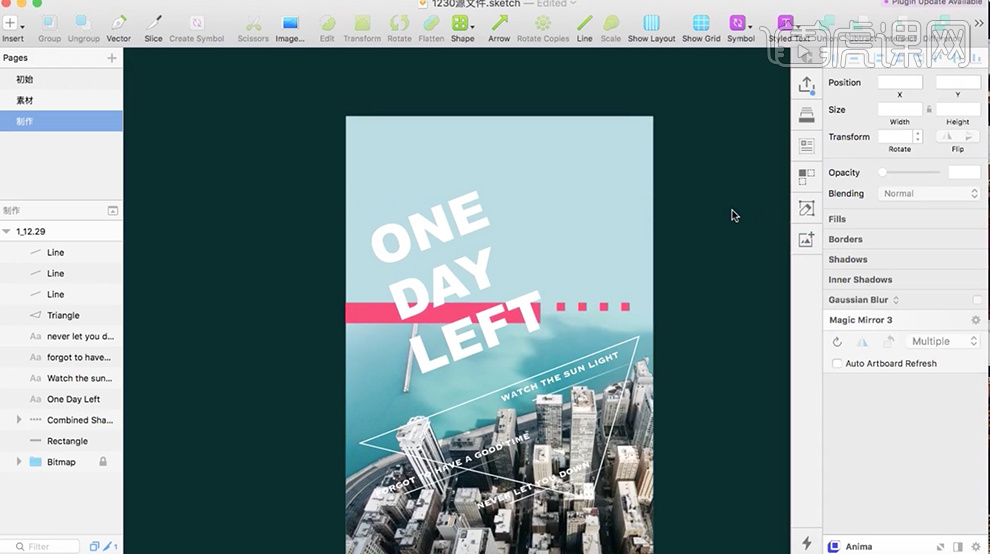
10、使用[椭圆工具]绘制装饰同心圆,调整大小,排列至版面合适的位置。根据设计思路,使用[形状工具]绘制装饰素材,[填充]合适的颜色,排列至合适的位置。具体效果如图示。
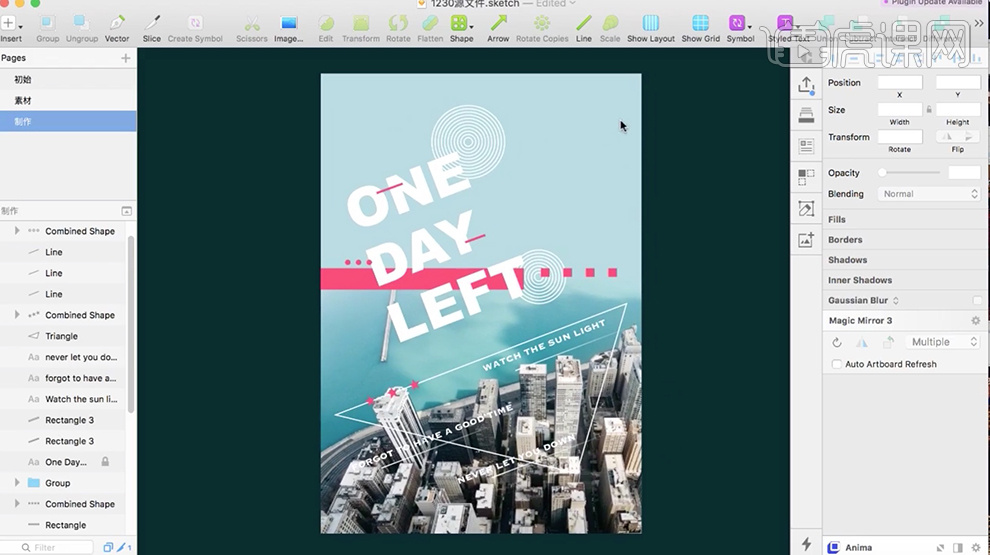
11、使用[文字工具]根据设计思路,输入辅助文字,调整文字大小,排列至画面合适的位置。具体效果如图示。
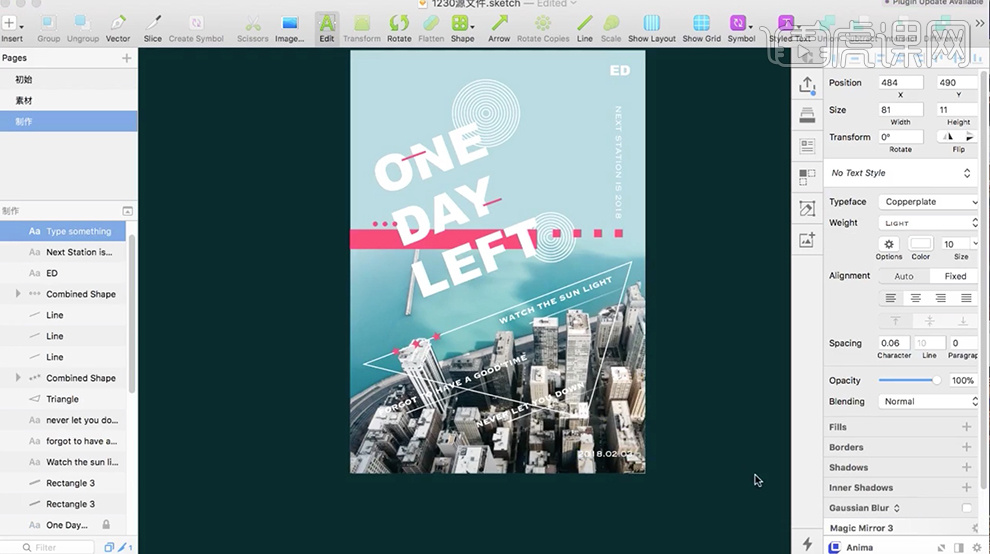
12、使用[三角形工具]绘制三角形,调整形状和大小,排列至合适的位置。调整图层顺序,单击[剪去相交部位]。具体效果如图示。
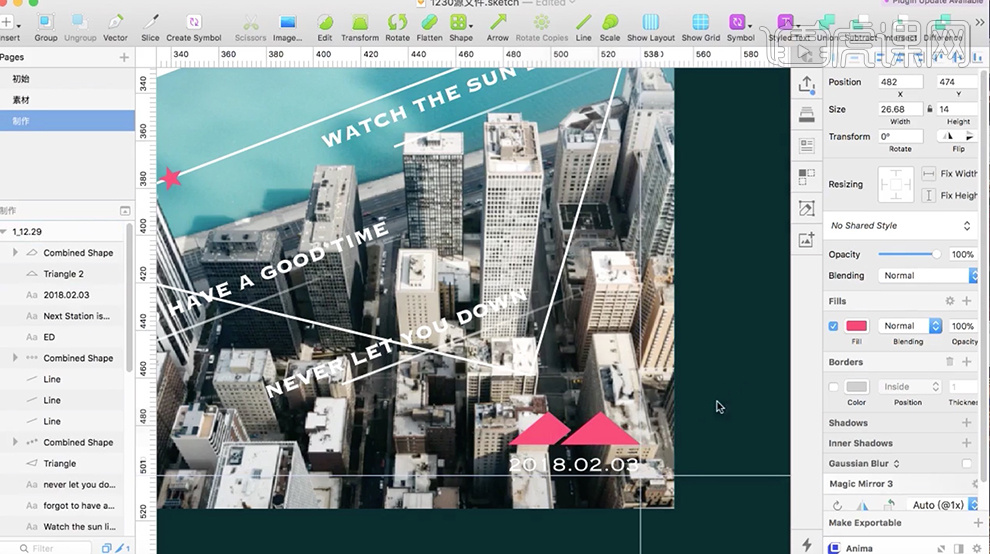
13、调整画面整体细节,[选择]画布,[填充]合适的颜色。具体效果如图示。
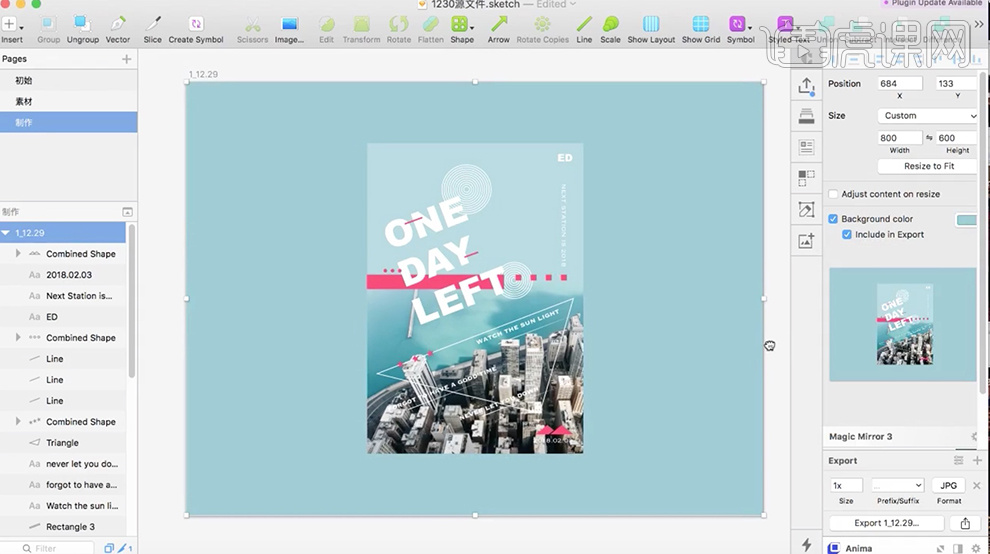
14、[选择]海报矩形对象,添加[投影],[修改]投影颜色。具体效果如图示。
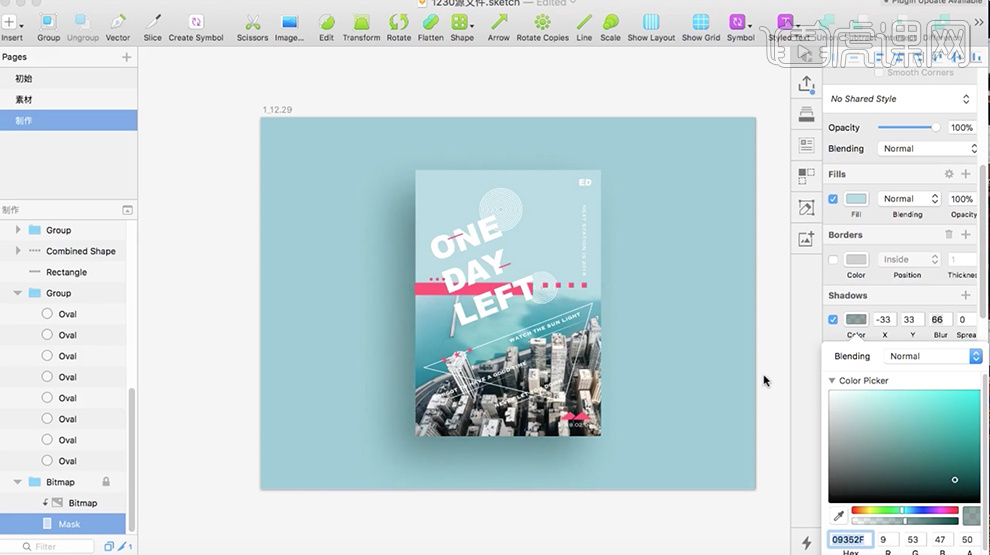
15、[选择]所有的关联图层,按[Ctrl+G]编组,按[Ctrl+D]复制图组,调整图组顺序和大小,排列至海报下方合适的位置。[不透明度]
30%,[背景颜色]为深色。具体效果如图示。
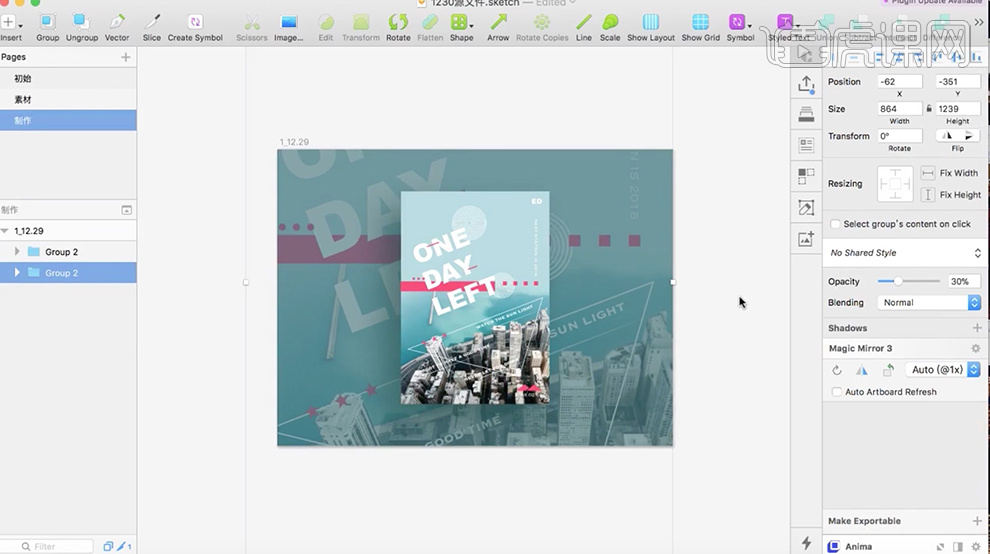
16、调整背景图层细节,最终效果如图示。