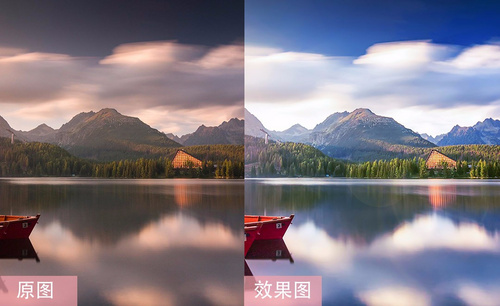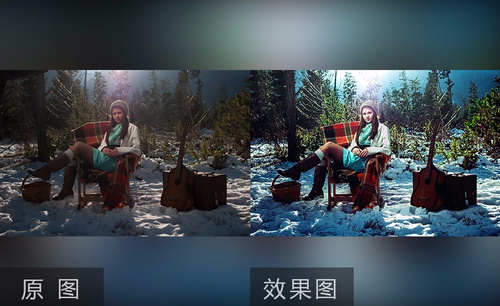昏暗室内后期PS修片教程
发布时间:暂无
1.打开素材,进入Camera Raw滤镜,调整【曝光】+1.65,【对比度】+14,【高光】-33,【阴影】+54,【白色】+18,【黑色】+15,【清晰度】+70,【自然饱和度】+19。
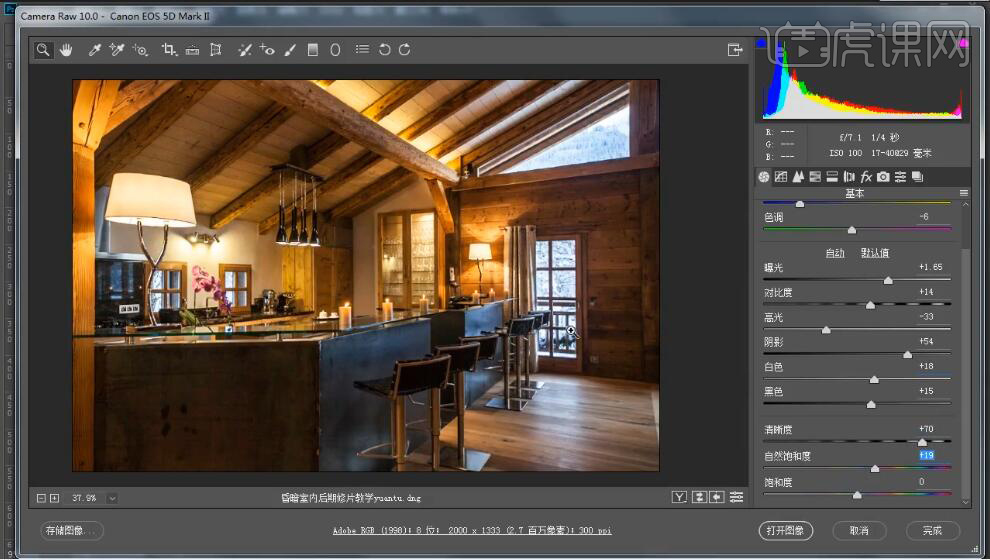
2.选择【细节】减少杂色【明亮度】75,【明亮度对比】27,【颜色细节】63。选择【分离色调】高光【色相】41,【饱和度】50。阴影【饱和度】15,点击确定。
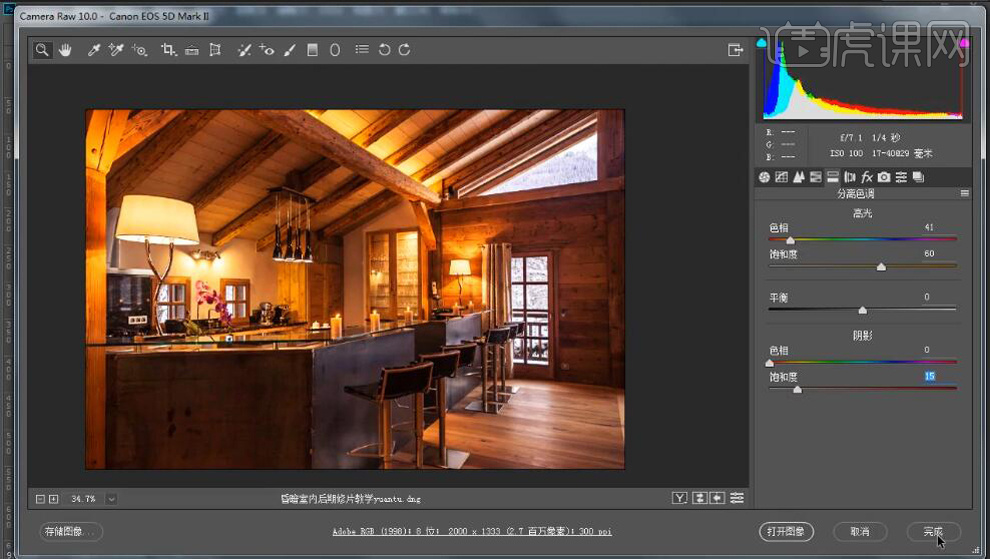
3.进入PS,打开原素材,【Ctrl+A】全选图层内容,添加【蒙版】,选择【多边形套索工具】,进行选区。【Ctrl+I】蒙版反向,选区【填充白色】。图层【不透明度】67%。
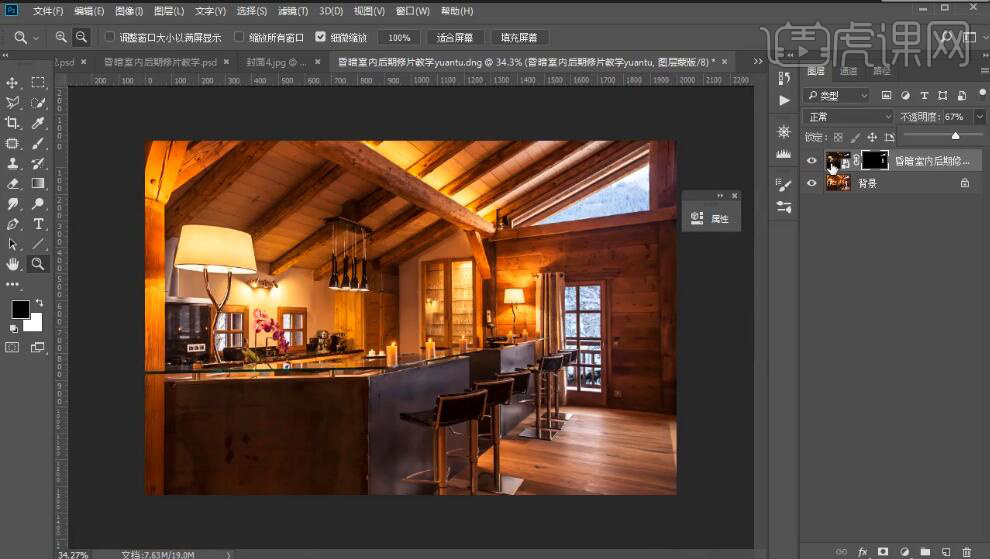
4.【Ctrl+J】复制图层,选择【B】画笔工具,白色画笔,进行涂抹。新建【纯色】00218。【图层模式】正片叠底。图层【不透明度】33%。【Ctrl+I】蒙版反向,选择【橡皮擦工具】,进行擦除。
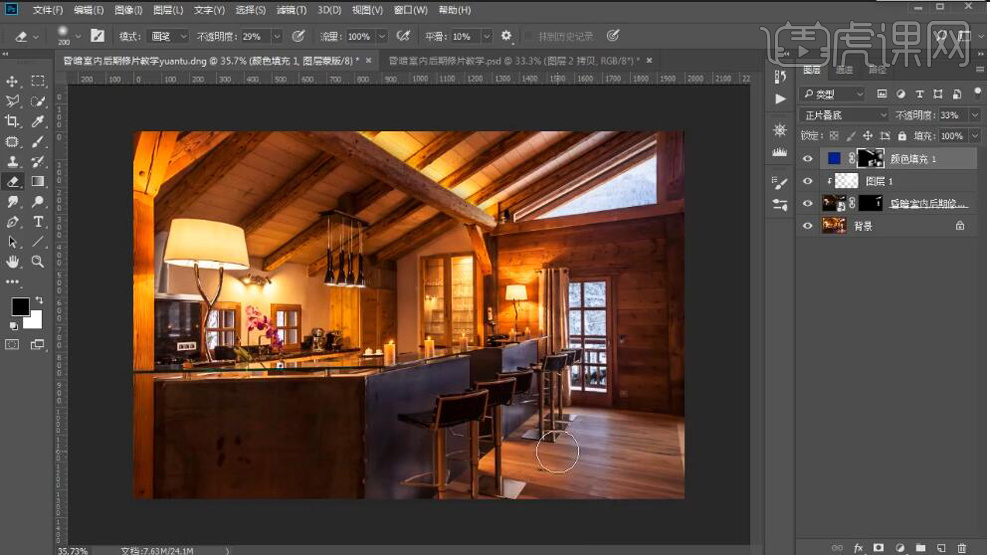
5.新建【曲线】,红色,进行压暗调整。绿色,提亮调整。蓝色,提亮调整。【Ctrl+I】蒙版反向,选择【橡皮擦工具】,不透明度29%,进行擦除。【Ctrl+Alt+Shift+E】盖印图层。
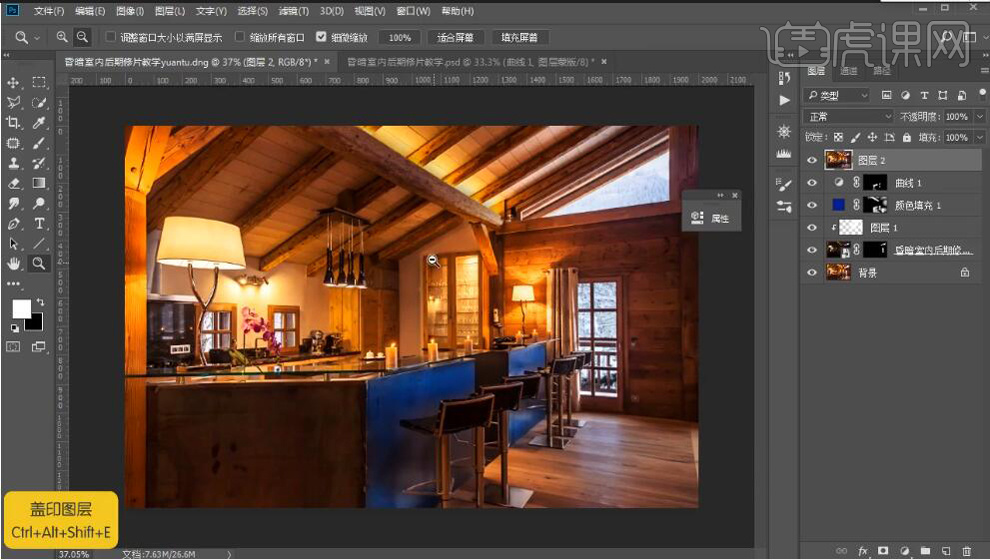
6.选择【图像】调整【阴影/高光】阴影【数量】27%。添加【蒙版】,【Ctrl+I】蒙版反向,选择【橡皮擦工具】,不透明度37%,进行擦除。新建【色相/饱和度】饱和度+24,向下嵌入。【Ctrl+I】蒙版反向,选择【橡皮擦工具】,进行擦除。
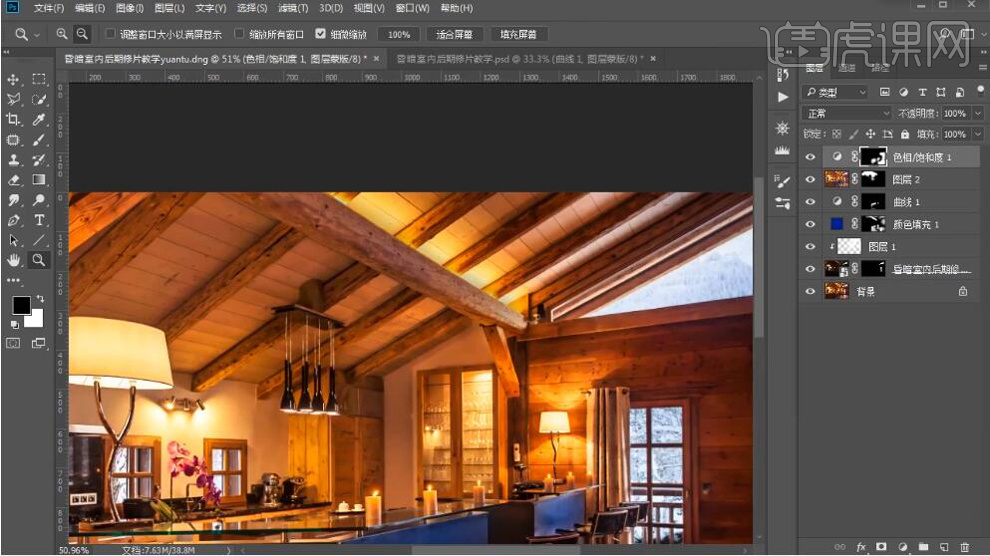
7.新建【曲线】,进行压暗调整。【Ctrl+I】蒙版反向,选择【橡皮擦工具】,不透明度35%,进行擦除。
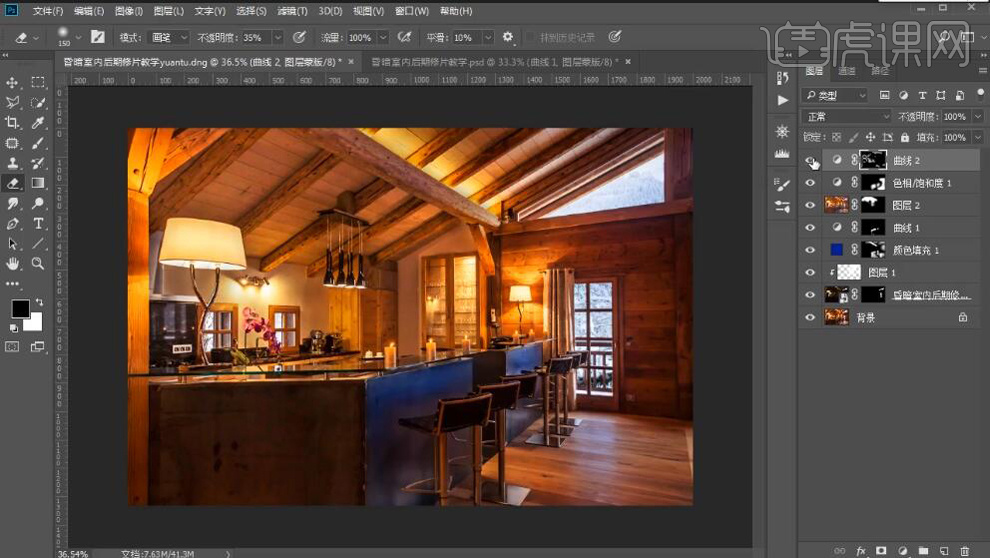
8.【Ctrl+Alt+Shift+E】盖印图层。【图层模式】线性光。选择【滤镜】其他【高反差保留】4像素。图层【不透明度】40%。新建【曲线】,蓝色,进行调整。
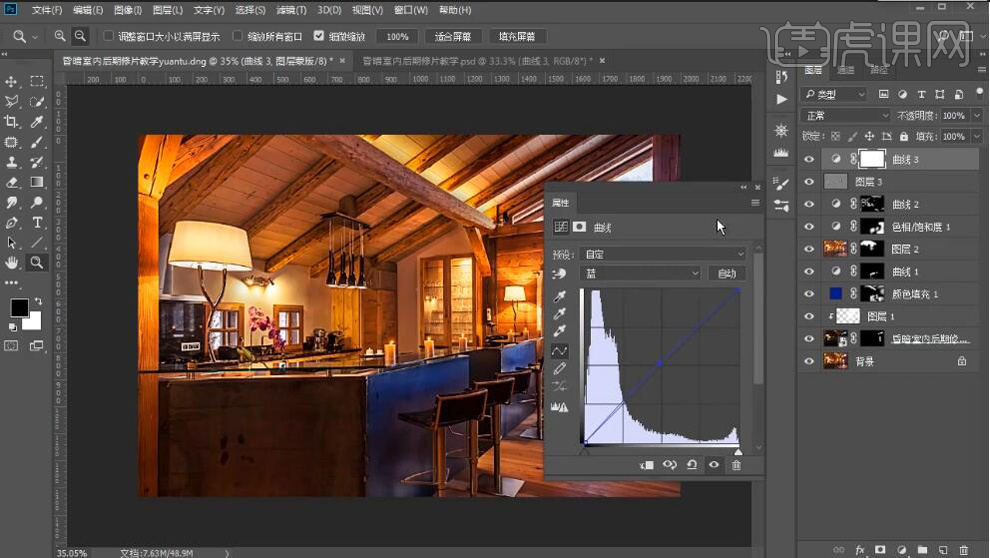
9.最终效果如图所示。