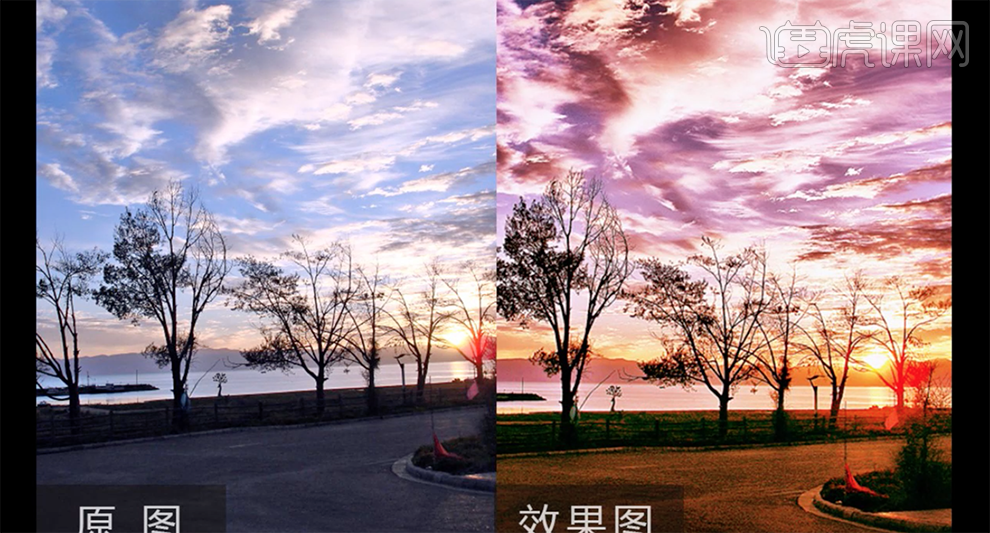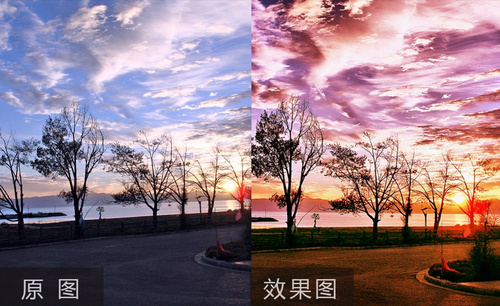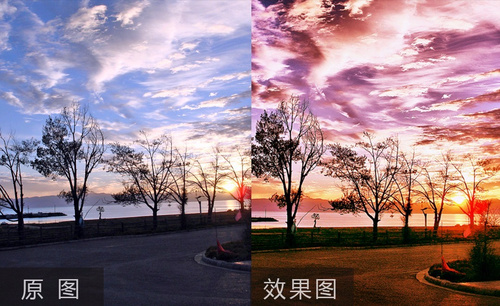如何用PS调节风景天空暖调色
发布时间:暂无
1、本课主要内容如图示。
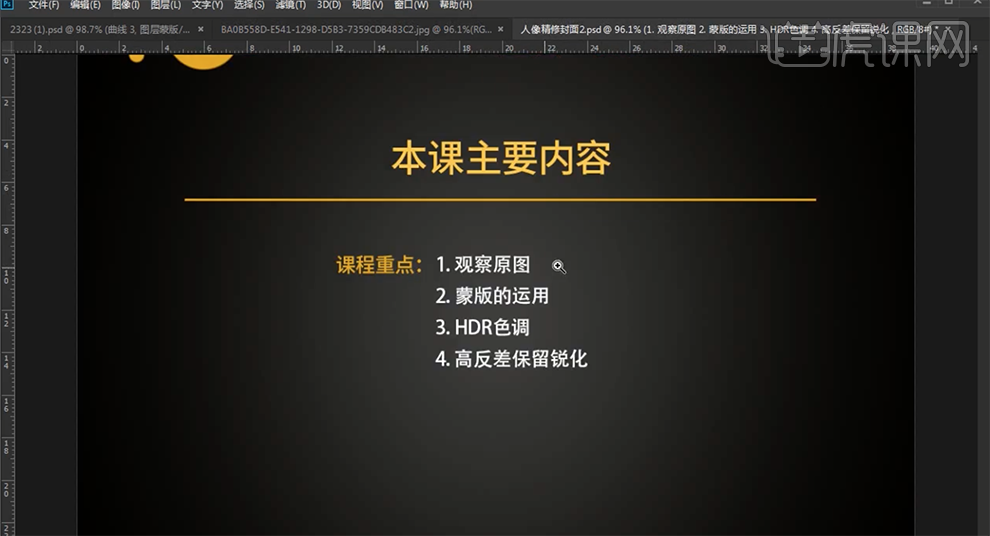
2、[打开]PS软件,[打开]素材文档。具体效果如图示。
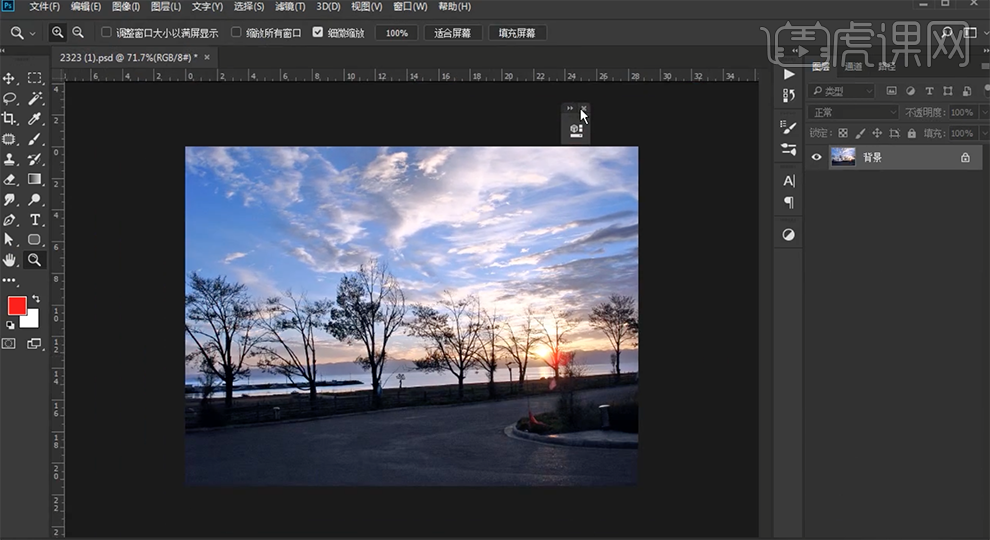
3、[复制]图层,单击[滤镜]-[镜头校正],使用[拉直工具]根据画面垂直线拖拉画面。具体效果如图示。
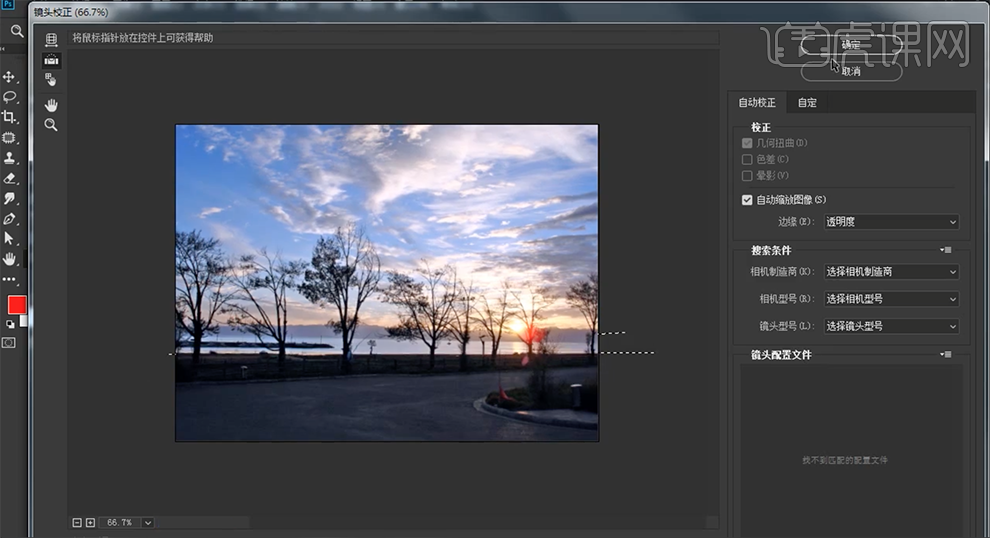
4、[复制]图层,[图层模式]柔光。添加[图层蒙版],使用[画笔工具]涂抹画面多余的部分。具体效果如图示。
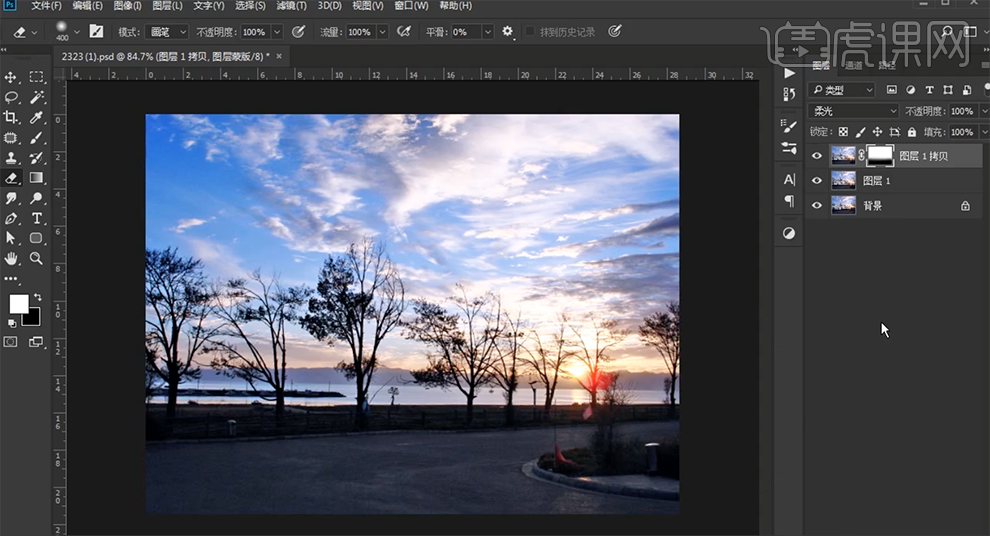
5、按[Ctrl+Alt+Shift+E]盖印图层,单击[图像]-[调整]-[HDR色调],具体参数如图示。具体效果如图示。
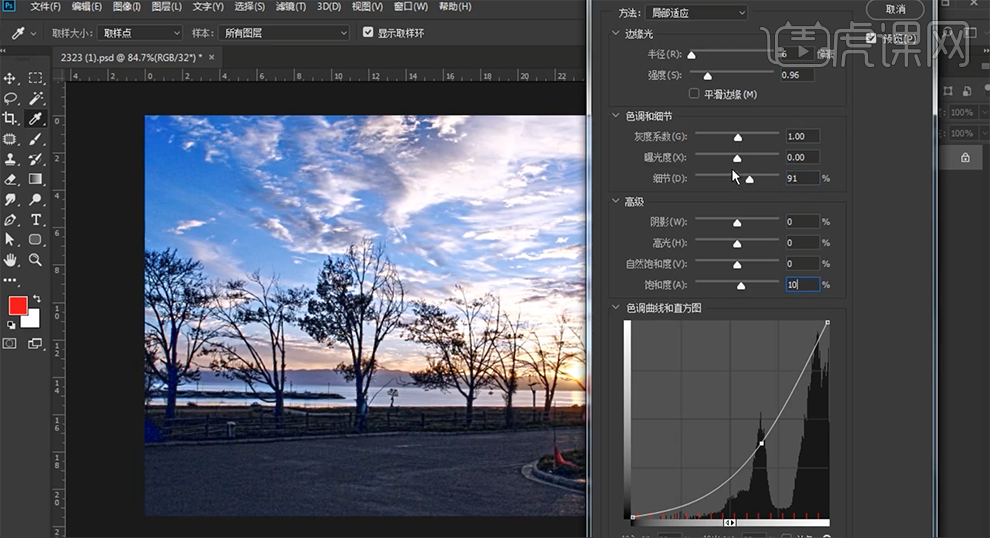
6、按[Ctrl+A]全选,按[Ctrl+C]复制图层,单击[历史面板]-[返回]至盖印图层操作,按[Ctrl+V]粘贴。具体效果如图示。
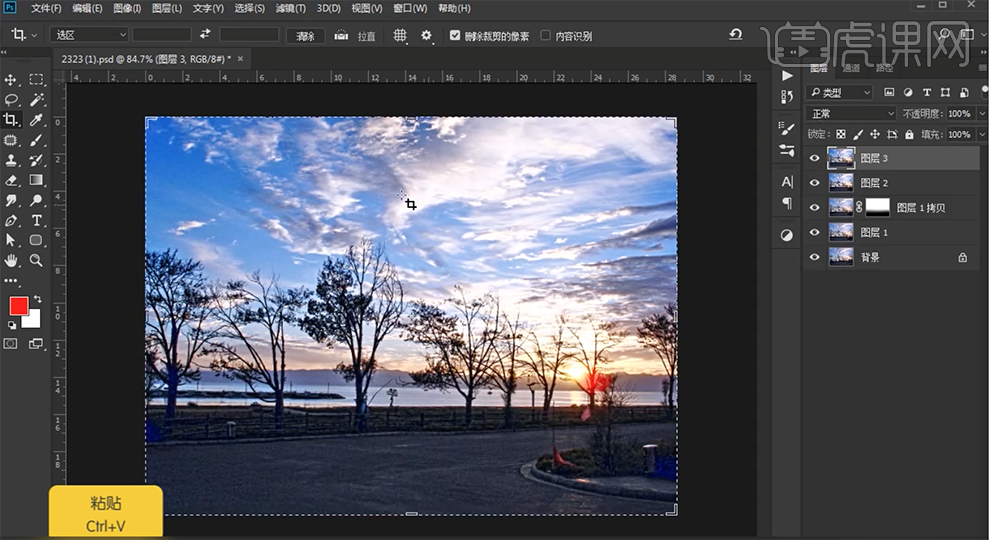
7、添加[图层蒙版],使用[画笔工具]涂抹画面多余的部分。按[Ctrl+Alt+Shift+E]盖印图层,单击[滤镜]-[Camera Raw滤镜]-[细节],具体参数如图示。具体效果如图示。
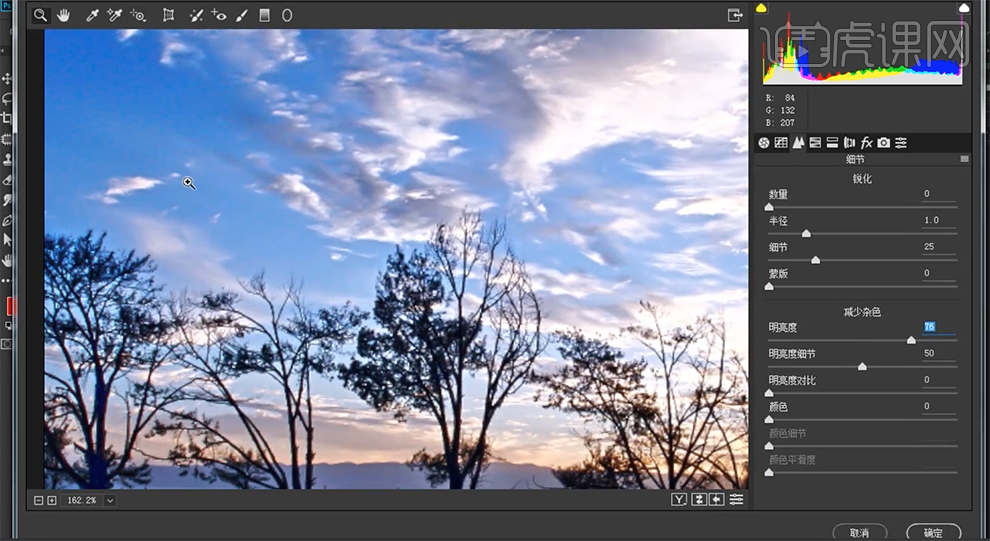
8、按[Ctrl+I]蒙版反向,使用[画笔工具]涂抹画面细节。按[Ctrl+Alt+Shift+E]盖印图层,单击[图像]-[调整]-[阴影/高光],具体参数如图示。具体效果如图示。
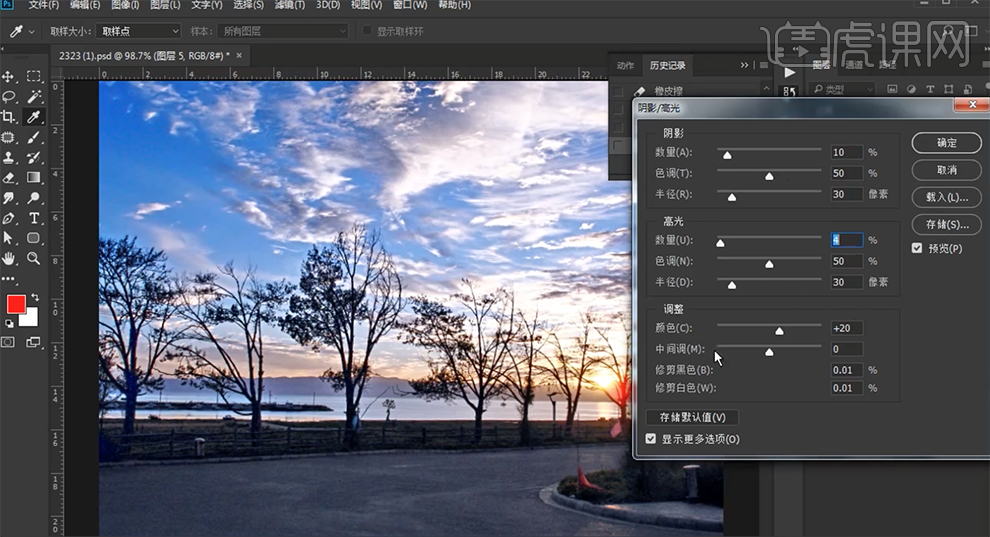
9、[新建]色彩平衡图层,[选择]中间调,具体参数如图示。具体效果如图示。
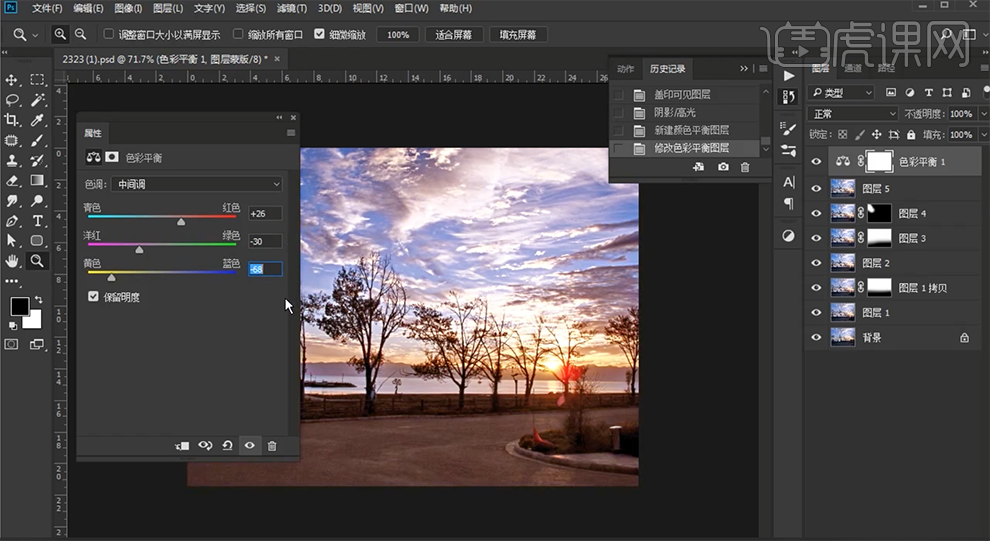
10、[选择]阴影,具体参数如图示。具体效果如图示。
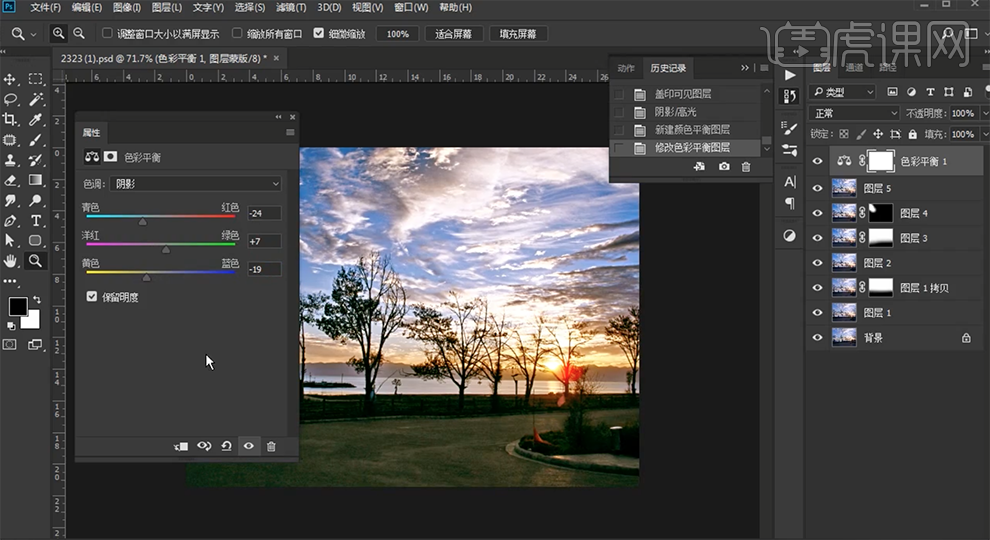
11、[选择]高光,具体参数如图示。具体效果如图示。
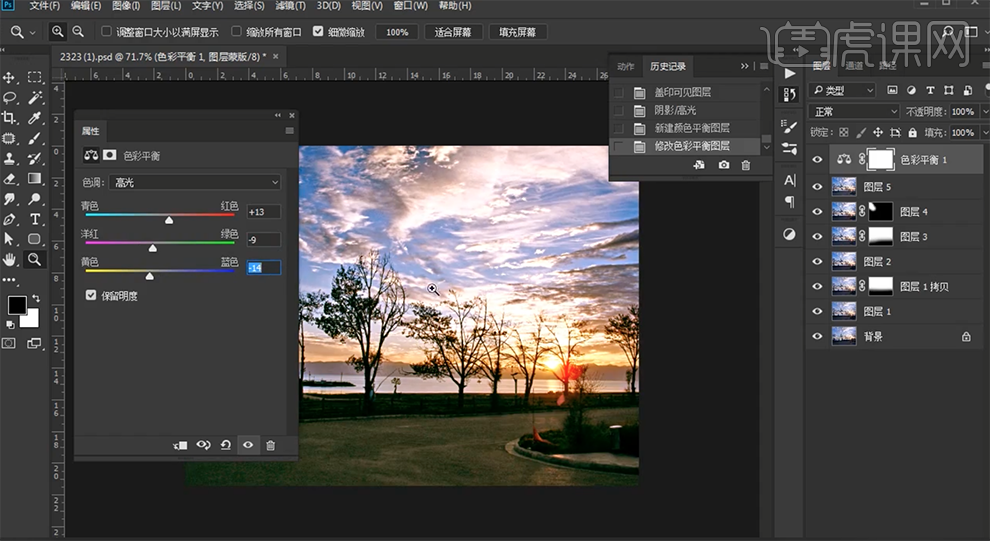
12、[新建]曲线图层,[选择]红色通道,具体参数如图示。具体效果如图示。
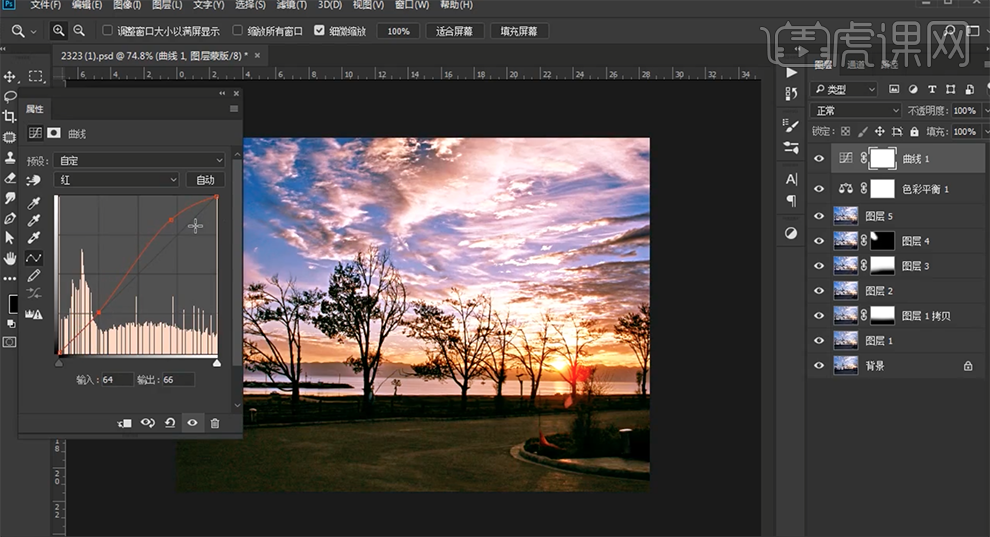
13、[选择]绿色通道,具体参数如图示。具体效果如图示。
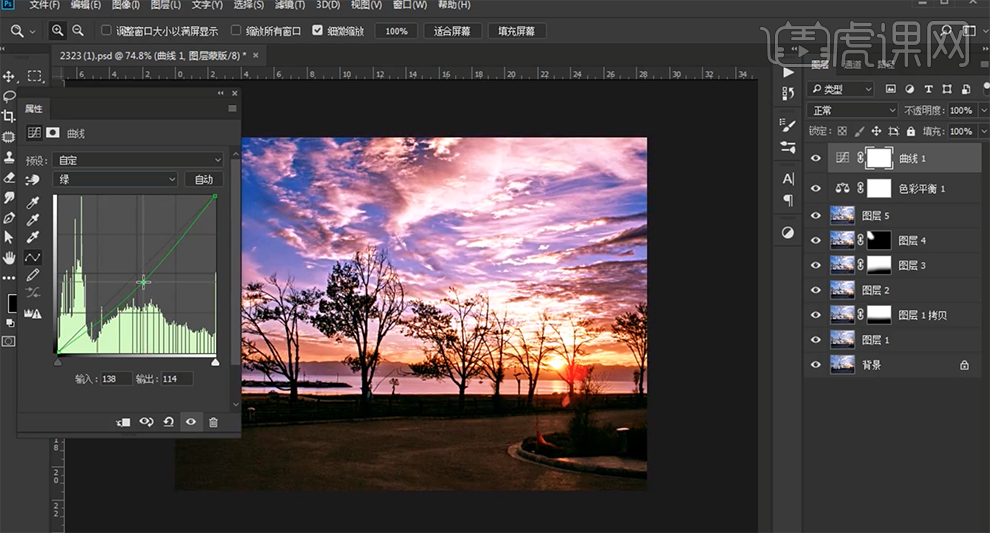
14、[选择]蓝色通道,具体参数如图示。具体效果如图示。
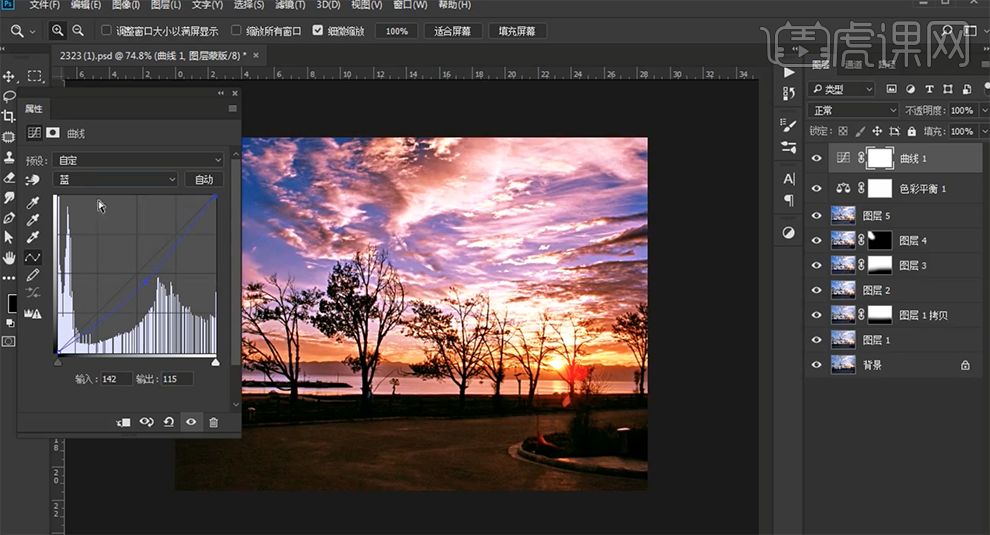
15、[选择]RGB通道,具体参数如图示。具体效果如图示。
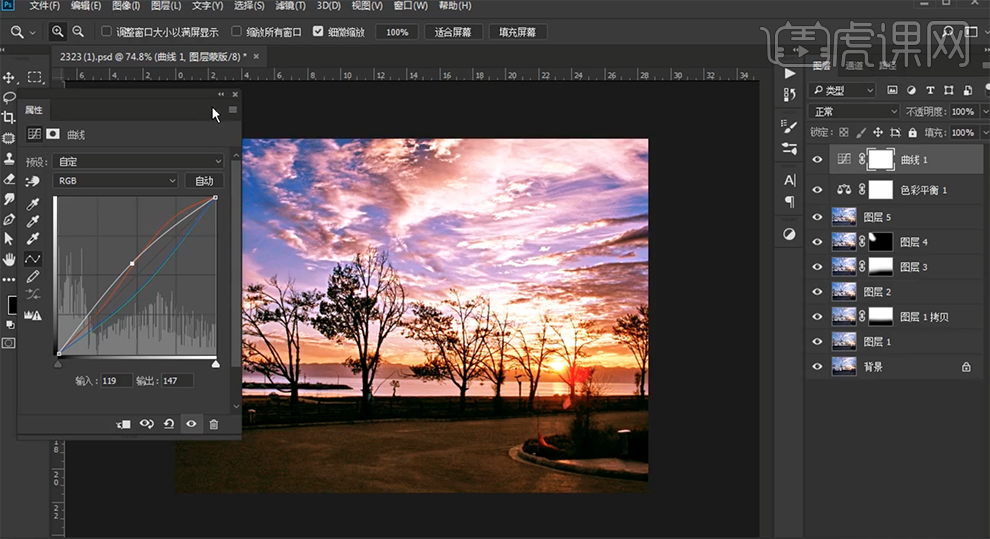
16、[新建]曲线图层,具体参数如图示。具体效果如图示。
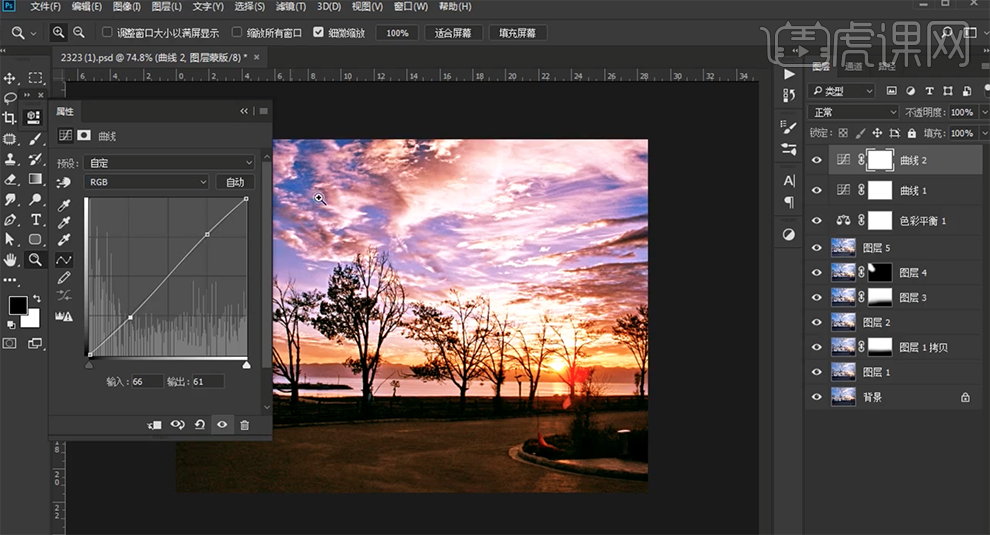
17、[新建]曲线图层,具体参数如图示。具体效果如图示。
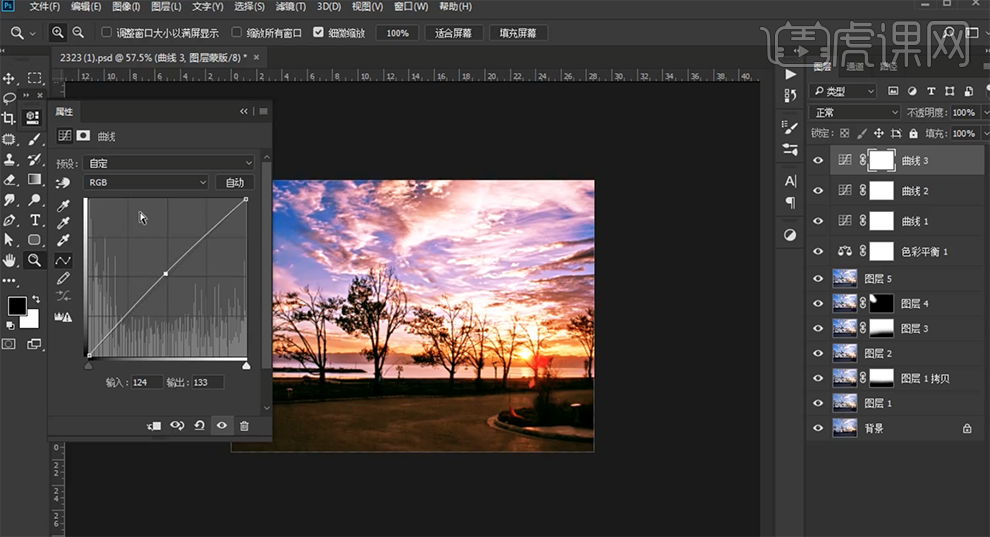
18、[选择]红色通道,具体参数如图示。具体效果如图示。
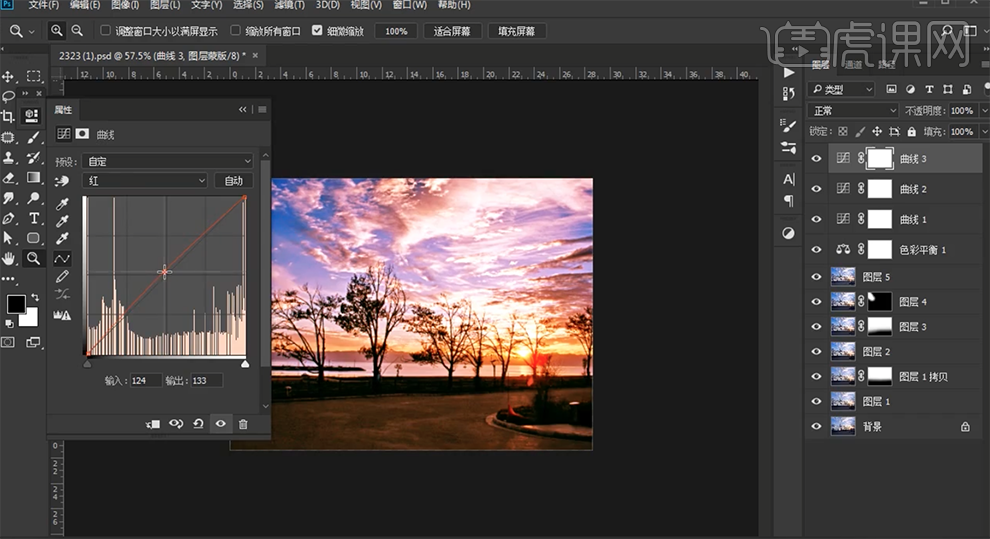
19、[选择]蓝色通道,具体参数如图示。具体效果如图示。
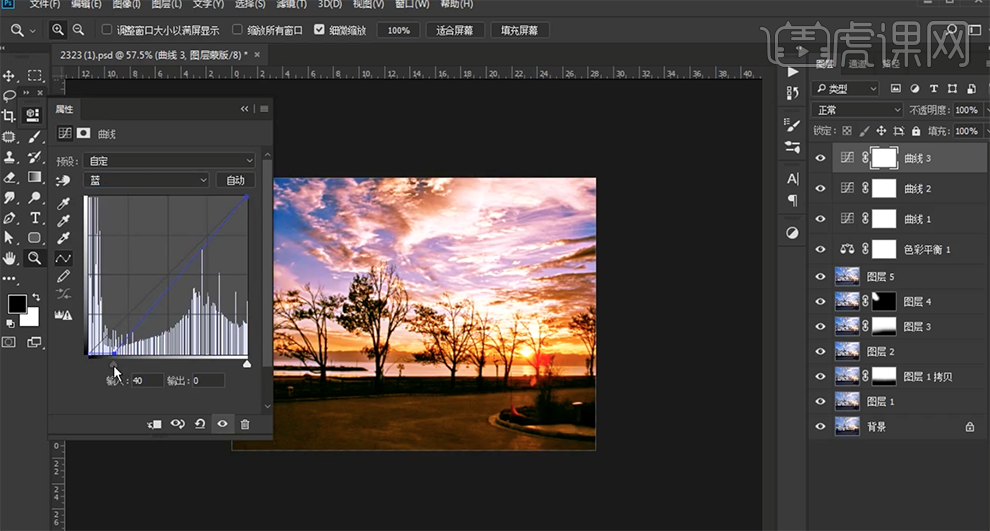
20、按[Ctrl+I]蒙版反向,使用[橡皮擦工具]擦除画面细节。具体效果如图示。
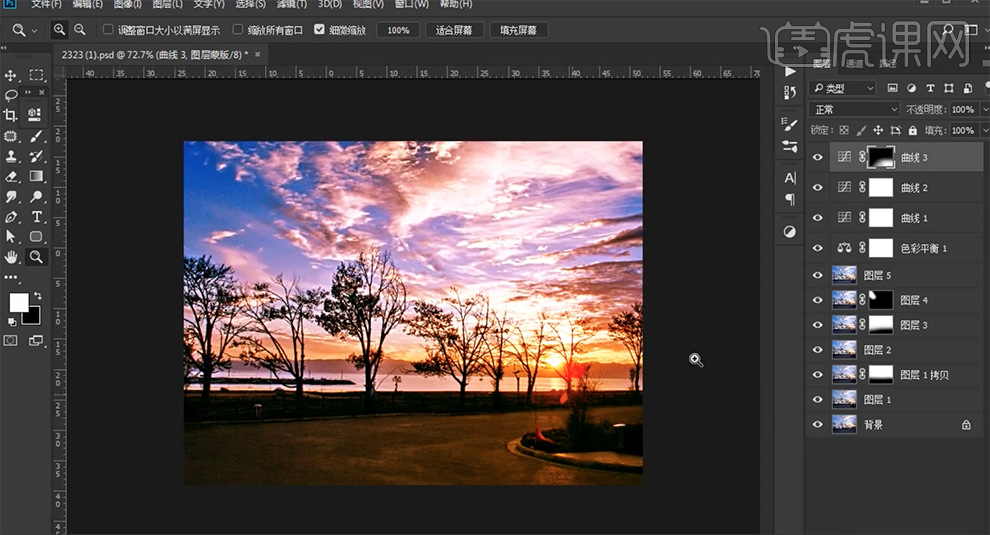
21、最终效果如图示。