如何用PS对迪奥广告进行人像调色
发布时间:暂无
1、本课主要内容如图示。
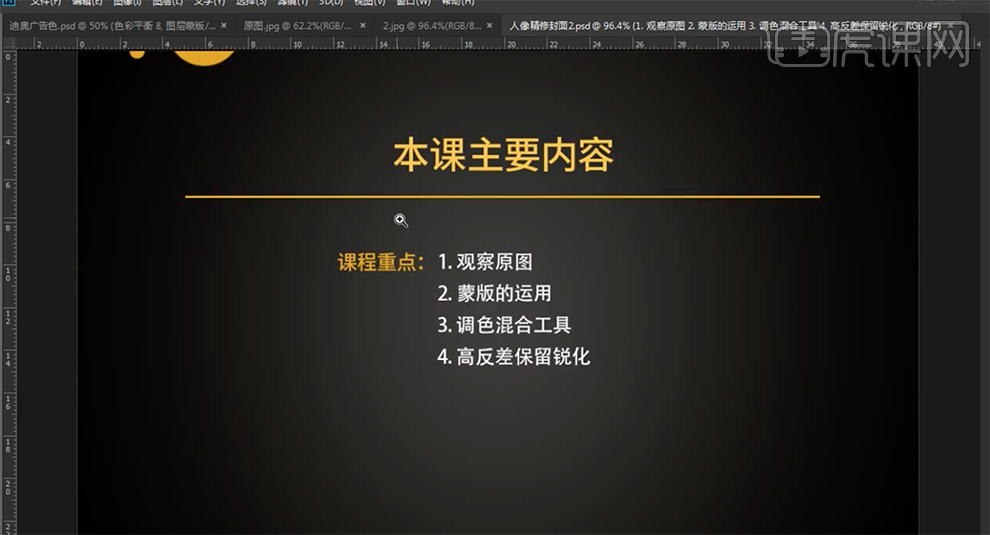
2、[打开]PS软件,[打开]素材文档。具体效果如图示。
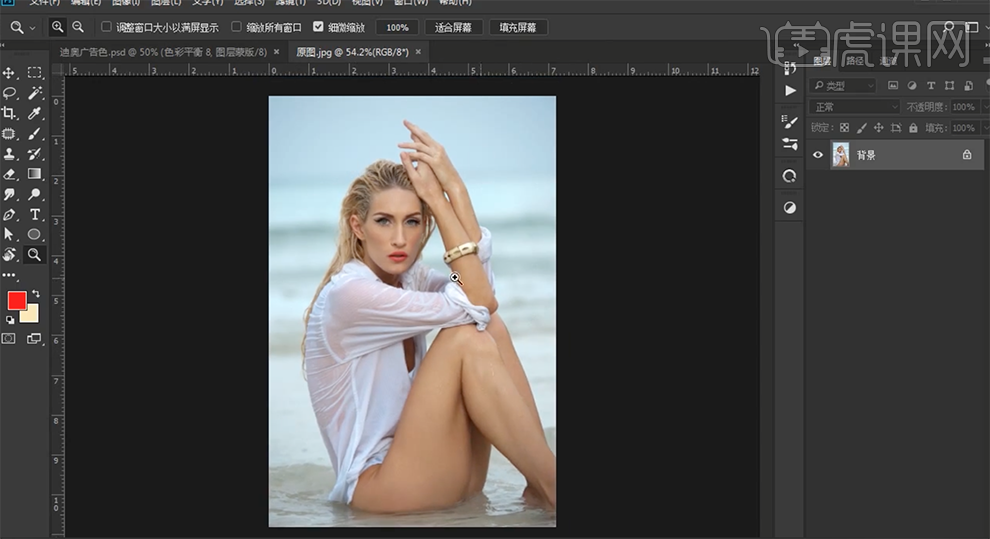
3、[复制]图层,[新建]色相饱和度图层,[选择]蓝色,具体参数如图示。具体效果如图示。
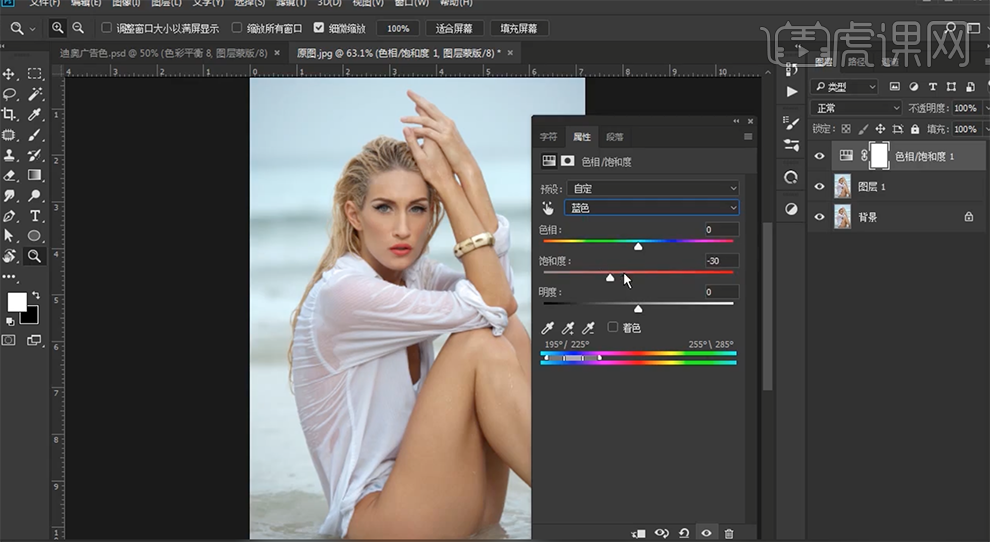
4、[新建]曲线图层,具体参数如图示。具体效果如图示。
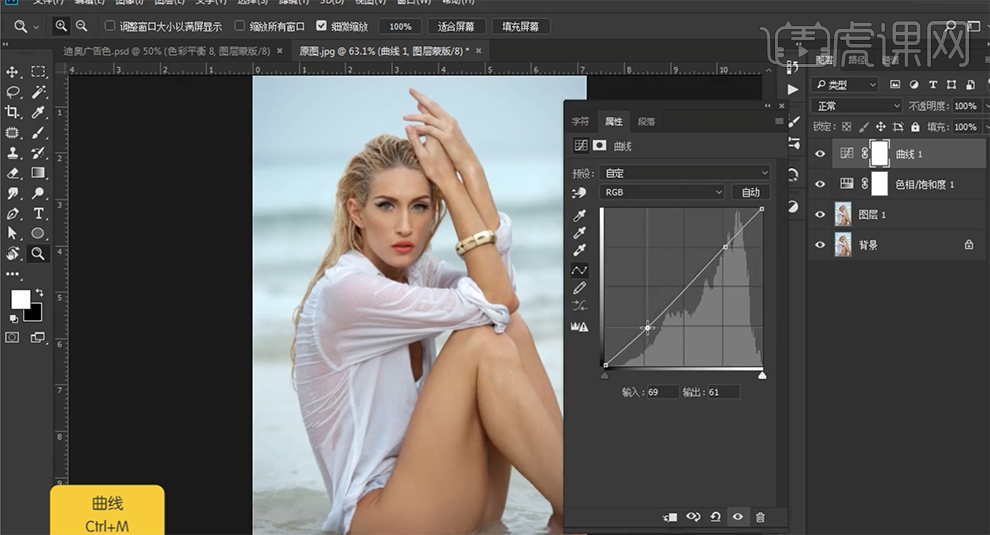
5、[新建]色相饱和度图层,[选择]红色,具体参数如图示。具体效果如图示。
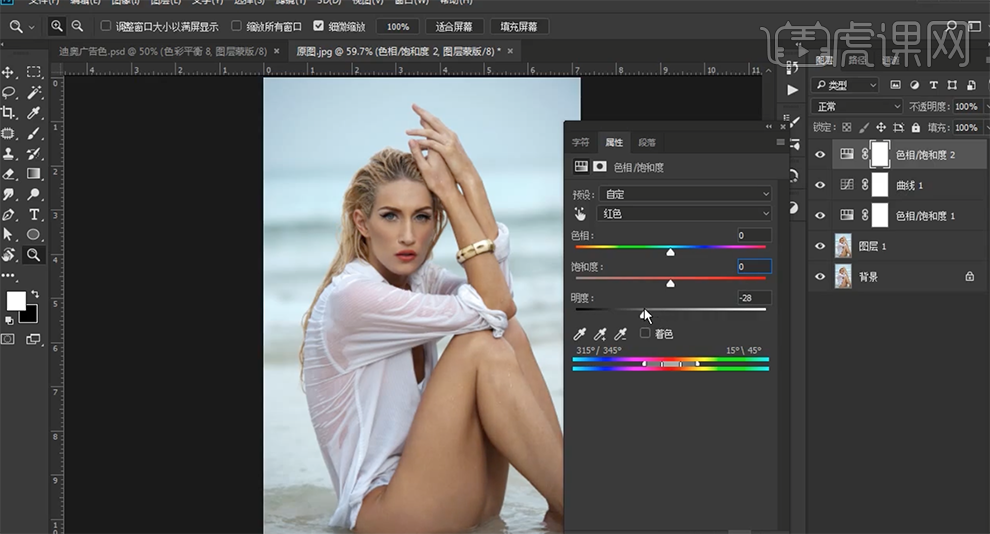
6、[新建]色彩平衡图层,[选择]高光,具体参数如图示。具体效果如图示。
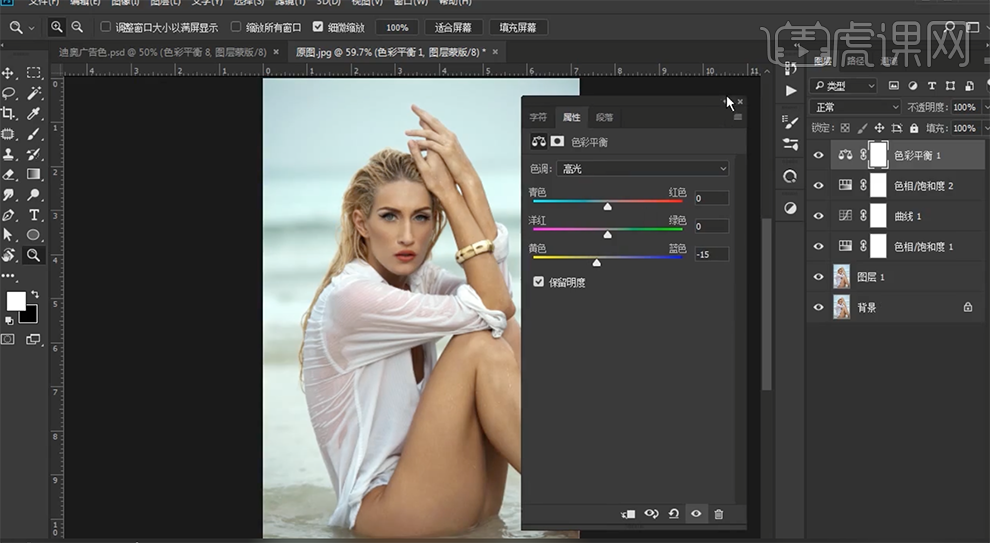
7、按[Ctrl+I]蒙版反向,使用[画笔工具]涂抹多余的部分。[新建]色彩平衡图层,[选择]阴影,具体参数如图示。具体效果如图示。
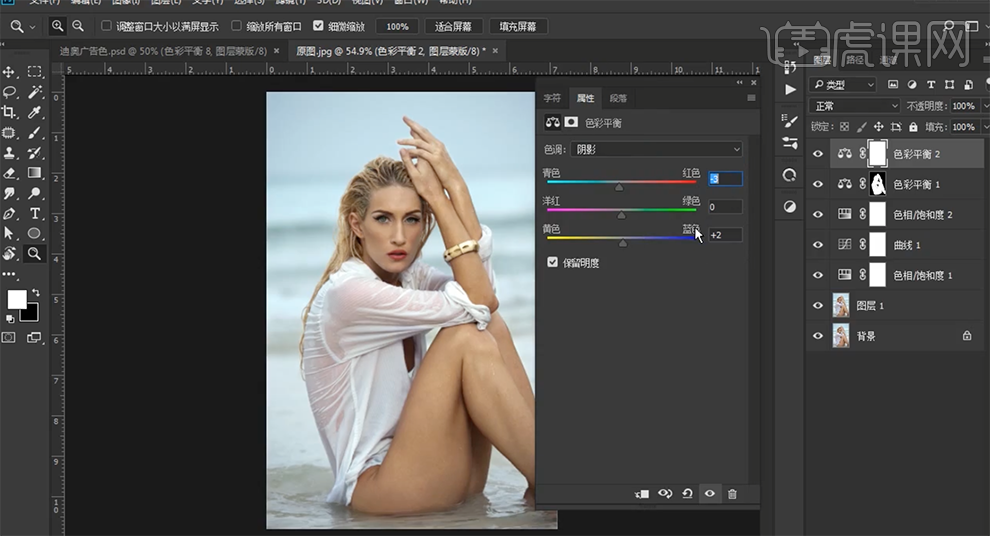
8、[新建]图层,[图层模式]颜色,使用[画笔工具],吸取头发颜色,在头发区域涂抹。具体效果如图示。
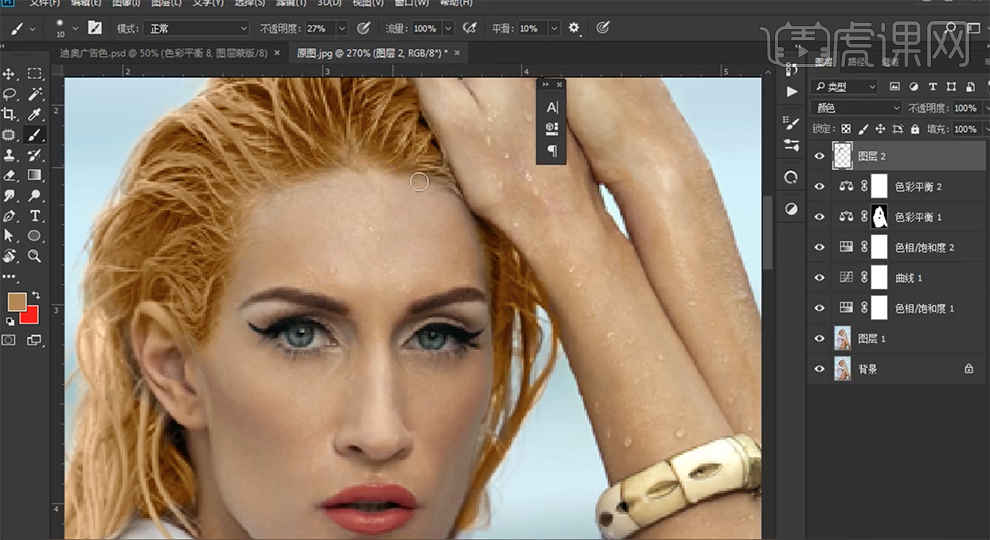
9、[新建]色彩平衡图层,[选择]高光,具体参数如图示。具体效果如图示。
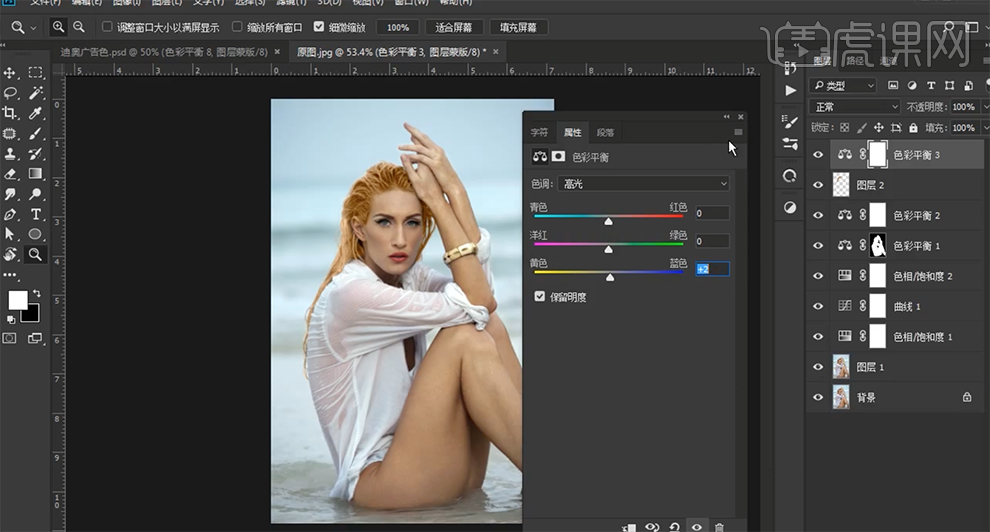
10、[新建]曲线图层,具体参数如图示。具体效果如图示。
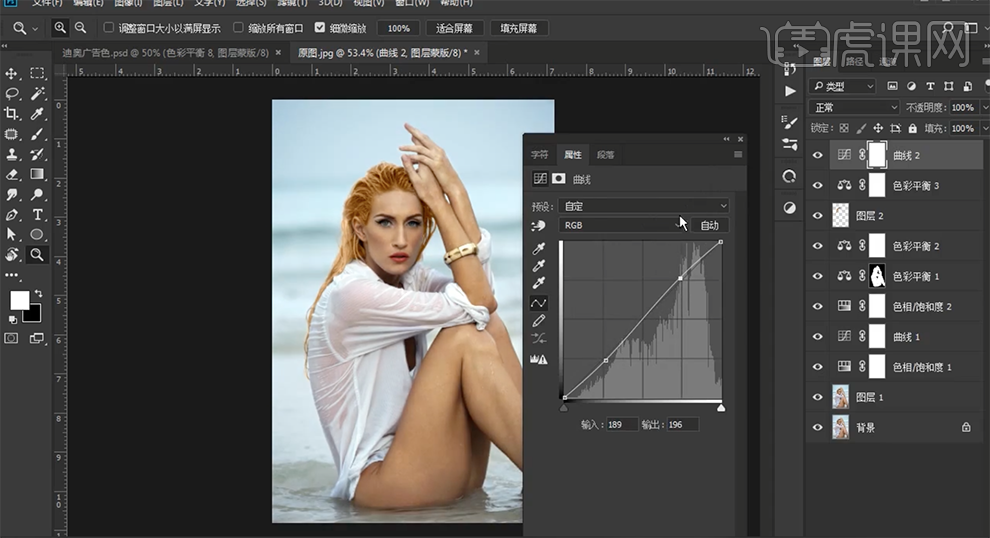
11、[新建]色相饱和度图层,[选择]红色,具体参数如图示。具体效果如图示。
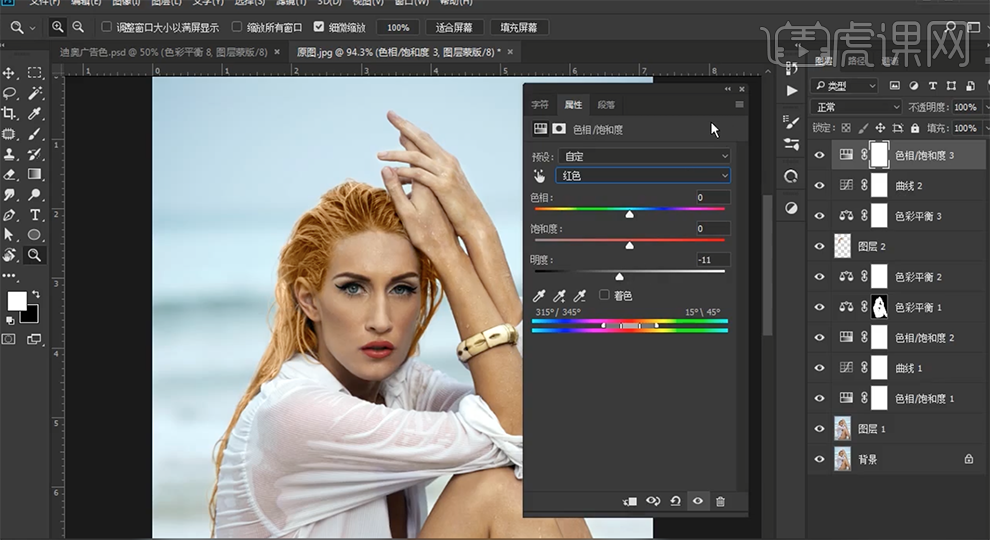
12、[新建]曲线图层,具体参数如图示。具体效果如图示。
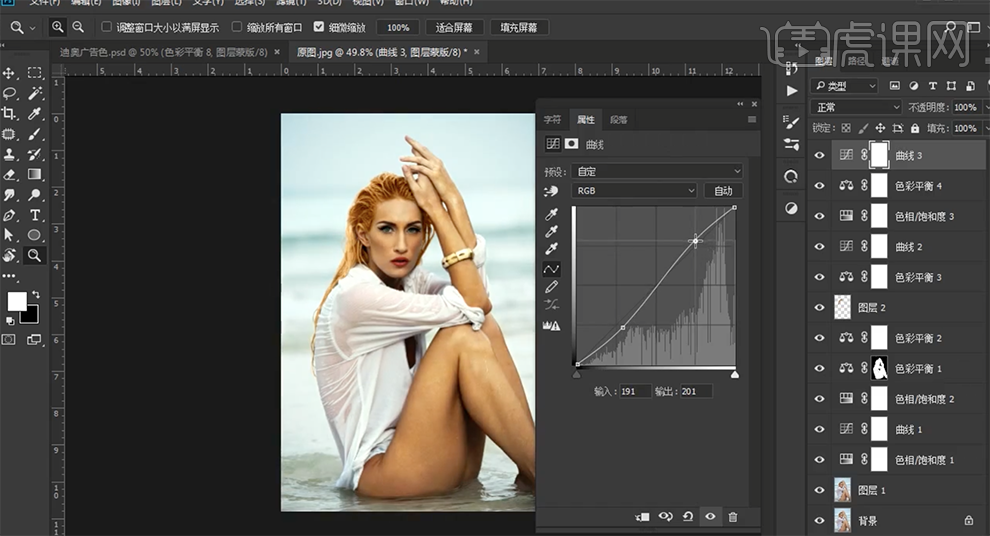
13、[新建]中性灰图层,[图层模式]柔光。使用[画笔工具],选择合适的颜色涂抹画面明暗细节。具体效果如图示。
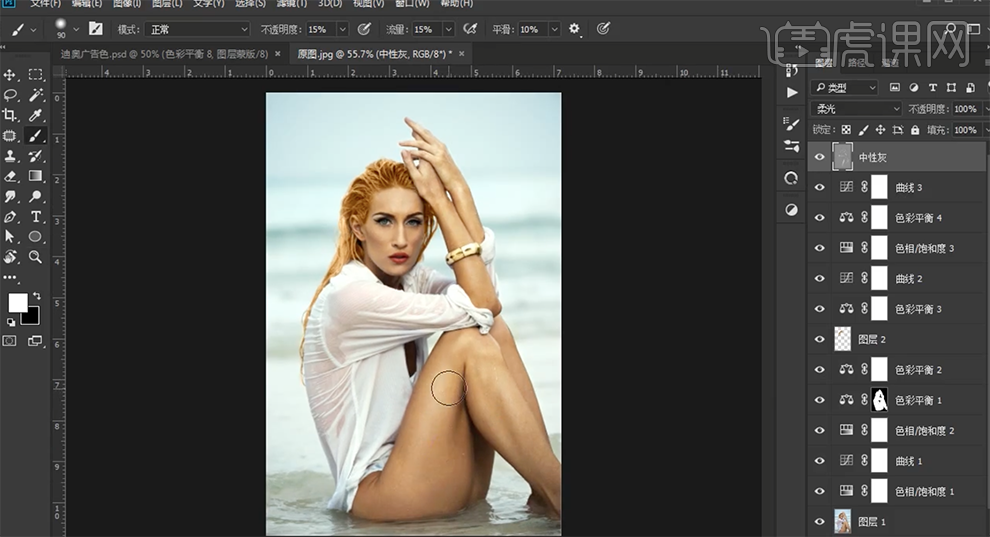
14、[新建]可选颜色图层,[选择]黄色,具体参数如图示。具体效果如图示。
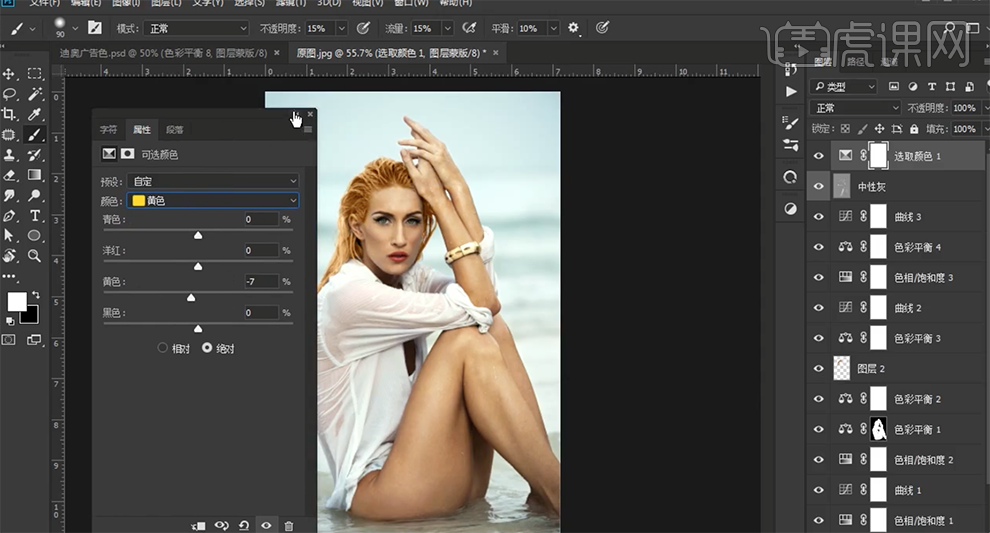
15、[新建]色彩平衡图层,[选择]高光,具体参数如图示。具体效果如图示。
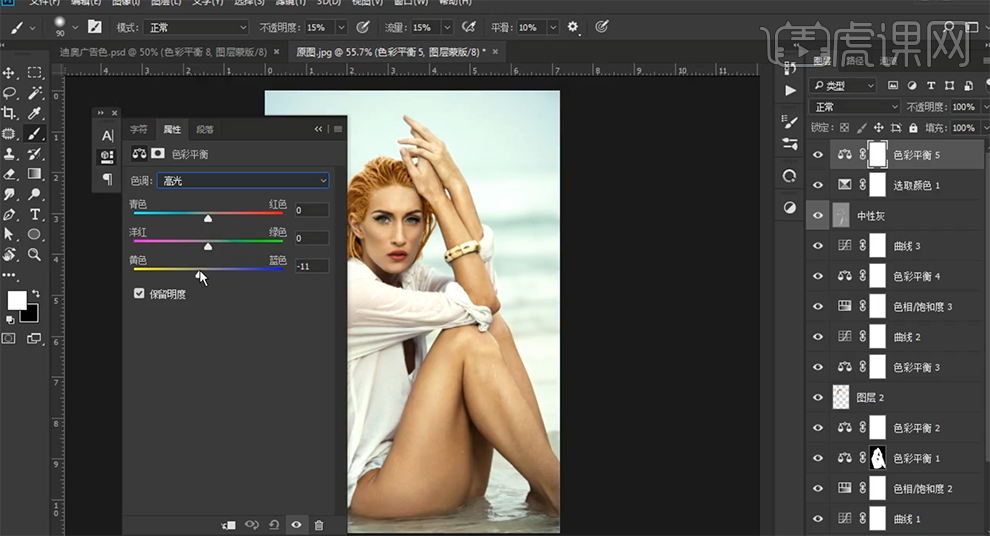
16、按[Ctrl+I]蒙版反向,使用[画笔工具]涂抹多余的部分,[不透明度]62%。[新建]曲线图层,具体参数如图示。具体效果如图示。
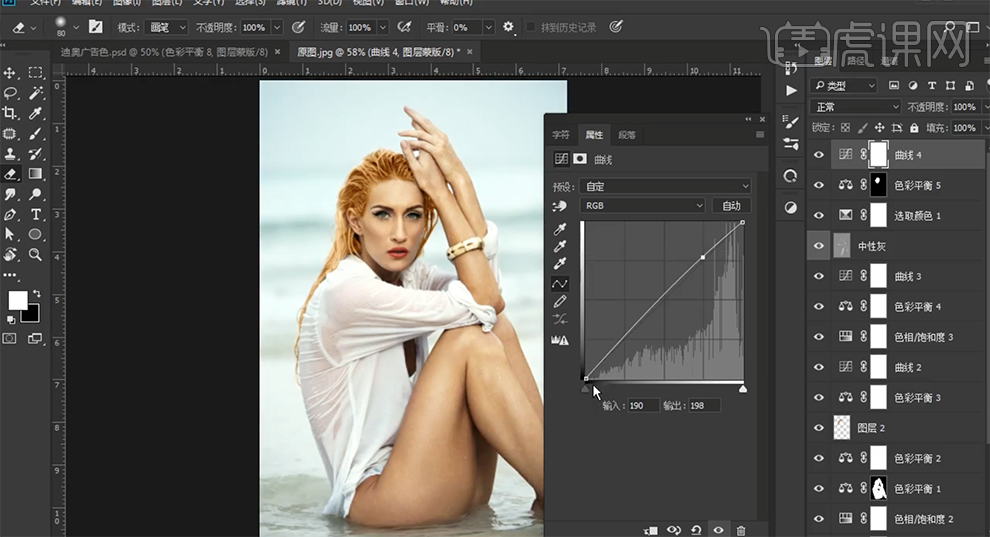
17、[新建]可选颜色图层,[选择]红色,具体参数如图示。具体效果如图示。
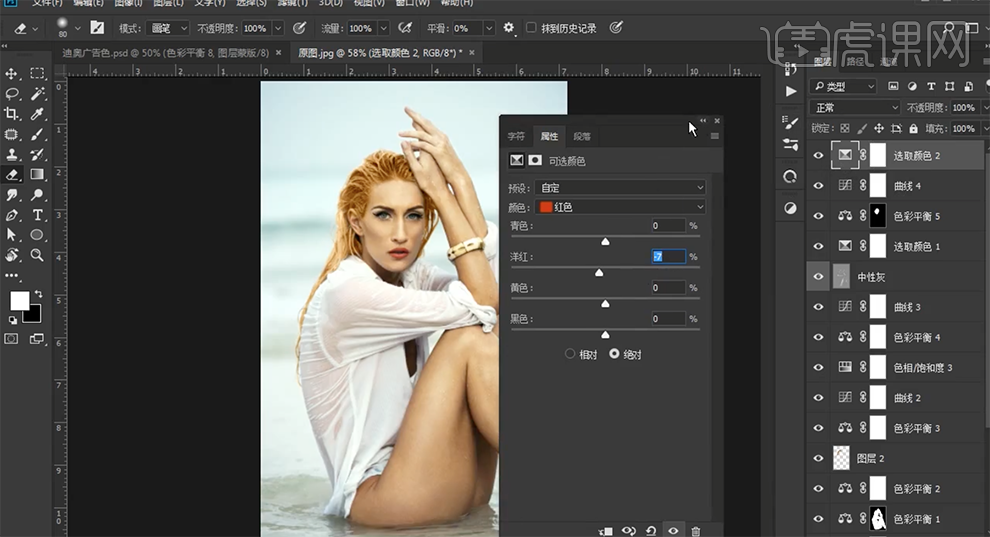
18、[新建]颜色填充图层,[填充]黄色。[图层模式]颜色,单击[图层蒙版],使用[画笔工具]涂抹多余的部分。具体效果如图示。
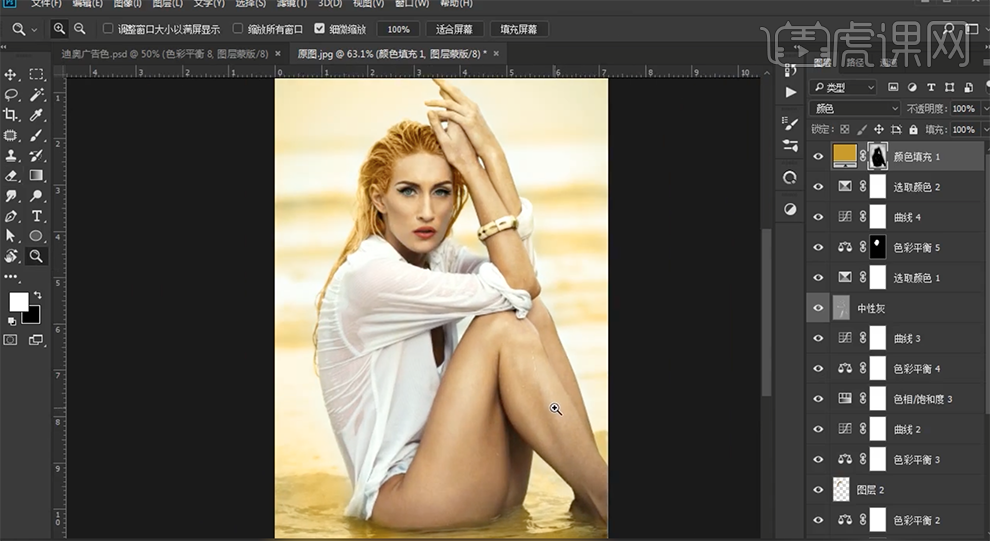
19、[新建]色彩平衡图层,[选择]中间调,具体参数如图示。具体效果如图示。
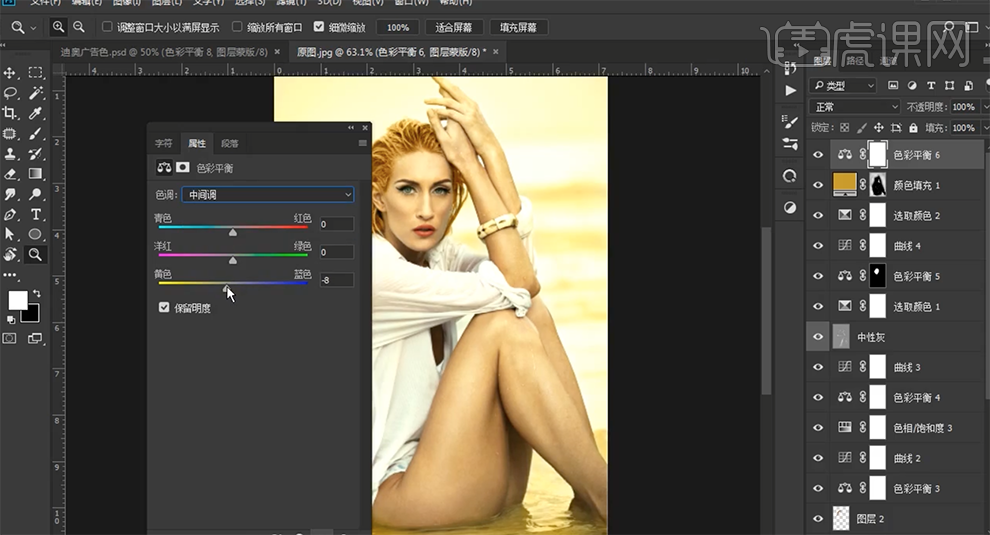
20、按[Ctrl+I]蒙版反向,使用[画笔工具]涂抹多余的部分,[新建]色相饱和度图层,[选择]黄色,具体参数如图示。具体效果如图示。
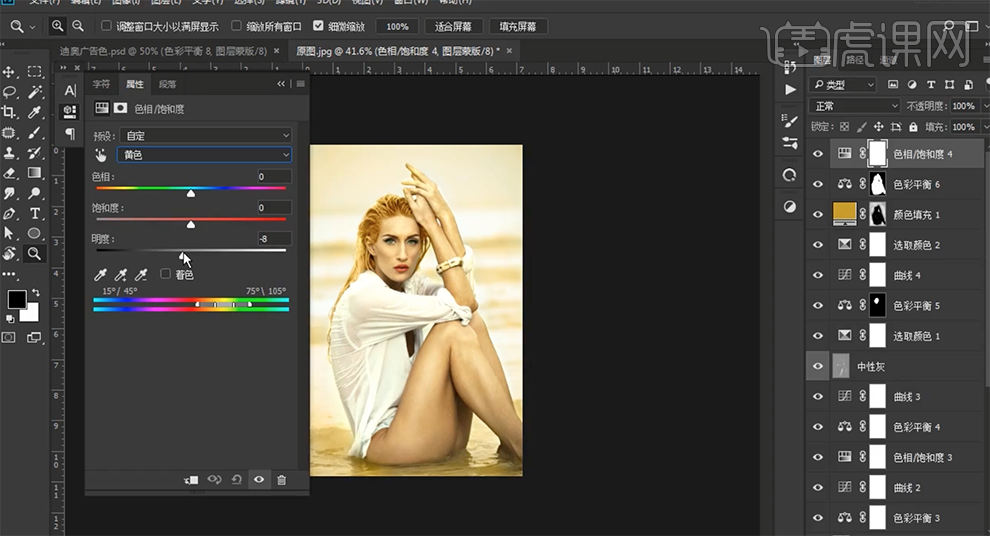
21、[选择]红色,具体参数如图示。具体效果如图示。
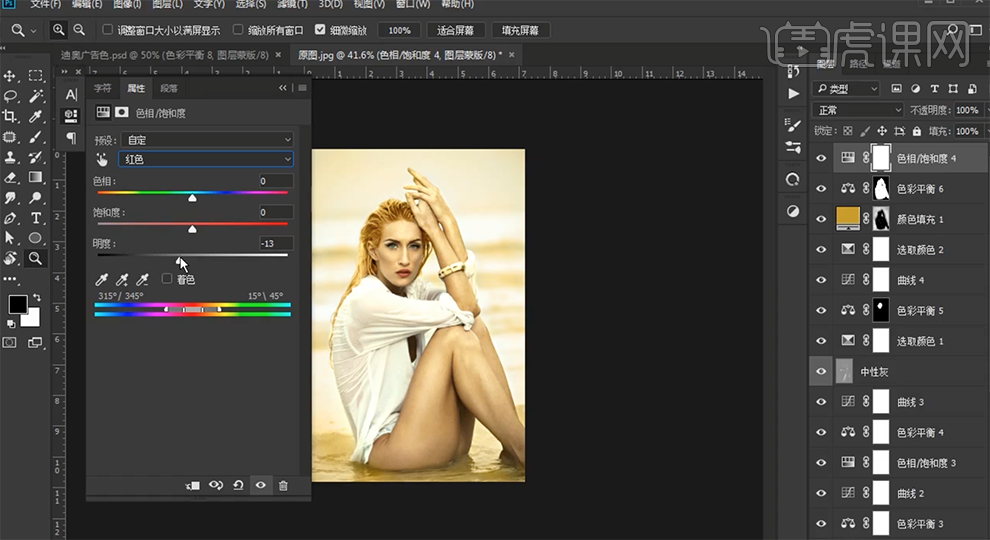
22、[新建]颜色填充图层,[填充]淡黄色。[图层模式]柔光,[不透明度]17%。具体效果如图示。
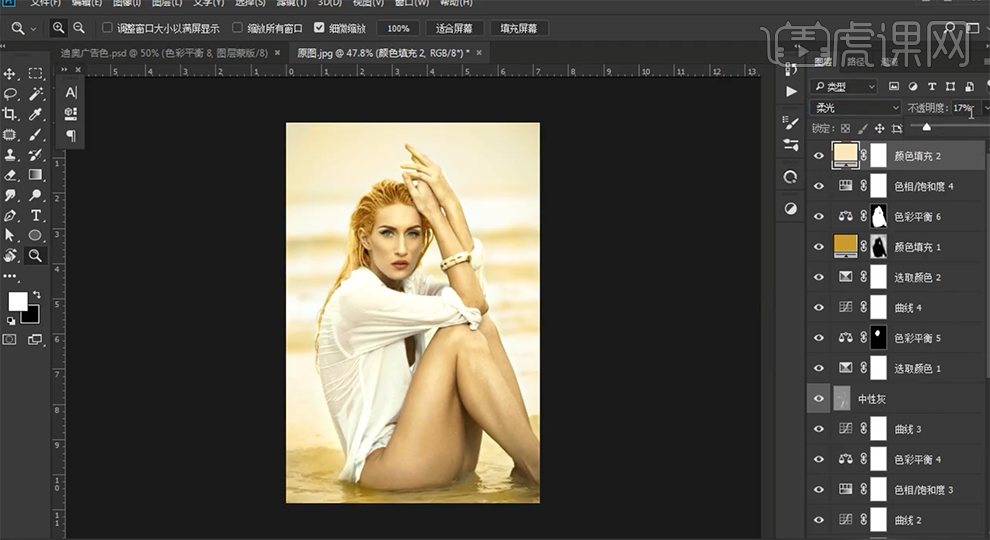
23、[新建]曲线图层,具体参数如图示。具体效果如图示。
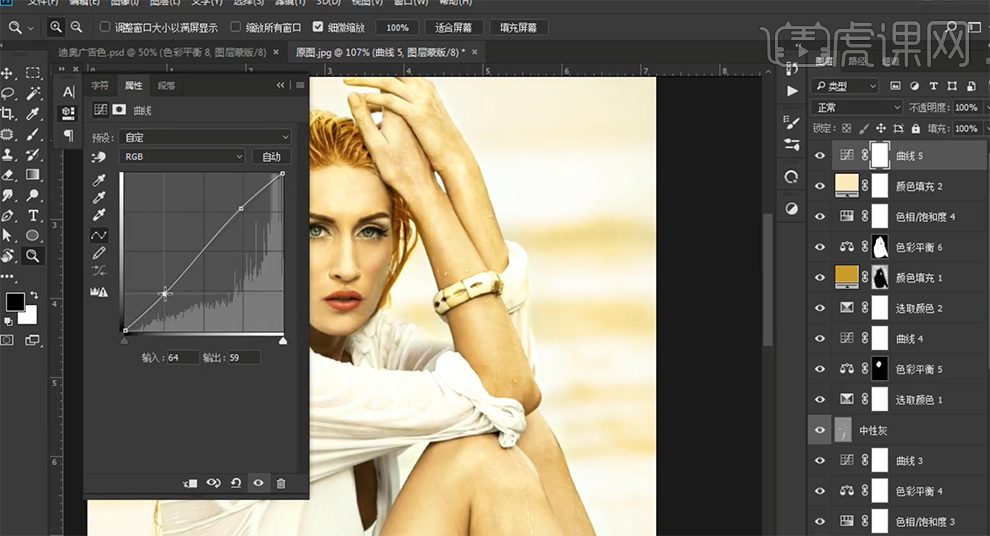
24、按[Ctrl+I]蒙版反向,使用[画笔工具]涂抹多余的部分,[新建]色彩平衡图层,[选择]阴影,具体参数如图示。具体效果如图示。
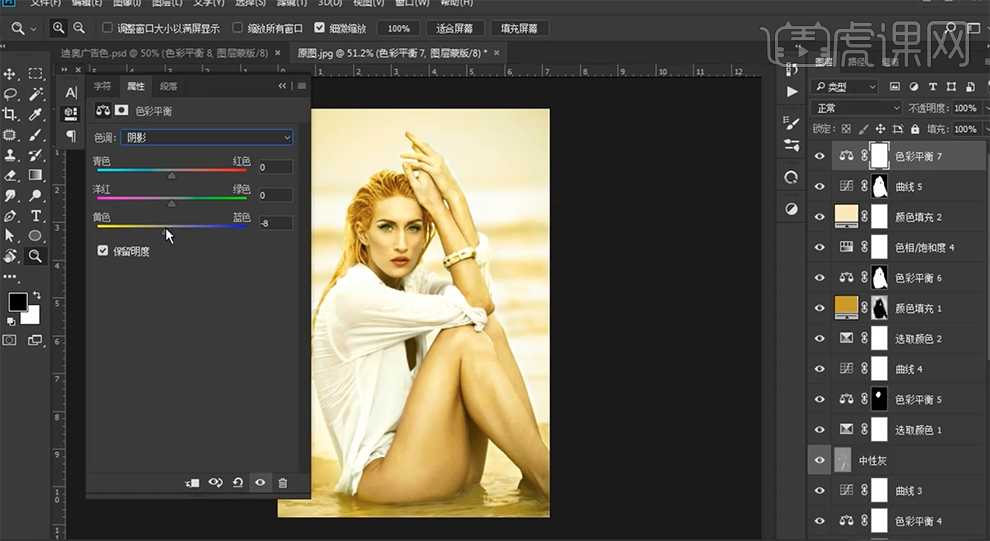
25、[选择]中间调,具体参数如图示。具体效果如图示。
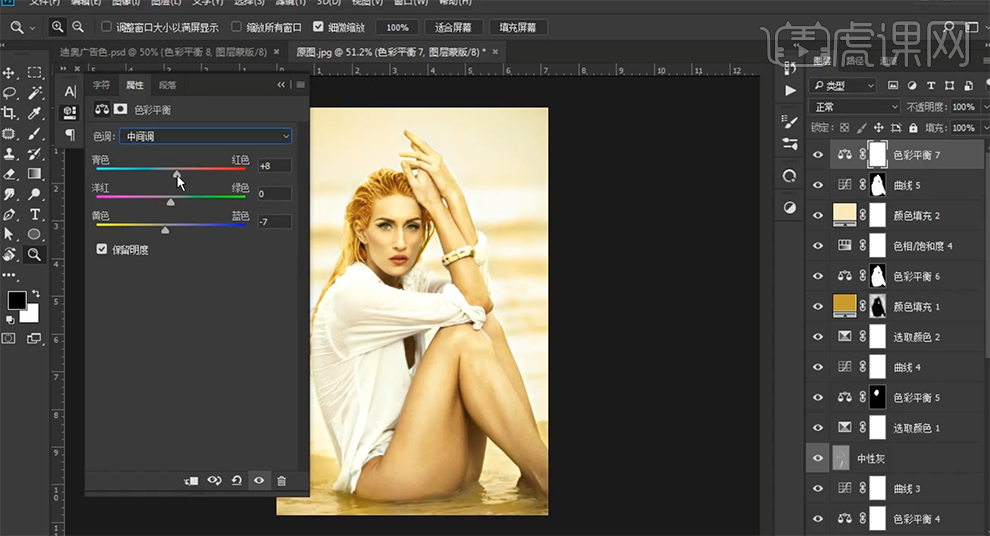
26、[新建]黑白渐变映射图层,[图层模式]正片叠底,[不透明度]12%。具体效果如图示。
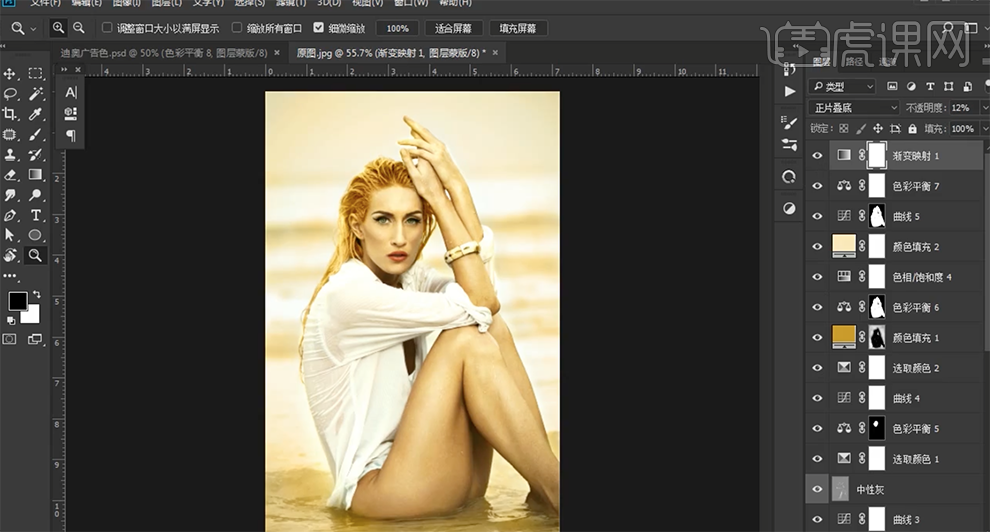
27、使用相同的方法[新建]调整图层,调整合适的参数。[新建]图层,[图层模式]饱和度,使用[画笔工具]选择合适的颜色在画面合适的位置涂抹。具体效果如图示。
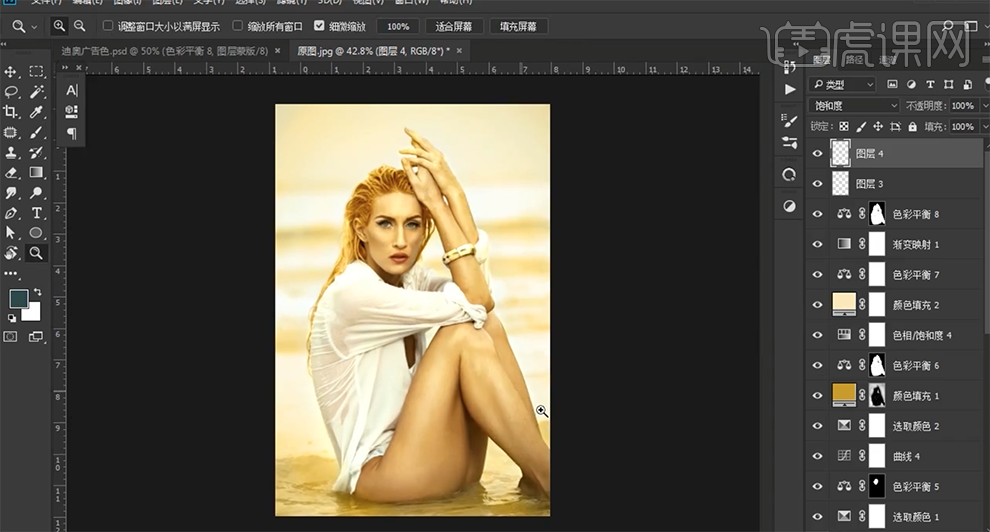
28、使用[钢笔工具]勾选表带路径[建立选区],[新建]曲线图层,具体参数如图示。具体效果如图示。
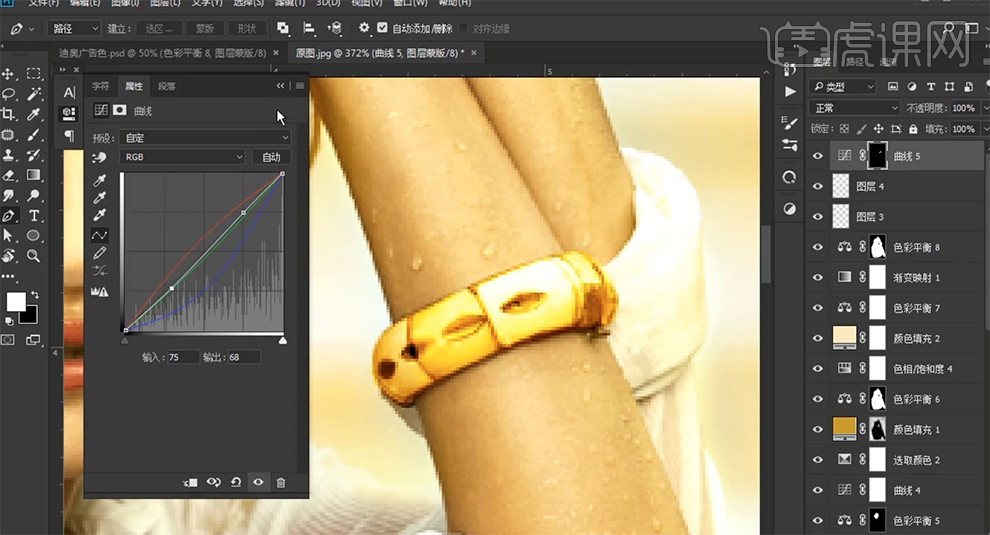
29、[新建]色相饱和度图层,[选择]黄色,单击[剪切图层],具体参数如图示。具体效果如图示。
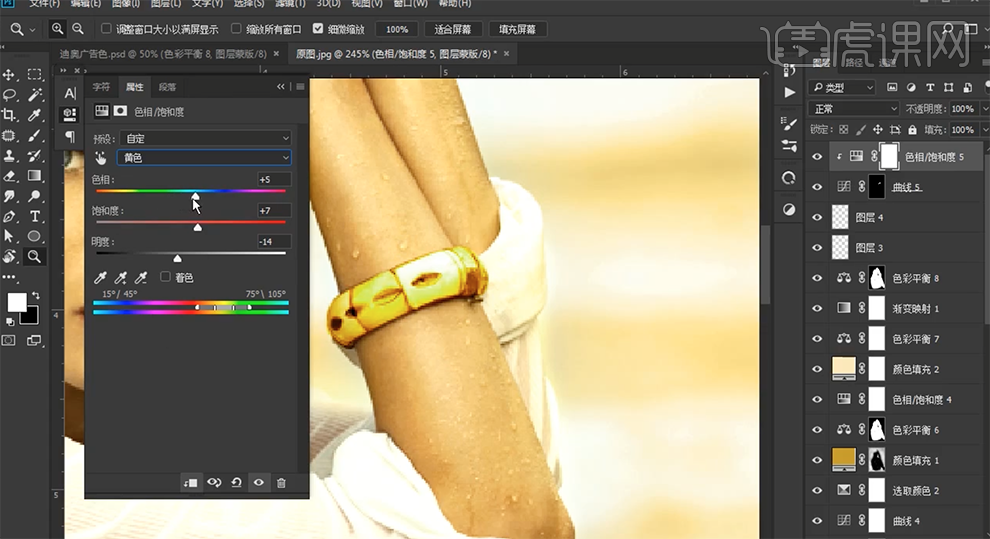
30、按Ctrl单击图层[载入选区],[新建]曲线图层,[选择]蓝色,具体参数如图示。具体效果如图示。
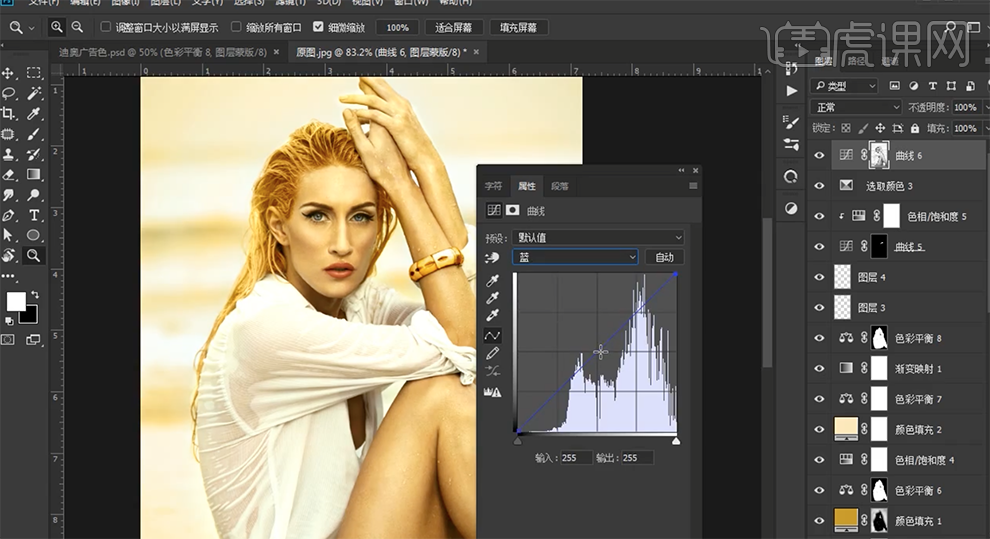
31、[选择]RGB,具体参数如图示。具体效果如图示。
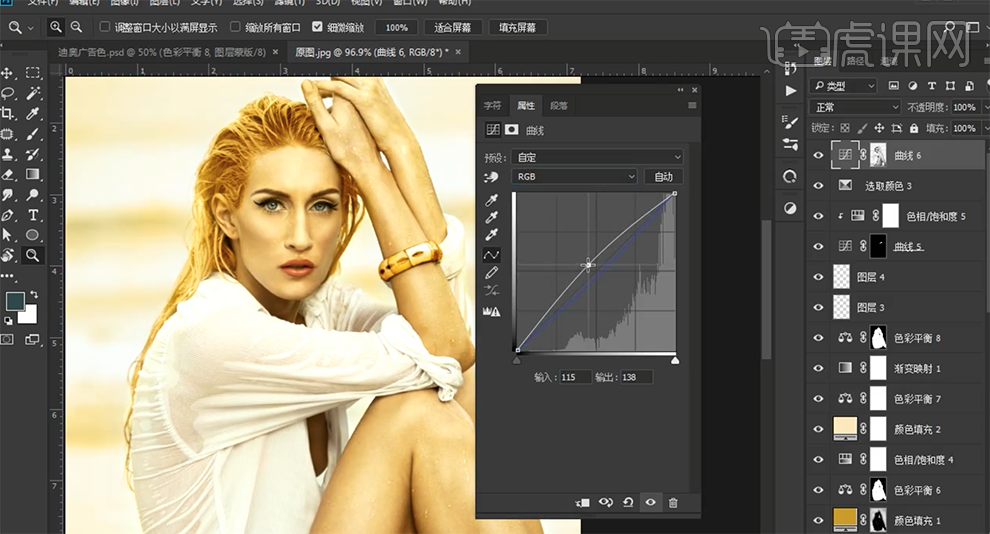
32、按[Ctrl+Alt+Shift+E]盖印图层,单击[滤镜]-[其他]-[高反差保留]值1PX,[图层模式]线性光,[不透明度]48%。具体效果如图示。
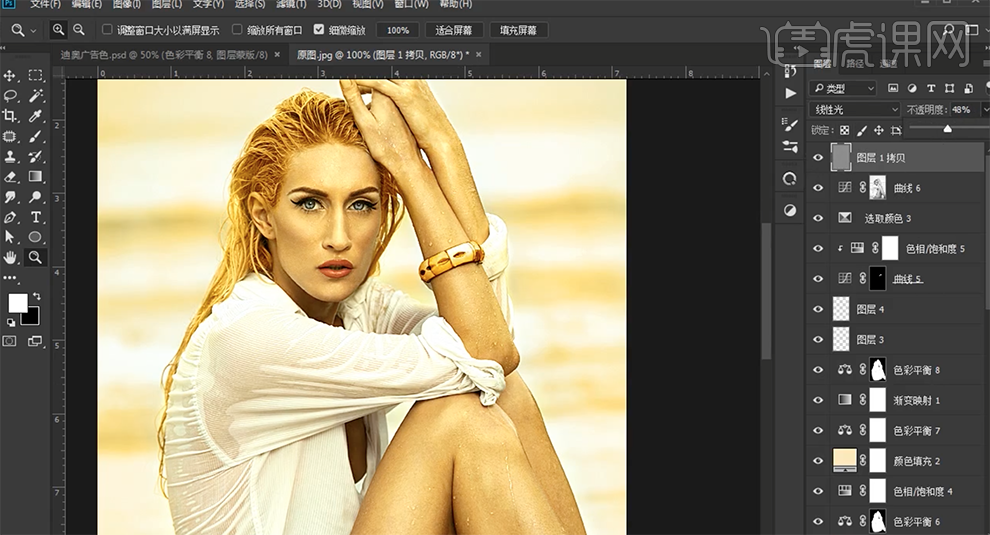
33、[新建]图层,[填充]黑色。单击[滤镜]-[杂色]-[添加杂色],具体参数如图示。具体效果如图示。
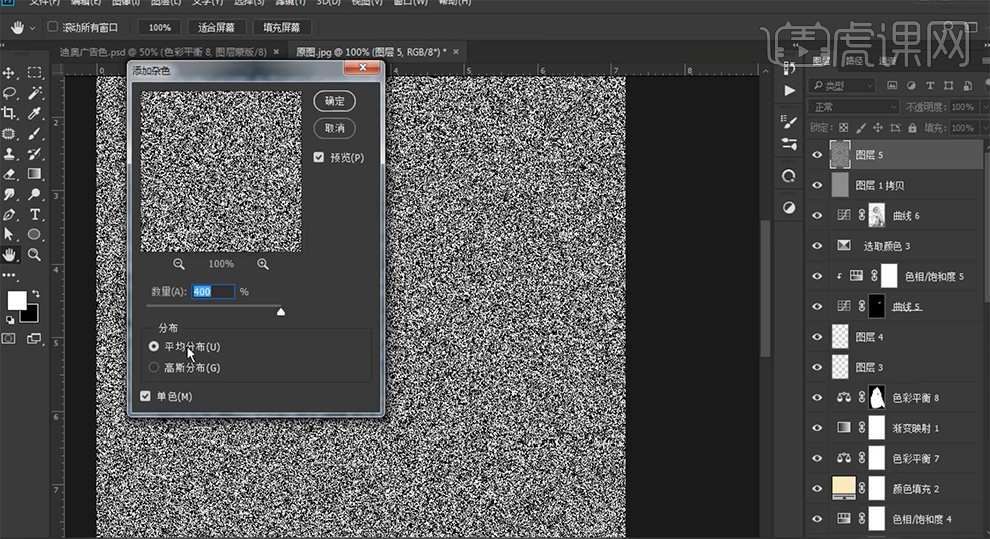
34、[图层模式]柔光,[不透明度]4%。具体效果如图示。
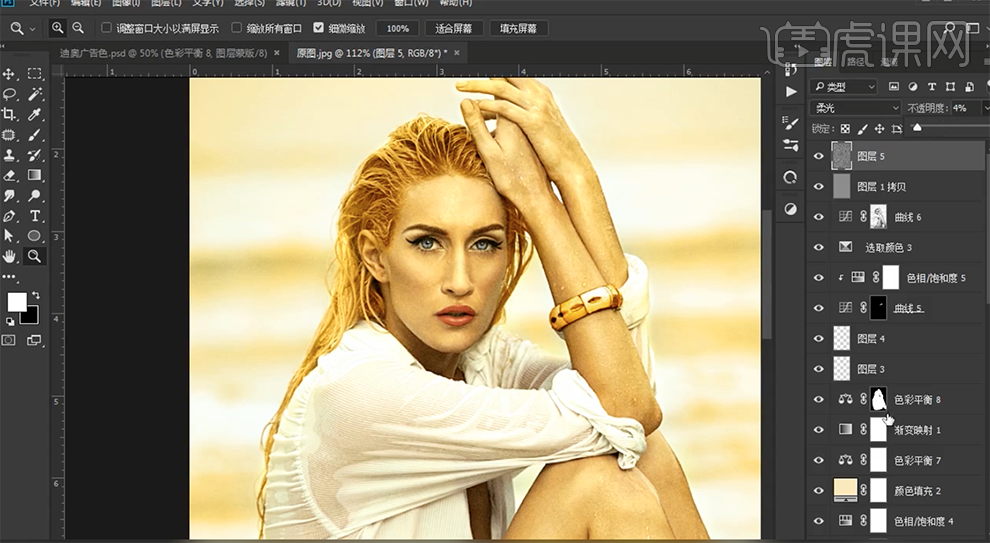
35、最终效果如图示。






