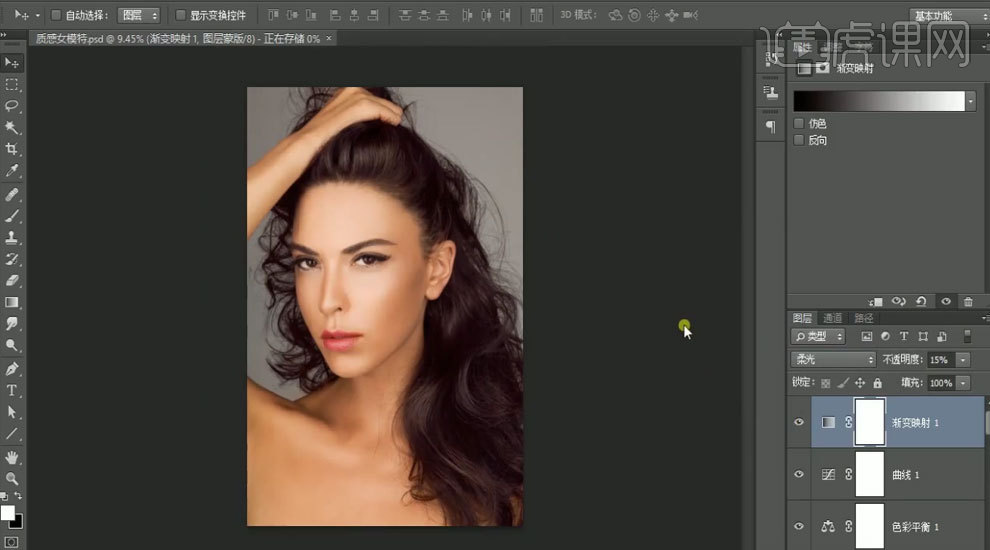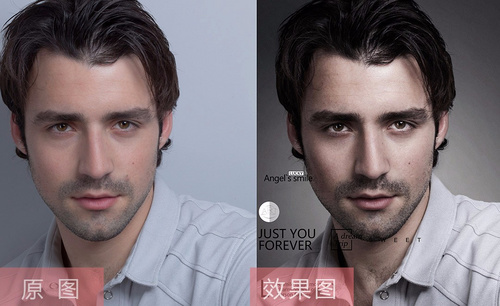如何用PS精修古铜色皮肤人像
发布时间:暂无
1.该课主要讲解使用液化工具改变五官和发型,脸部瑕疵的精修,双曲线修肤以及整体调色。
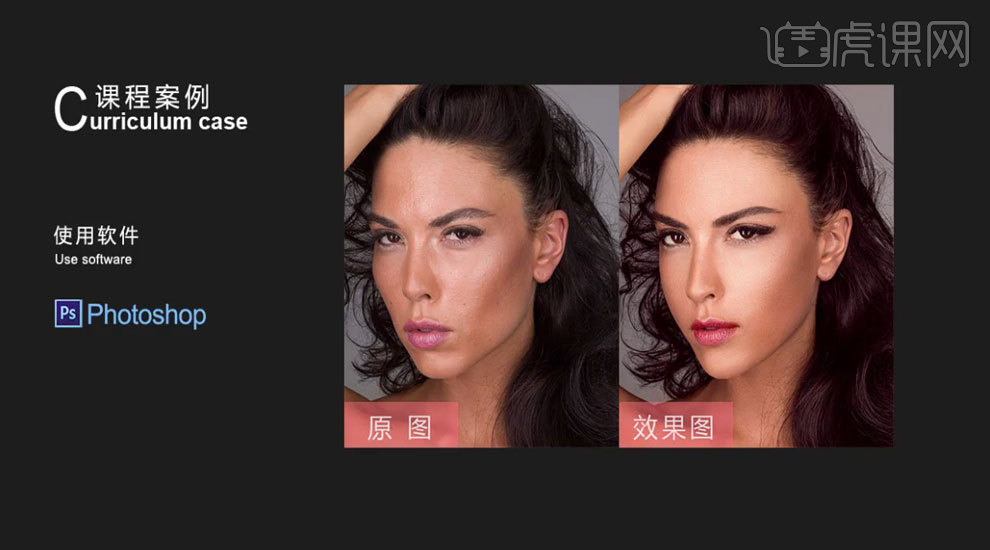
2.【打开】PS软件,【打开】产品文档,点击【滤镜】-【camera raw】进行基础调整,具体参数如图示。具体效果如图示。
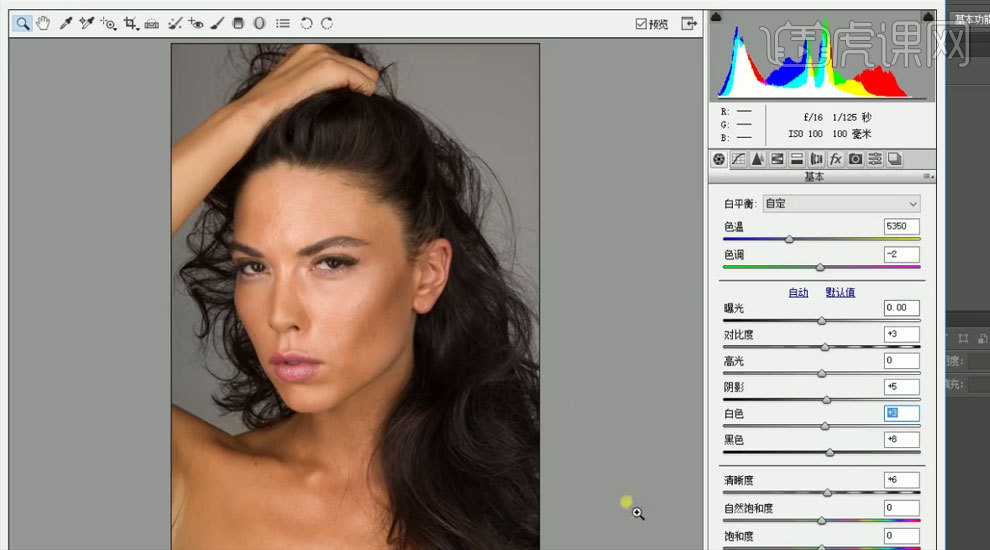
3.点击【ctrl+j】复制图层,点击【液化】进行面部五官的修改,降低【液化画笔大小】调整眼部及大小,和整体的调整,具体效果如图示。
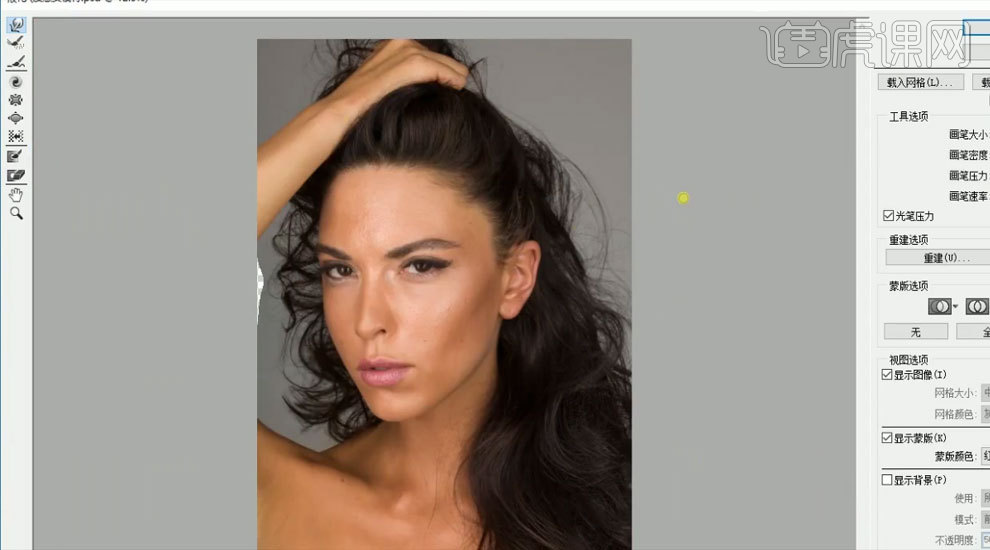
4.点击【修补工具】,按【alt】选择周围皮肤对瑕疵处进行修补,点击【黑白】进行细节修复,具体效果如图示。
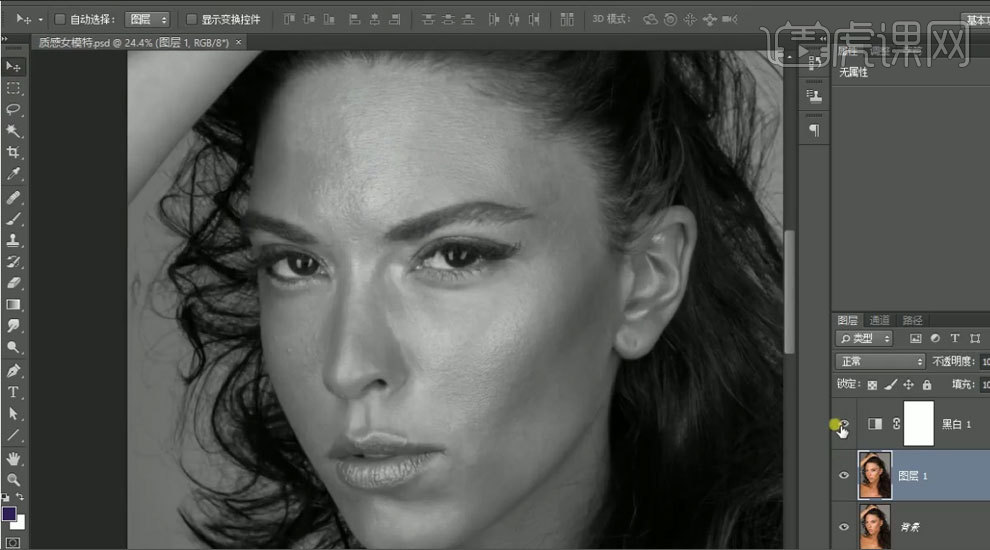
5.点击【新建】-【曲线】降低暗部,提升亮部,对整体进行修整,点击【修复】工具修复瑕疵,具体参数如图示。具体效果如图示。
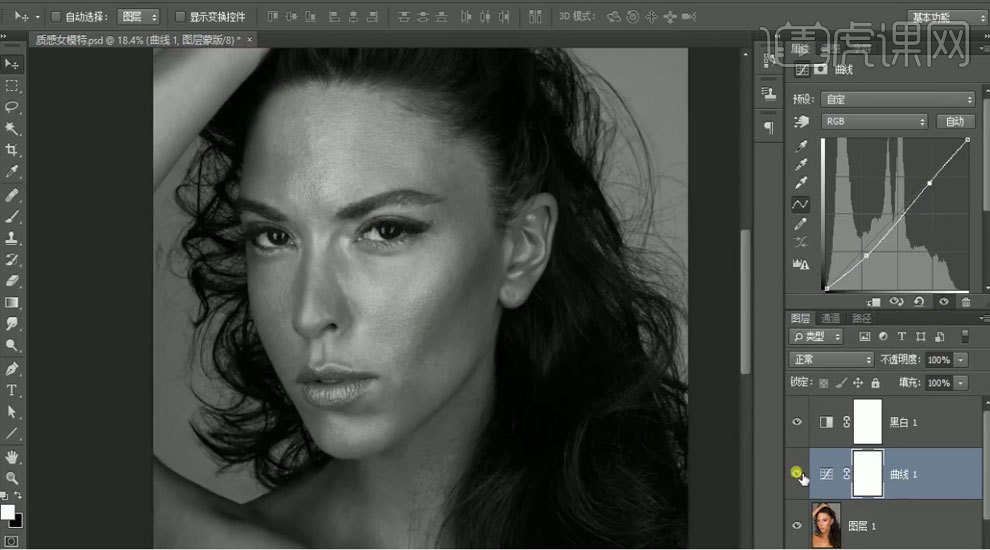
6.点击【新建】-【曲线】,提升亮部,【ctrl+a】蒙版反向,再次【新建】-【曲线】降低暗部,具体参数如图示。具体效果如图示。
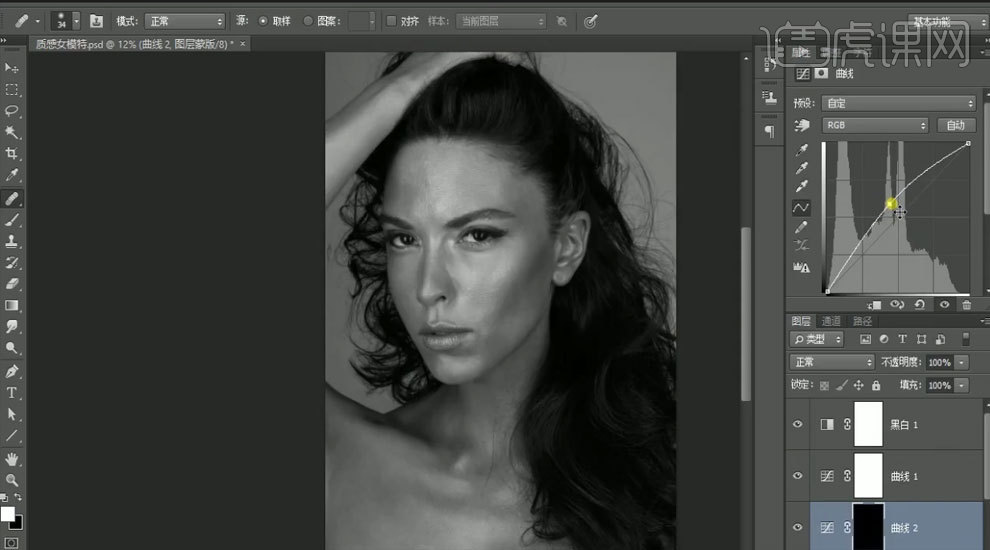
7.点击【画笔】工具白色,降低【不透明度】,【流量】,对面部进行亮部处理,具体参数如图示。具体效果如图示。
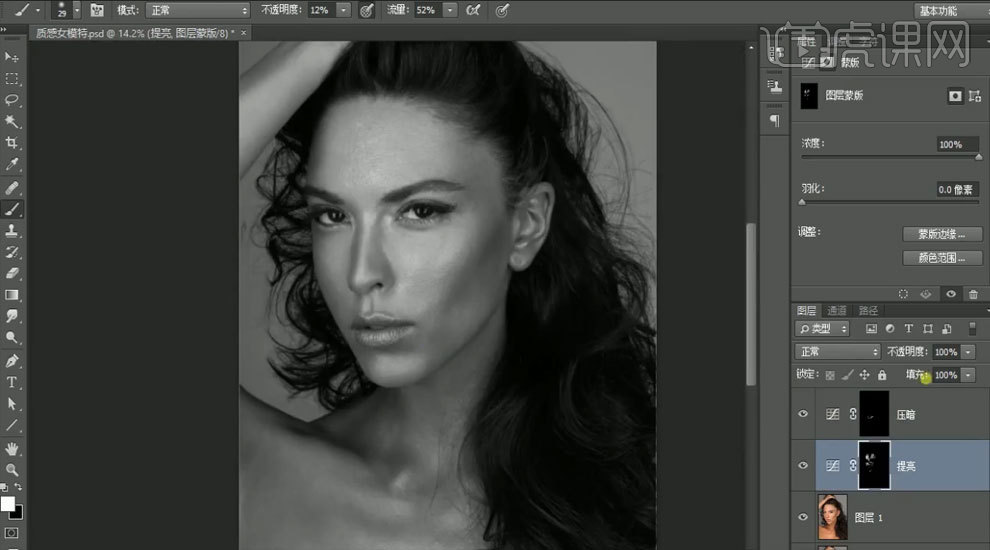
8.点击【画笔】工具白色,对曲线暗部部分进行提亮处理,具体效果如图示。
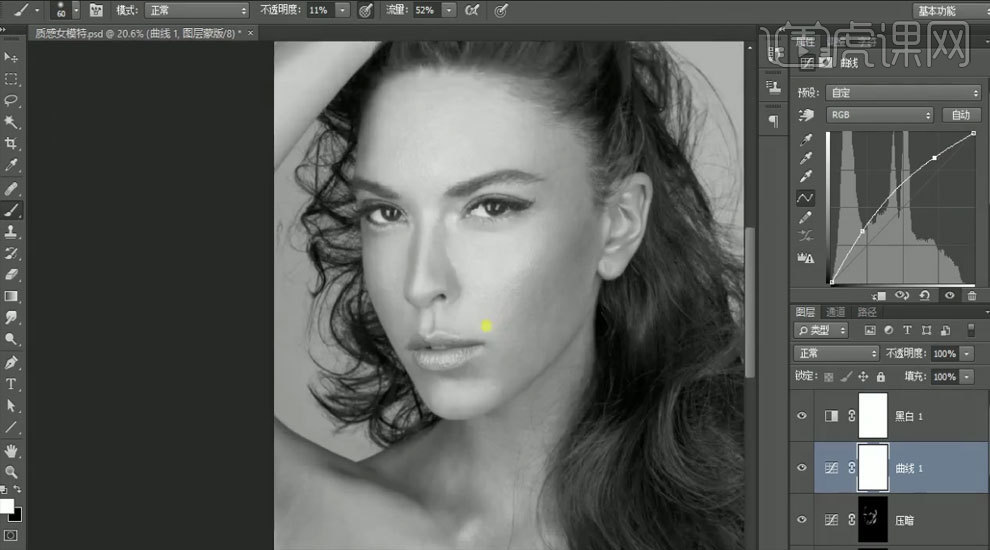
9.点击【新建】【图章】功能,降低【不透明度】、【流量】,【样本】选择【当前和下方图层】,进行皮肤修整,具体参数如图示。具体效果如图示。
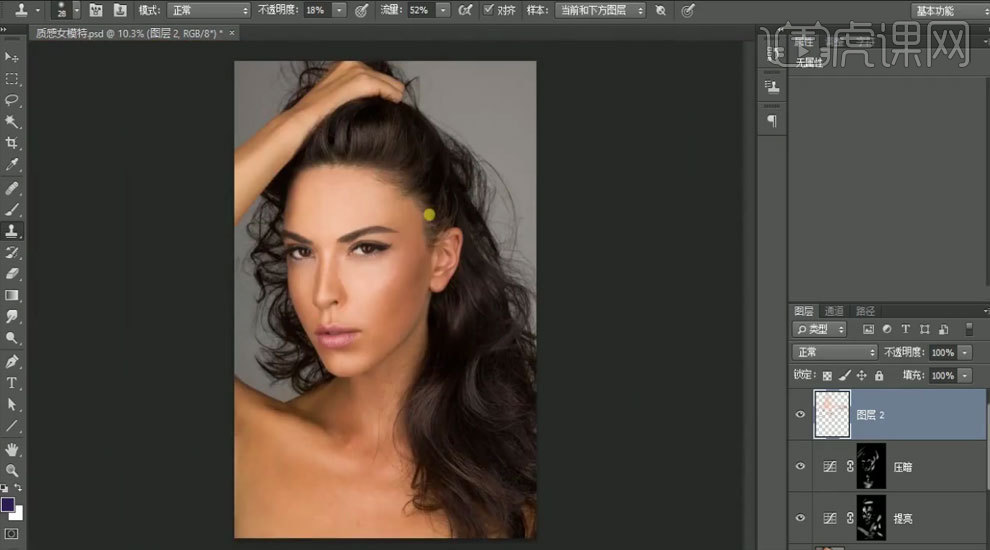
10.点击【新建】【色相/饱和度】选择【红色】调整肤色,具体参数如图示。具体效果如图示。
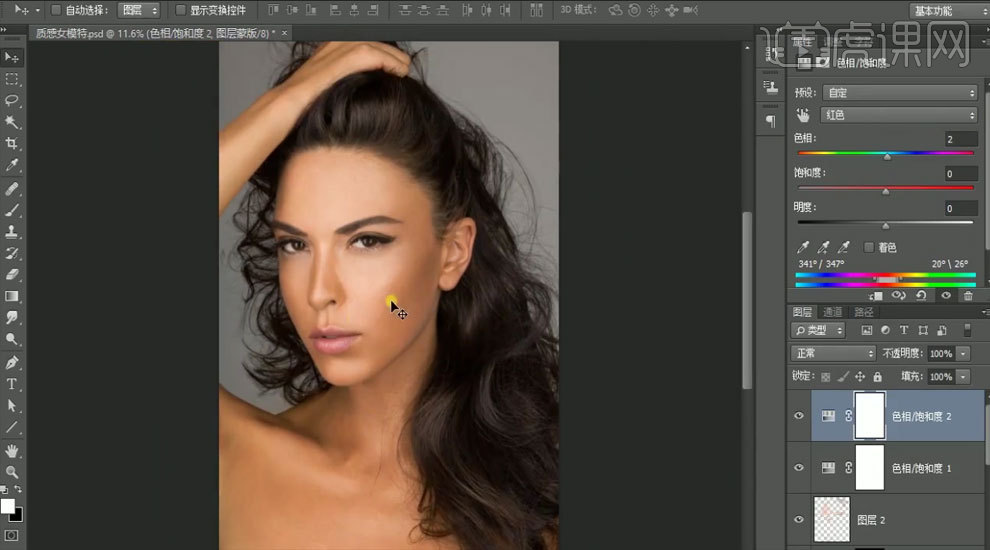
11.点击【新建】【选择颜色】选择【红色】调整再选择【黄色】调整,具体参数如图示。具体效果如图示。
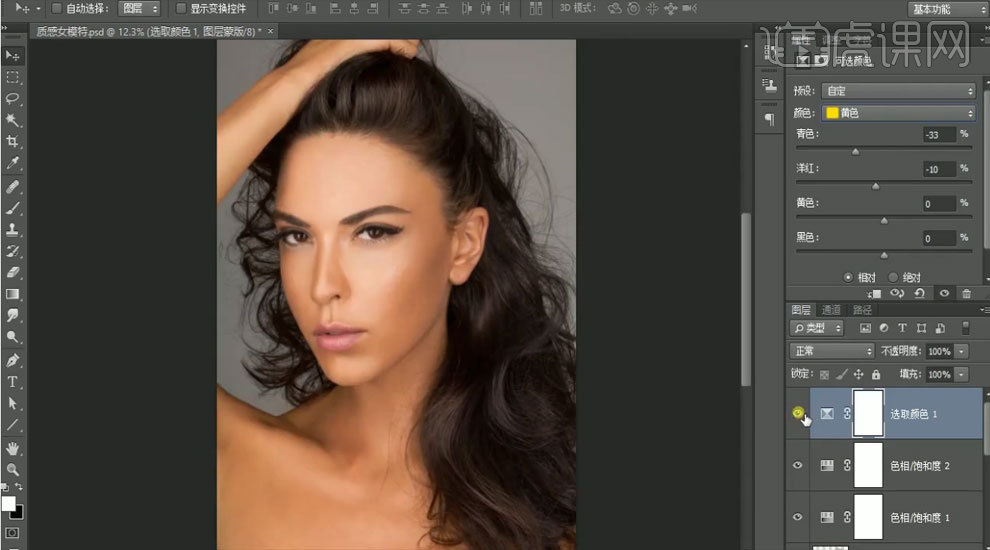
12.点击【新建】【选择颜色】选择【红色】调整再选择【黄色】调整,点击【ctrl+l】蒙版反向,点击【画笔】白色涂抹嘴唇颜色,具体参数如图示。具体效果如图示。
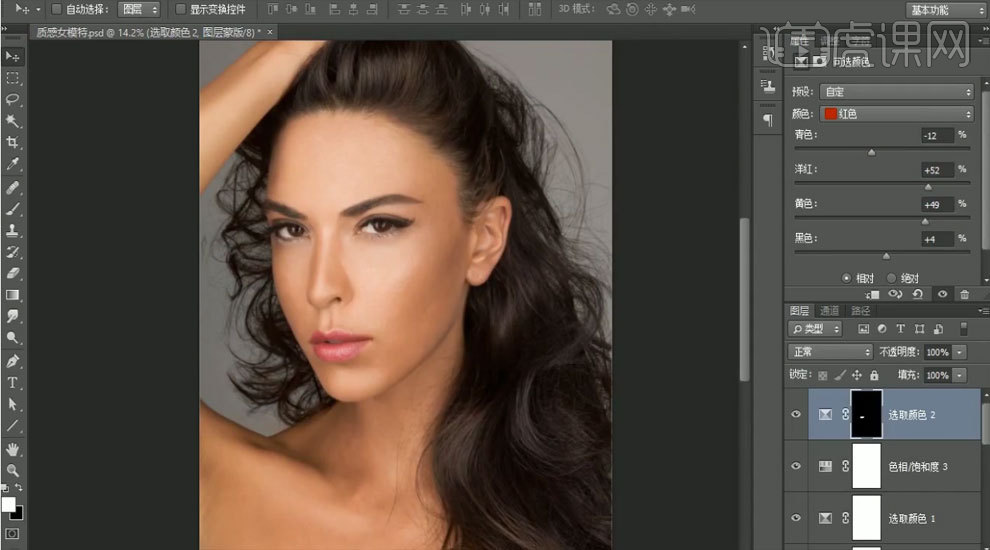
13.点击【色相/饱和度】-【alt+单击图层间】创建剪切蒙版,提高【红色】饱和度调整,具体参数如图示。具体效果如图示。
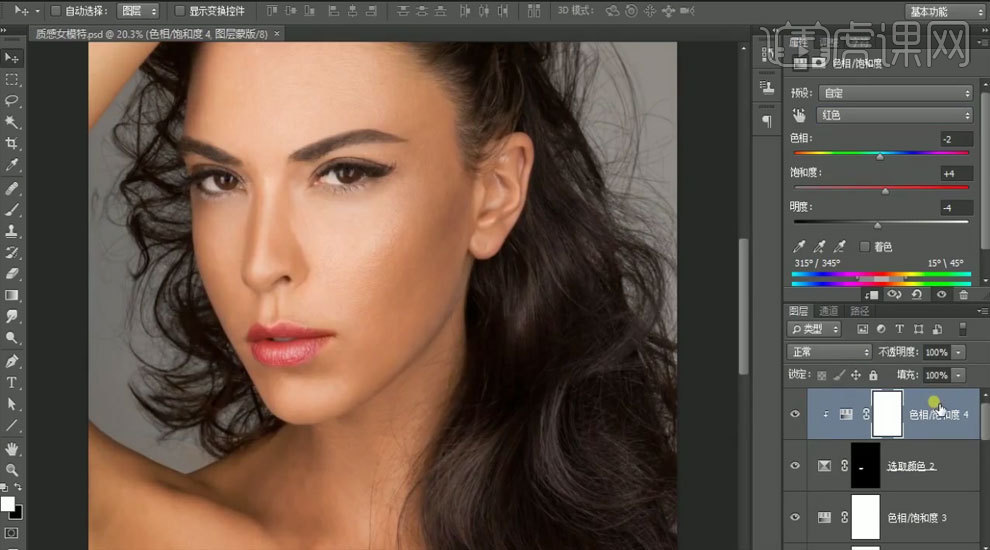
14.点击【ctrl+alt+shift+e】盖印图层-【ctrl+j】复制图层,点击【ctrl+a】反向,点击【线性光】-【滤镜】-【其他】-【高反差保留】,改数值为8,添加【高斯迷糊】18,添加【蒙版反向】,点击【画笔】工具白色涂抹面部及其他部位,具体效果如图示。
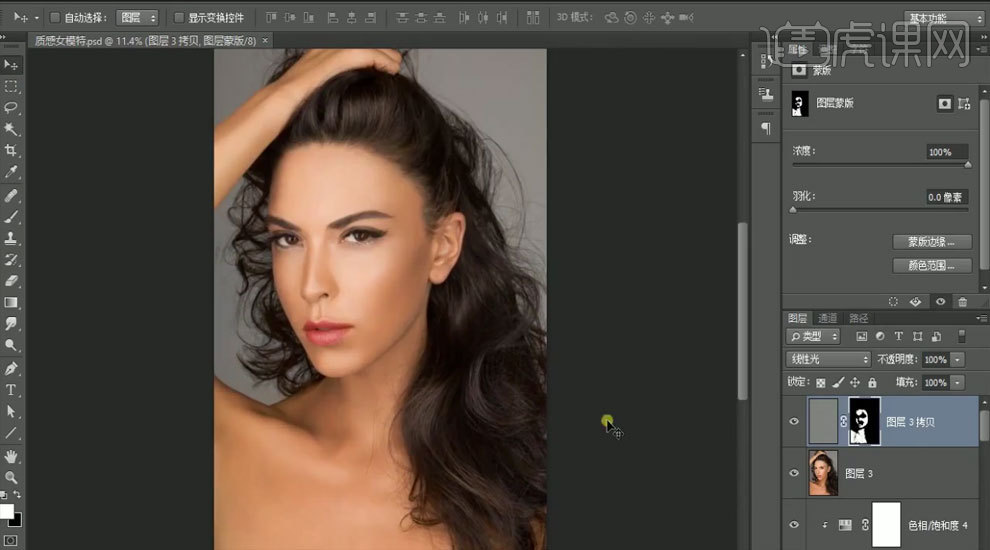
15.点击原图,添加【曲线】调整,整体提亮,选择【渐变映射】-【黑白映射】,模式点击【柔光】,降低【不透明度】,具体效果如图示。