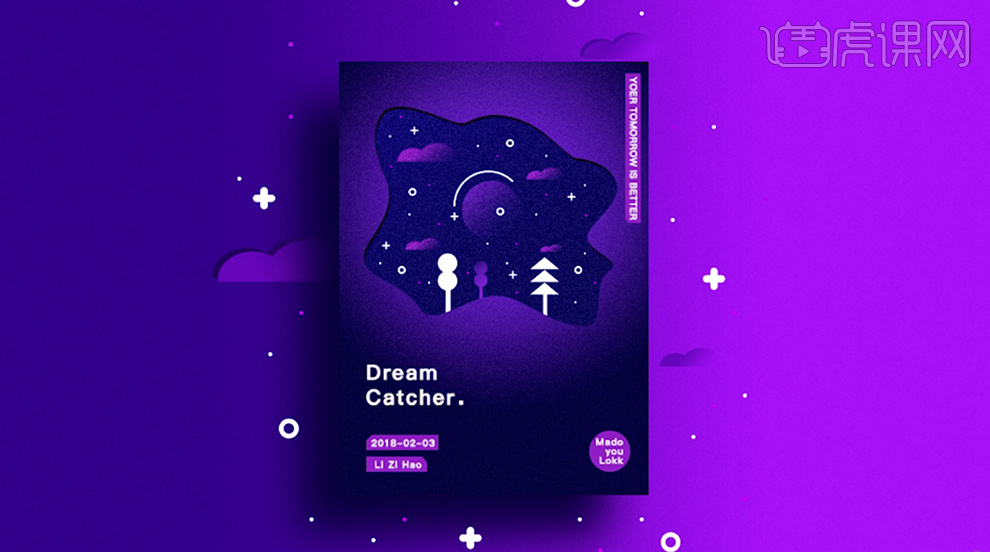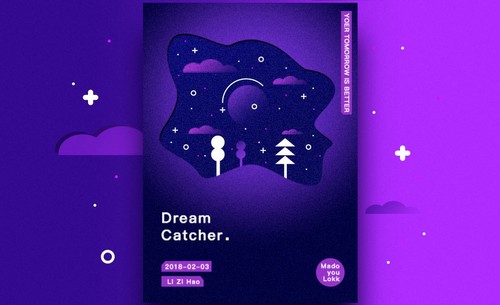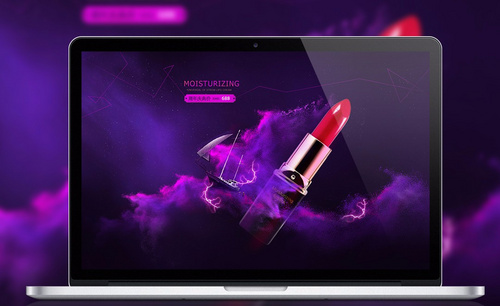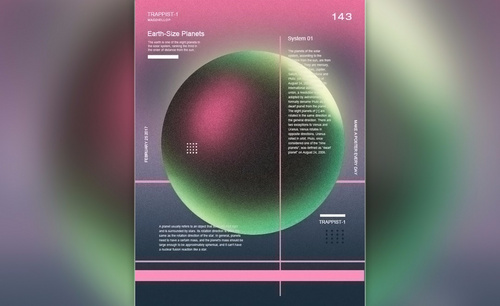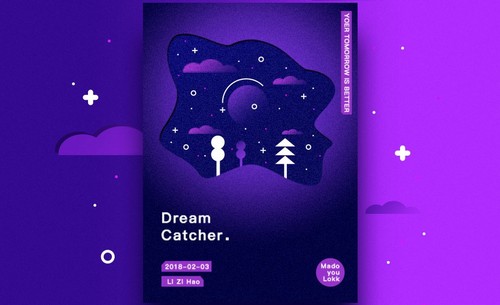如何用PS设计紫色星空插画海报
发布时间:暂无
1、本课主要内容如图示。
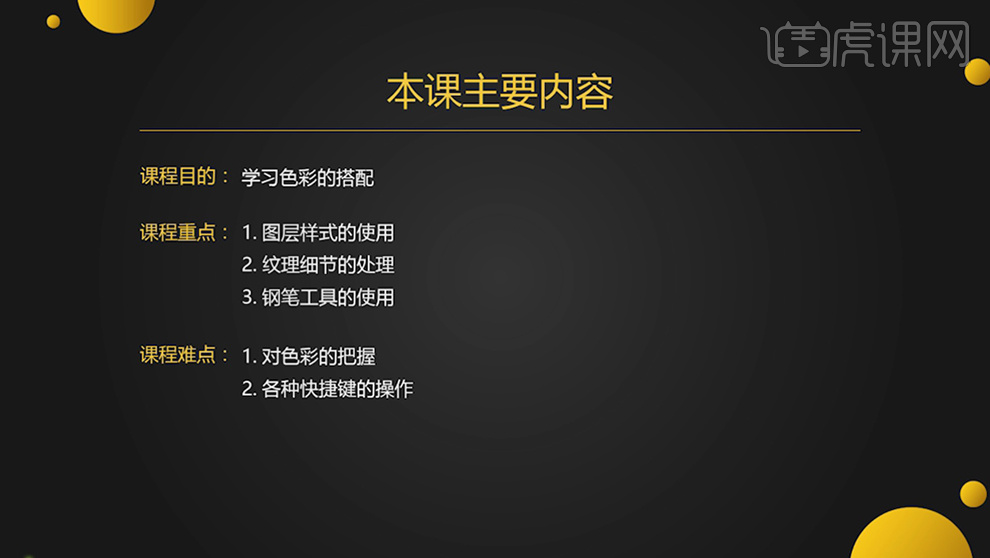
2、[打开]PS软件,[新建]任意大小的画布。具体效果如图示。
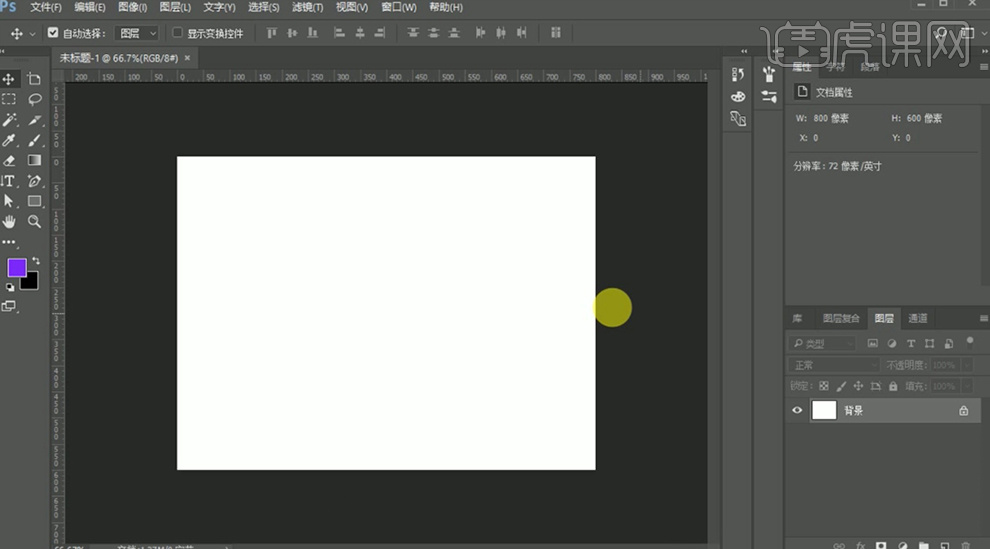
3、[新建]图层,[填充]黑色。双击打开[图层样式]-[渐变叠加],具体参数如图示。具体效果如图示。
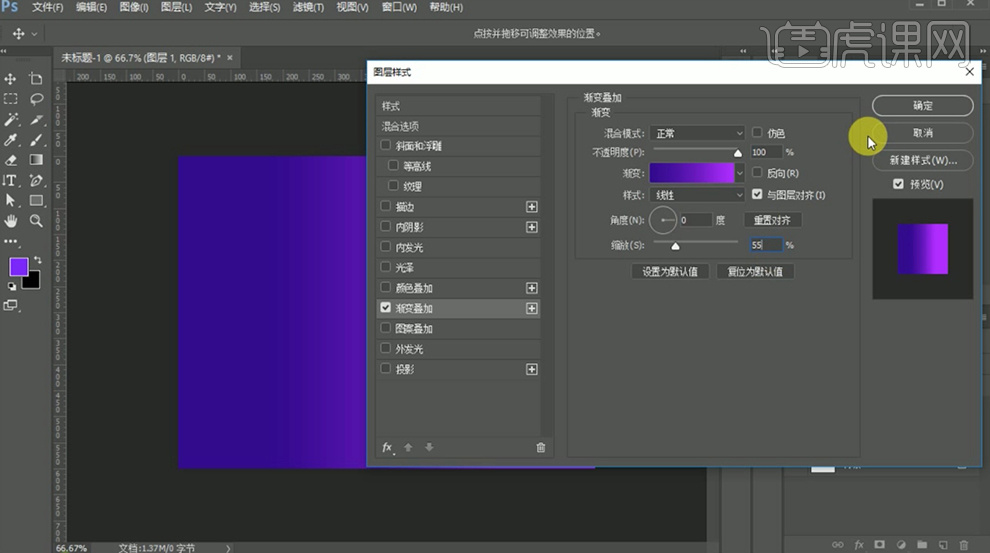
4、[新建]图层,使用[矩形工具]绘制矩形,双击打开[图层样式]-[渐变叠加],具体参数如图示。具体效果如图示。
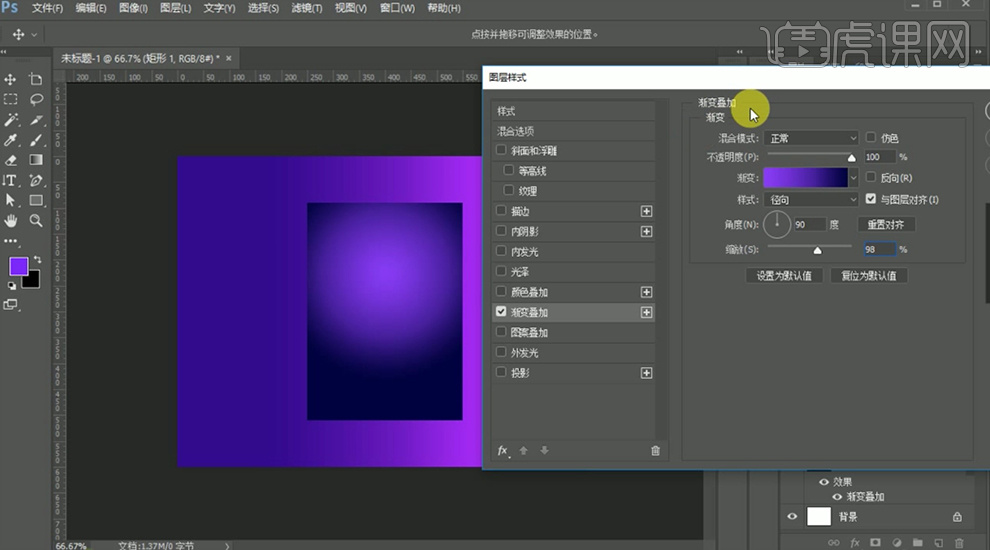
5、[右击]图层[转换为智能对象],单击[滤镜]-[杂色]-[添加杂色],具体参数如图示。具体效果如图示。
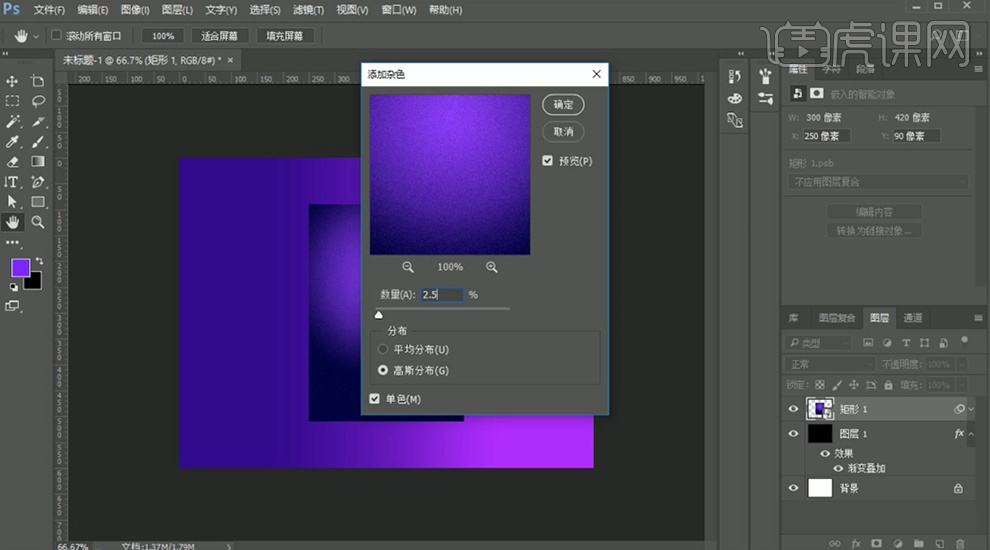
6、[重命名]各图层,[双击]矩形图层打开[图层样式]-[投影],具体参数如图示。具体效果如图示。
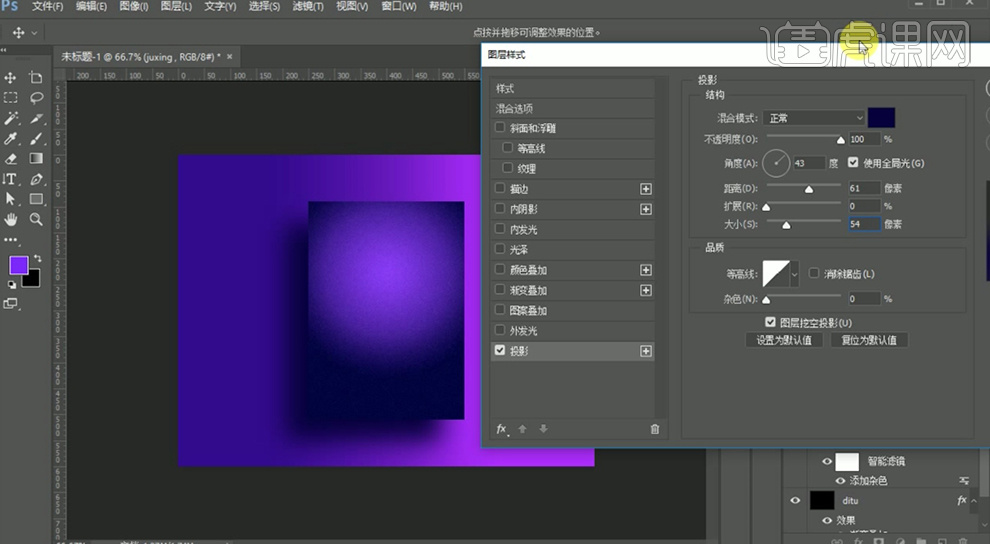
7、[新建]图层,使用[钢笔工具],[属性]形状,根据设计思路,绘水边形状对象,[填充]合适的颜色。具体效果如图示。
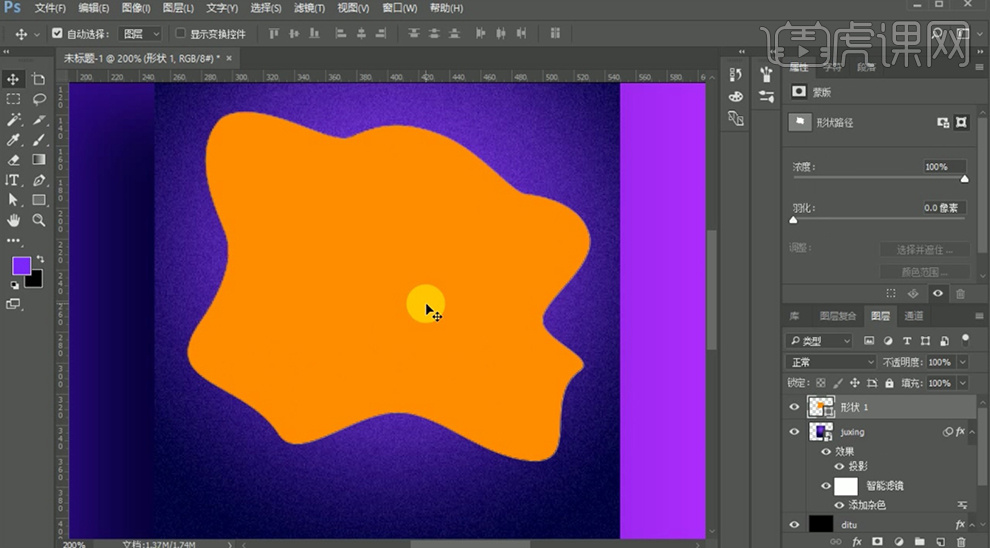
8、双击打开[图层样式]-[内阴影],具体参数如图示。具体效果如图示。
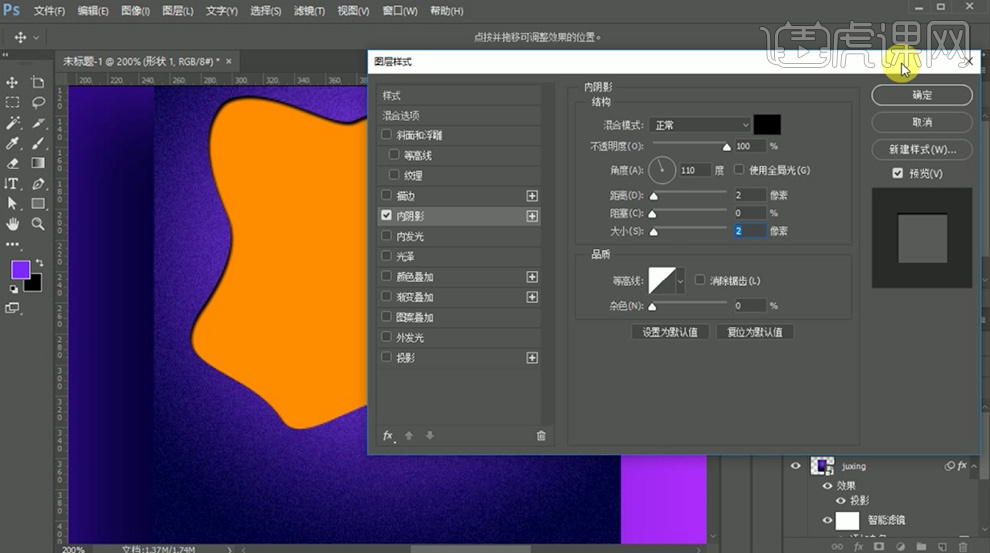
9、添加[渐变叠加],具体参数如图示。具体效果如图示。
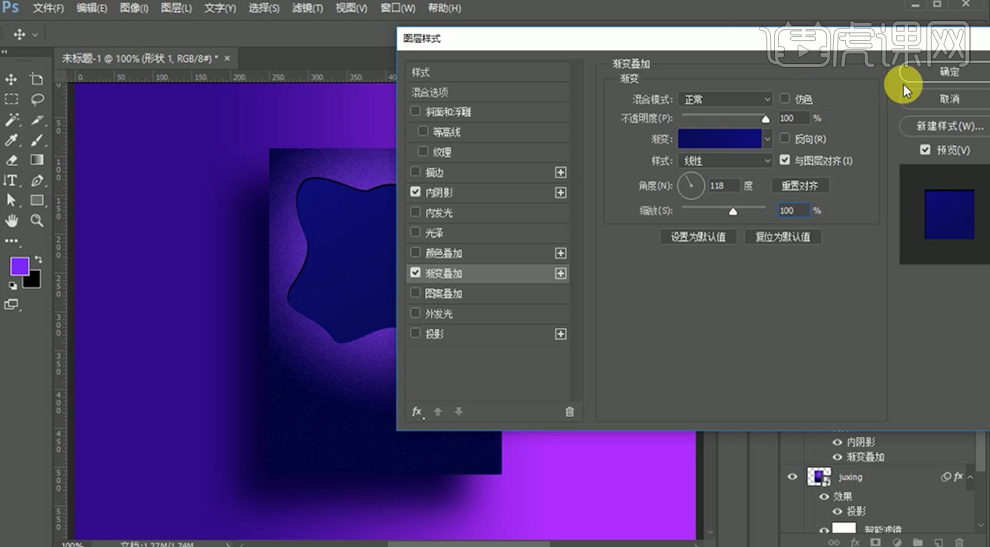
10、右击图层[转换为智能对象],单击[滤镜]-[杂色]-[添加杂色],具体参数如图示。具体效果如图示。
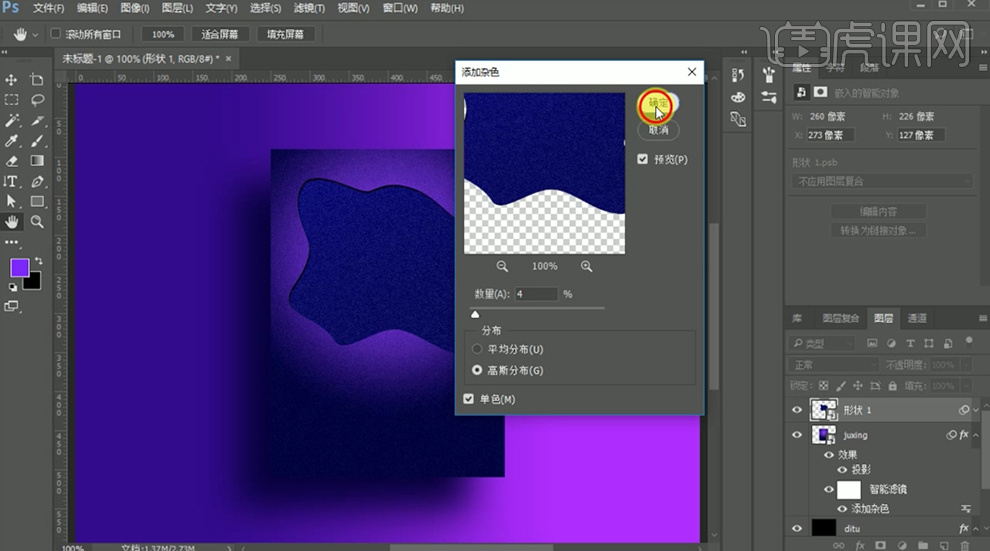
11、[重命名]图层,[新建]图层,使用[椭圆工具]绘制椭圆,[填充]任意色。打开[图层样式]-[渐变叠加],具体参数如图示。具体效果如图示。
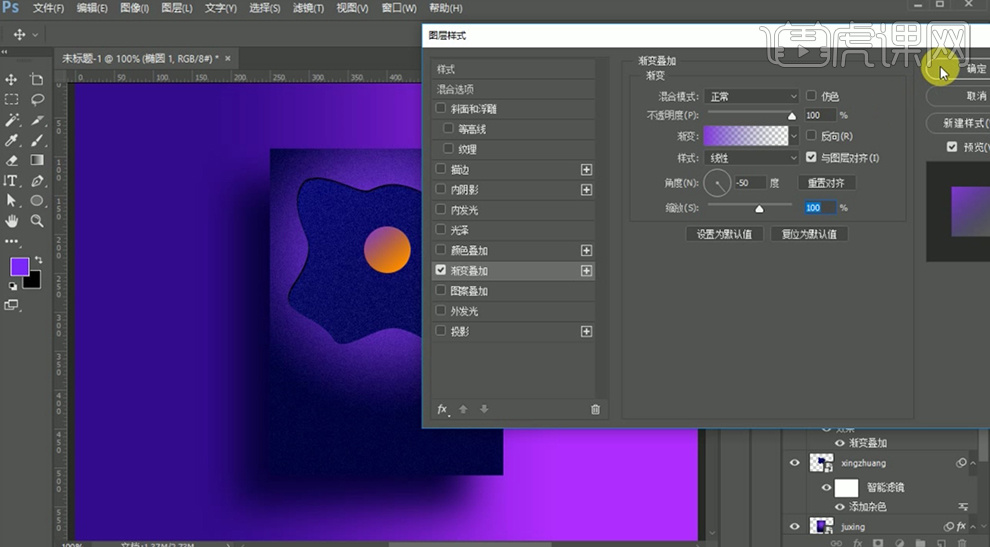
12、[填充]0,右击[转换为智能对象],单击[滤镜]-[杂色]-[添加杂色],具体参数如图示。具体效果如图示。
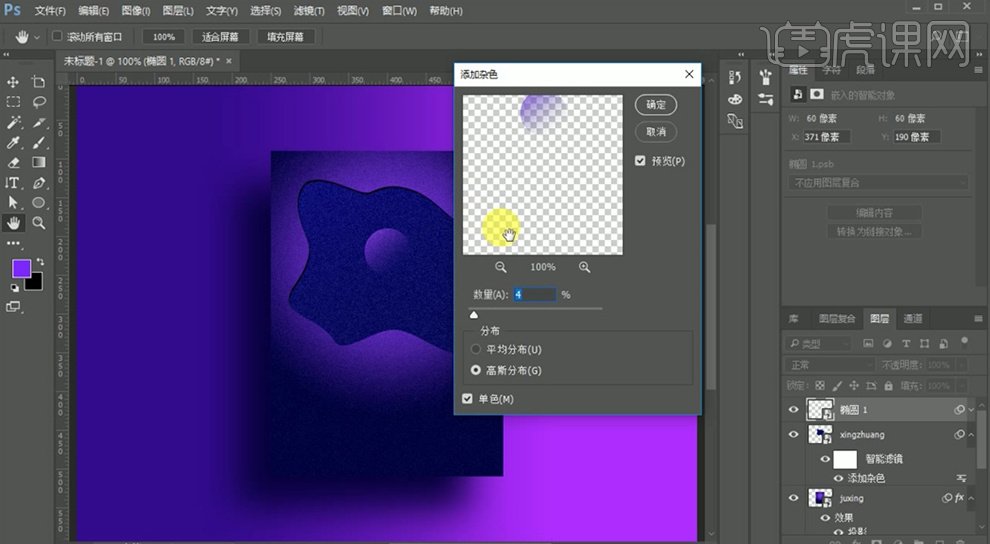
13、使用[椭圆工具]绘制椭圆,调整椭圆形状,按Alt键[拖动复制]椭圆,调整大小排列至合适的位置。使用[矩形工具]绘制矩形,排列至椭圆上方合适的位置。[选择]关联形状图层,按[Ctrl+E]合并形状对象。使用[直接选择工具],[选择]矩形路径,单击[路径属性]-[剪去顶层对象]。具体效果如图示。
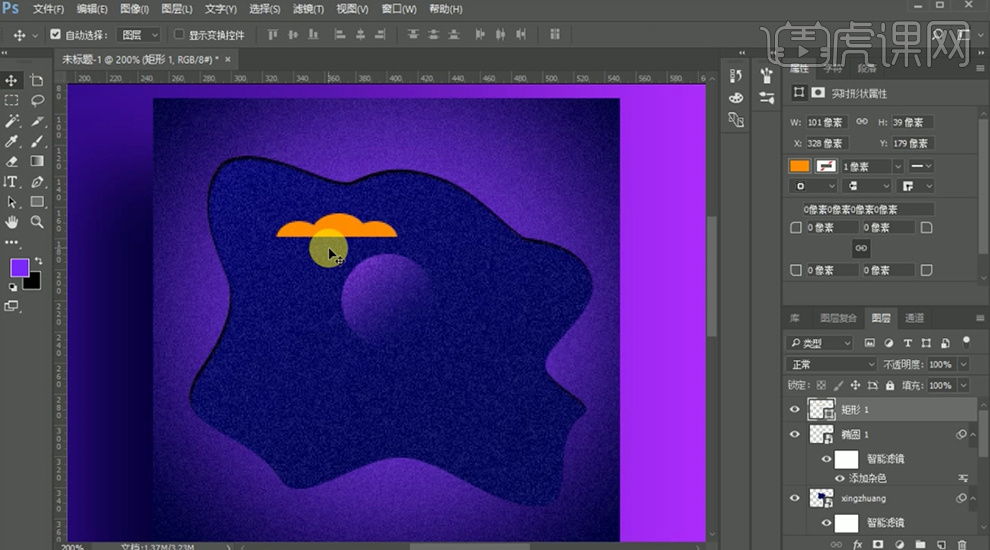
14、使用[直接选择工具]调整形状细节,打开[图层样式]-[渐变叠加],具体参数如图示。具体效果如图示。
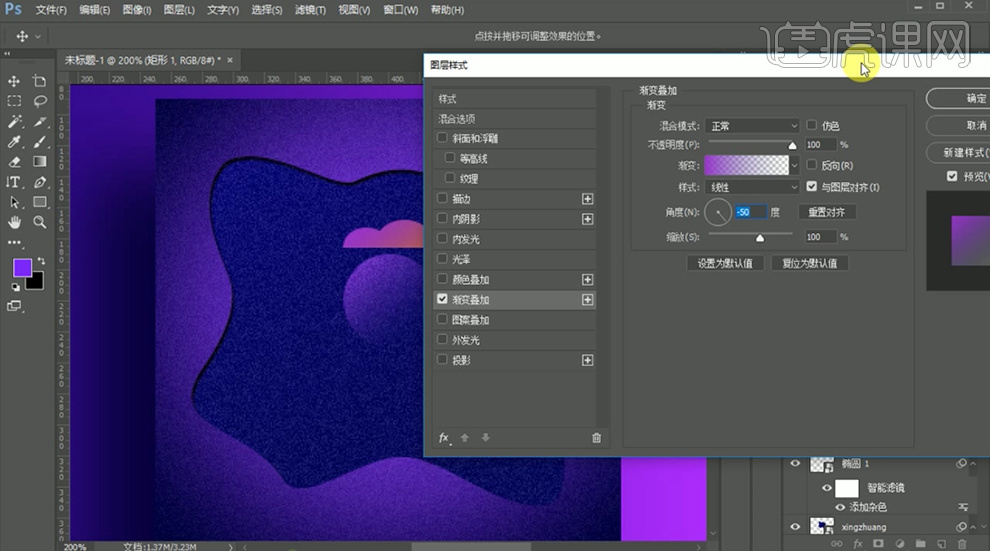
15、[填充]0,调整形状大小,移动至合适的位置。[复制]图层,[隐藏]原图层。[右击]图层[转换为智能对象],单击[滤镜]-[杂色]-[添加杂色],具体参数如图示。具体效果如图示。
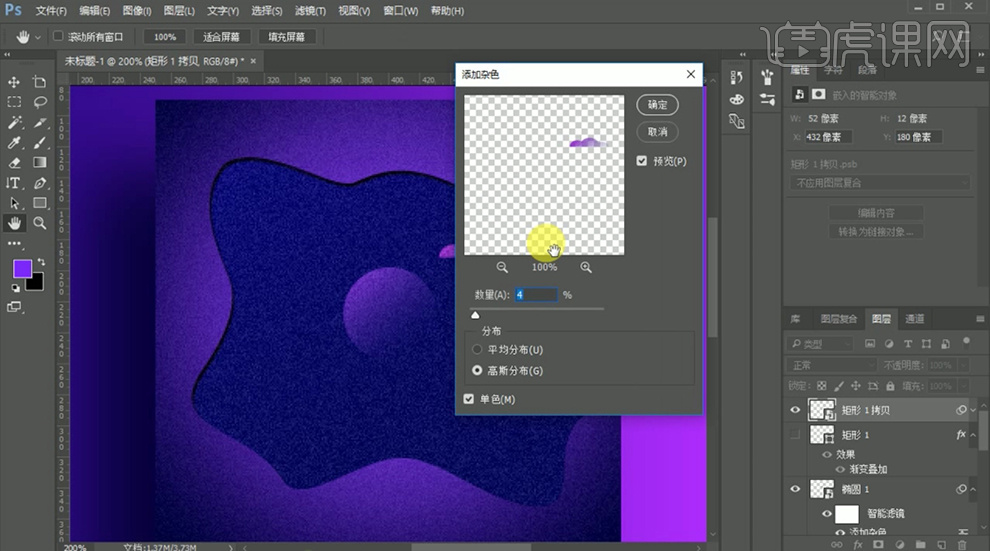
16、按Alt键[拖动复制]云彩形状,调整大小,排列至版面合适的位置。具体效果如图示。
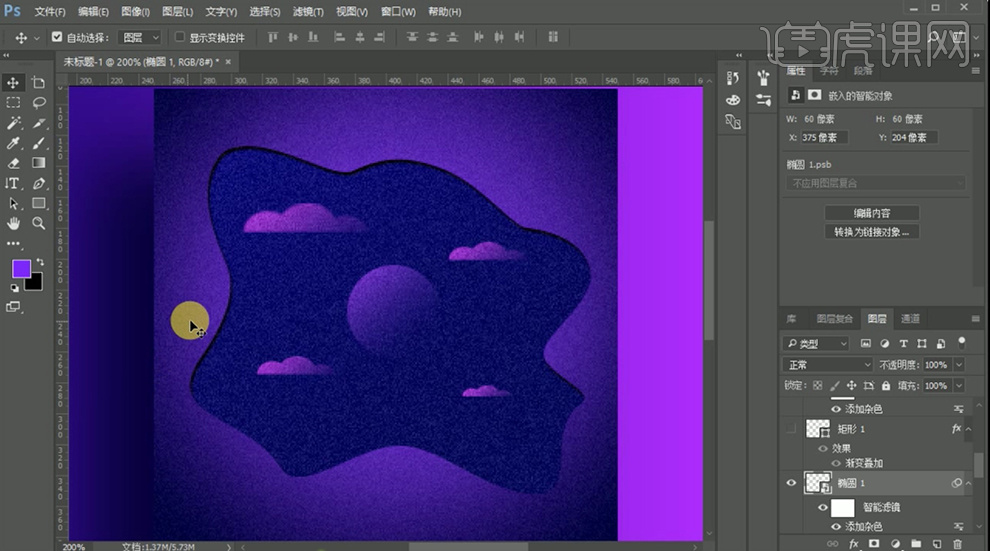
17、使用[形状工具]绘制辅助装饰图形,[填充]合适的颜色,调整大小 ,排列至版面合适的位置。根据设计思路,使用相同的方法添加对应的效果。具体效果如图示。
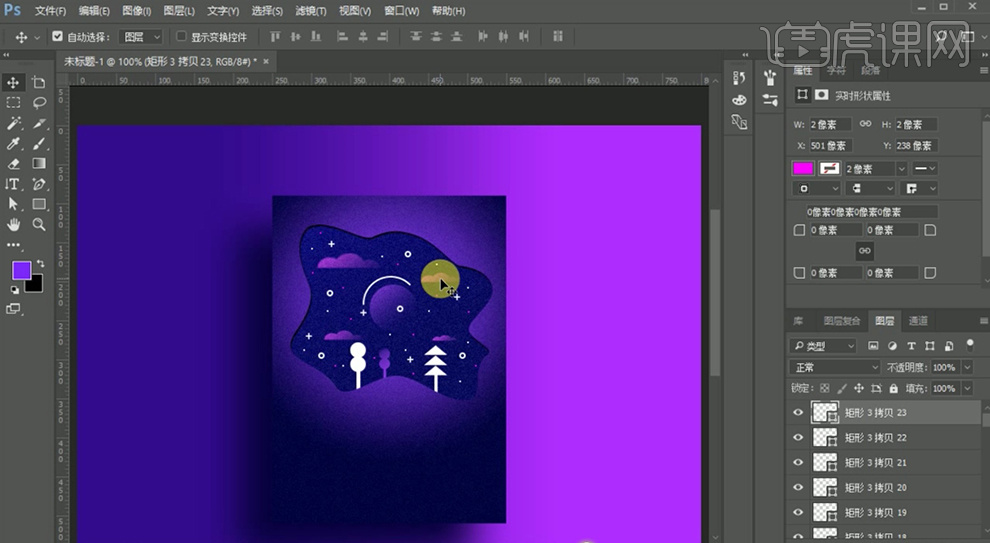
18、[复制]云朵形状对象,移动至合适的位置,调整大小。打开[图层样式],[修改]渐变叠加,具体参数如图示。具体效果如图示。
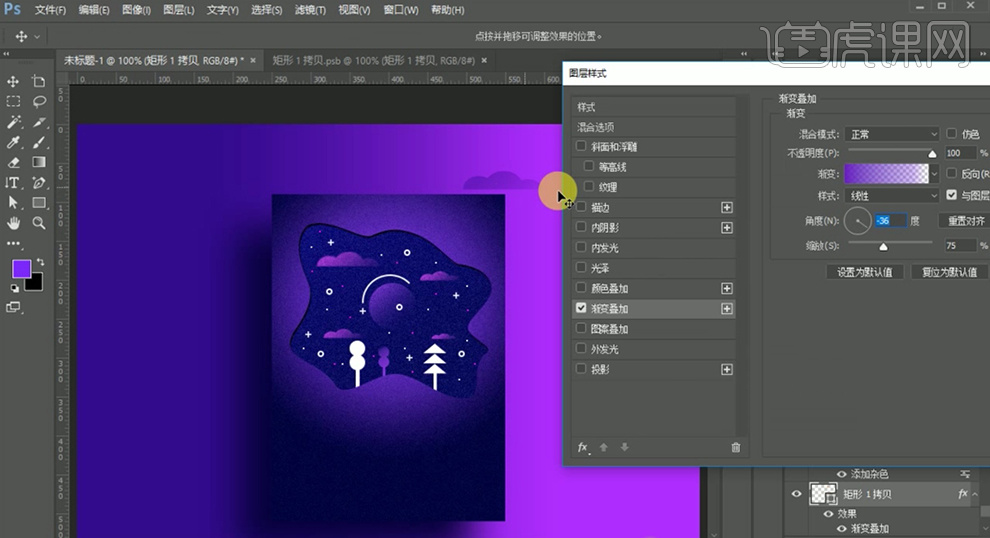
19、[复制]图层,调整图层顺序,[修改]渐变叠加图层样式,修改[渐变颜色]至合适的效果,移动至合适的位置。具体效果如图示。
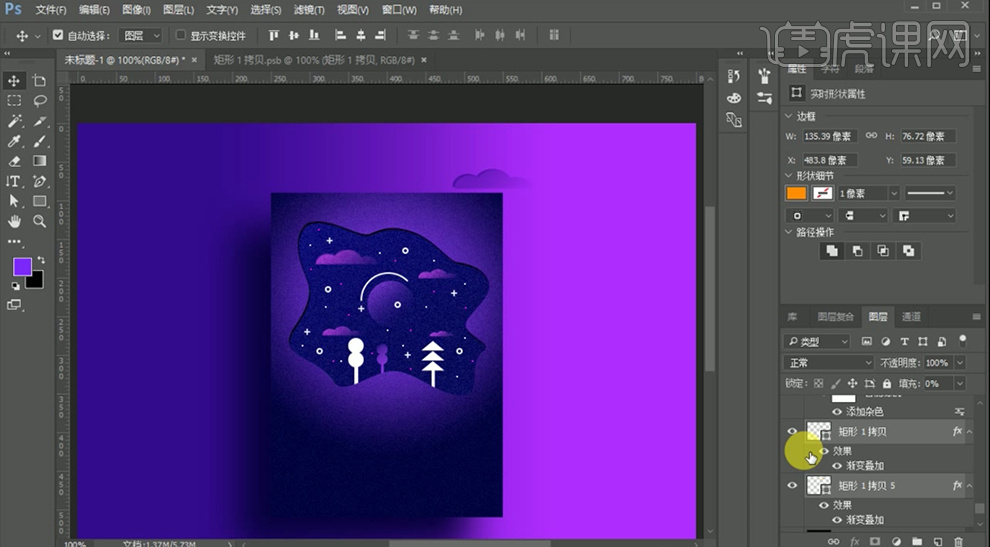
20、[选择]关联图层,按[Ctrl+G]编组,按Alt键[拖动复制],调整大小,排列至合适的位置。根据场景设计思路,调整渐变颜色图层样式。具体效果如图示。
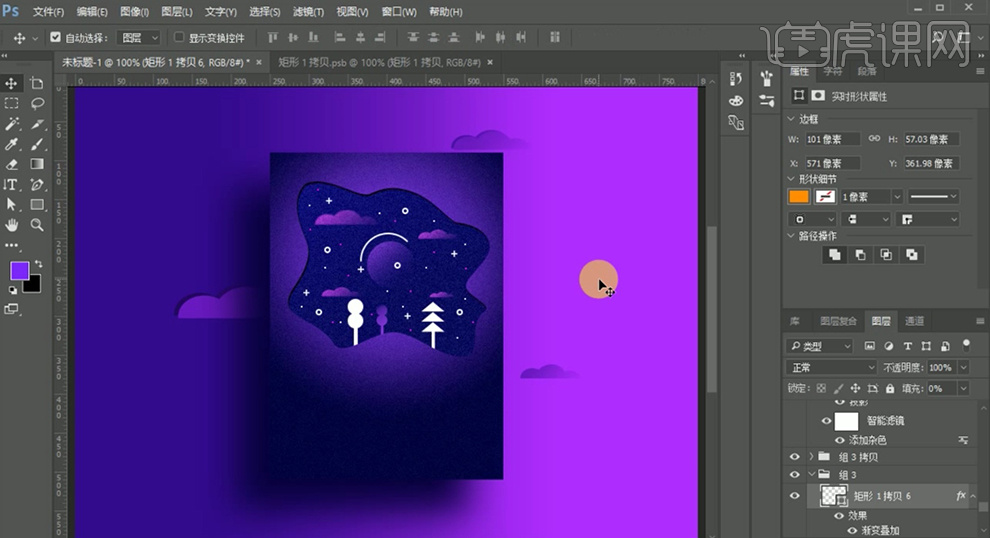
21、使用[形状工具],根据设计思路,使用相同的方法绘制装饰元素,调整大小和颜色,排列至版面合适的位置。具体效果如图示。
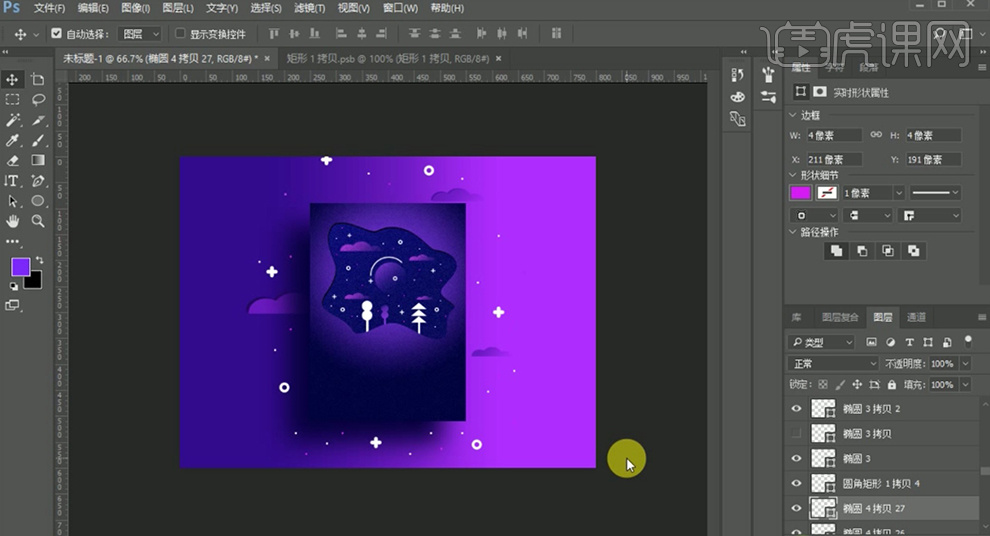
22、使用[文字工具],选择合适的字体和颜色,输入文字。调整大小,根据设计思路,排列至画面合适的位置。使用[形状工具]绘制文字装饰图形,[填充]合适的颜色,排列文字下方合适的位置。具体效果如图示。
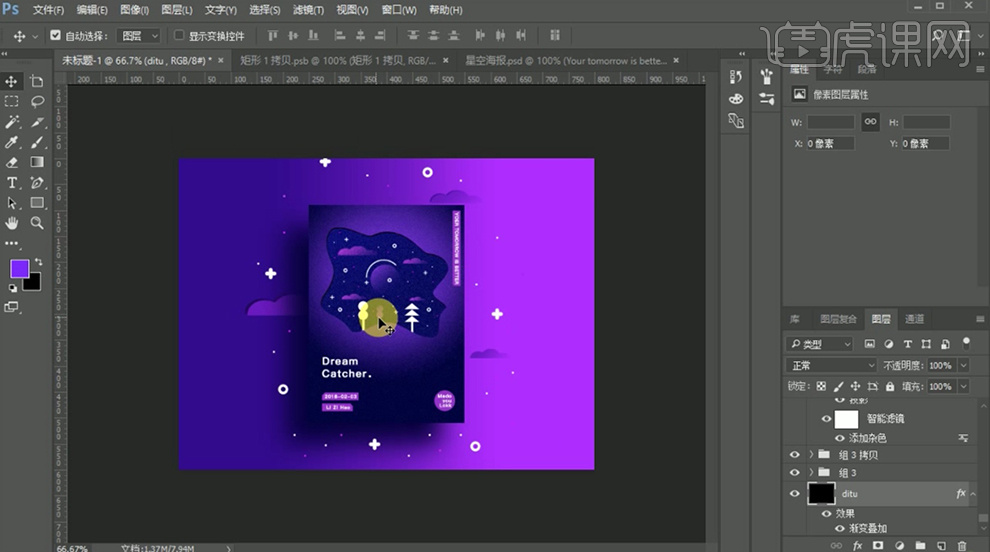
23、[选择]ditu图层,右击[转换为智能对象],单击[滤镜]-[杂色]-[添加杂色],具体参数如图示。具体效果如图示。
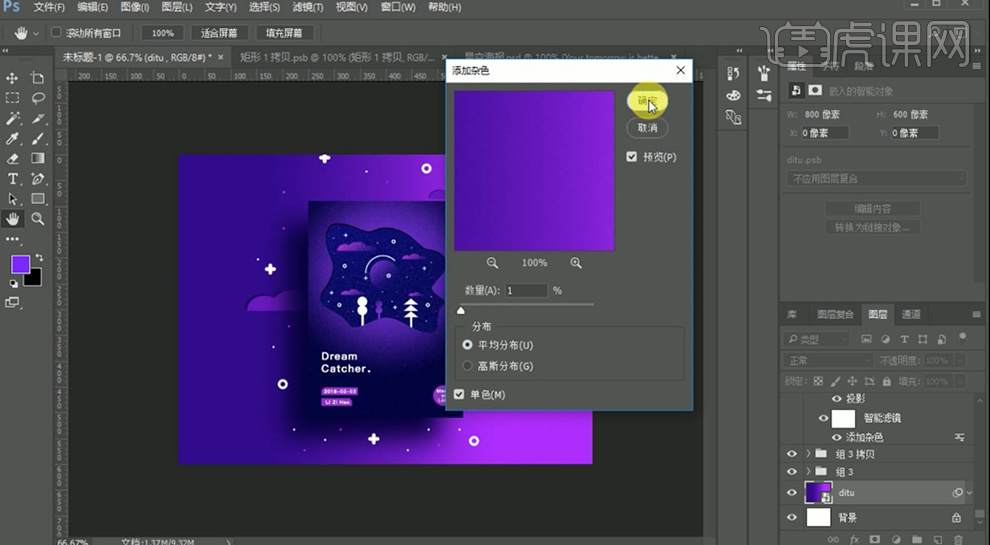
24、最终效果如图示。