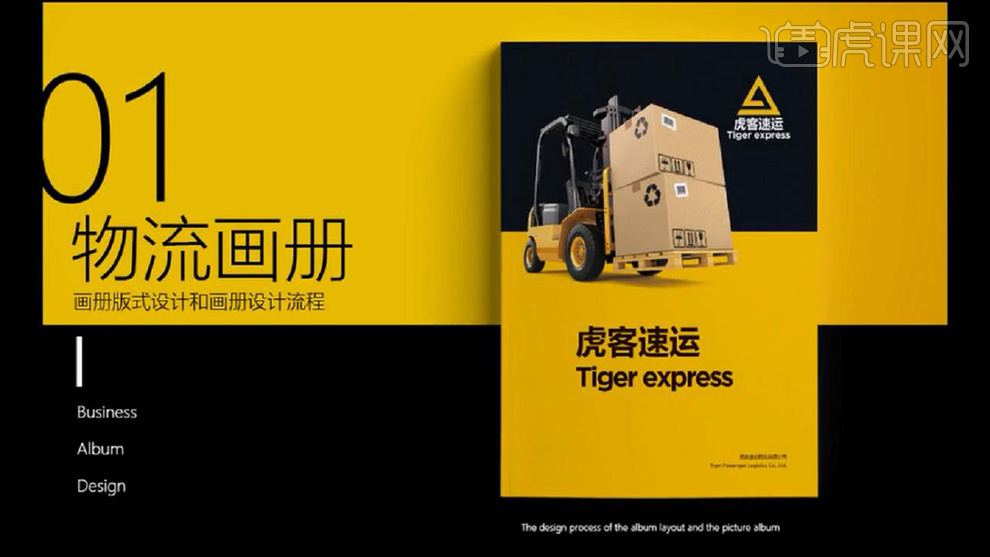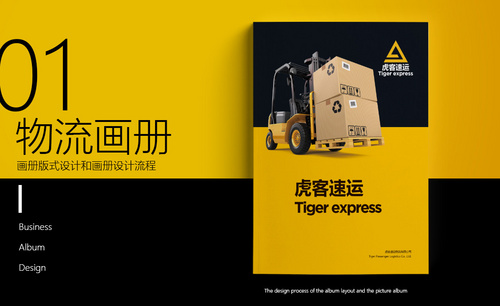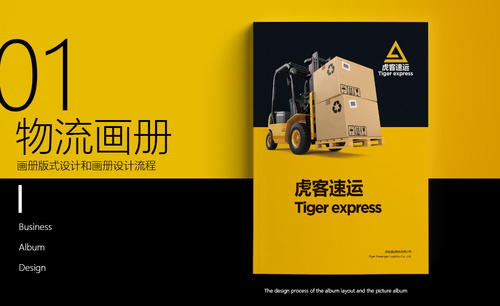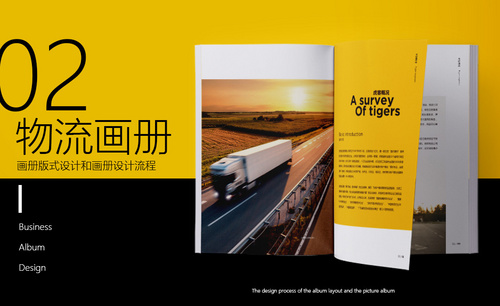如何用PS设计物流公司介绍画册
发布时间:暂无
1.打开【PS】,新建画布【42.6CM*29.1CM】,分辨率【300PPI】,颜色模式【CMYK颜色】。
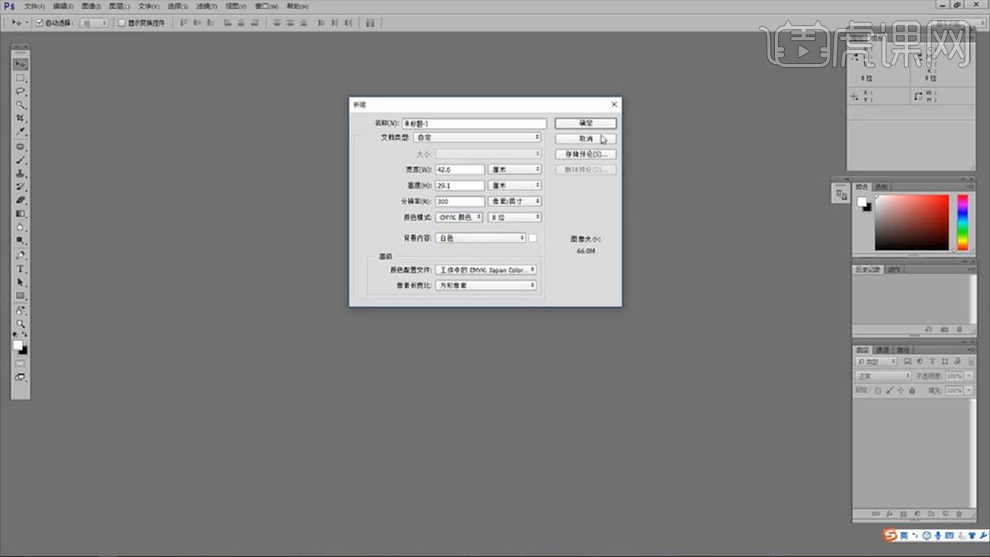
2.按【CTRL+SHIFT+S】储存为PSD类型,更名为【虎课速运 画册210*285MM模板】,点击【视图】-【建立参考线】作为印刷出血线,出血线
离边缘距离为【0.3CM】。
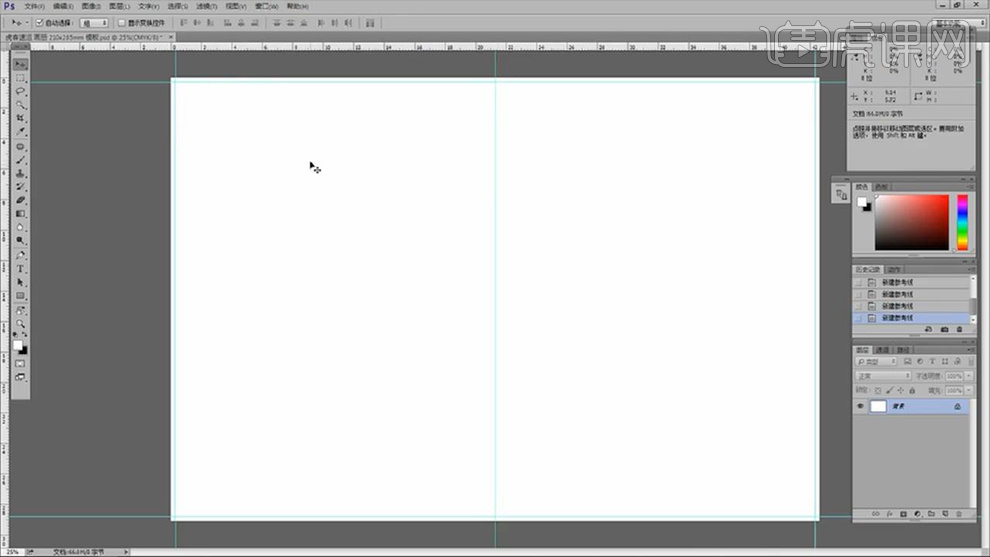
3.复制文案粘贴到【PS】,使用【文本工具】调整为竖排文本,字体为【微软雅黑】,调整位置大小如图所示。
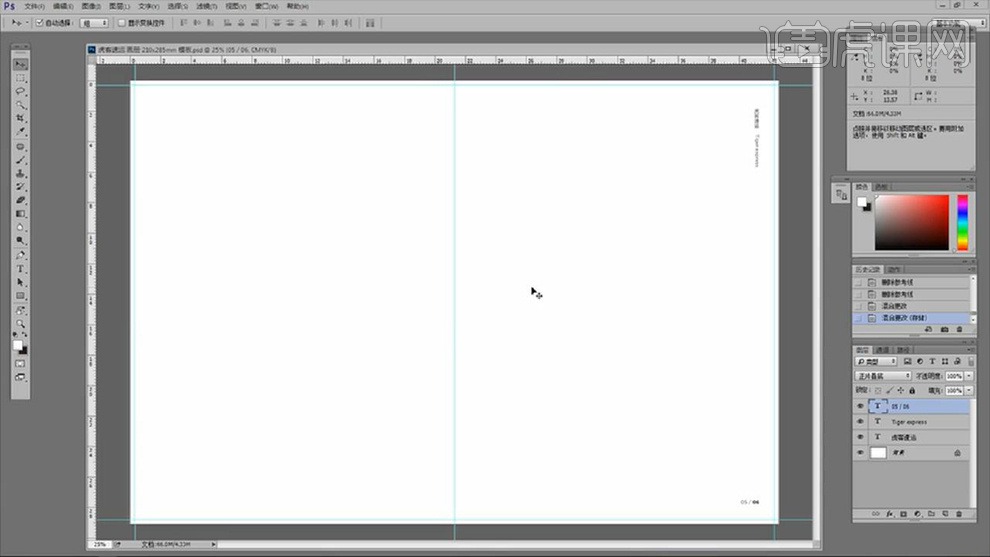
4.使用【矩形选框工具】绘制【宽高为1CM】的正方形,放置左上角和右下角,拉取参考线调整文案的位置,效果如图。
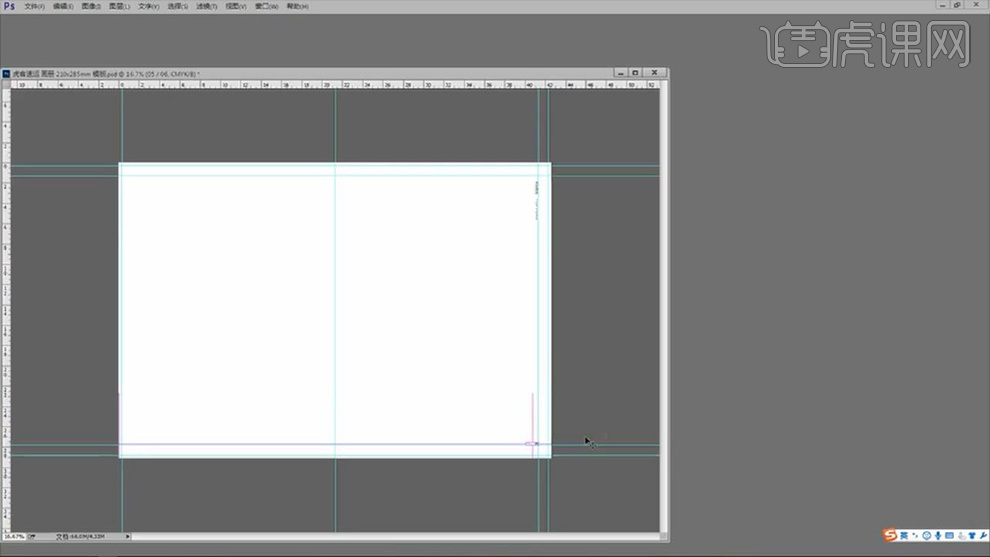
5.将文字填充为单色黑,按【SHIFT+ALT+M】正片叠底,按【CTRL+SHIFT+S】保存命名为【封面】。
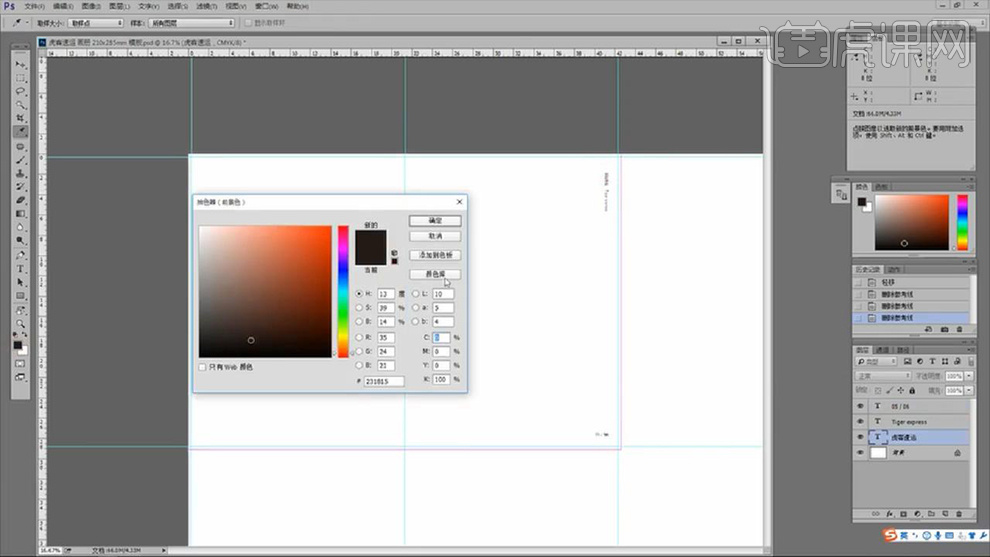
6.将文案粘贴进来,字体为【微软雅黑字号9】,颜色【单色黑】,并储存为【页面1】。
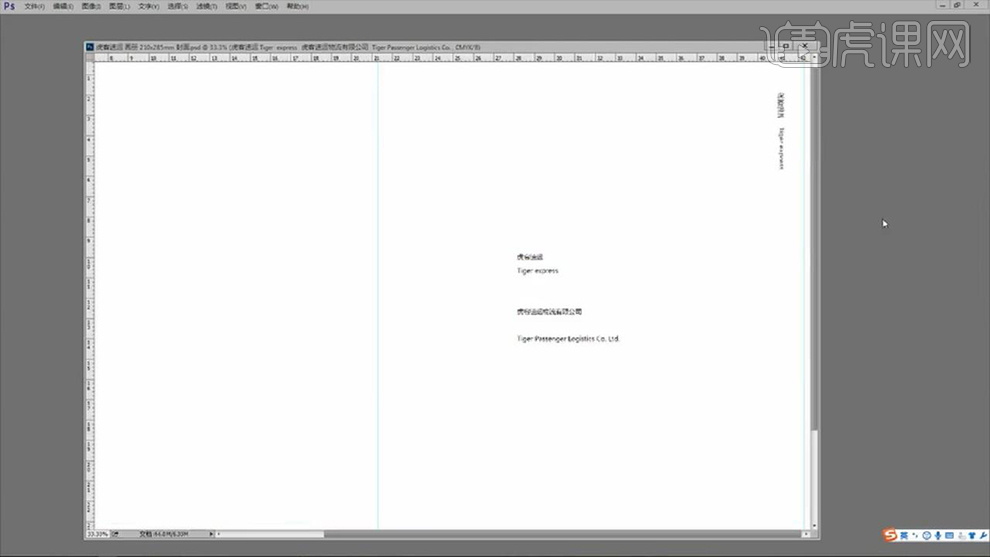
7.使用【文本工具】拉取范围,粘贴文案【靠左对齐】,调整位置如图所示,储存为【页面2】。
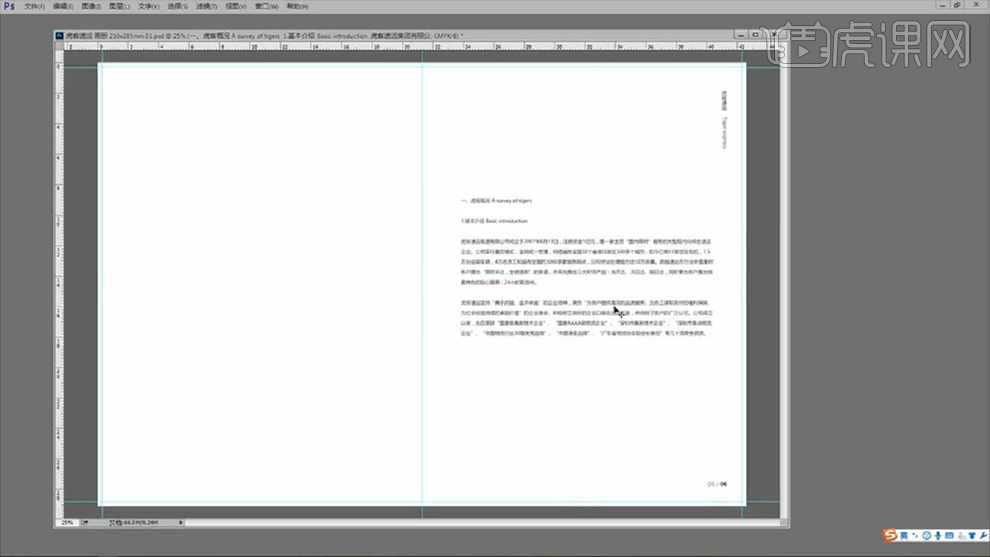
8.继续粘贴文案,调整位置,储存为【页面3】。
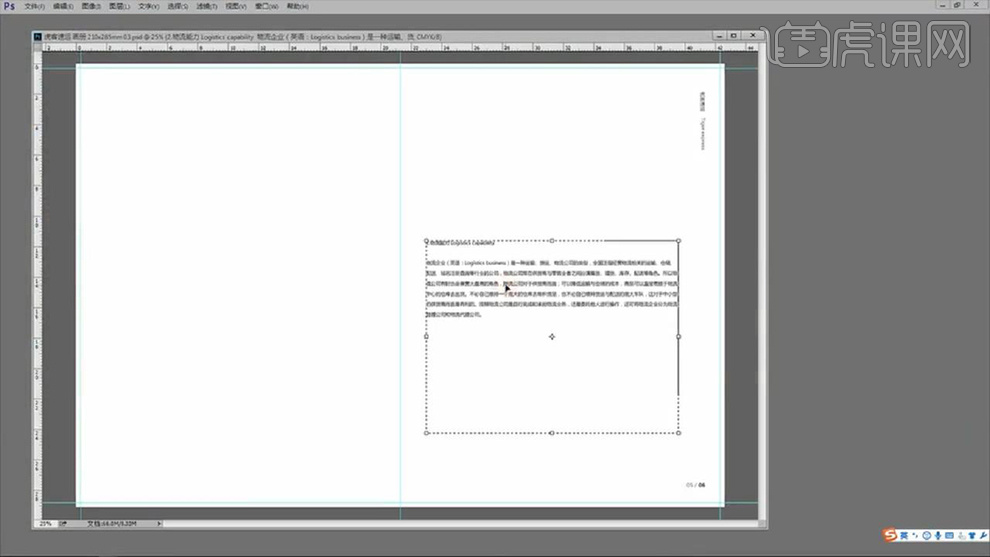
9.粘贴文案,调整位置,其他不变储存为【页面4】。
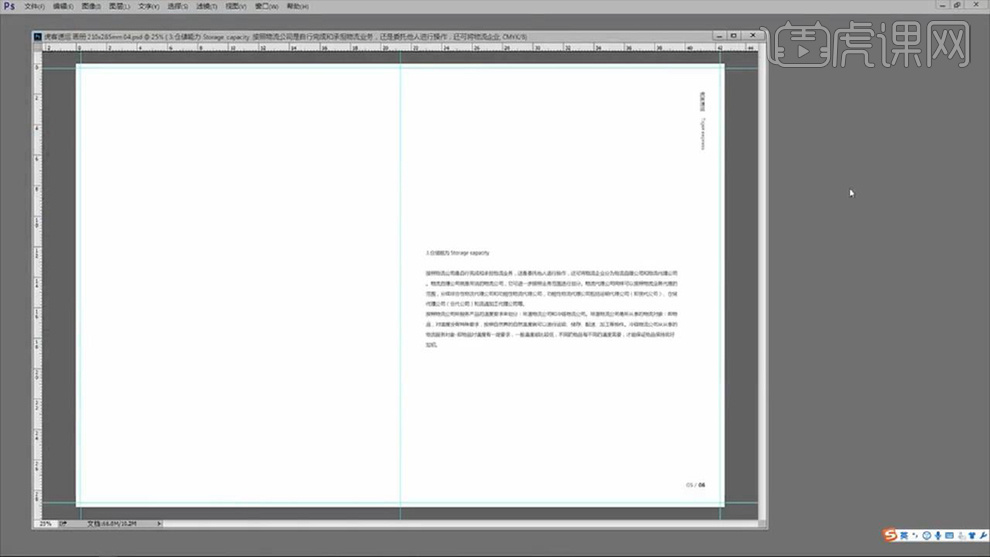
10.继续粘贴文案,储存为【页面5】。
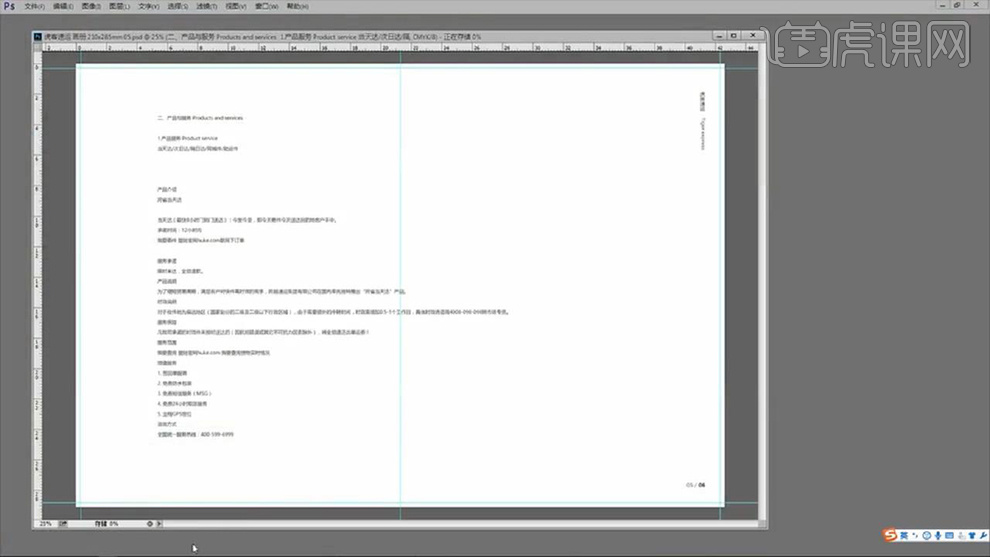
11.粘贴文案,按【CTRL+SHIFT+S】储存为【页面6】。
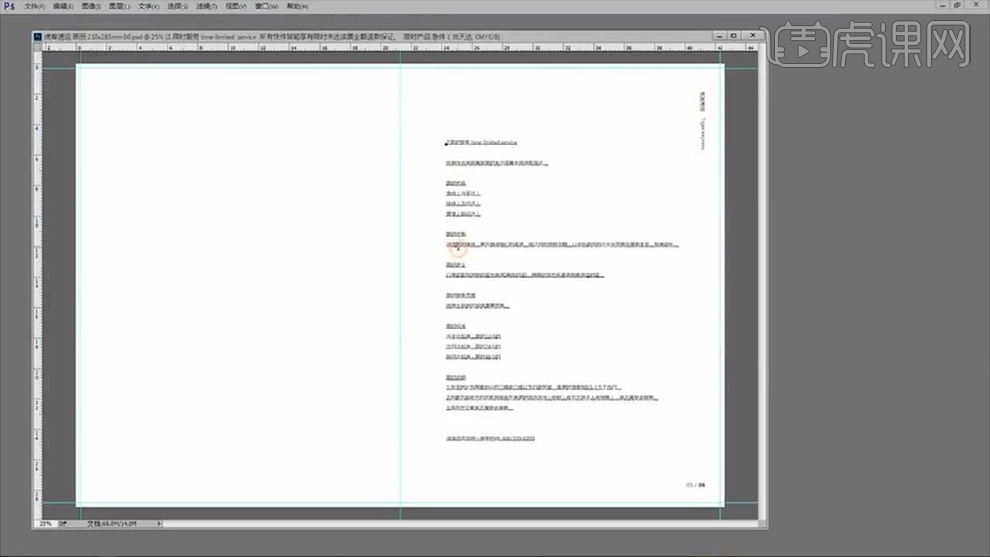
12.粘贴文案,按【CTRL+SHIFT+S】储存为【页面7】。
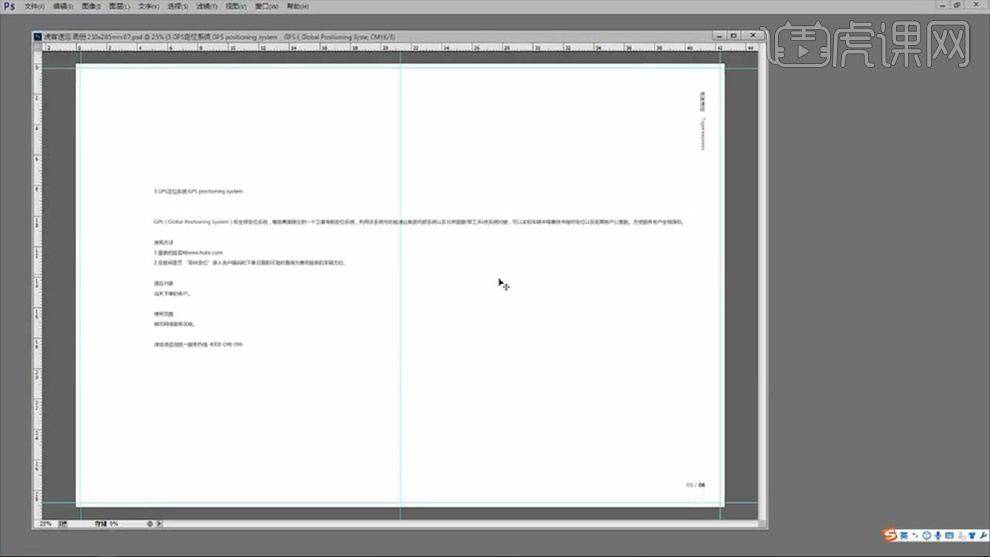
13.粘贴下一部分文案服务网络,储存为【页面8】。
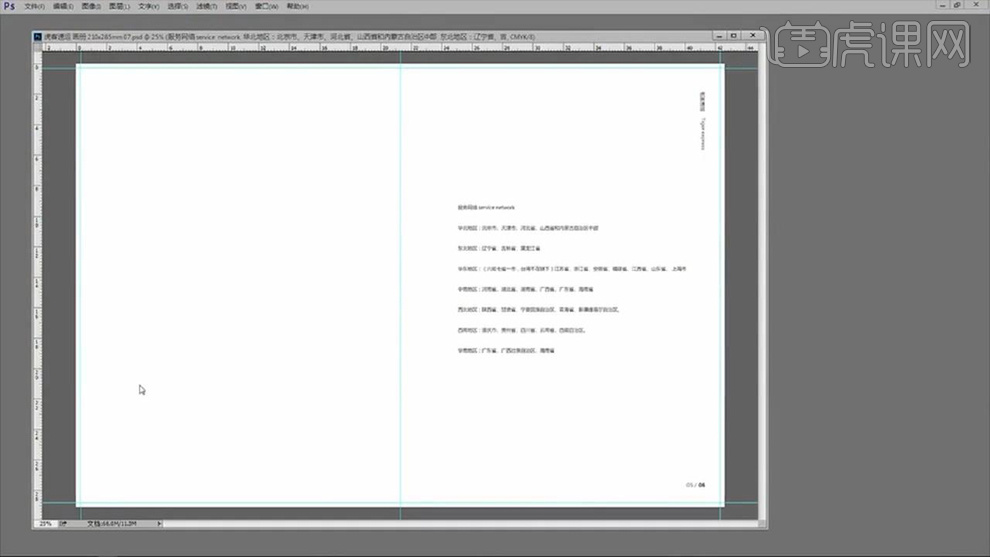
14.粘贴最后一部分文案社会招聘,储存为【页面9】。
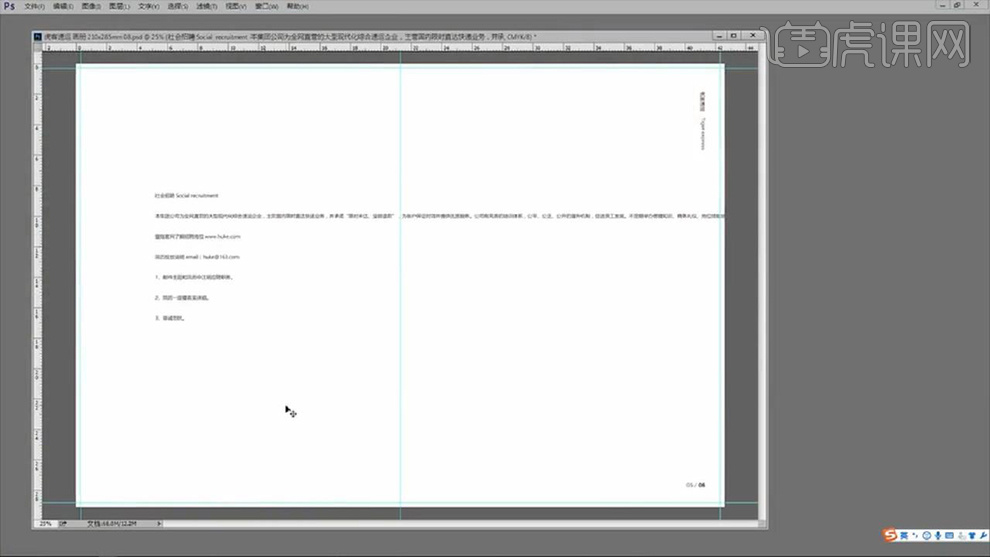
15.将联系方式等信息粘贴在【封底】上,并按【CTRL+S】保存。
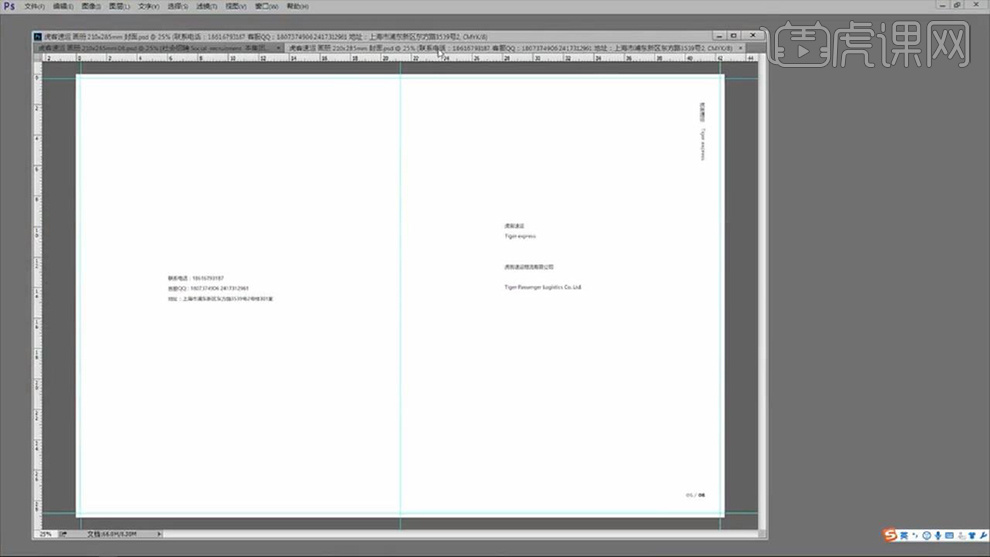
16.因为装订方式为【骑马订】将【页面5】和【页面6】的文案进行合并为【页面5】,将多的【页面6】删除,并将【页面7-9】依次更名为【页
面6-8】让页面总数成为2的倍数,效果如图。
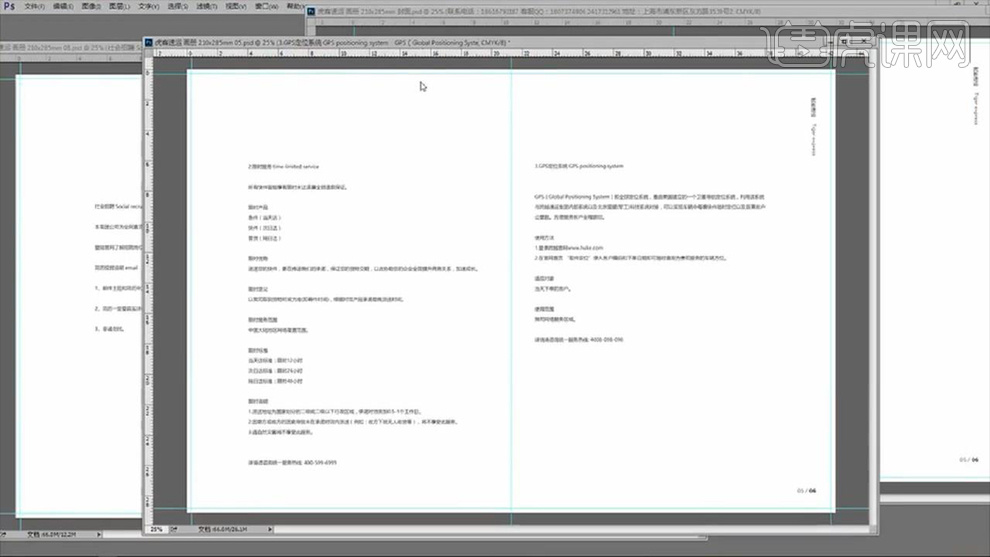
17.打开封面PSD,拖入素材,并调整文案效果如图。
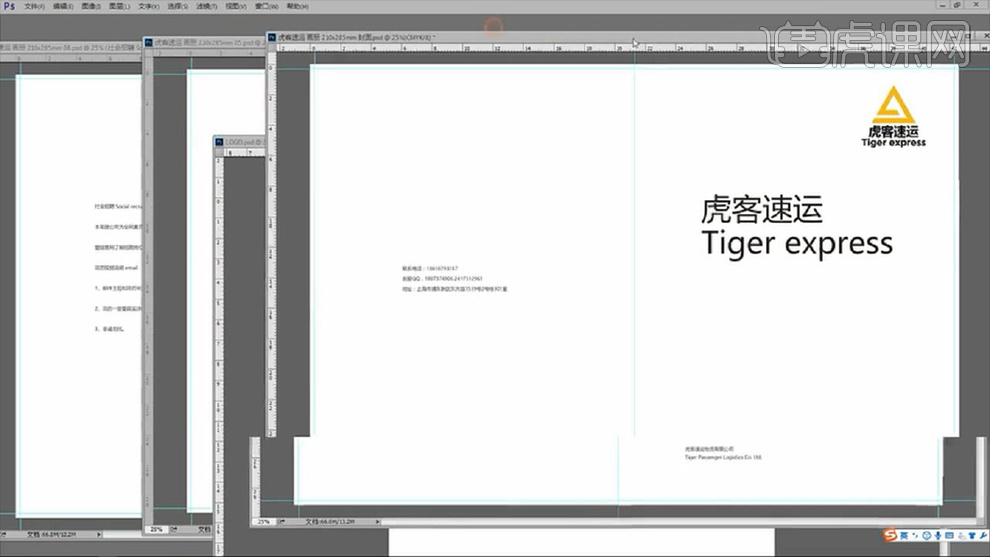
18.打开【页面1】将标题1、2的字号做个区别,效果如图。
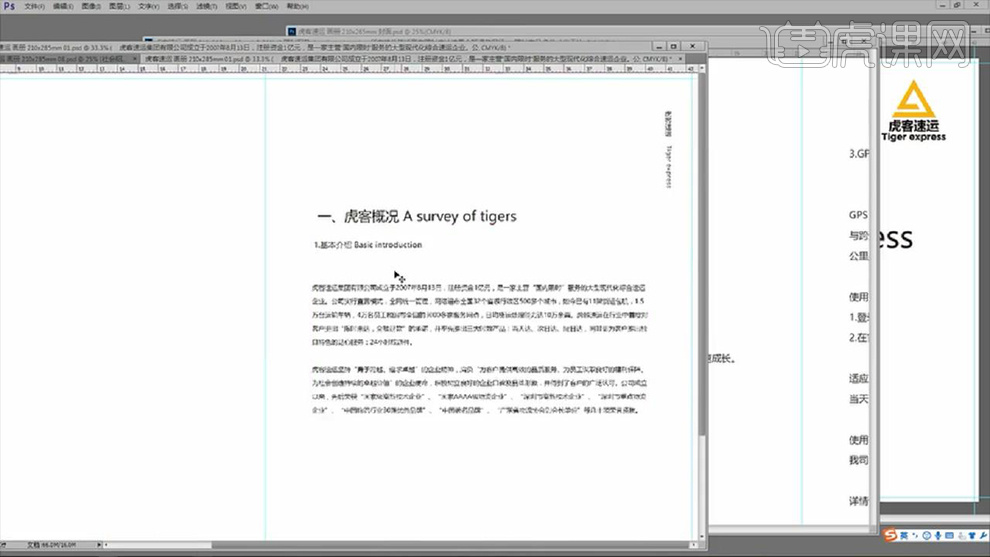
19.剩余页面也是将标题通过【加粗】或者更变【字体大小】的方式将标题和文本分别开,效果如图。
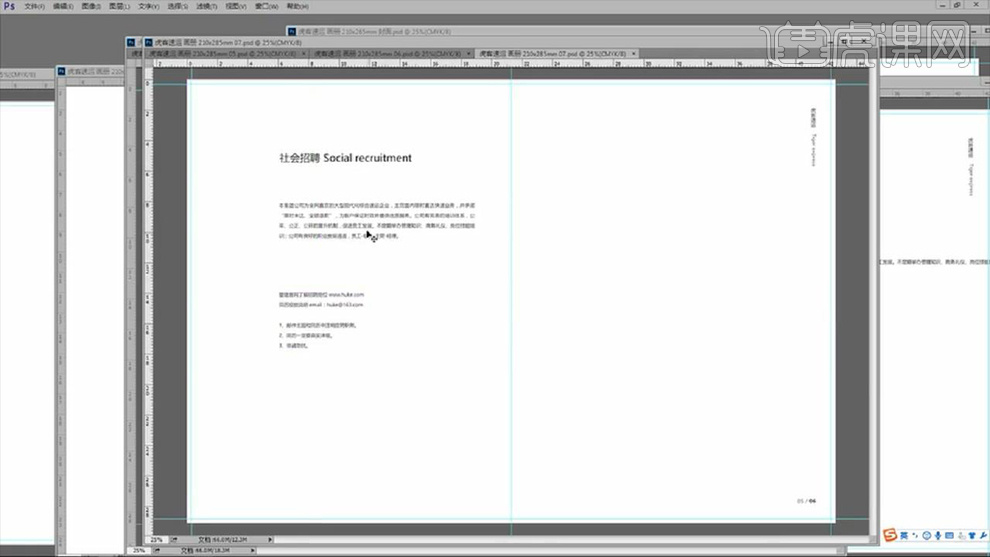
20.打开【封面】使用【矩形工具】绘制形状,填充颜色,效果如图。
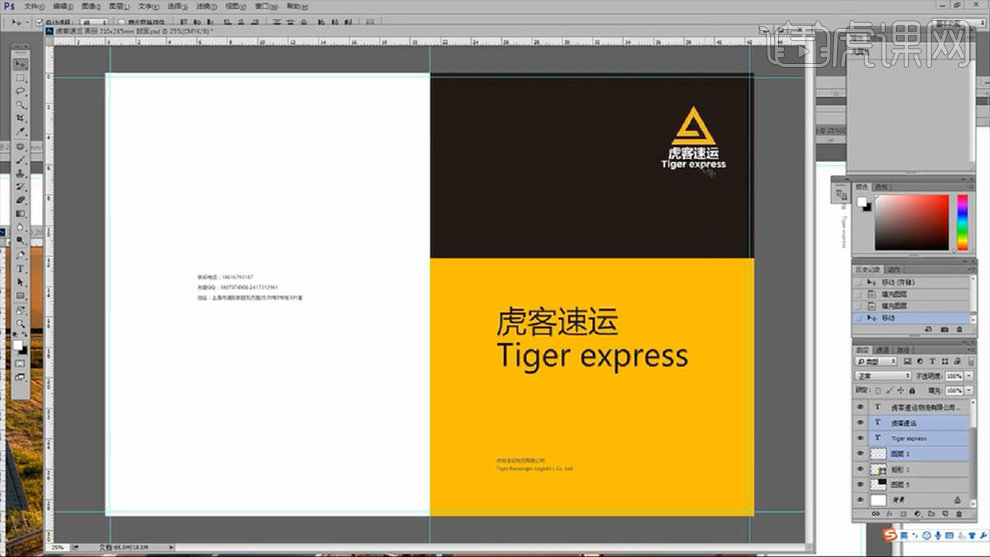
21.拖入【叉车素材】使用【钢笔工具】将主体扣取出来并调整如图位置。
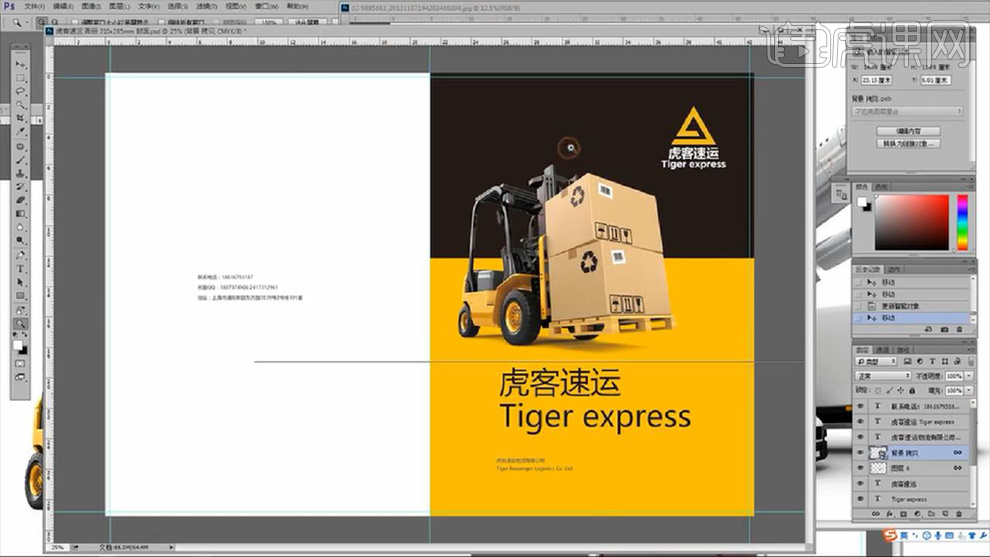
22.继续根据封面使用【矩形工具】绘制封底,效果如图。
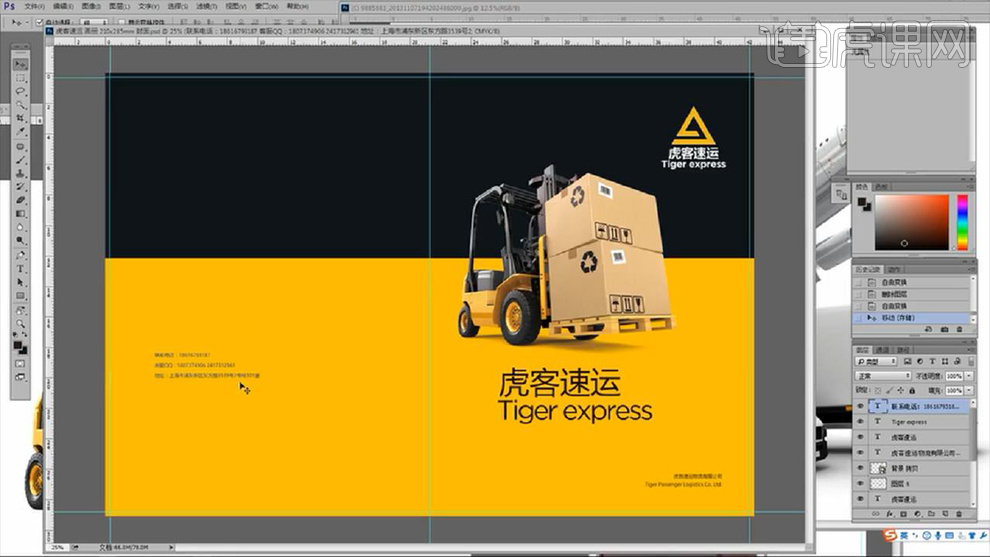
23.最终效果如图所示。