如何用PS合成薯片创意广告海报
发布时间:暂无
1.了解本节课主要学习的内容。
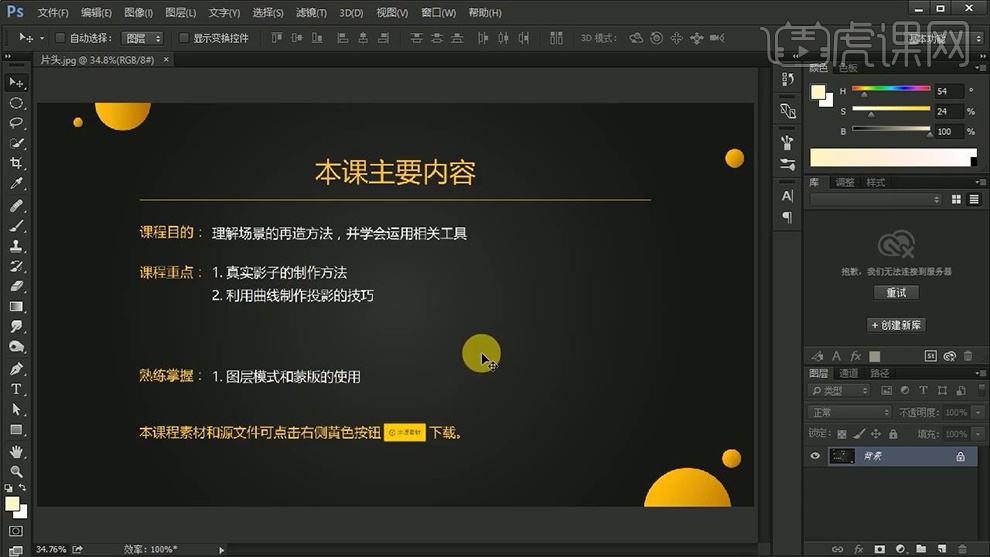
2.打开PS新建【白色】画布并拖入【土豆地】素材作为背景【Ctrl+T】调整大小和位置,之后再拖入【桌子】素材调整大小和位置,效果如图所示。
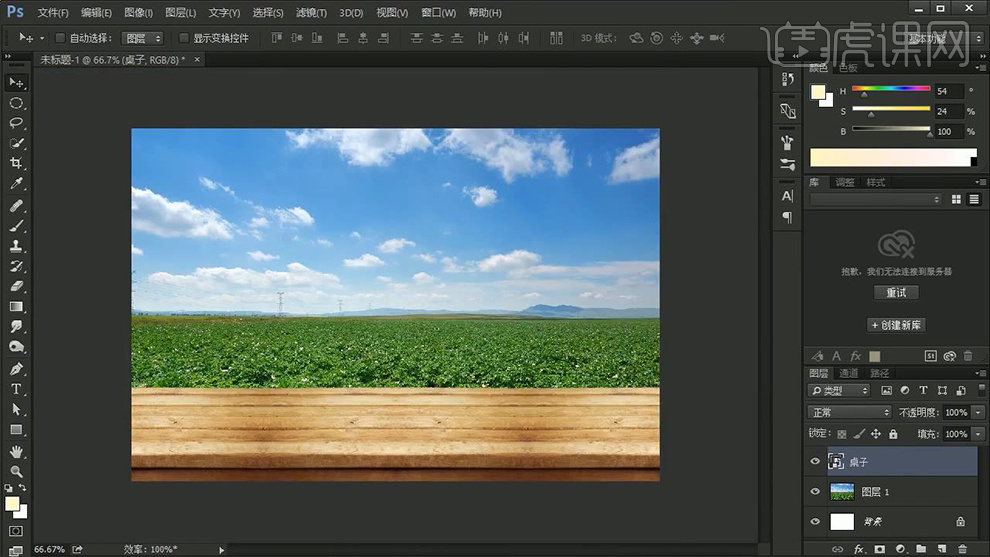
3.依次拖入相应的【薯片】和【土豆】等素材调整大小和位置并将其【Ctrl+G】进行相应的编组,效果如图所示。
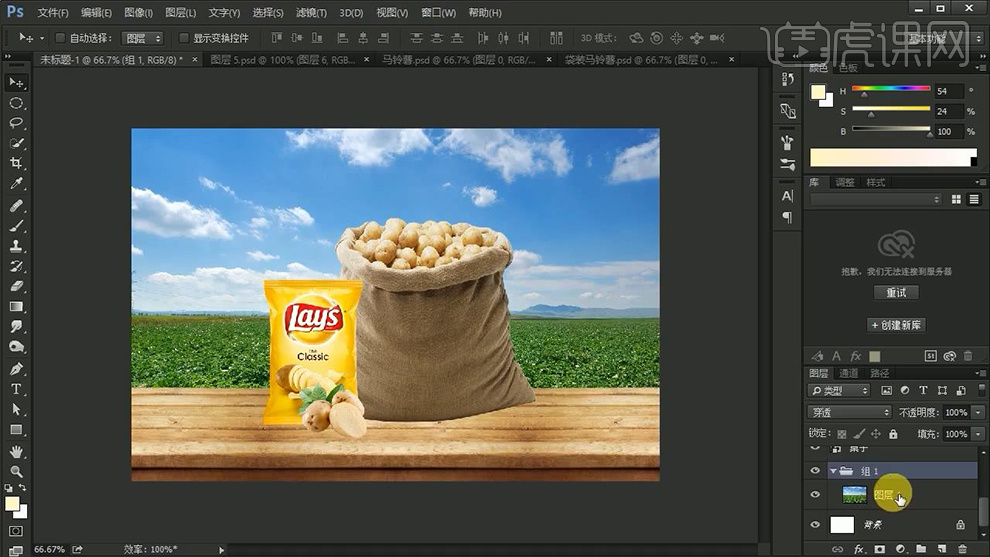
4.在【土豆地】图层上方【新建图层】使用【画笔工具】在画面中进行适当的涂抹,画笔参数和效果如图所示。
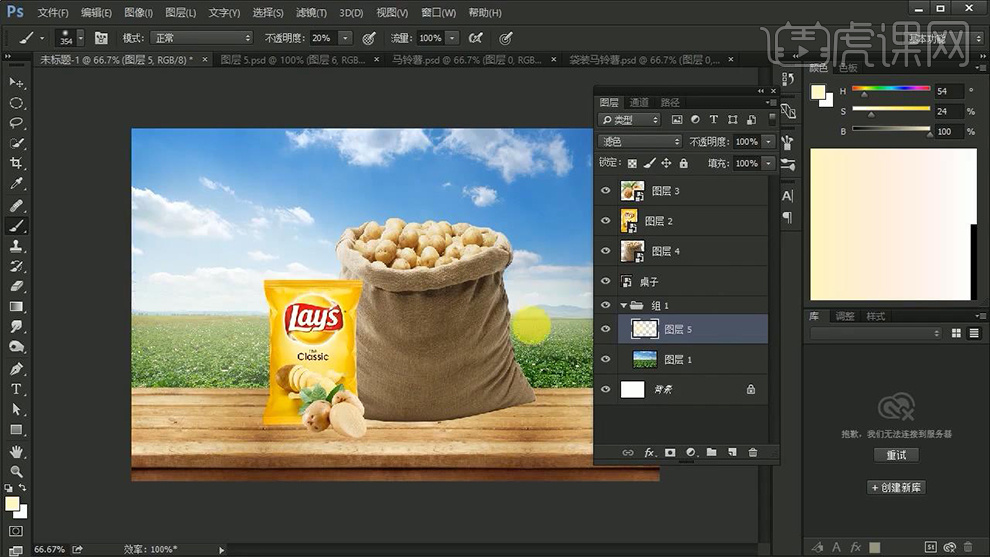
5.再次【新建图层】并使用【画笔工具】在画布上进行适当的涂抹,效果如图所示。
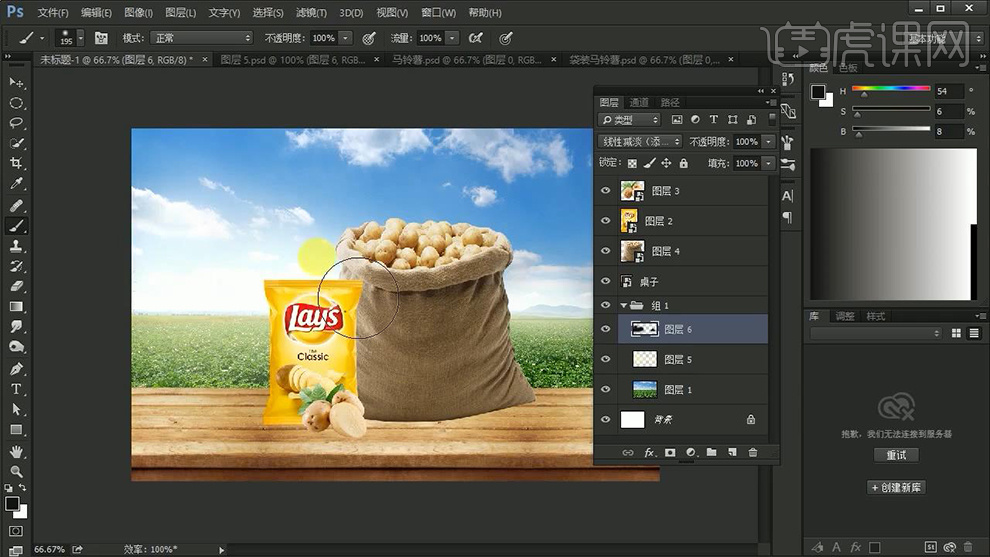
6.接着为其添加【色彩平衡】并【Alt+单击图层间】创建剪切蒙版,详细参数如图所示。
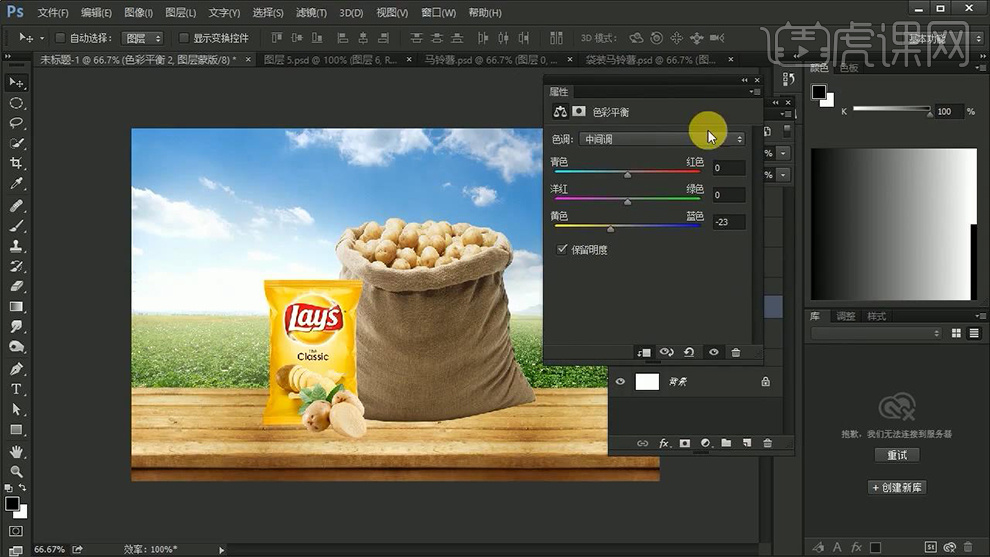
7.之后同样的方法为【麻袋】添加【色彩平衡】并【创建剪切蒙版】,详细参数如图所示。
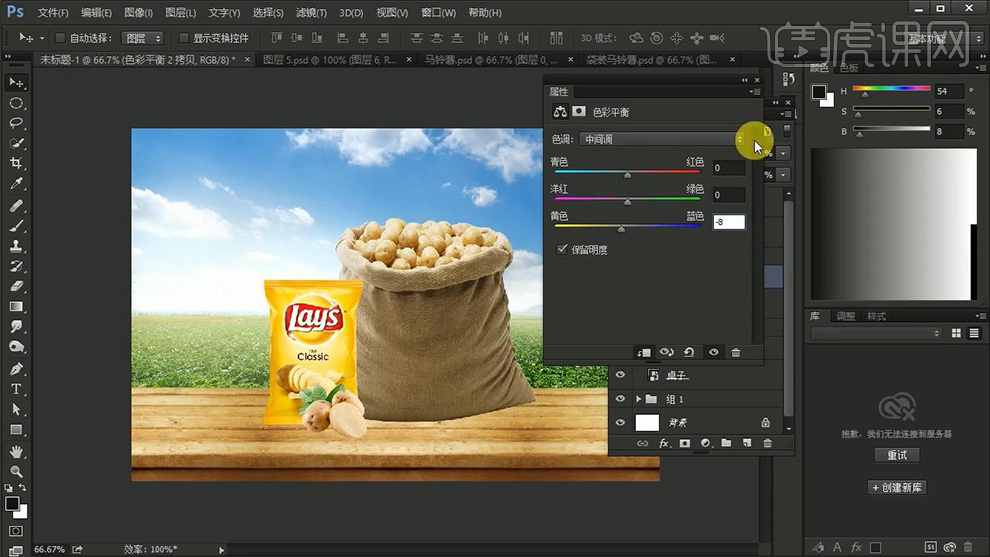
8.将该【色彩平衡】依次【Ctrl+J】复制到每个产品的上方并【创建剪切蒙版】,然后进行相应的编组,效果如图所示。
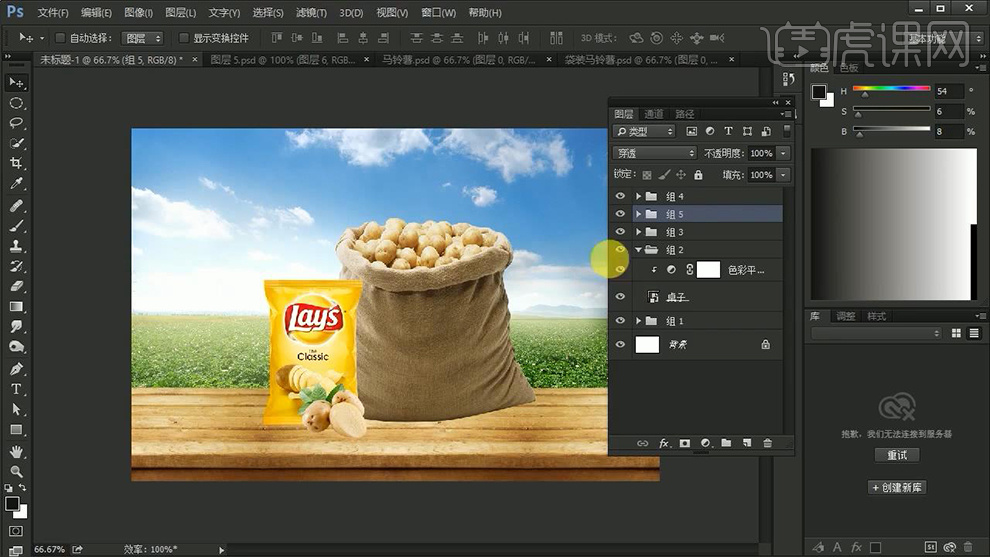
9.【Ctrl+shift+N】新建图层并【创建剪切蒙版】,然后打开【加深工具】调整参数,详细参数如图所示。
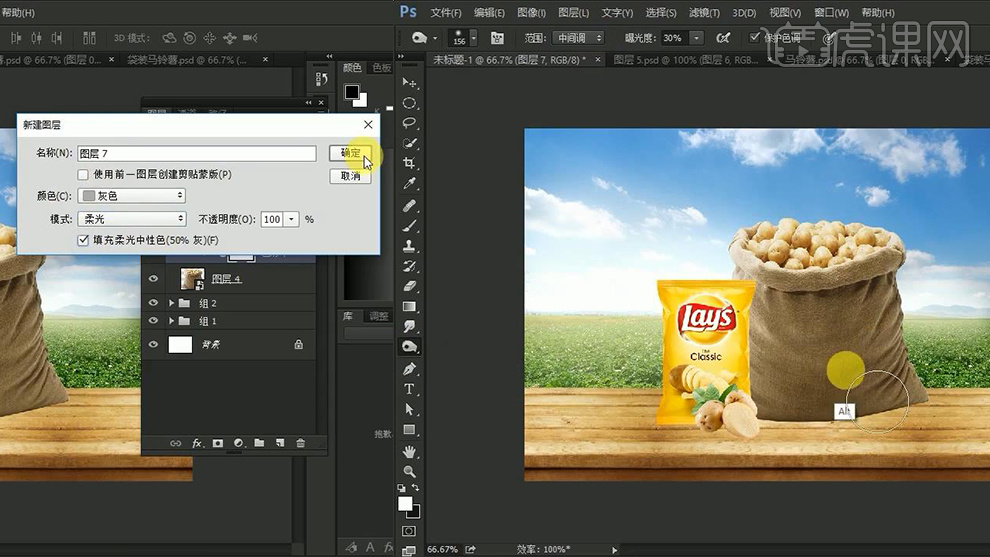
10.然后用【加深工具】对【麻袋】进行适当的涂抹,效果如图所示。
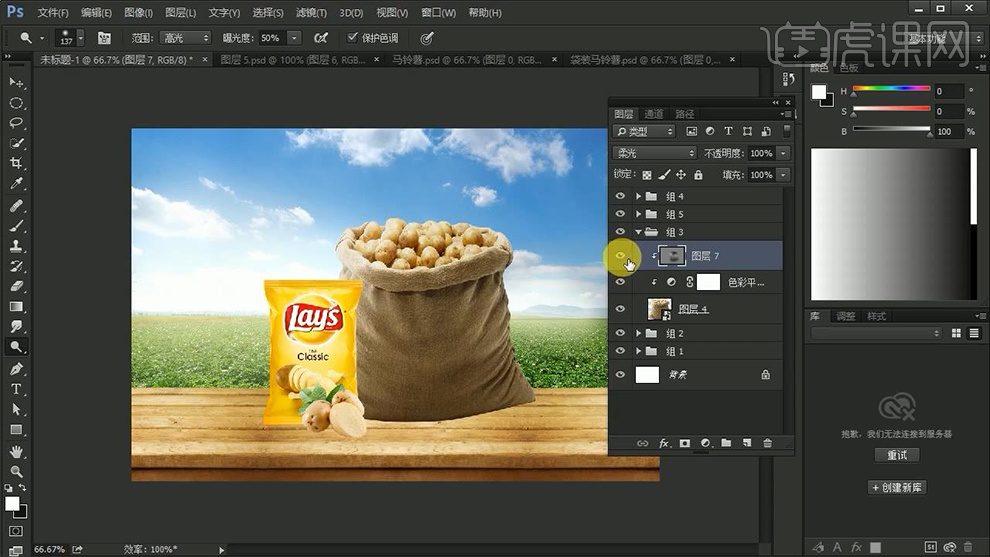
11.复制【麻袋】图层并选中原图层双击打开使用【裁剪工具】将底部进行适当的拉长,然后【Ctrl+J】复制一个,接着将原图层的蒙版填充【白色】,之后【Ctrl+S】保存并回到原画布,效果如图所示。
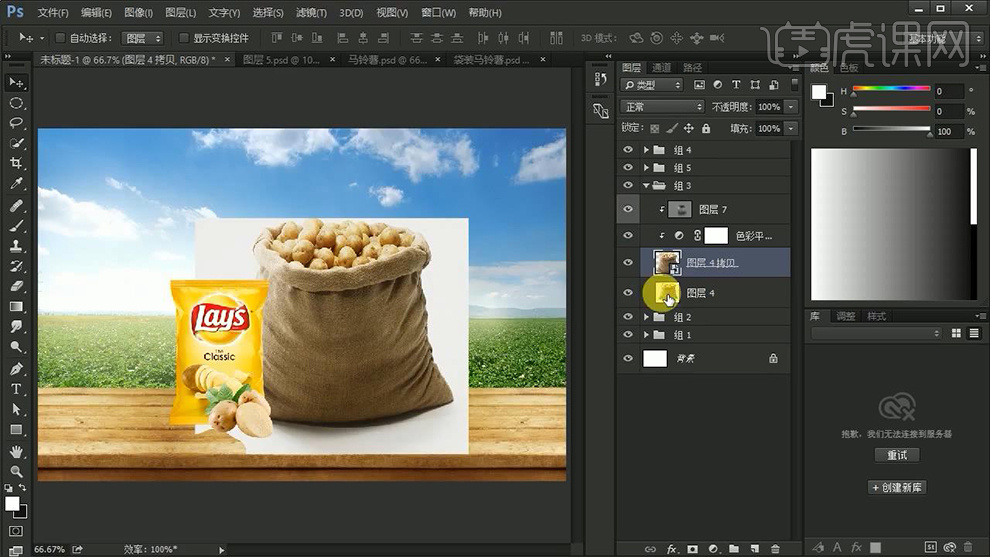
12.将原【麻袋】图层的【混合模式】改为【正片叠底】并【Ctrl+L】打开色阶调整参数,详细参数如图所示。
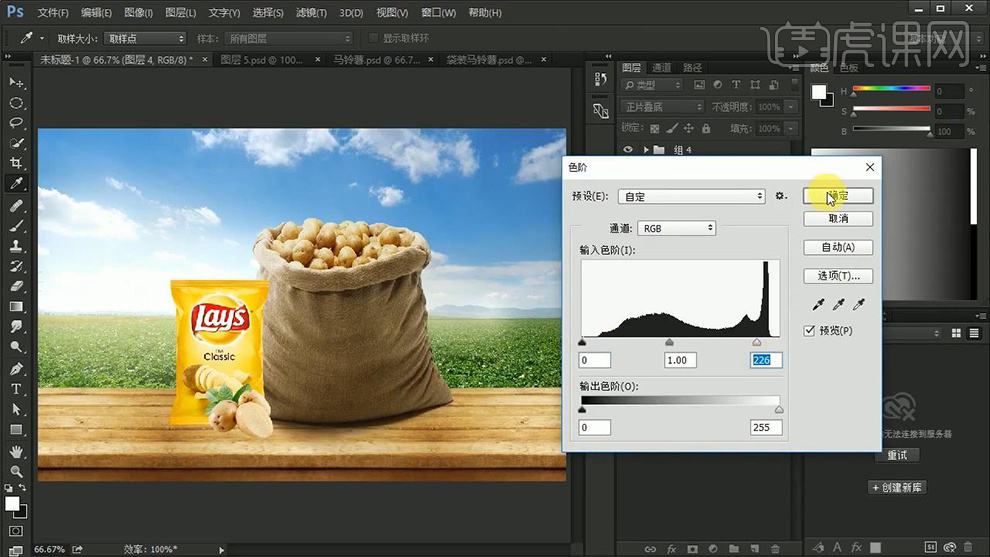
13.之后拖入【土豆】素材用制作【麻袋】的方法为其【土豆】制作投影,效果如图所示。
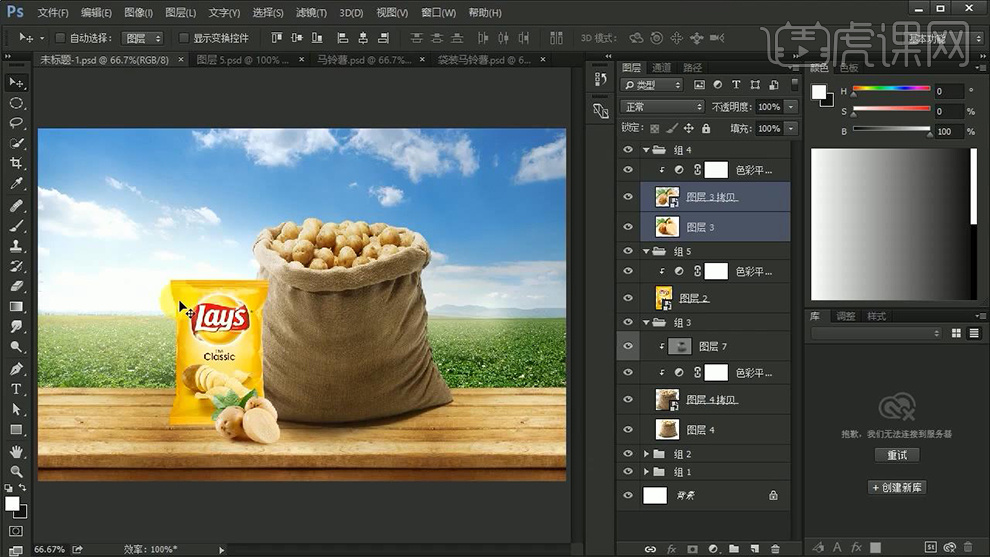
14.在【中性灰】图层的上方【新建图层】并【创建剪切蒙版】,然后使用【画笔工具】对其亮部进行适当的涂抹,画笔参数和效果如图所示。

15.接下来选择【滤镜】-【模糊】-【高斯模糊】调整参数,详细参数如图所示。

16.接下来用同样的方法在其他单件图层上方新建【中性灰】图层并用【黑白色画笔工具】对其亮部和暗部进行适当的涂抹,效果如图所示。
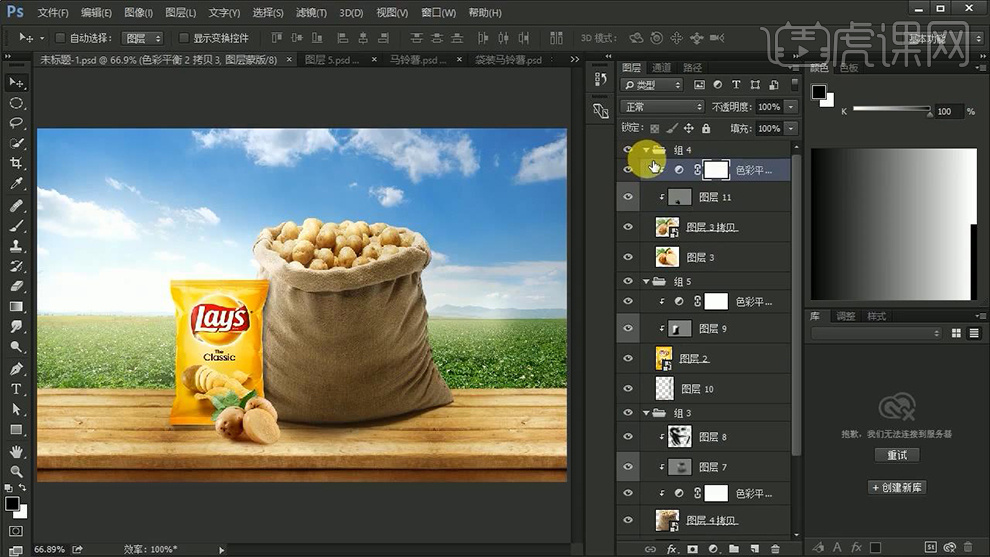
17.为【单件】组添加【曲线】并【F5】打开画笔面板调整其【画笔工具】的参数,详细参数如图所示。
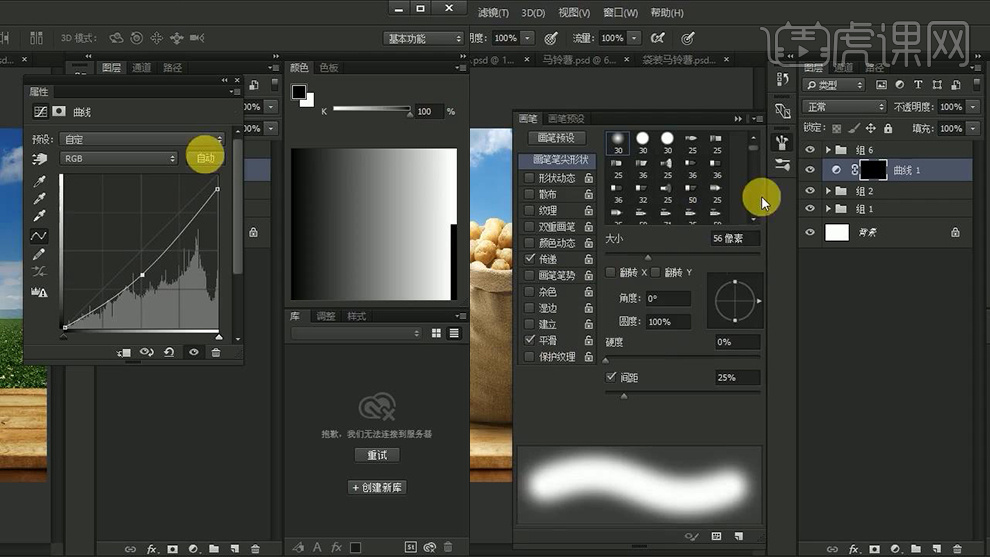
18.接下来用【画笔工具】对每个产品下方和桌子下方的边缘进行适当的涂抹,以此来绘制影子的效果,效果如图所示。

19.在所有组的最上方为其添加【色彩平衡】和【色阶】,详细参数如图所示。
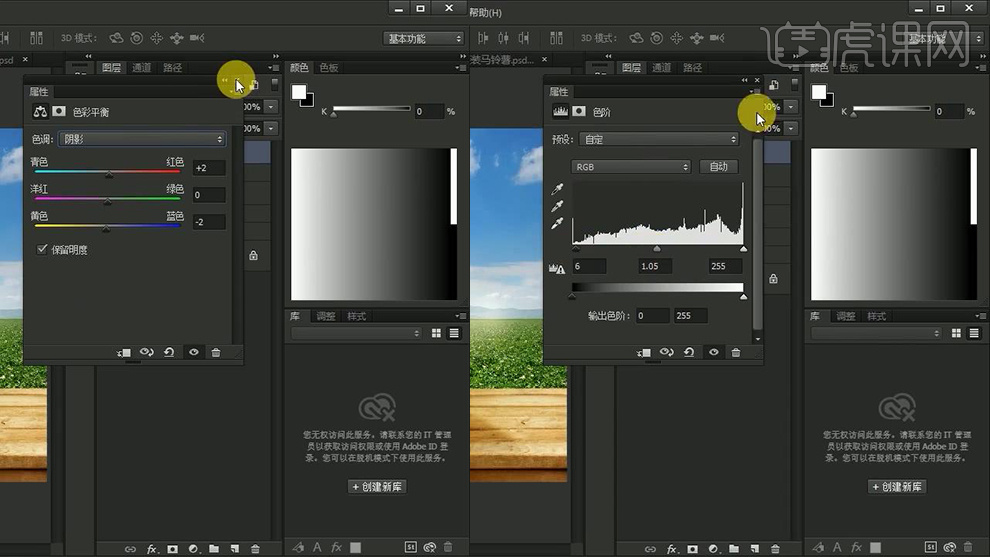
20.【Ctrl+shift+E】盖印图层,然后选择【滤镜】-【Camera Raw滤镜】调整参数,详细参数如图所示。
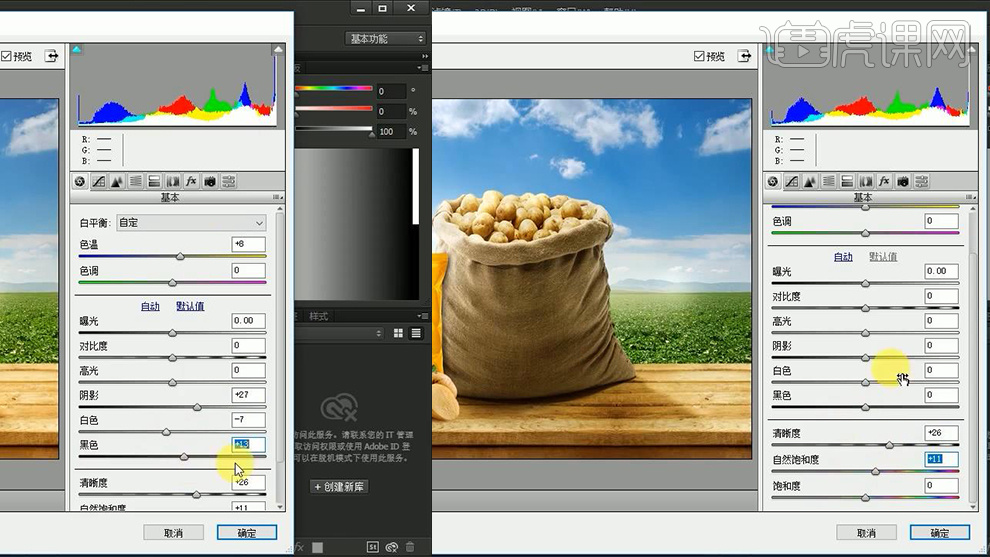
21.接下来选择【滤镜】-【其他】-【自定滤镜】(参数为默认),然后双击【自定】的设置调整其参数,详细参数如图所示。

22.最后在最上方为画布添加【曲线】调整其参数,详细参数如图所示。
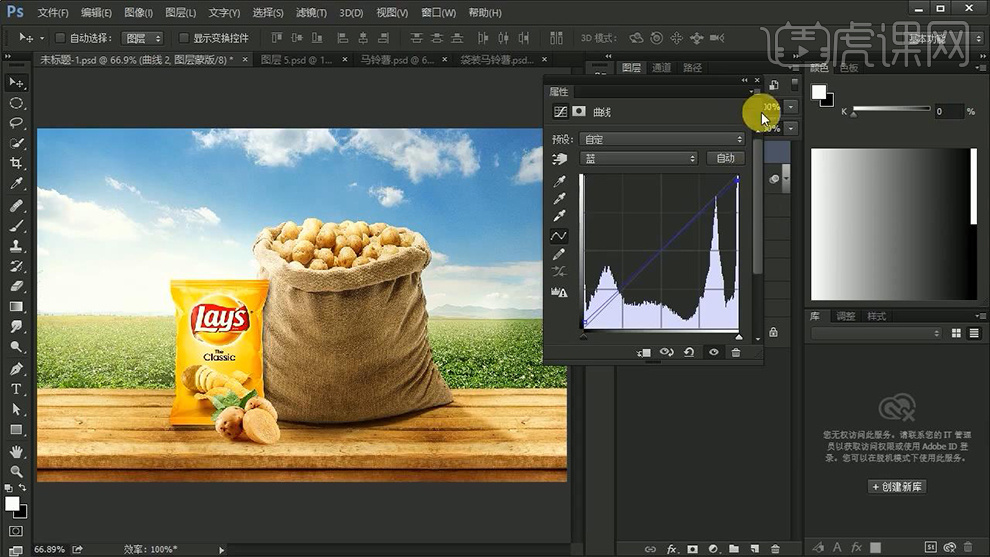
23.最终效果图。








