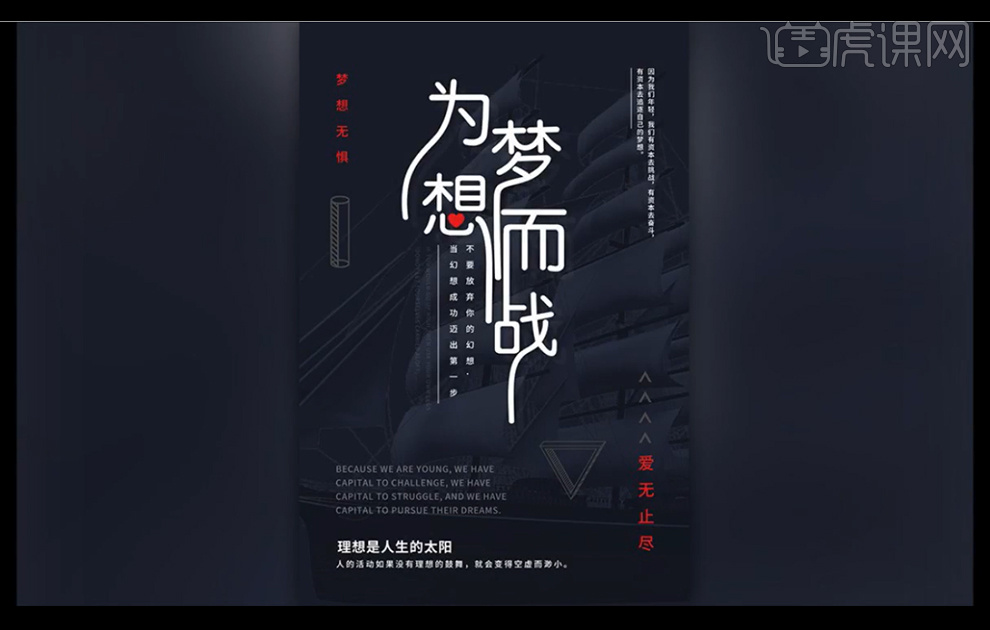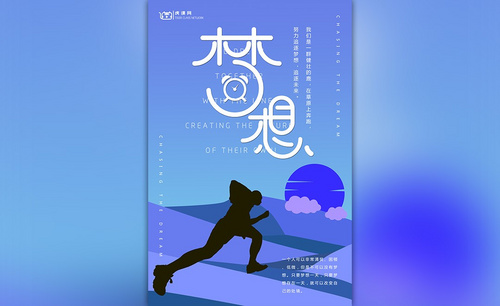如何用PS设计为梦想而战海报
发布时间:暂无
1. 按【ctrl+N】新建一个1087*1630的文件,颜色选择RGB颜色。
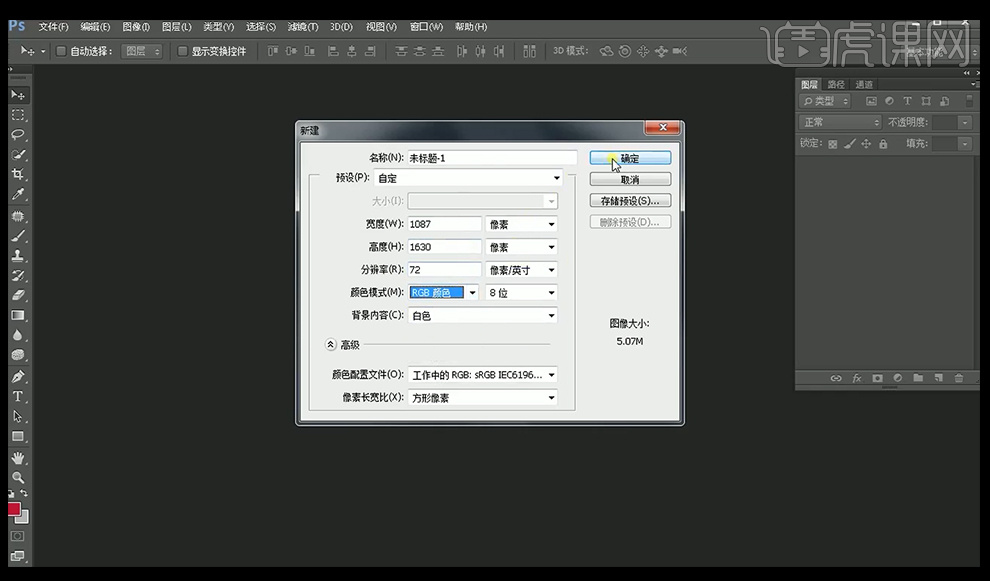
2. 颜色选择一个深蓝色,按【alt+delete】进行填充。
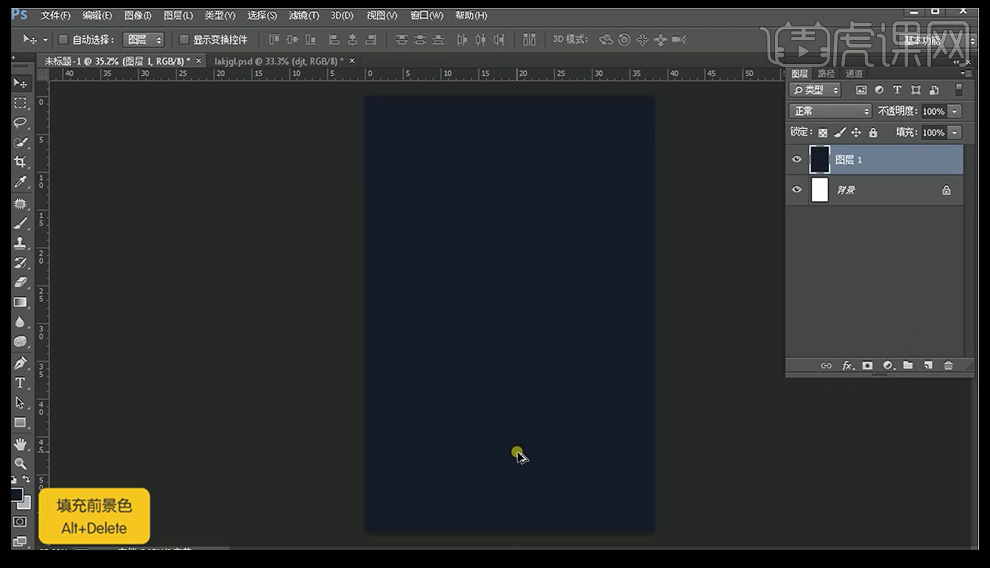
3. 选择【文字工具】(快捷键T)输入文字“为梦想而战”,字体选择【创艺简中圆】。
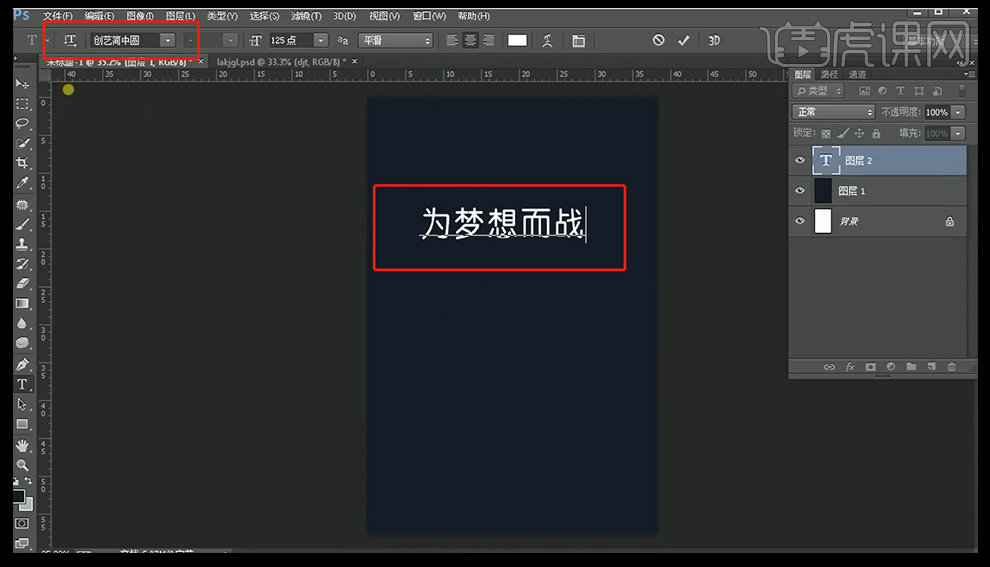
4. 将每个字体单独打出,然后按【alt】键复制几个,并将字体分别打出。

5. 按【ctrl+R】调出标尺,将字体进行对齐处理。
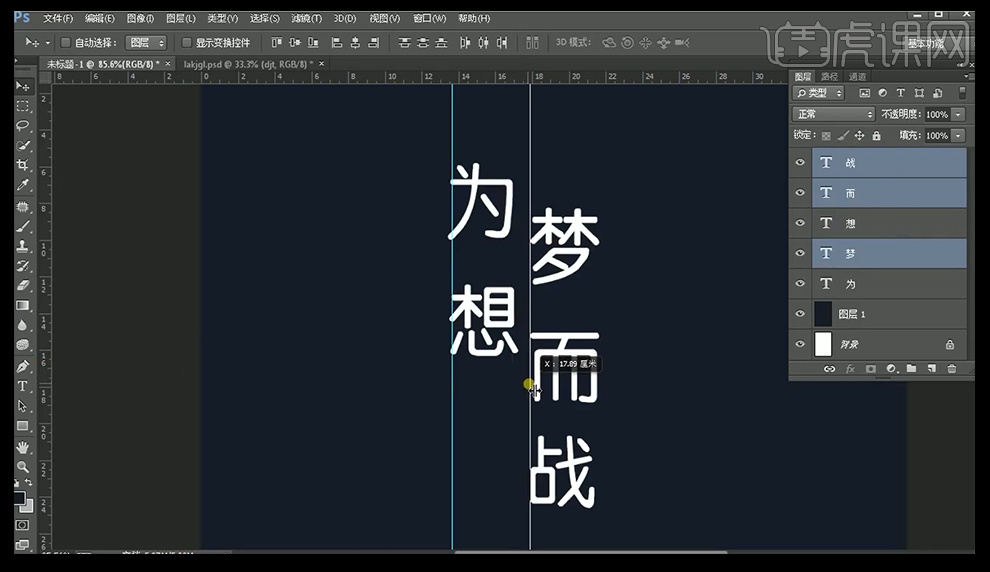
6. 选择字体图层,右键【转换为形状】。

7. 选择【钢笔工具】添加一个锚点,并调整锚点的弧度。
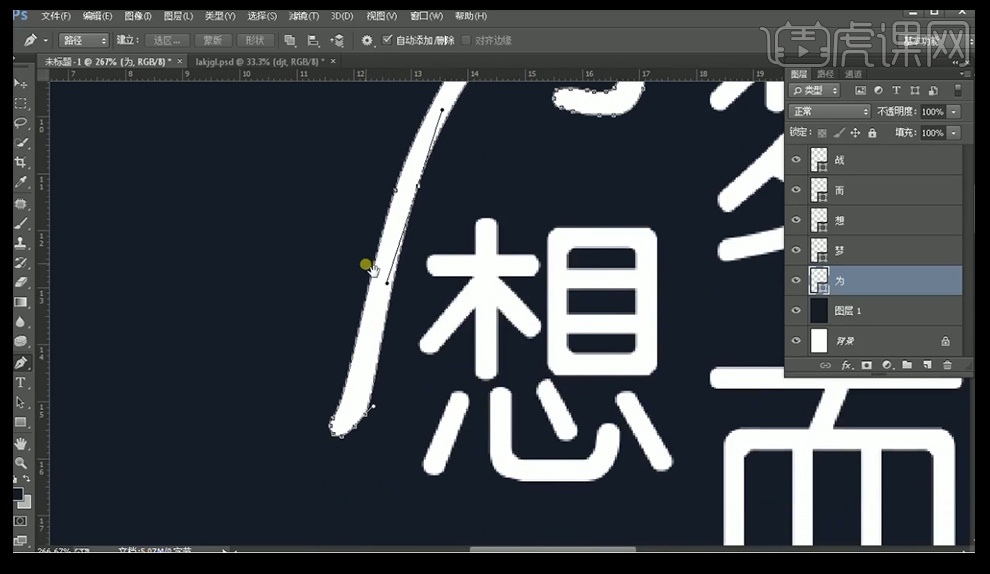
8. 同样的方法为其他字体做锚点的调整,注意细节的调整。
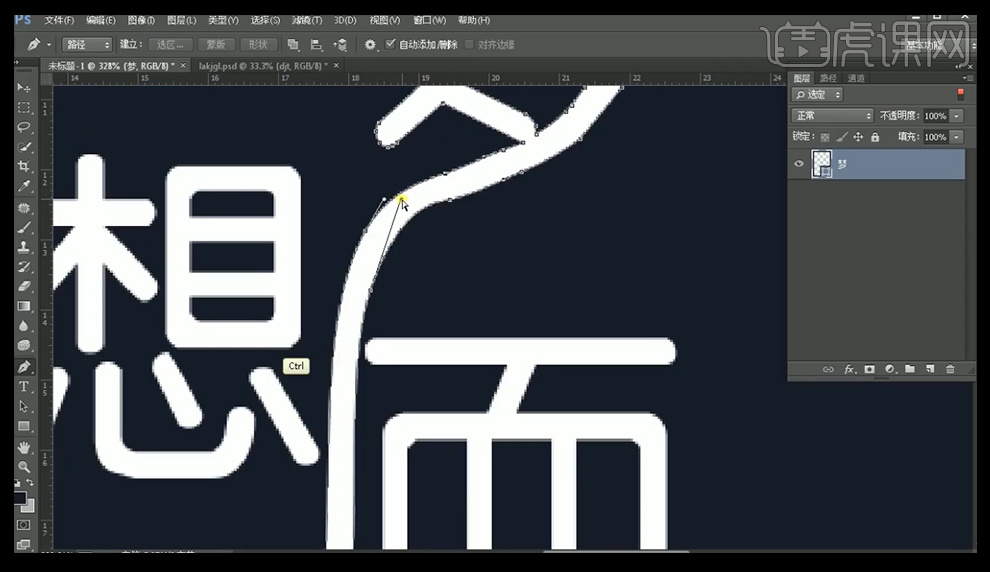
9. 选中“想”字图层,添加【蒙版】,按【alt+delete】填充为黑色。
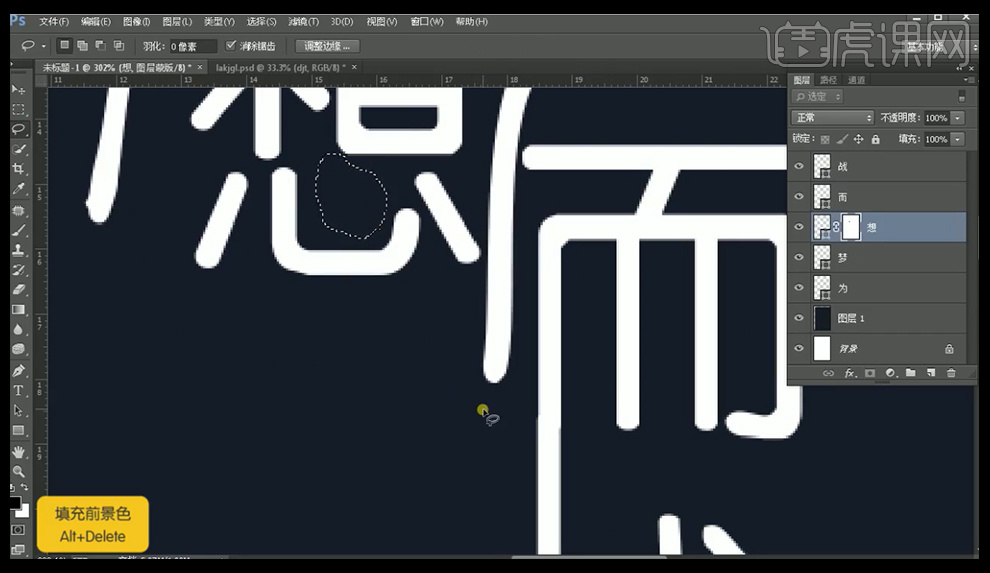
10. 选择【自定义形状工具】,添加一个心形上去。
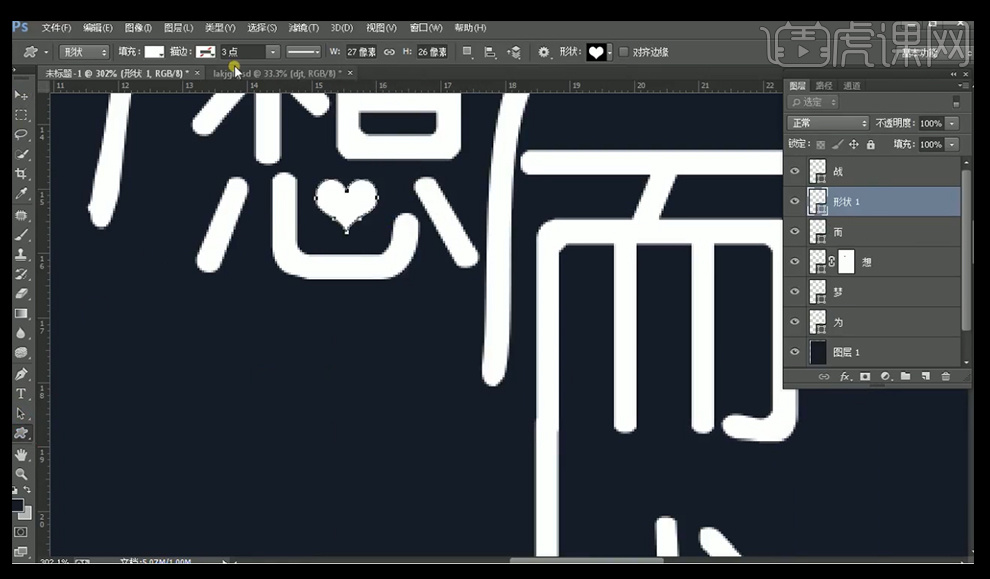
11. 用【钢笔工具】和【直接选择工具】等进行其他笔画细致的调整,并按【ctrl+G】进行编组。
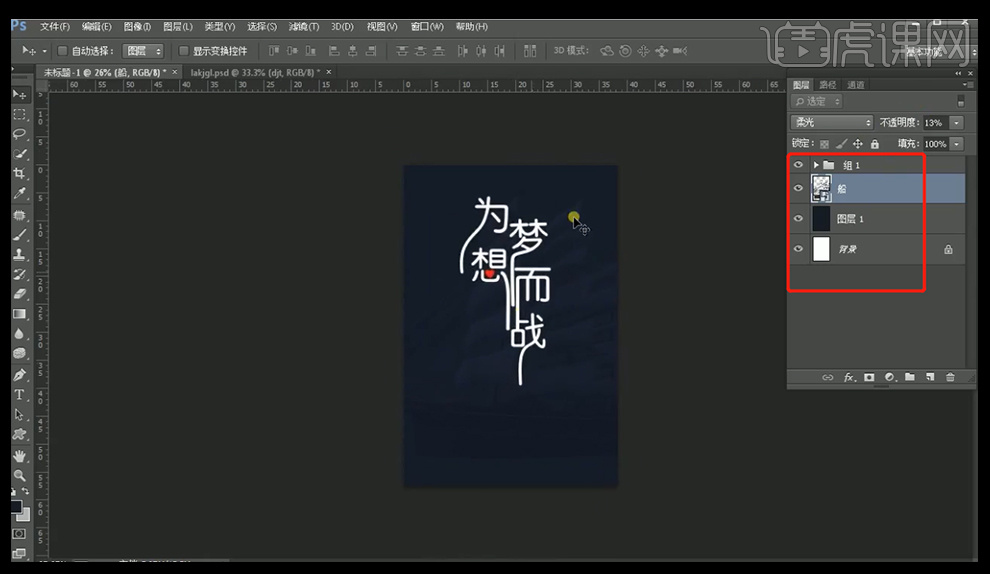
12. 将船的素材拖入到画面中,模式选择【柔光】,降低【不透明度】。
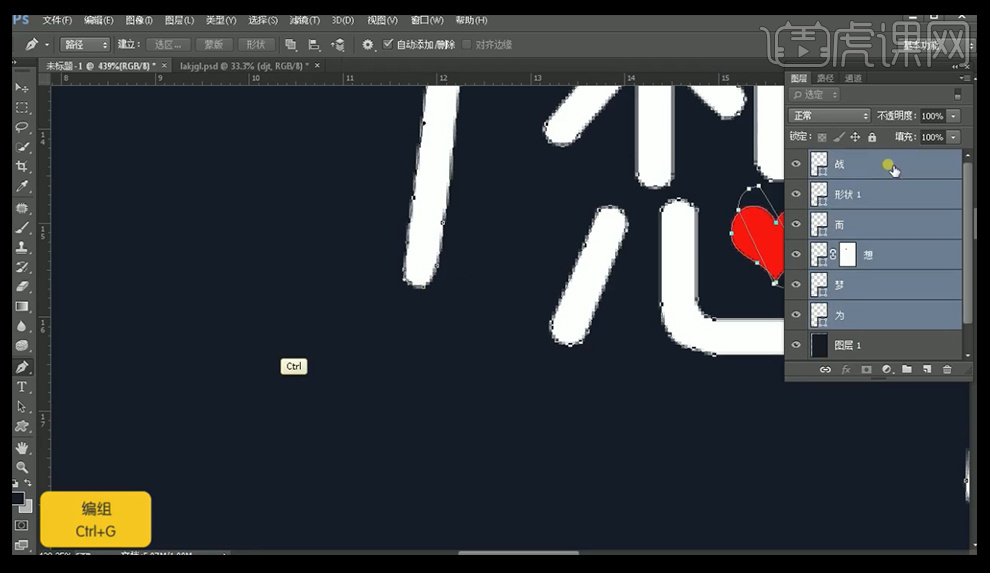
13. 按【ctrl+J】复制一层字体,并与另外一个字体错开,并降低【不透明度】。
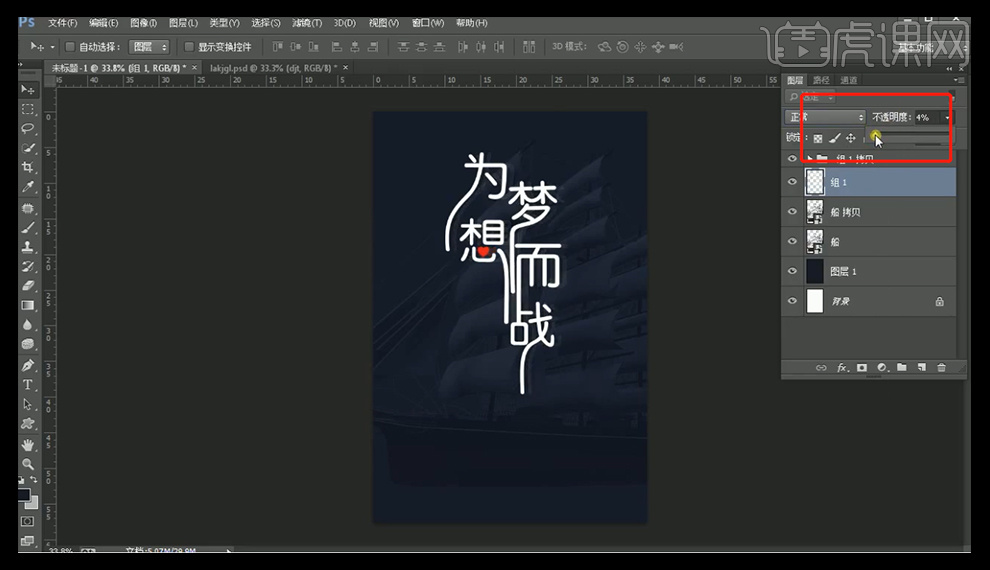
14. 用【文字工具】输入文案,并进行竖排处理。
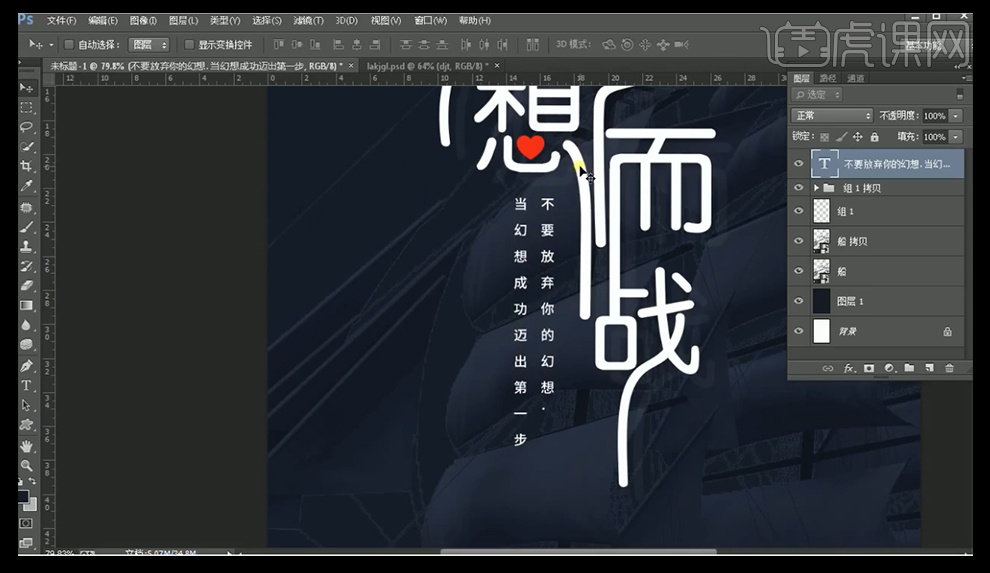
15. 用【直线工具】在竖排文字旁边绘制一条直线,颜色选择白色。
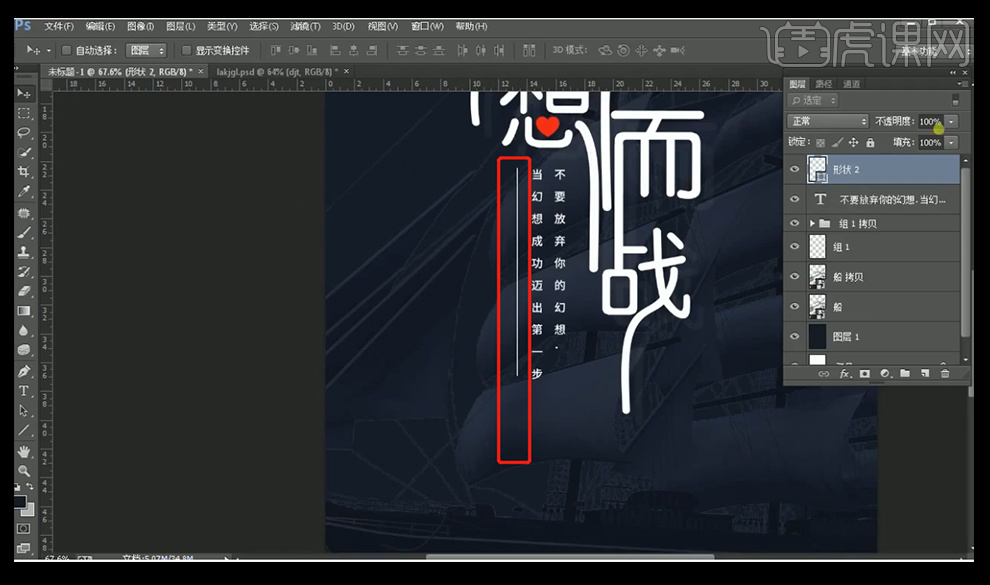
16. 用【文字工具】输入文案,颜色为红色,分别放在左上角和右下角。
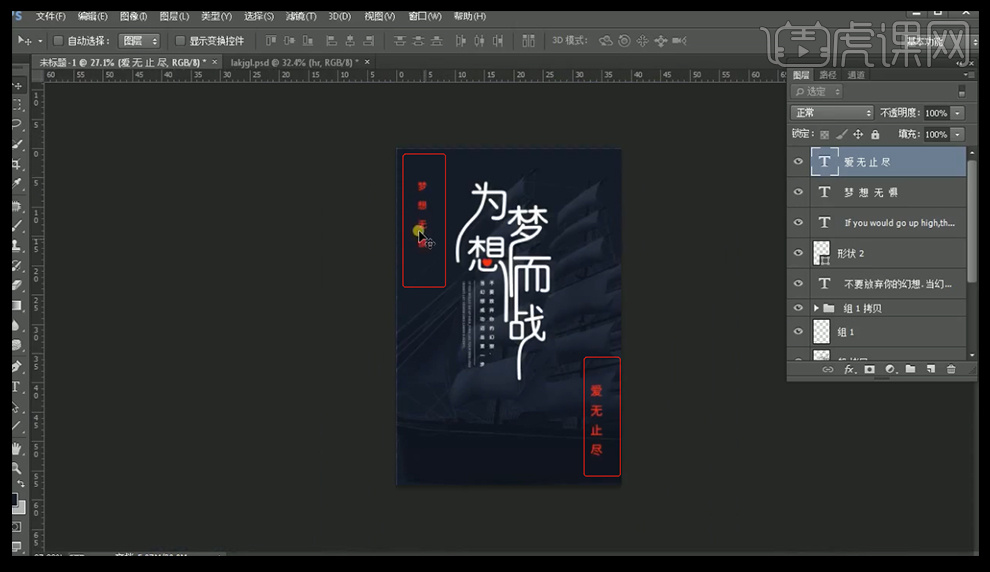
17. 继续输入文案,放在画面的右边。
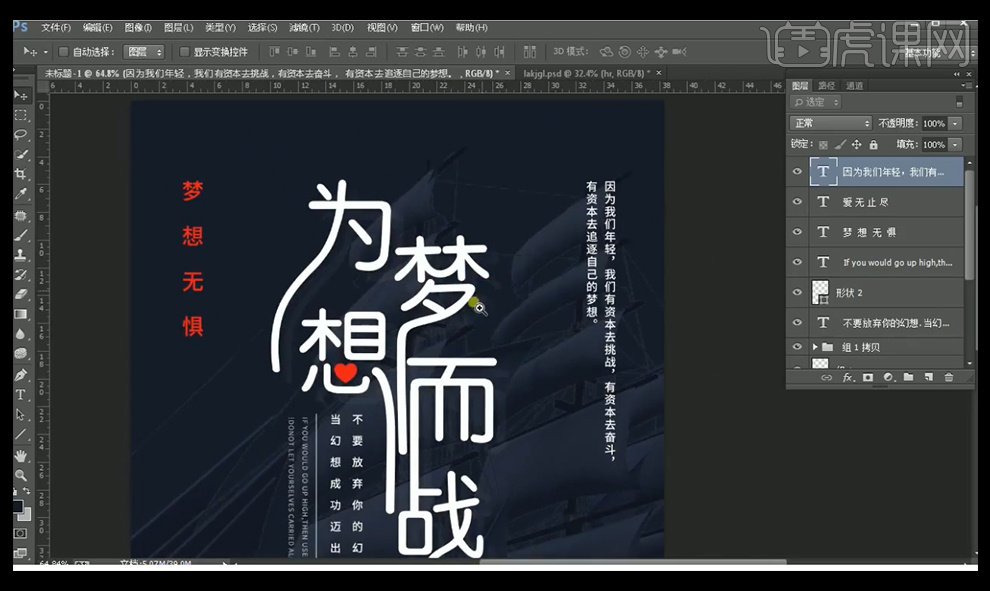
18. 将几何图形拖进去,使画面显得不那么空洞,并加入文字。
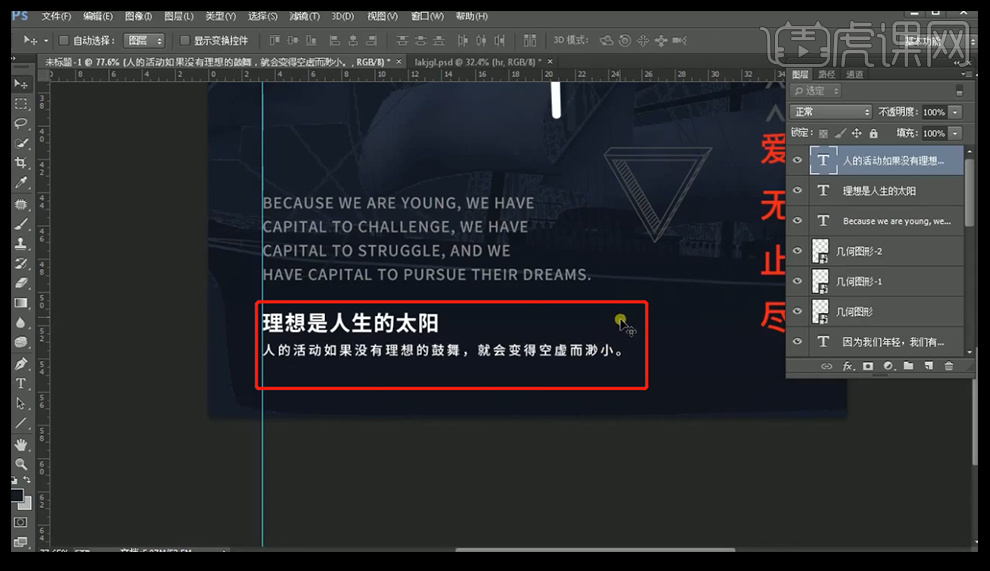
19. 到这里整个案例就完成了。