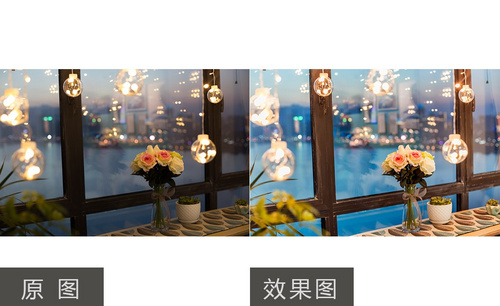萌娃室内后期PS修片教程
发布时间:暂无
1.打开素材,【Ctrl+J】复制图层,选择【图像】计算,两个【通道】灰色,【结果】选区,点击确定。新建【曲线】,进行提亮调整。

2.回到原图层,选择【图像】计算,两个【通道】灰色,【勾选】两个反相,【结果】选区,点击确定。新建【纯色】000b13。

3.回到原图层,选择【图像】计算,两个【通道】灰色,【勾选】一个反相,【结果】选区,点击确定。【Ctrl+J】复制图层,调整图层位置,【图层模式】柔光。【Ctrl+Alt+Shift+E】盖印图层。
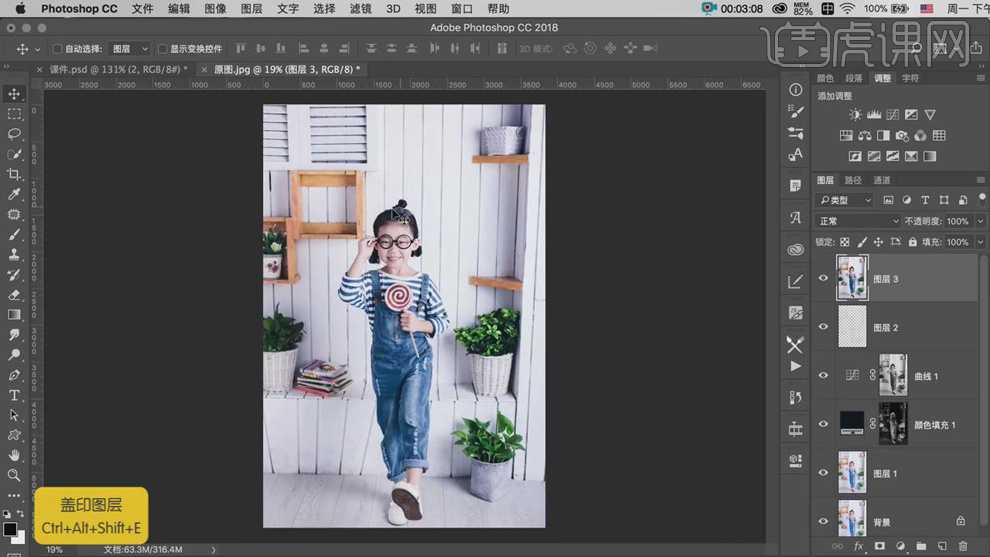
4.选择【滤镜】Camera Raw滤镜,调整【曝光】+0.20,【对比度】-5,【高光】-39,【阴影】+23,【白色】-13,【黑色】-7,【清晰度】+27,【自然饱和度】+15,【饱和度】+13。

5.进入PS,新建【可选颜色】绿色【青色】+32%,【洋红】+16%,【黄色】-13%。【Ctrl+Alt+Shift+E】盖印图层。选择【套索工具】,进行选区。【Ctrl+J】复制图层,调整位置,添加【蒙版】,选择【画笔工具】,黑色画笔,不透明度44%,进行涂抹。【Ctrl+Alt+Shift+E】盖印图层。
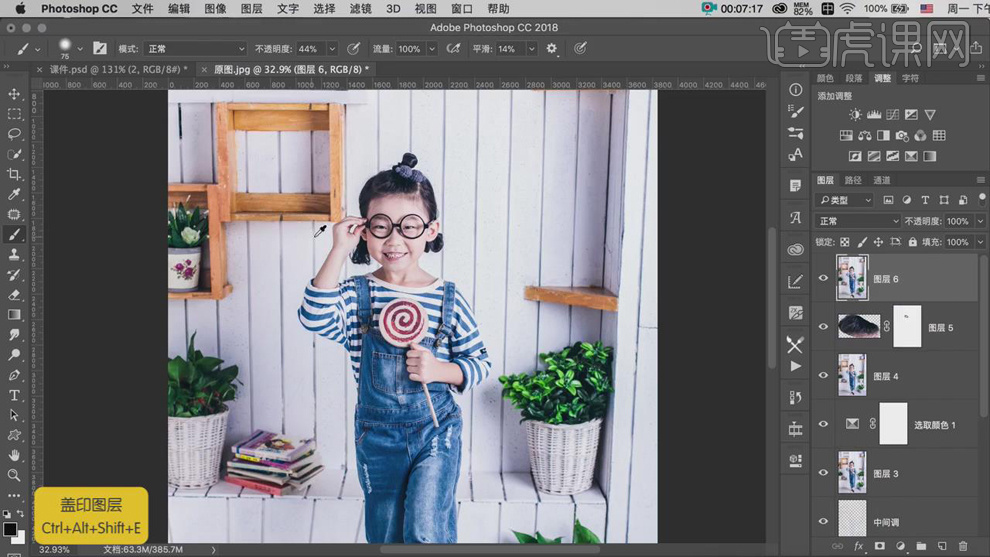
6.【Ctrl+Shift+X】液化,进行液化调整。选择【修补工具】,进行修复瑕疵。选择【污点修复画笔工具】,进行涂抹。选择【仿制图章工具】,不透明度30%,【Alt】取样,进行修复。

7.【Ctrl+Shift+N】新建图层,【模式】柔光。新建【渐变映射】黑色到白色渐变。新建【曲线】,进行压暗调整。【Ctrl+G】图层编组。选择【画笔工具】,黑色画笔,不透明度85%,流量1%,【X】切换前后背景色白色,进行涂抹。
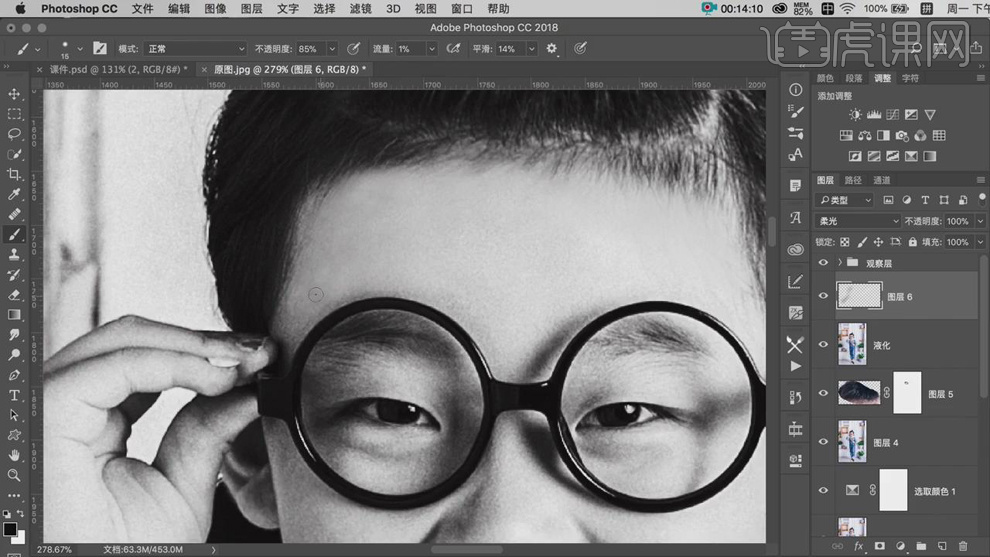
8.【Ctrl+Alt+Shift+E】盖印图层。选择【滤镜】Imagenomic【Portraiture】,点击确定。【Ctrl+J】复制图层,选择【滤镜】其他【高反差保留】1像素。【图层模式】柔光。
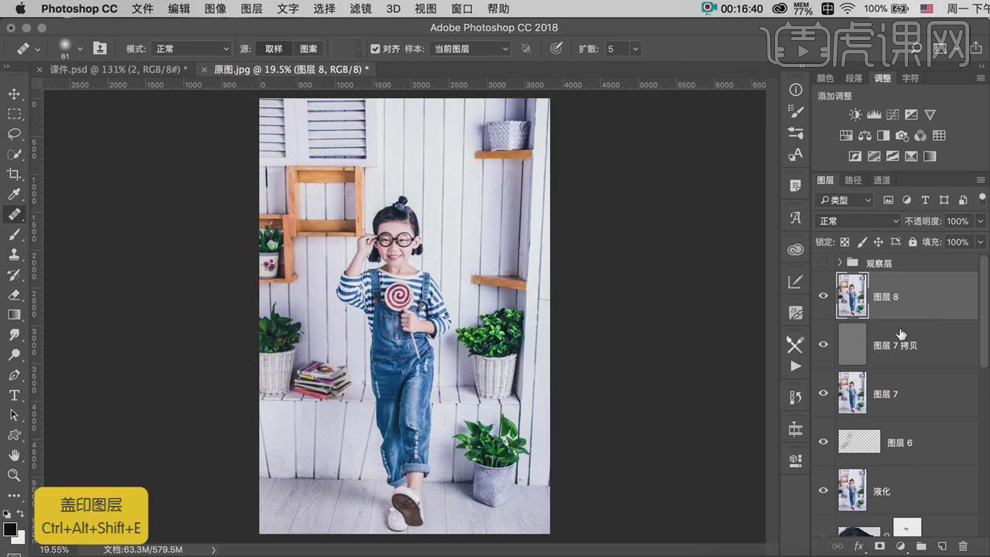
9.最终效果如图所示。