PS后期如何设计唯美新娘婚纱
发布时间:2019年10月30日 10:26
1、本课主要内容如图示。
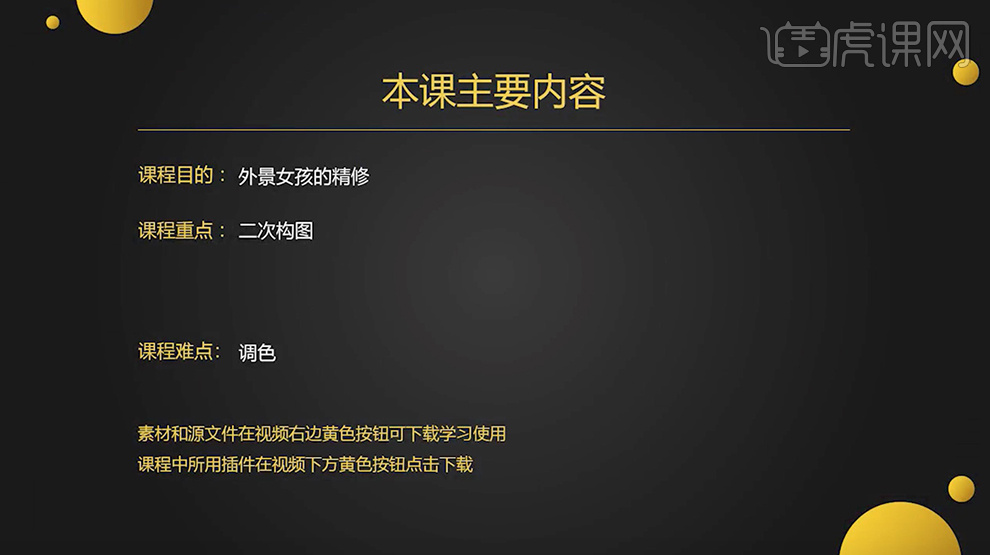
2、[打开]PS软件,[打开]图片文档。具体显示如图示。
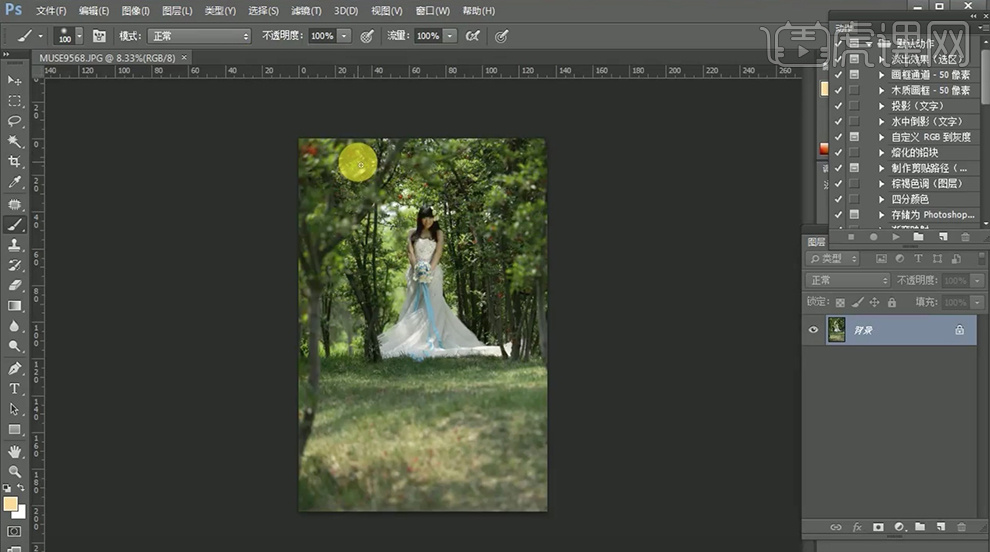
3、[复制]图层,[图层模式]滤色,[不透明度]80%。具体效果如图示。

4、添加[图层蒙版],使用[画笔工具],[颜色]黑色,调整画笔大小,在人物周边涂抹。具体效果如图示。

5、按[Ctrl+Alt+Shift+E]盖印图层,按[Ctrl+T]自由变换图片大小和位置。单击[滤镜]-[液化]调整人物形状细节。具体效果如图示。
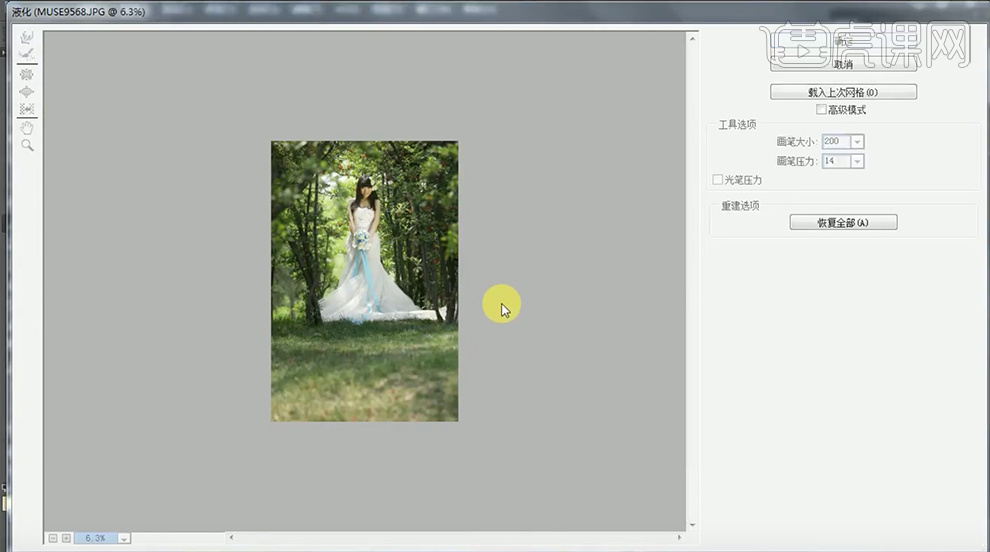
6、使用[矩形选区工具]框选人物裙底区域,按[Ctrl+T]自由变换至合适的大小,使用[修复画笔工具]修复画面瑕疵区域。具体效果如图示。

7、[新建]黑白渐变映射图层。具体效果如图示。
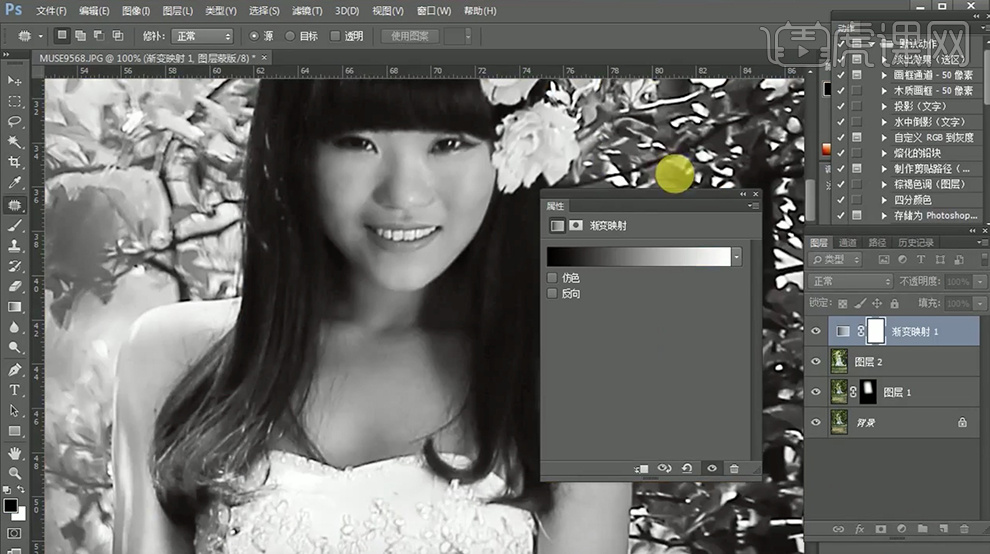
8、[图层模式]柔光,[不透明度]30%。具体效果如图示。

9、[新建]可选颜色图层,[选择]红色,具体参数如图示。具体效果如图示。

10、[选择]黄色,具体参数如图示。具体效果如图示。
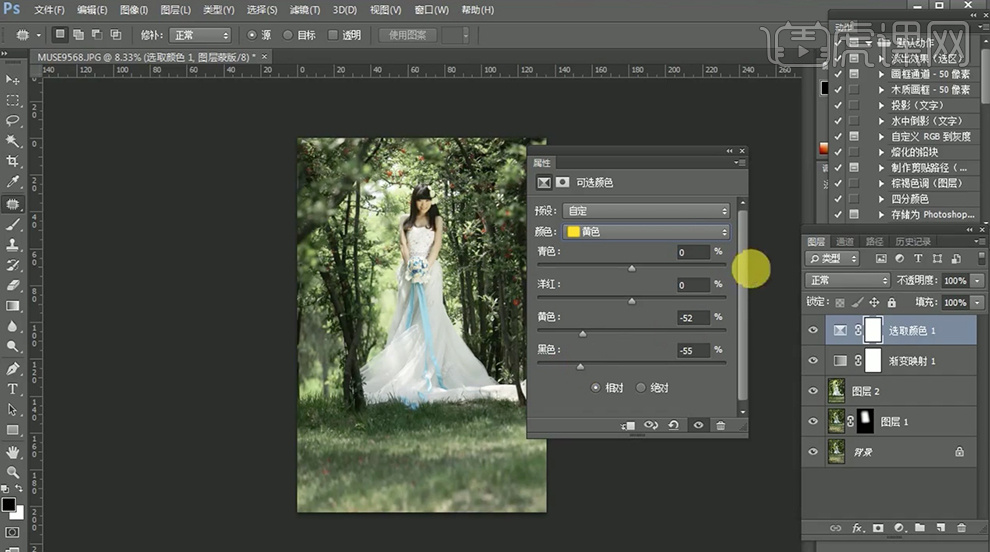
11、[选择]绿色,具体参数如图示。具体效果如图示。
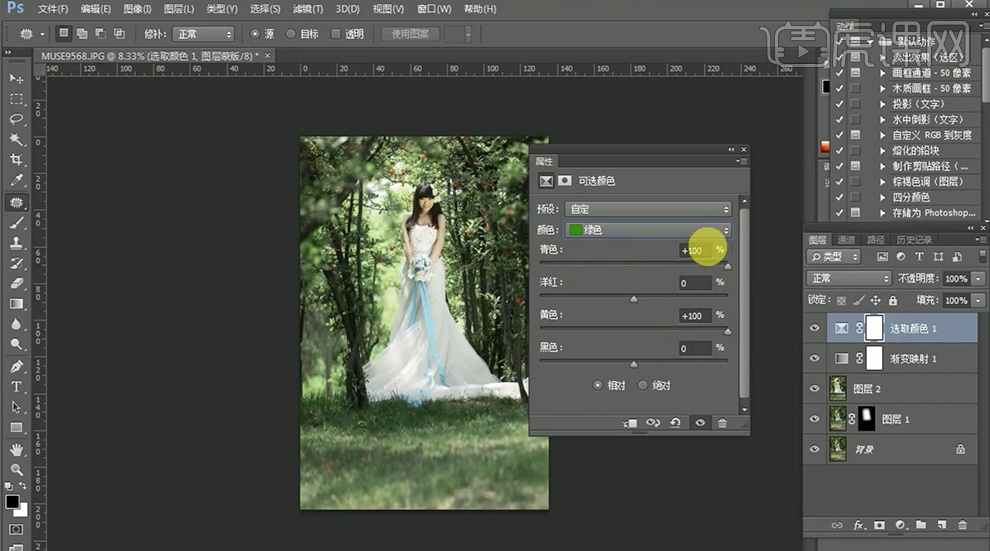
12、[选择]青色,具体参数如图示。具体效果如图示。
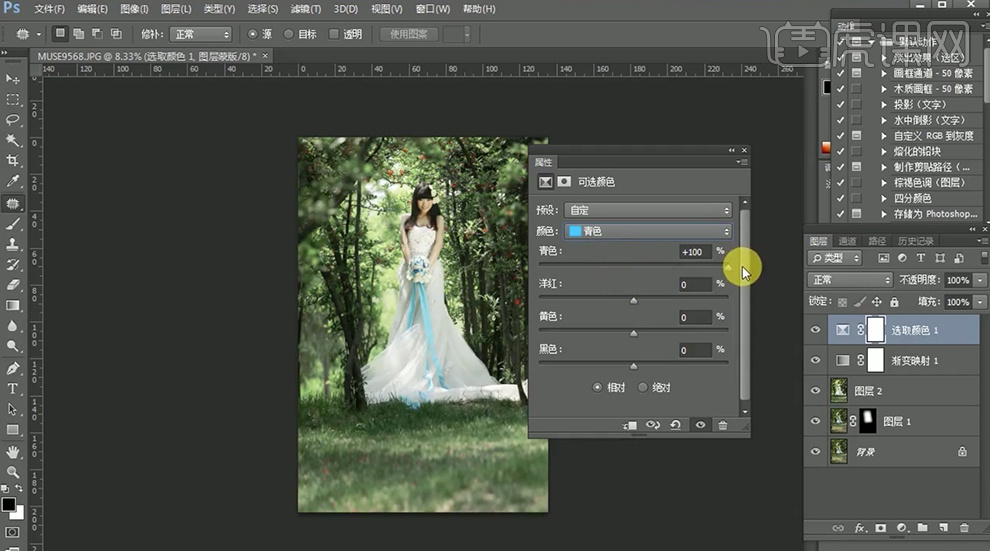
13、[选择]蓝色,具体参数如图示。具体效果如图示。
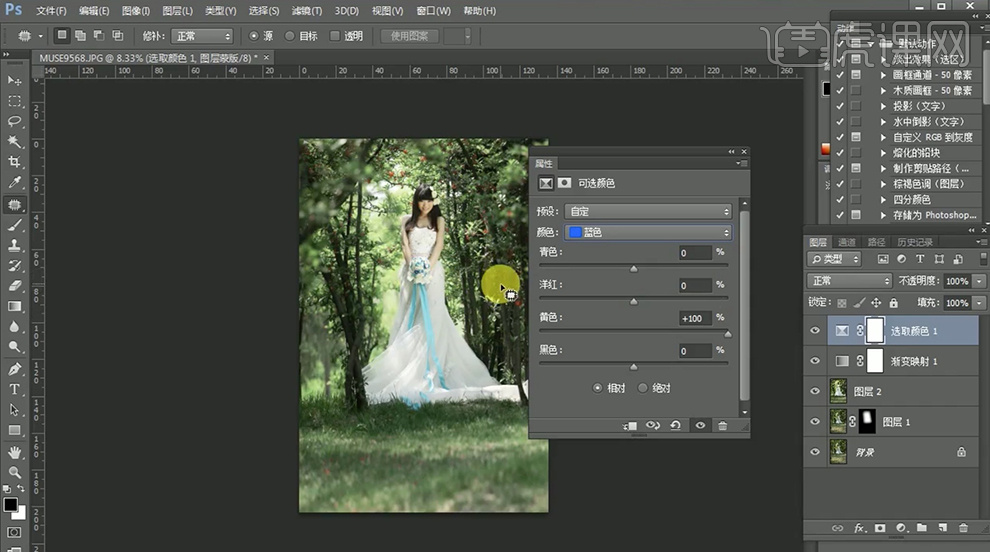
14、[选择]白色,具体参数如图示。具体效果如图示。
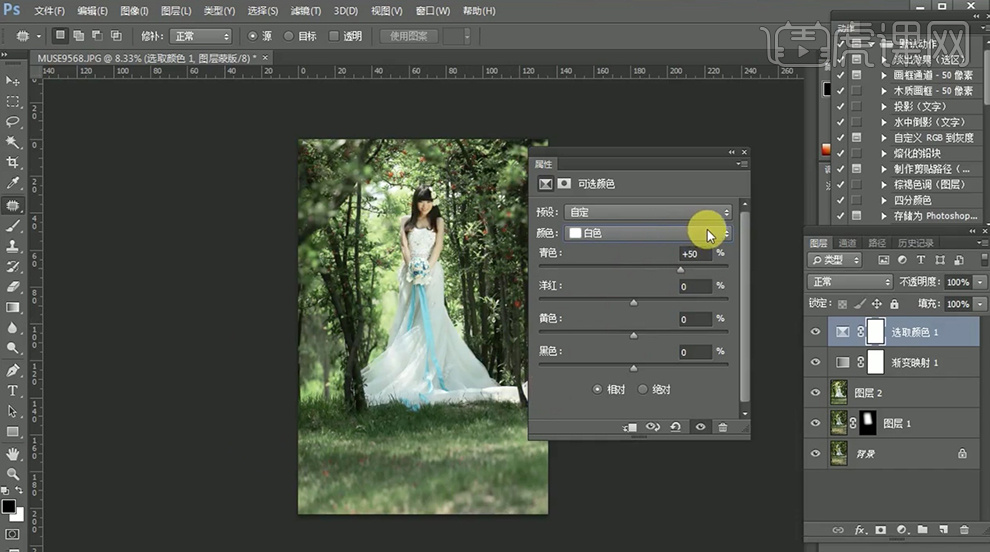
15、按[Ctrl+Alt+Shift+E]盖印图层,单击[滤镜]-[光线工厂滤镜],具体参数如图示。具体效果如图示。
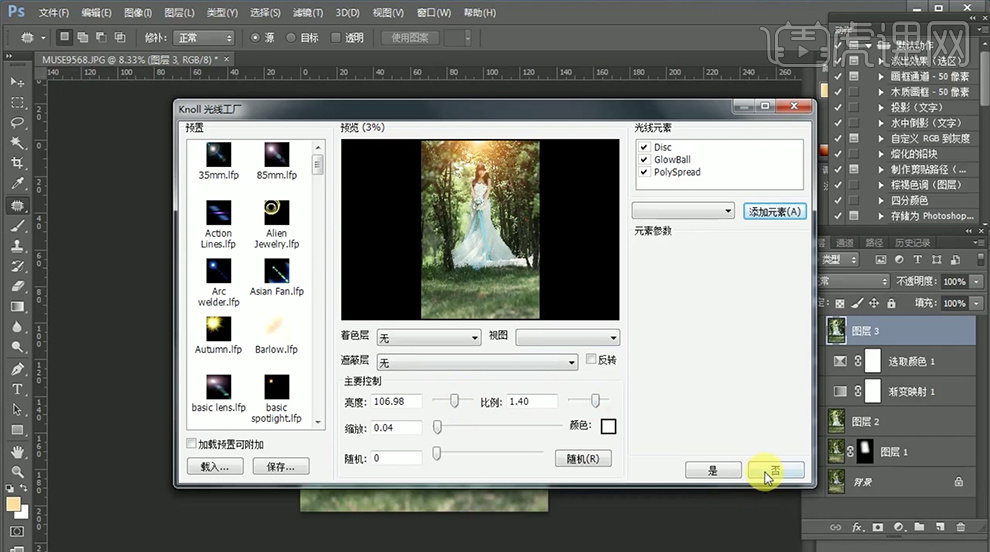
16、按[Ctrl+Alt+Shift+E]盖印图层,单击[滤镜]-[皮肤插件],具体参数如图示。具体效果如图示。
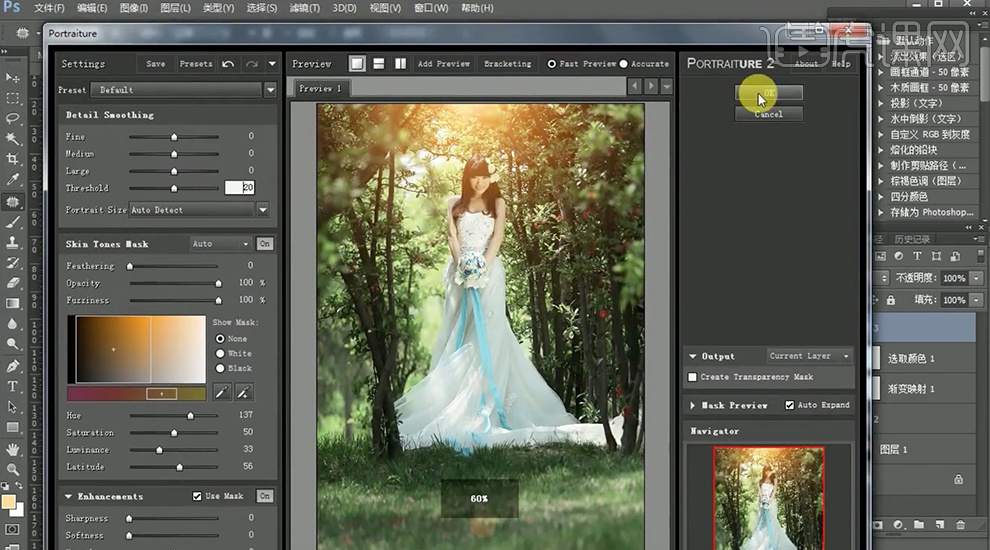
17、[复制]图层,单击[滤镜]-[其他]-[高反差保留],具体参数如图示。具体效果如图示。
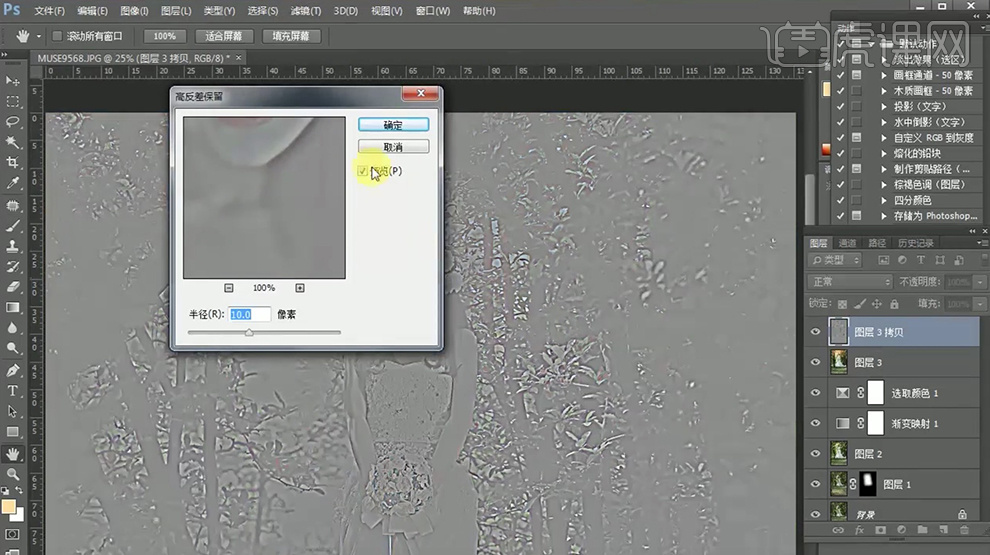
18、[图层模式]柔光,按[Ctrl+Alt+Shift+E]盖印图层。单击[图像]-[调整]-[阴影/高光。具体效果如图示。
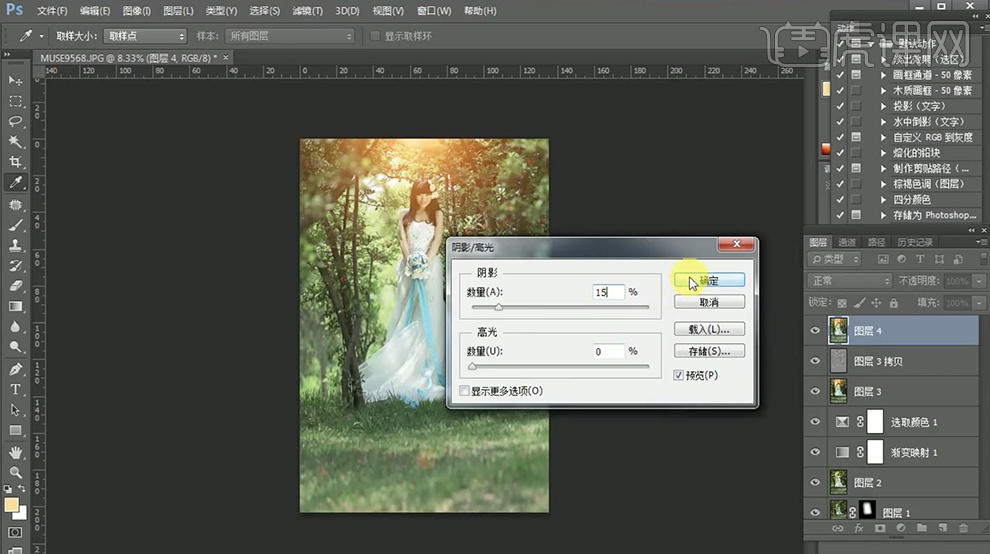
19、[新建]色阶图层,具体参数如图示。具体效果如图示。

20、按[Ctrl+Alt+Shift+E]盖印图层,[新建]50%灰度图层,[图层模式]柔光。具体效果如图示。

21、[新建]黑白渐变映射图层。具体效果如图示。
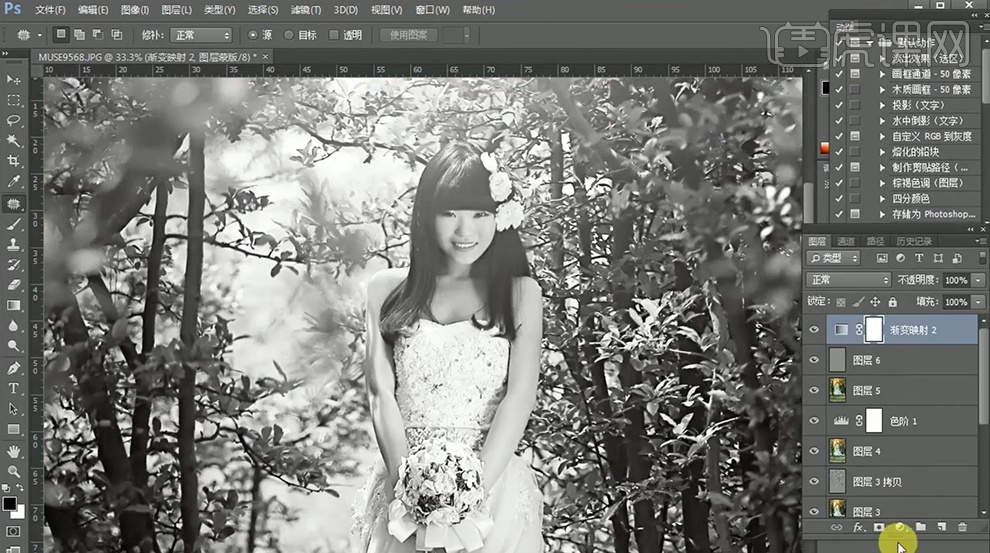
22、[新建]曲线图层,具体参数如图示。具体效果如图示。
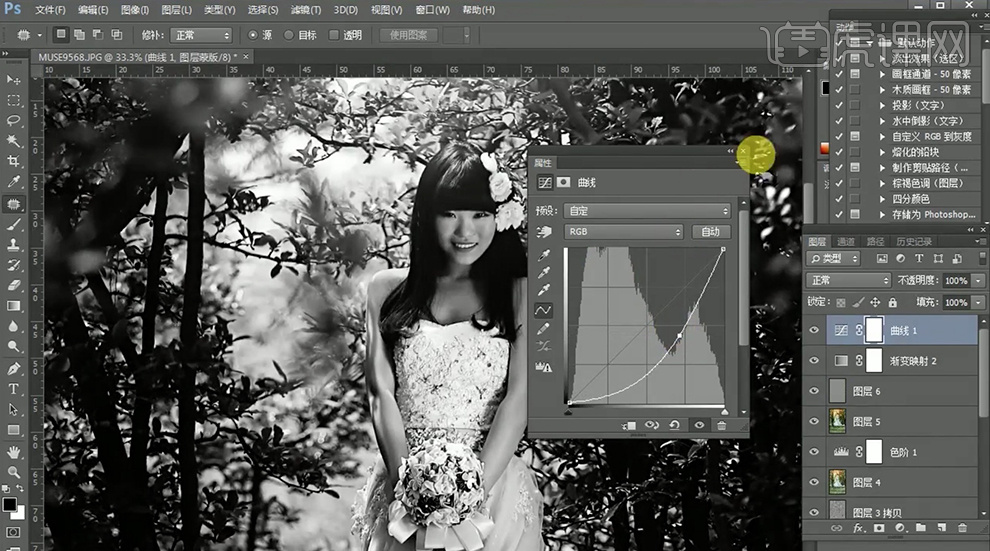
23、[选择]灰度图层,使用[加深减淡工具]涂抹人物高光细节。具体效果如图示。
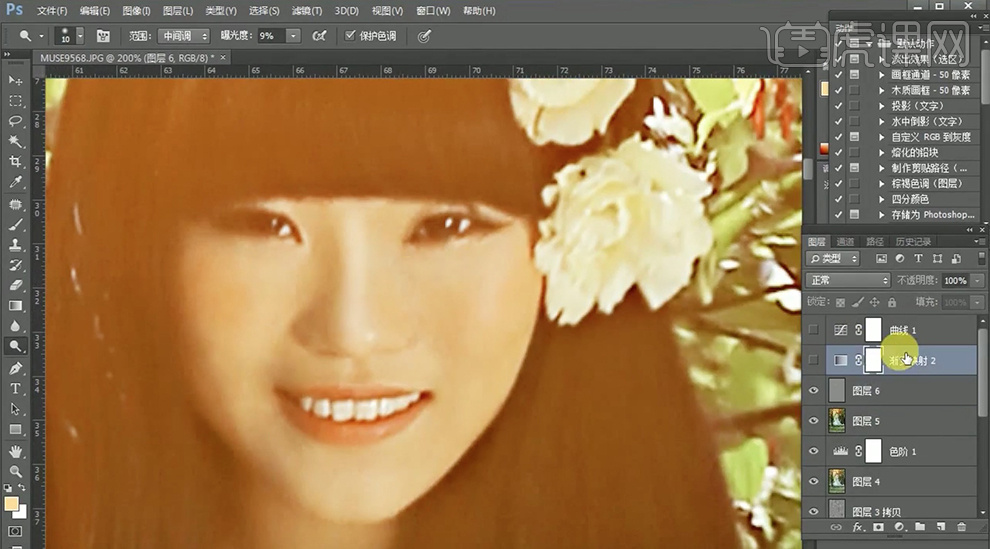
24、[删除]观察图层,按[Ctrl+Alt+Shift+E]盖印图层,使用[修复画笔工具]修复画面细节。具体效果如图示。
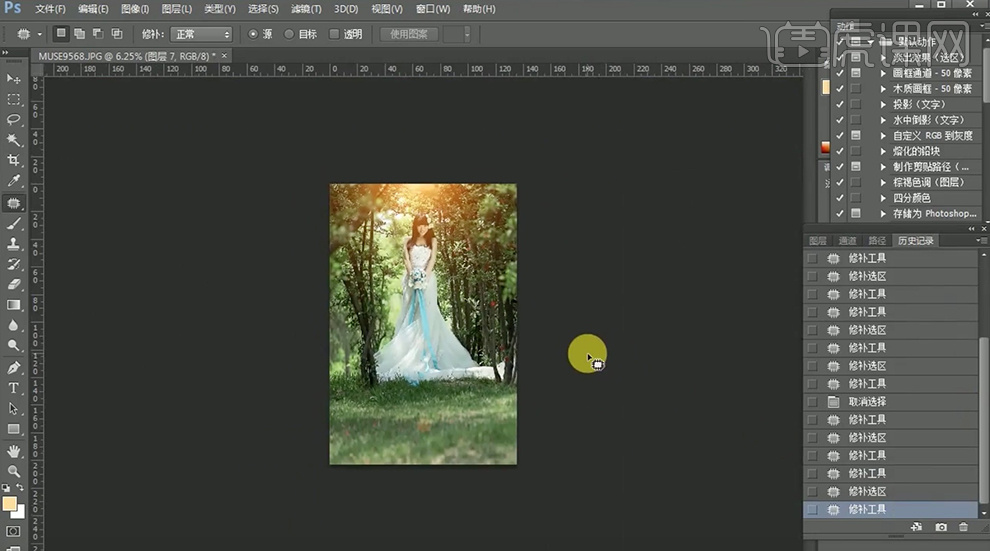
25、最终效果如图示。






