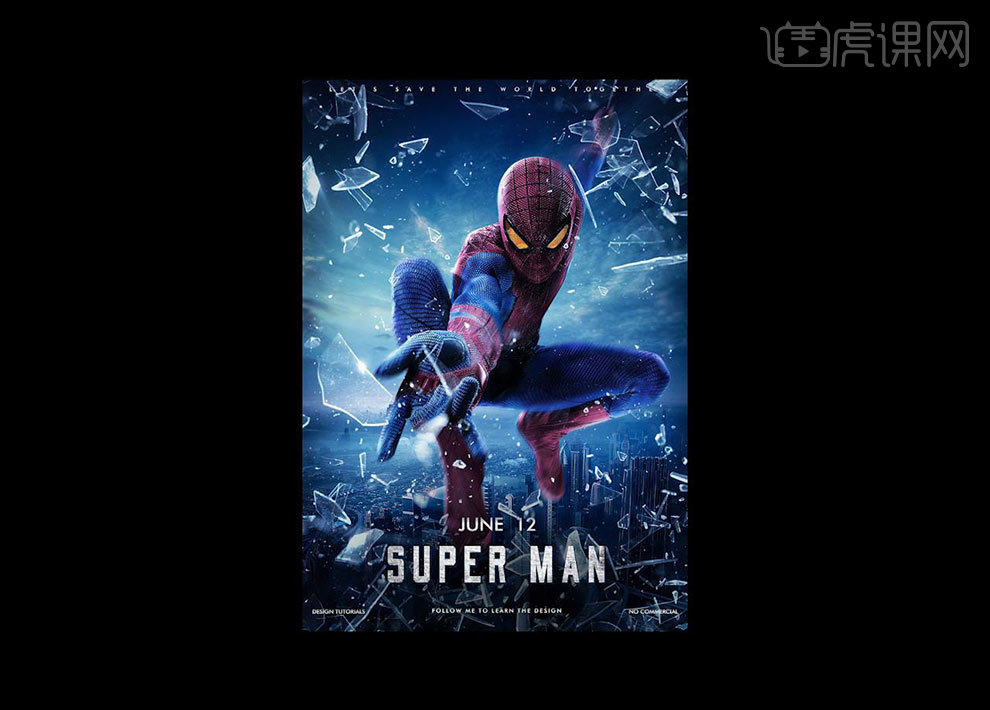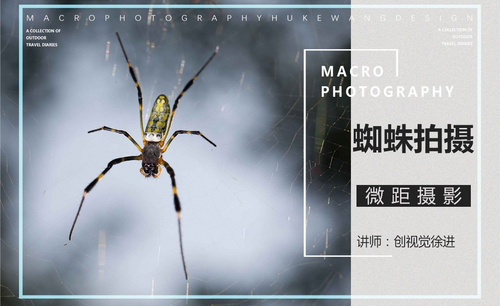如何用PS合成蜘蛛侠电影海报
发布时间:暂无
1.首先我们看一下我们本节课所使用的素材图片,然后进行构思。
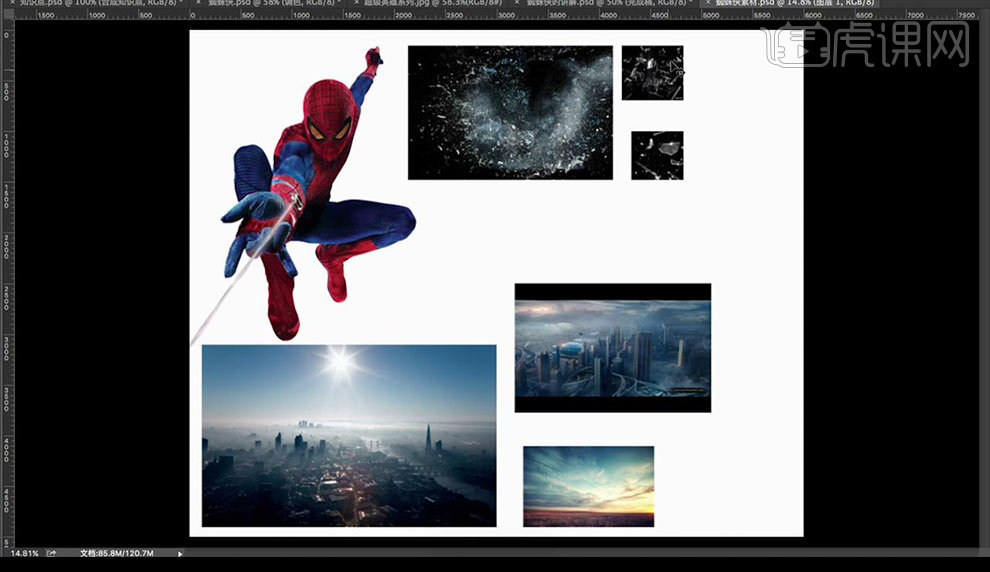
2.首先对于蜘蛛侠素材图层进行复制一层,然后进行使用【仿制图章工具】对手上的蛛丝发射器跟蛛丝进行去除。
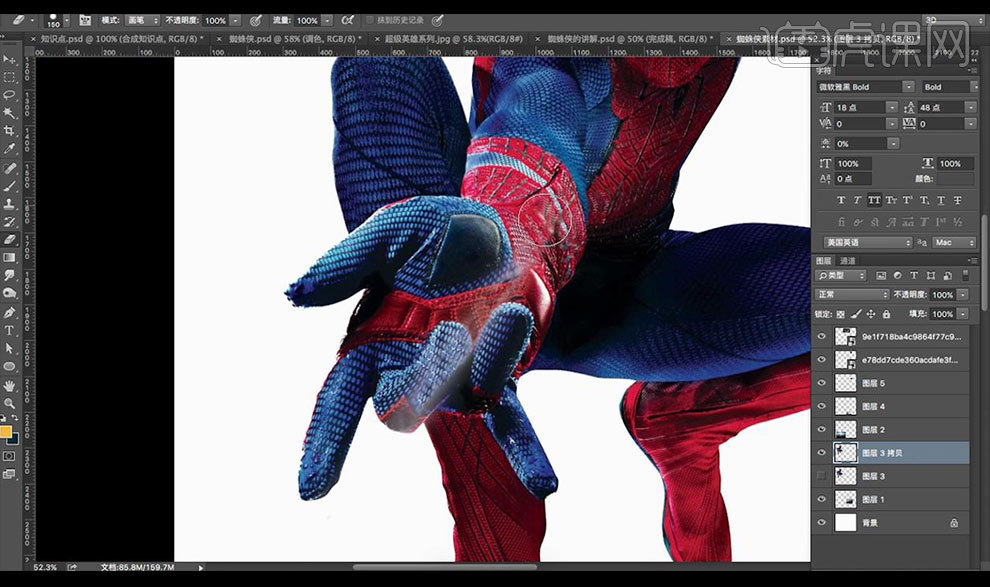
3.然后将蜘蛛侠进行拖入画面当中,转为智能对象,然后拖入天空素材图。
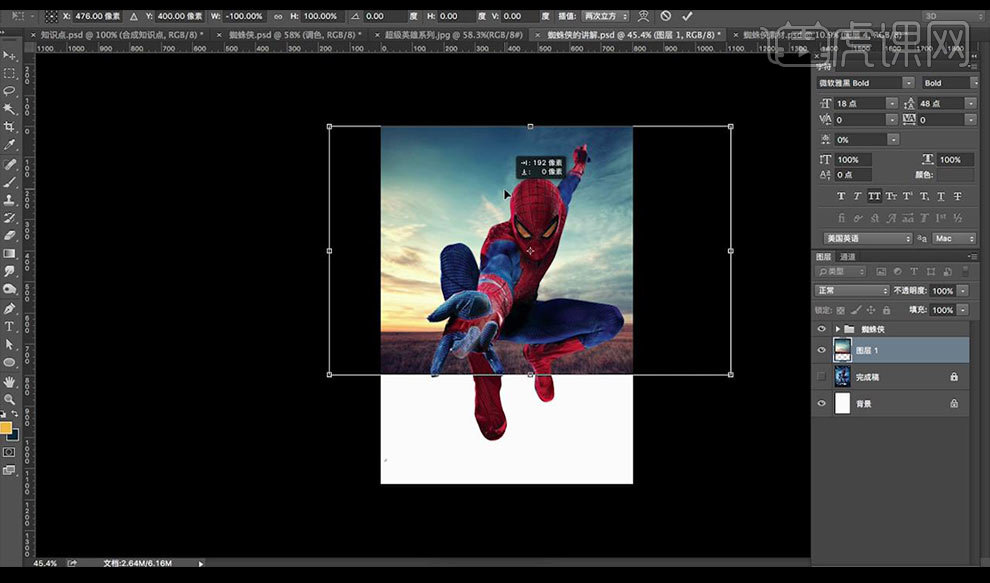
4.拖入大背景的城市图然后进行添加图层蒙版然后进行使用橡皮擦工具进行涂抹上部分进行与天空融合。
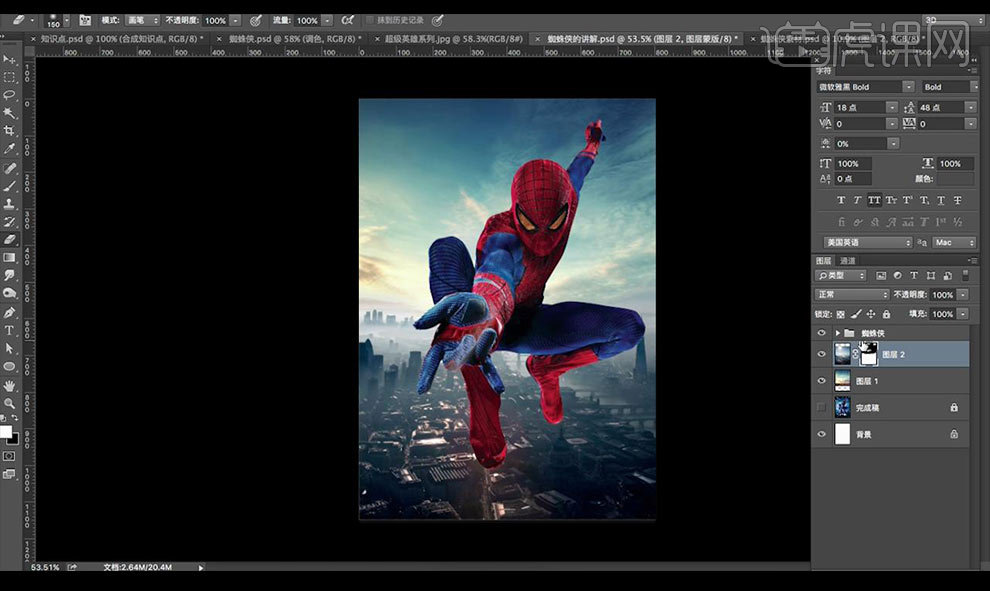
5.接下来再拖入近景的城市图,添加图层蒙版然后进行使用橡皮擦工具进行涂抹上部分擦除不需要部分。
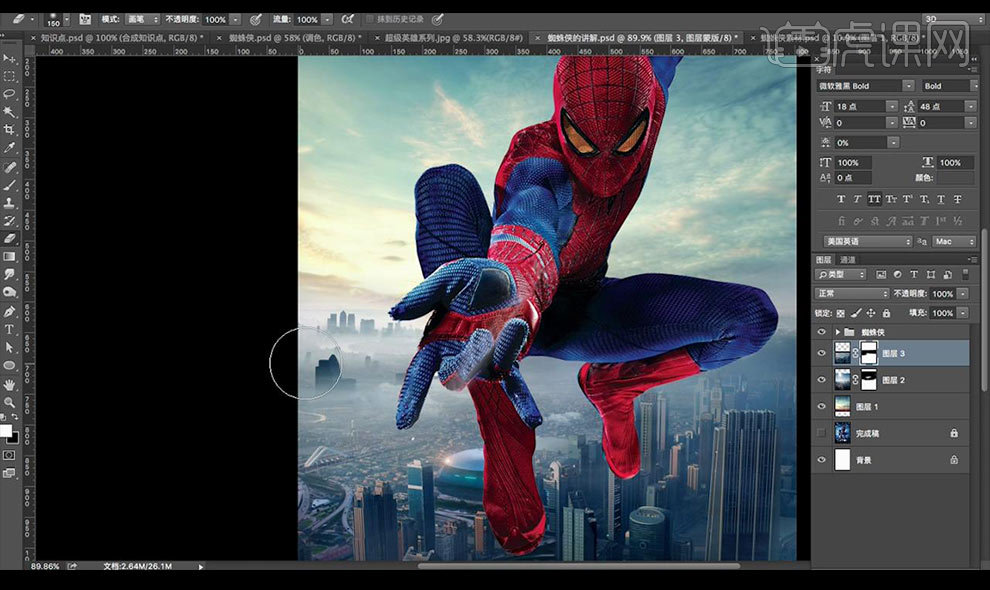
6.接下来在天空图层上方进行调整一层【色相饱和度】创建剪切蒙版参数如图所示。
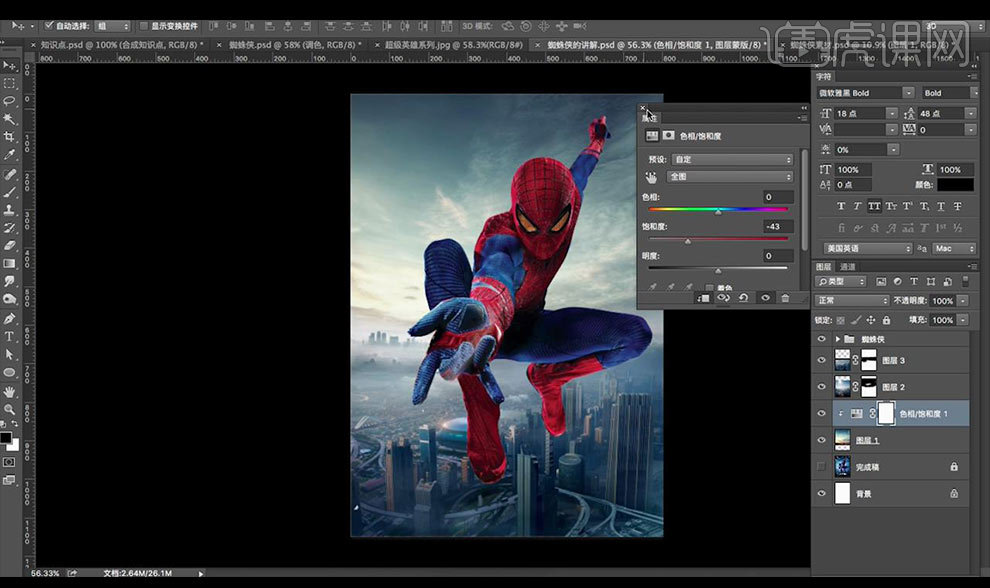
7.复制一层前景城市层,创建剪切蒙版点击【锐化】,上方进行调整一层【色相饱和度】创建剪切蒙版参数如图所示。
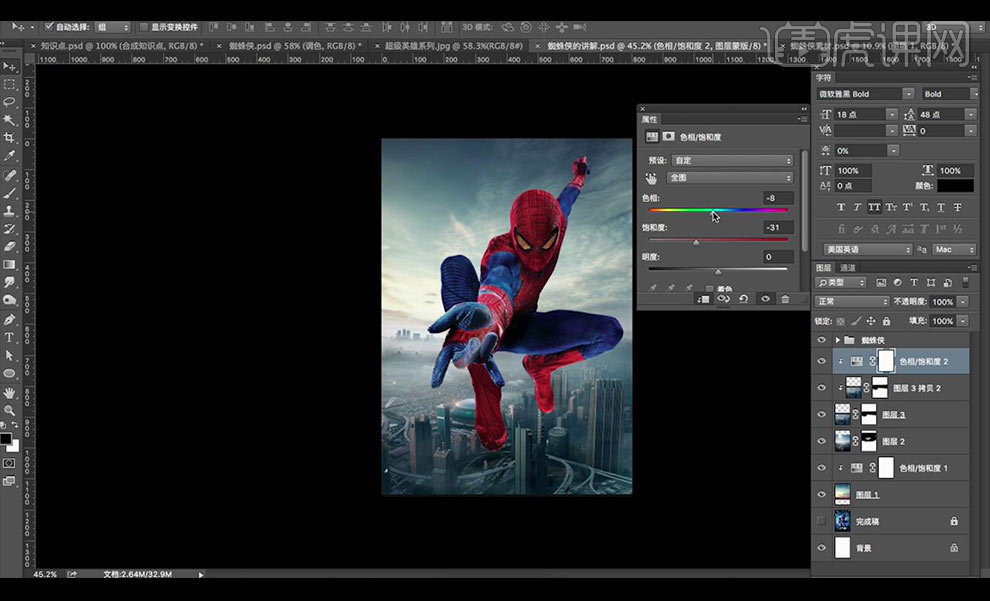
8.关闭蜘蛛侠组显示,调整一层【色阶】调整如图所示,创建剪切蒙版。
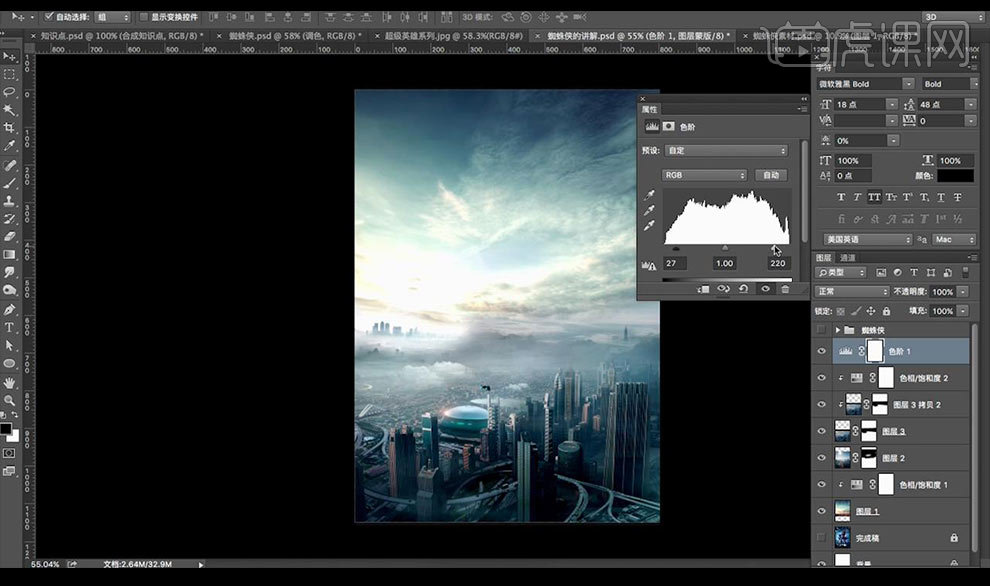
9.显示蜘蛛侠调整【曲线】进行压暗,然后进行调整【色彩平衡】调整如图所示。
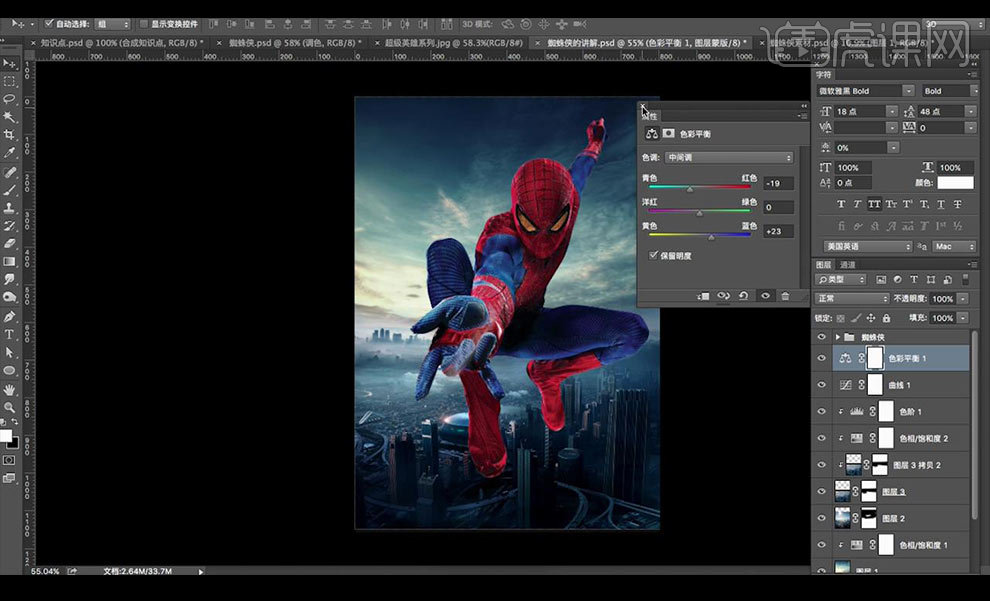
10.接下来新建图层,使用画笔工具在右上角画一条线, 将手上的蛛丝部分处理细节一点。
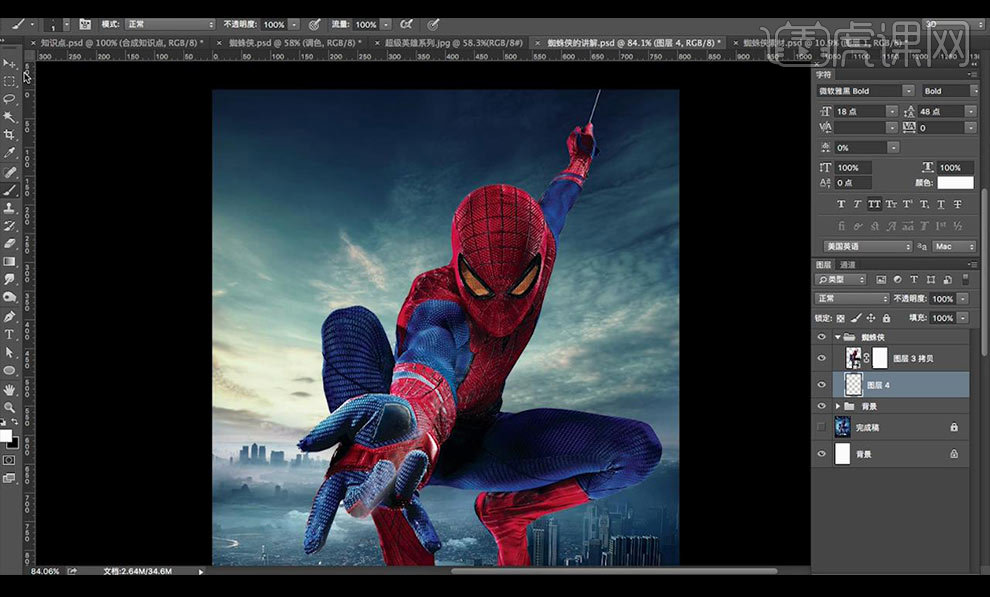
11.然后进行调整【Camera Raw】-【基本】调整如图所示。
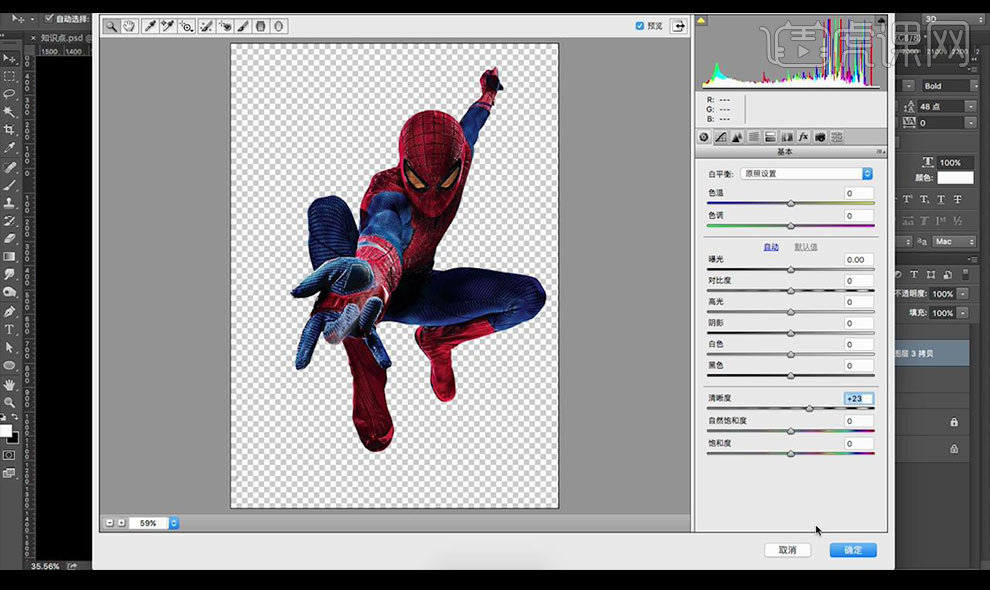
12.调整【色相饱和度】调整如图所示,创建剪切蒙版。
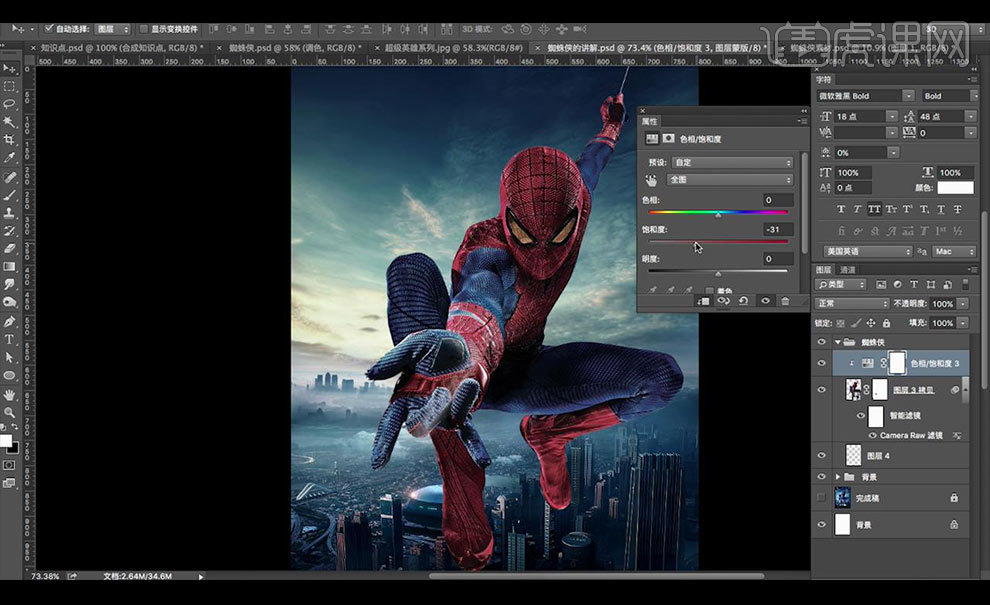
13.新建曲线进行创建剪切蒙版,调整压暗处理,然后在蒙版上进行将蜘蛛侠周围的亮的部分显示出来。
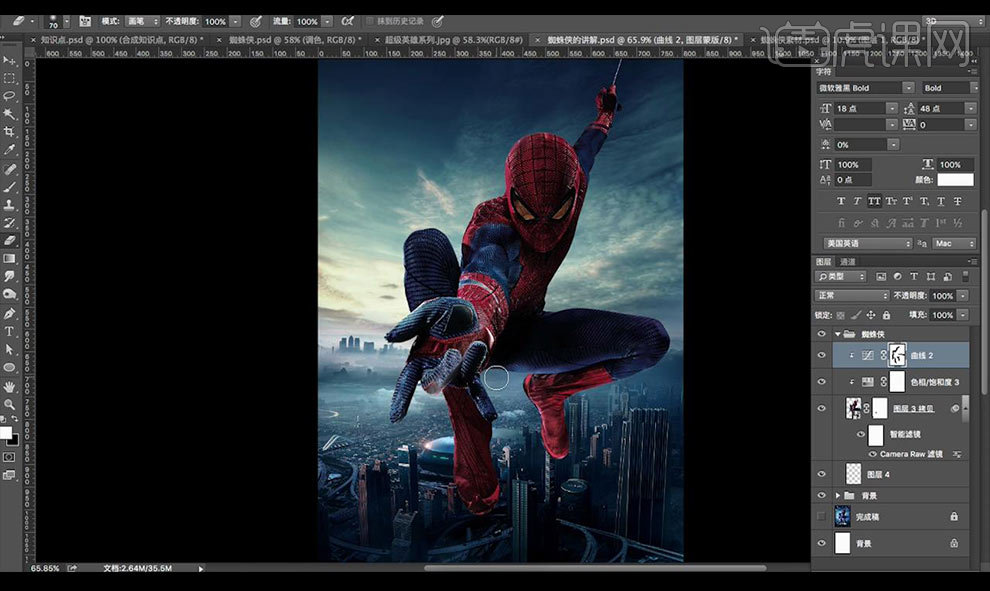
14.新建曲线进行创建剪切蒙版,调整提亮处理,然后在蒙版上填充黑色进行将蜘蛛侠周围的亮的部分涂抹显示出来。
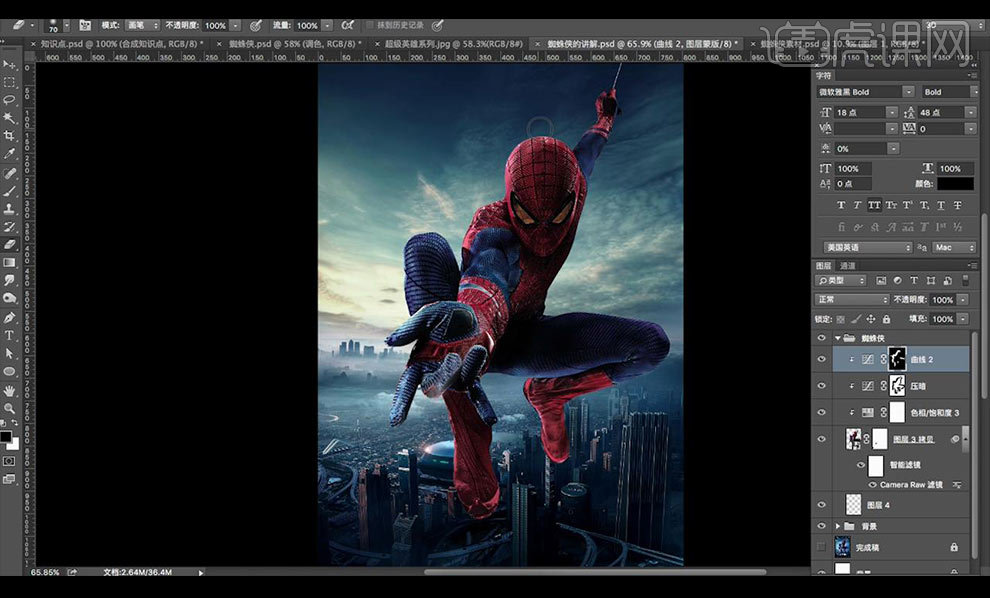
15.新建图层创建剪切蒙版混合模式【叠加】,然后使用【画笔工具】浅色进行涂抹周围,一层不够可以两层。
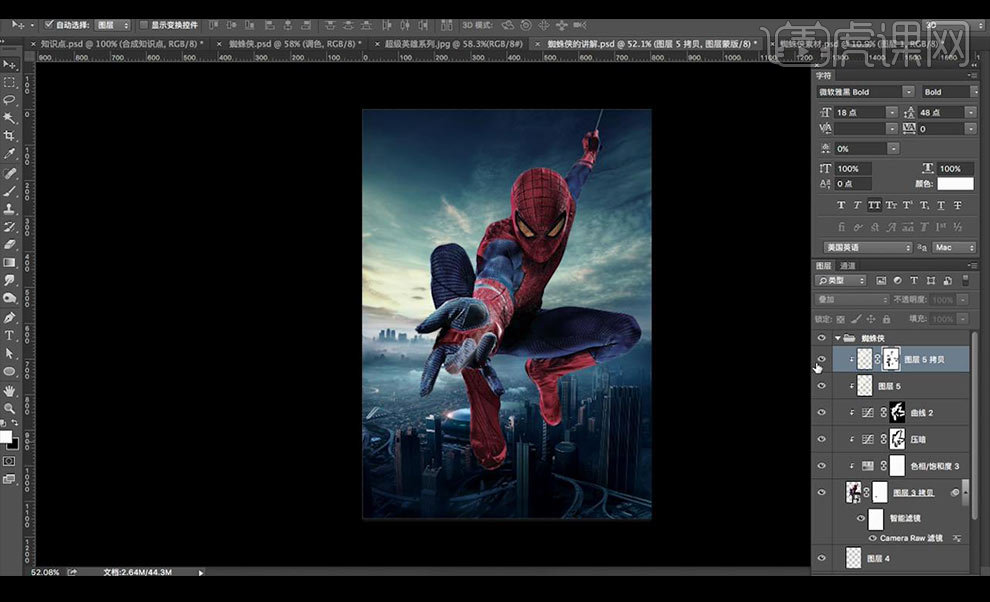
16.拖入玻璃素材混合模式改为【滤色】,调整【曲线】加强对比。
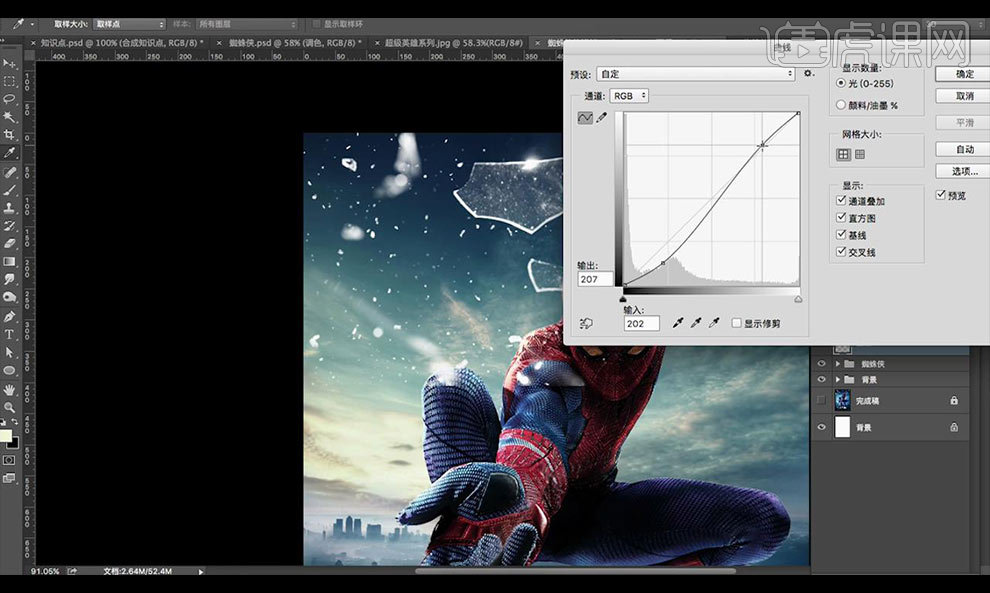
17.接下来继续拖入玻璃素材使用相同方式进行处理,然后继续复制玻璃进行摆放在周围。
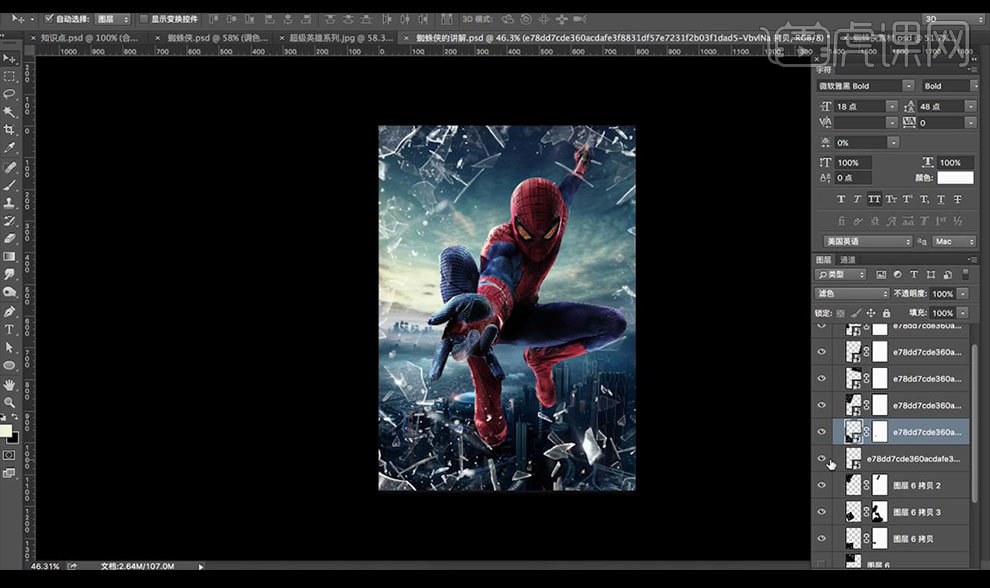
18.新建图层混合模式为【叠加】,使用【画笔工具】进行涂抹眼睛颜色。
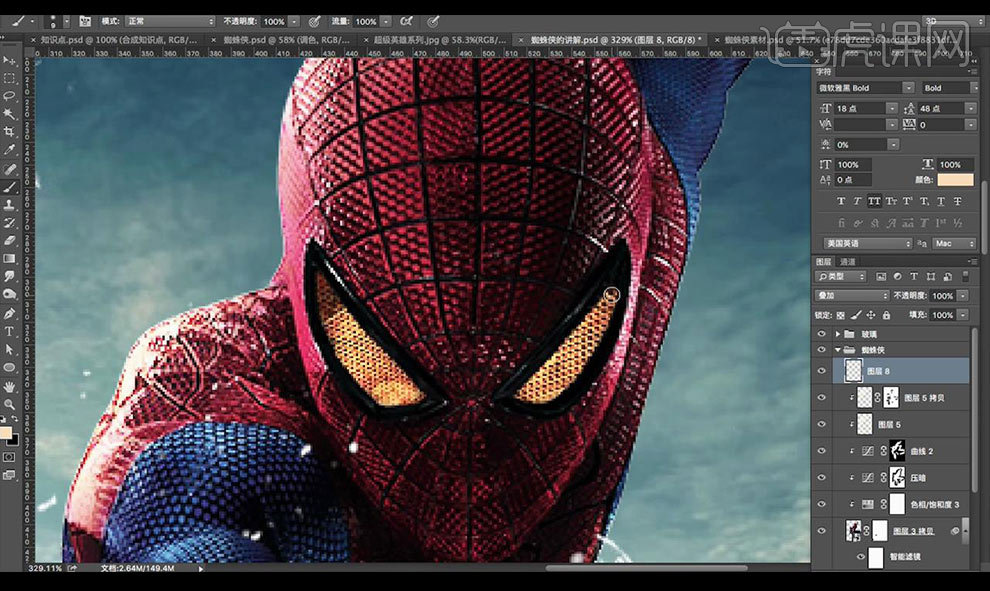
19.对蜘蛛侠进行转为智能对象,进行调整【动感模糊】,在蒙版上将不需要模糊的位置进行涂抹出来。
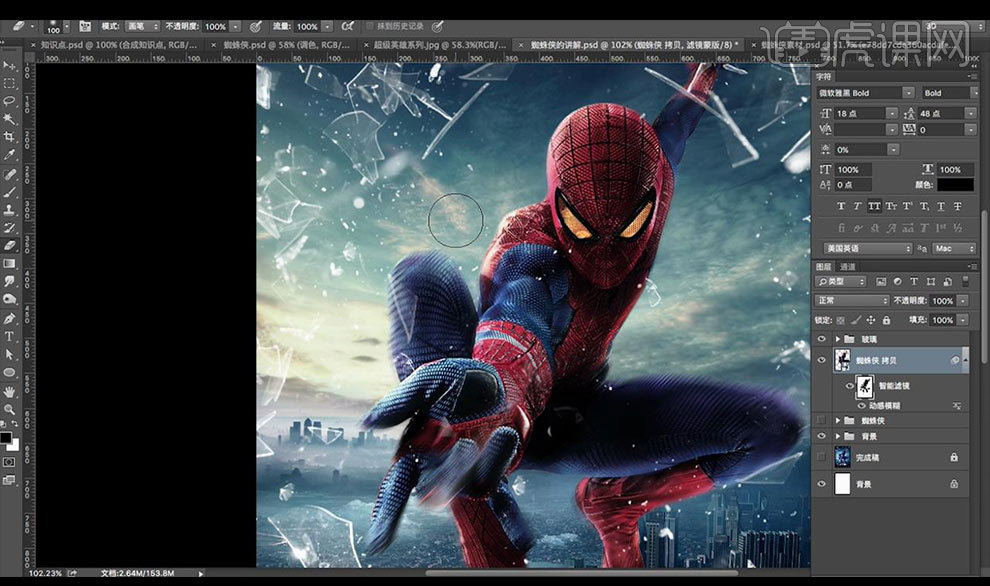
20.【ctrl+shift+Alt+E】盖印图层,转为智能对象,使用【Camera Raw】-【效果】调整如图所示。
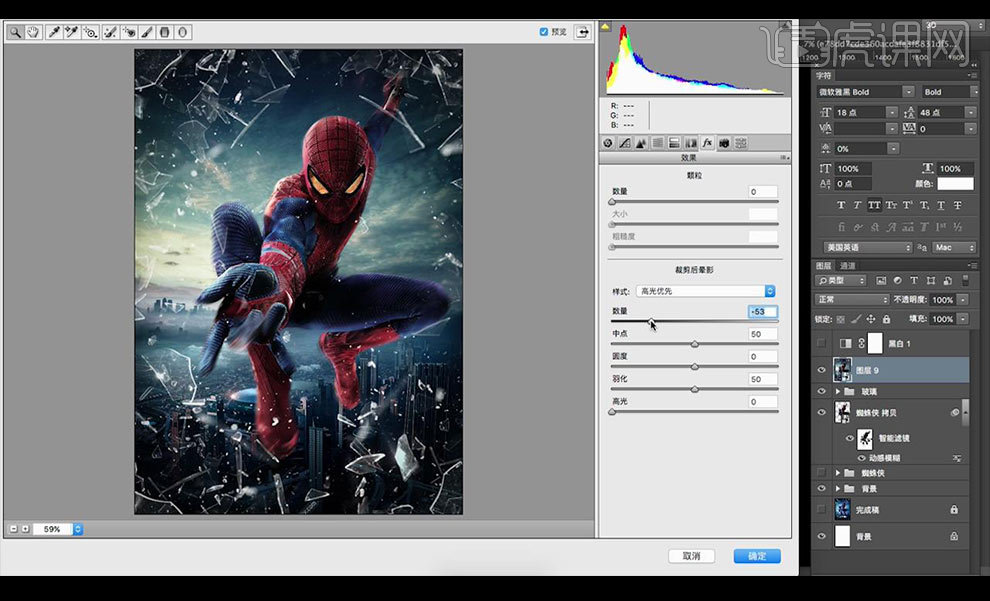
21.然后进行调整【Camera Raw】-【基本】调整如图所示。
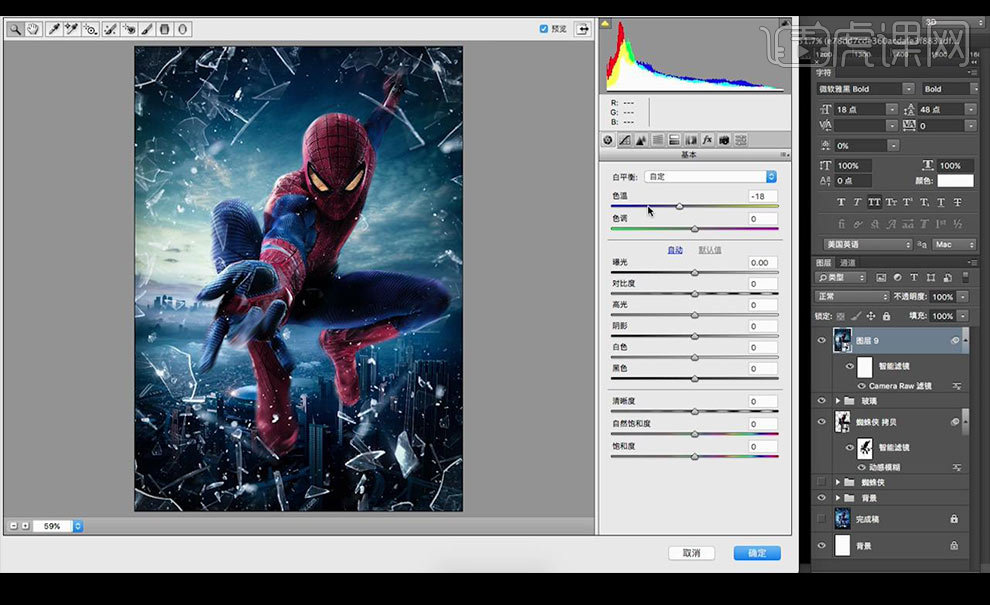
22.新建图层,填充蓝色混合模式改为【叠加】降低不透明度。
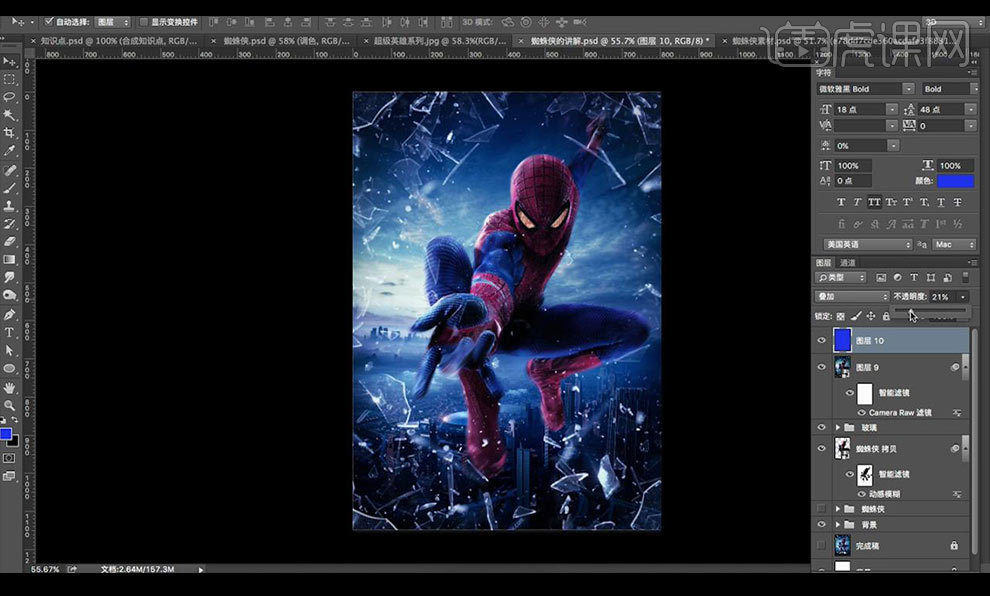
23.将我们之前制作的文案进行拖入,接下来在盖印一层,进行调整【Camera Raw】-【基本】调整如图所示。
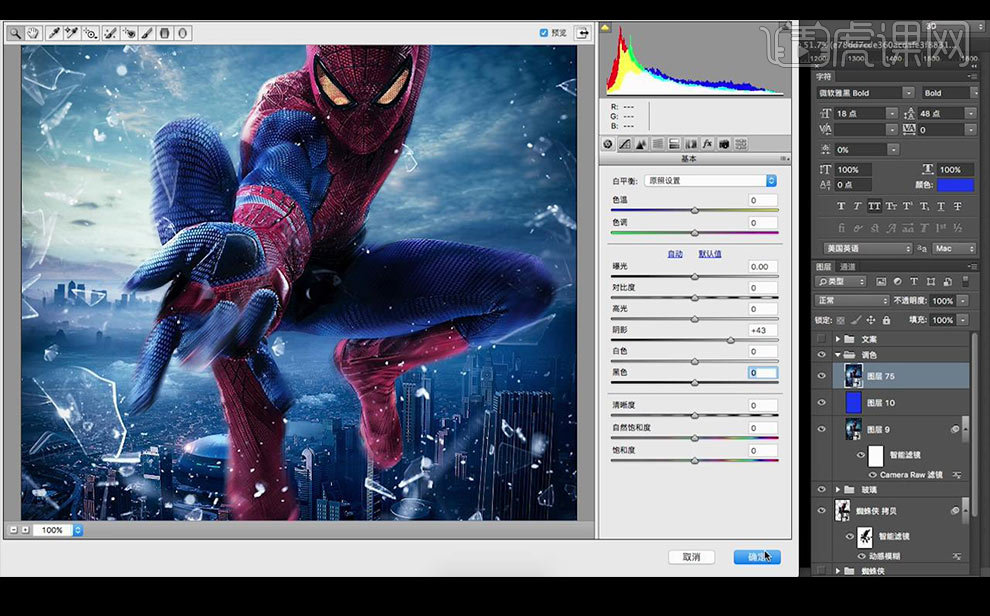
24.文字部分是输入文案,找到钢板素材进行创建剪切蒙版。
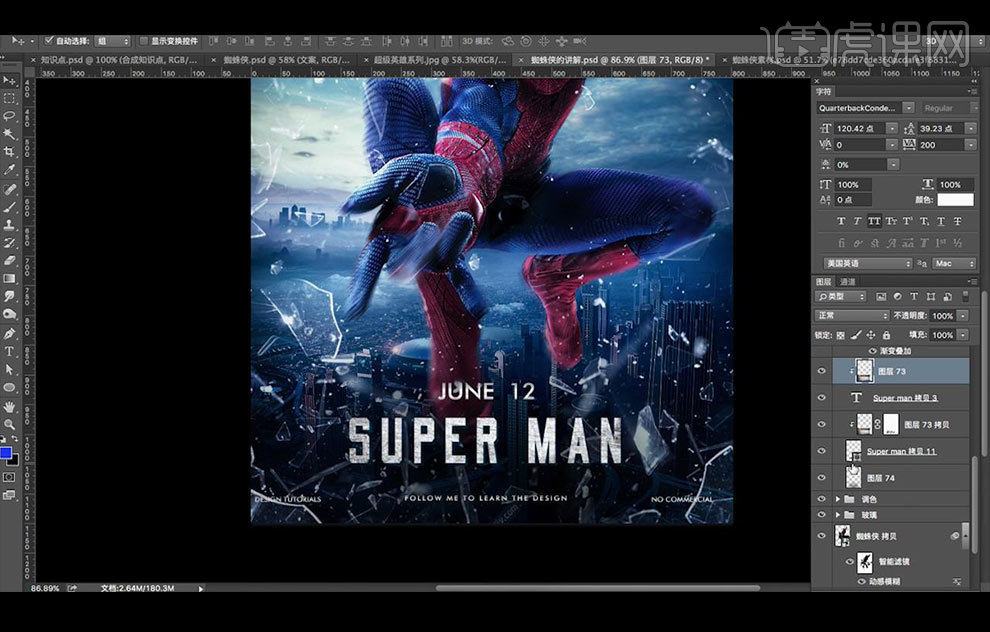
25.最终效果如图所示。