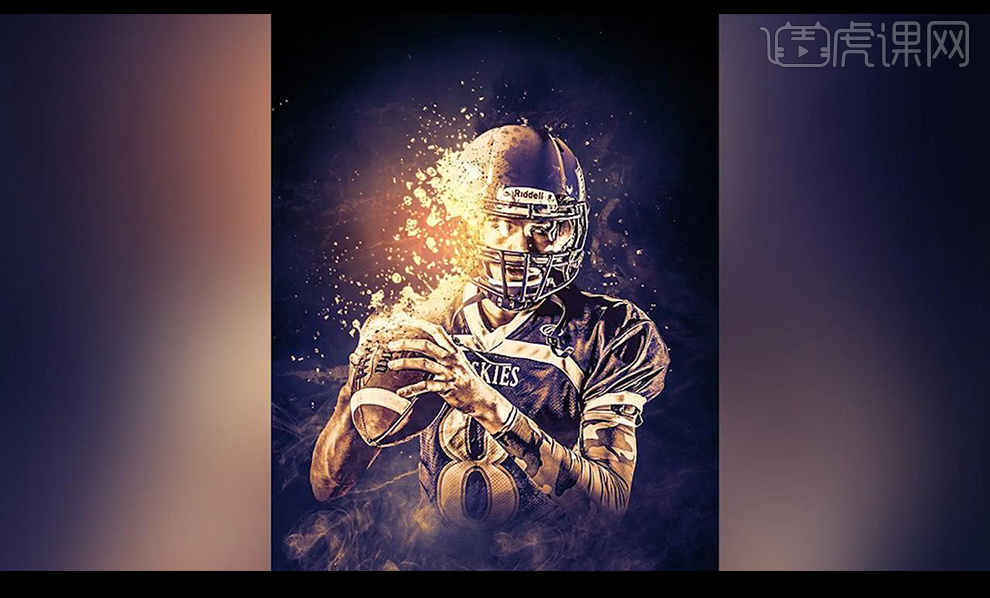如何用PS合成橄榄球队员海报
发布时间:暂无
1.首先我们来看一下本节课重点内容。

2.接下来我们进行新建画布【宽757像素高1041像素 RGB 72分辨率】,拖入云层素材进行摆放。
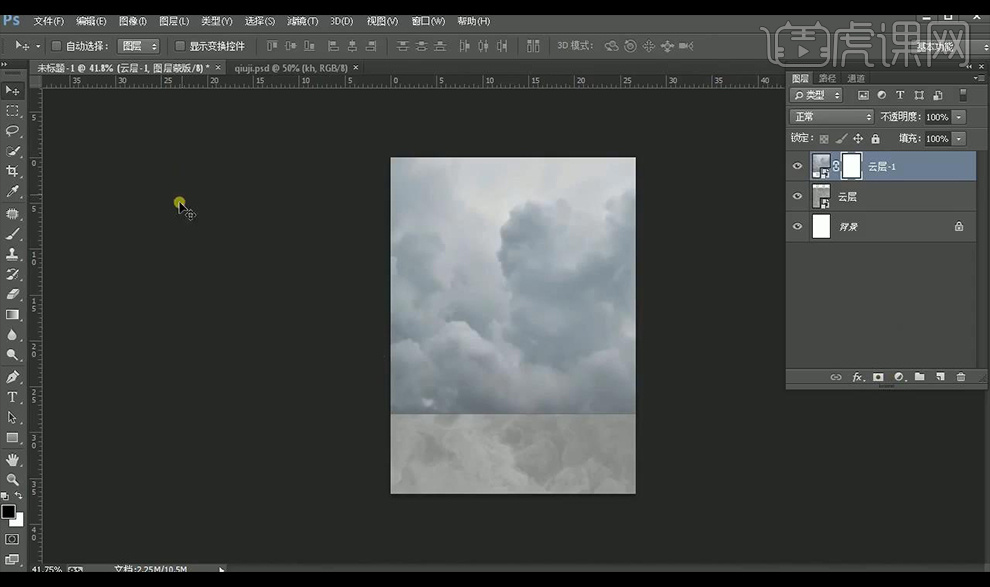
3.对上面的云层素材进行添加蒙版,使用【渐变工具】进行拉出黑白渐变。
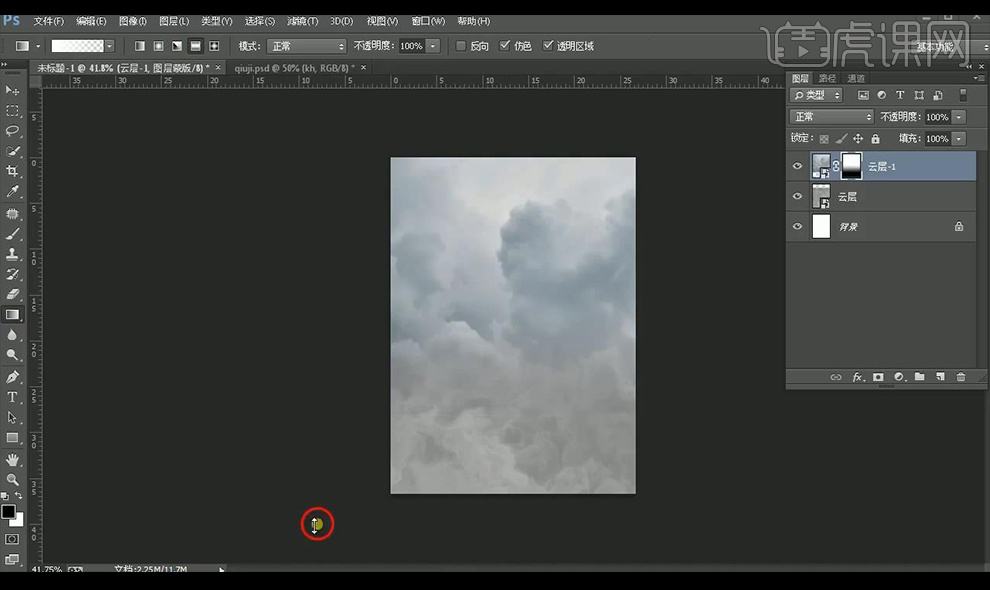
4.然后对上面的云层进行调整【自然饱和度】创建剪切蒙版。
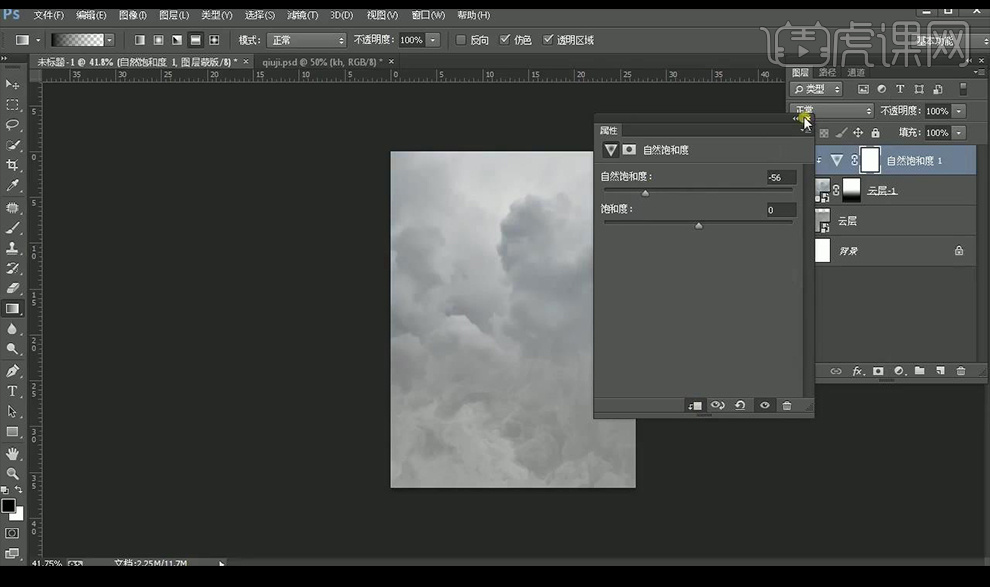
5.调整一层【渐变映射】,混合模式为【正片叠底】。
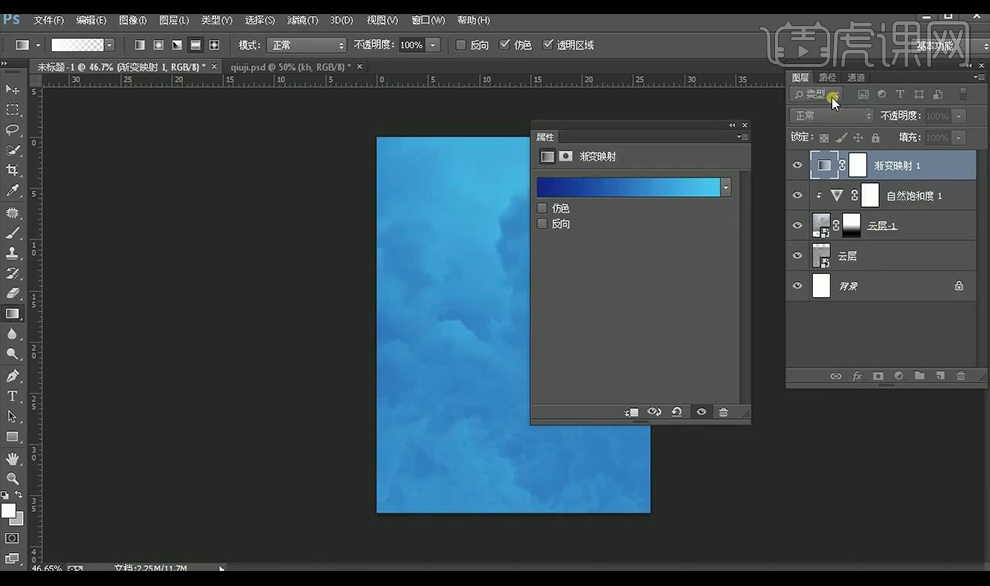
6.调整【亮度对比度】调整参数如图所示。
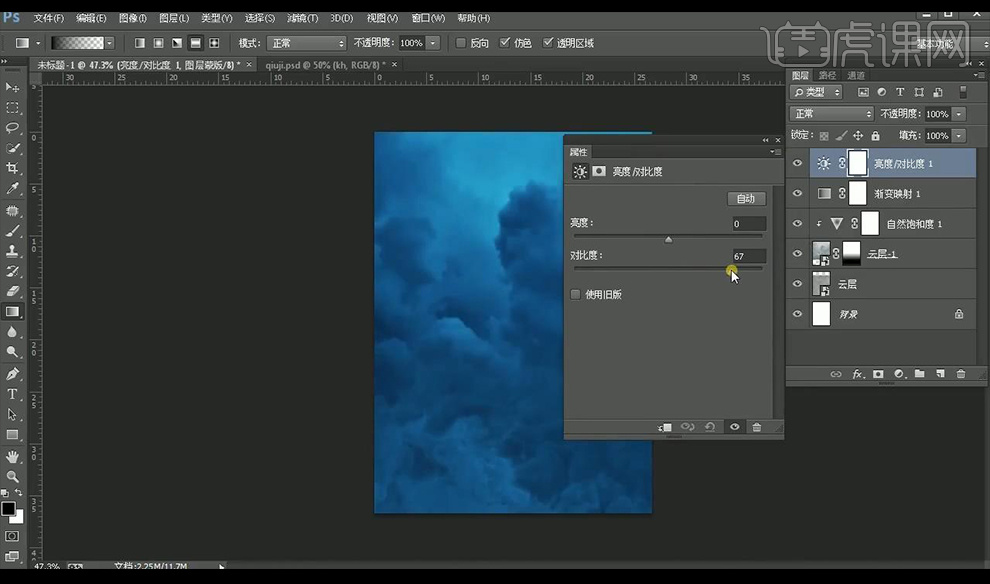
7.拖入纹理素材,混合模式为【滤色】,降低不透明度,添加蒙版使用【渐变工具】进行拉一下边缘渐变过渡一下。
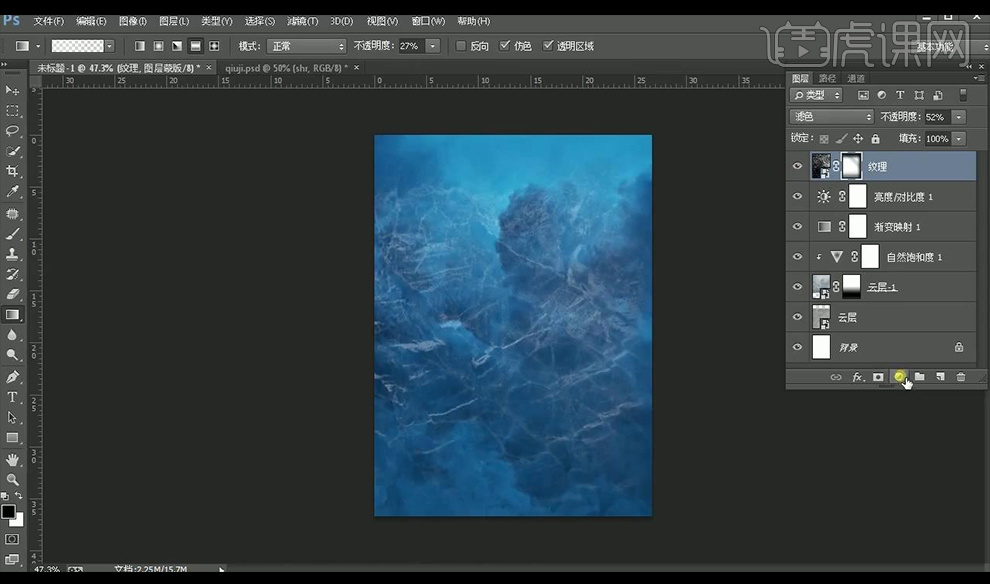
8.调整【色阶】创建剪切蒙版,再进行新建图层,使用【渐变工具】进行拉一下【径向渐变】。
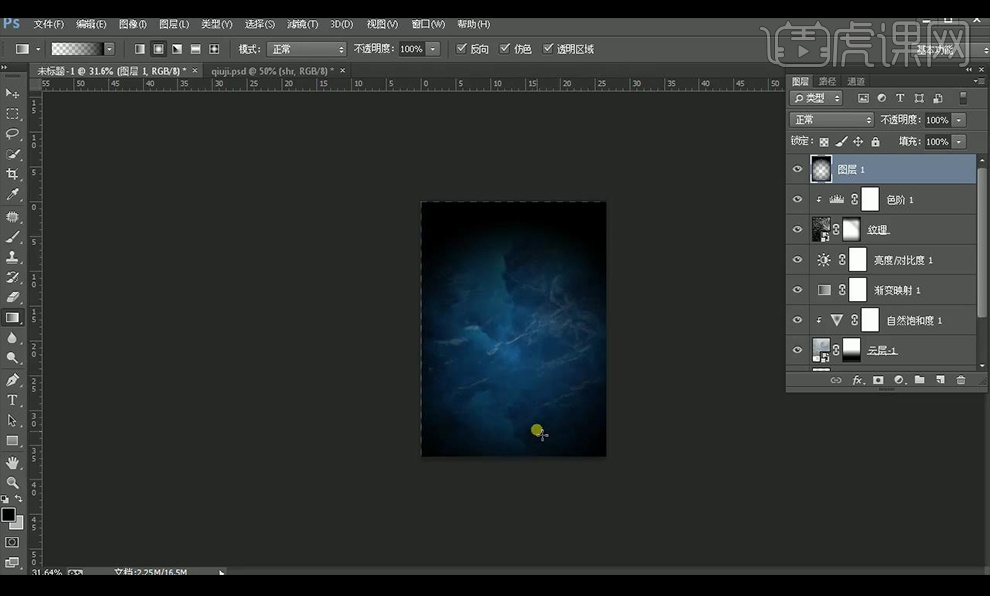
9.然后进行添加蒙版,使用【渐变工具】在下方进行拉一下渐变,复制一层进行垂直翻转调整如图。
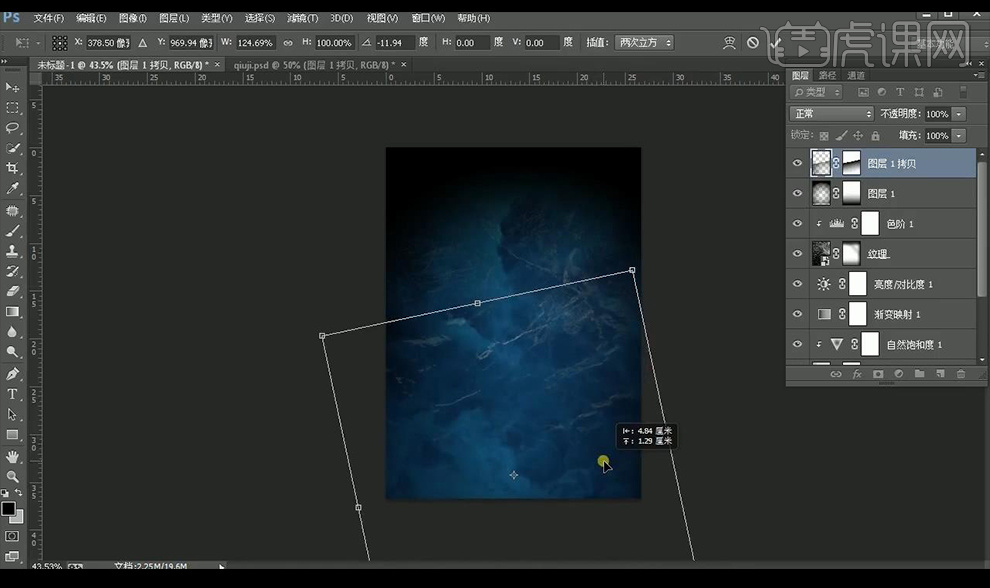
10.新建图层,使用白色画笔进行涂抹中间的亮的纹理,然后将混合模式改为【叠加】使用橡皮擦进行涂抹过渡。
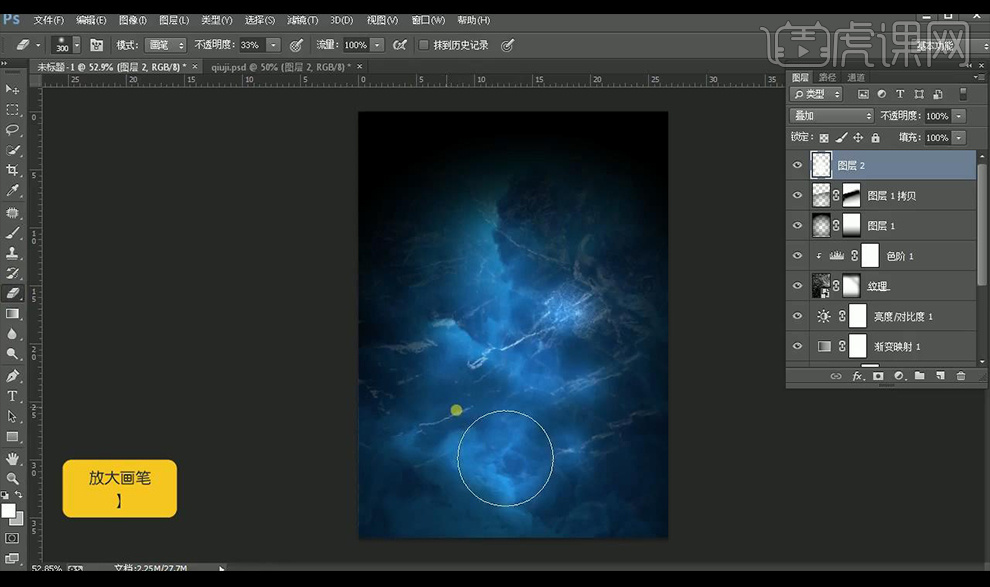
11.接下来将所有图层进行编组命名【背景】,然后拖入人物素材,调整【Camera Raw滤镜】-【基本】调整如图所示。
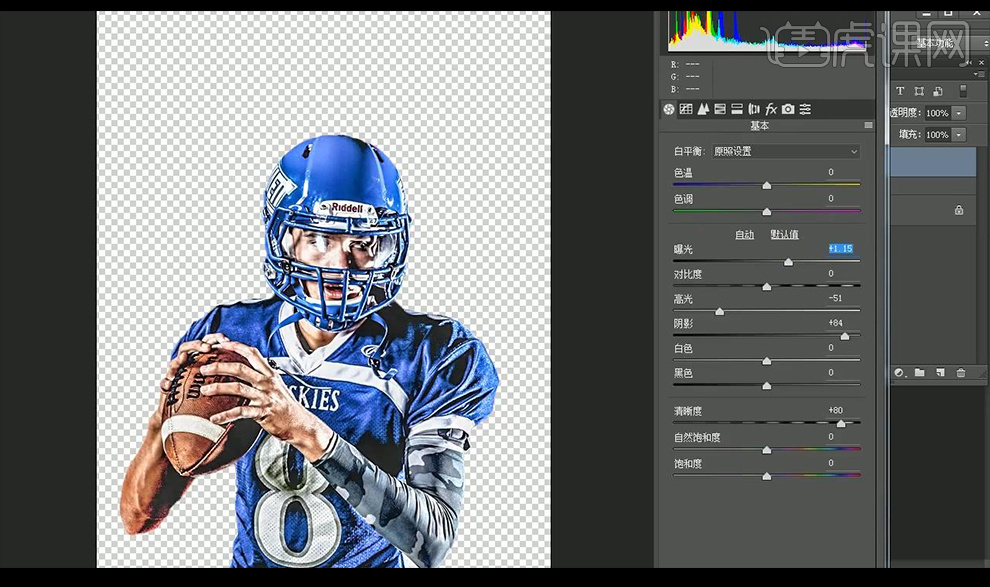
12.对人物图层进行添加图层蒙版,使用【渐变工具】向上拉进行融合。
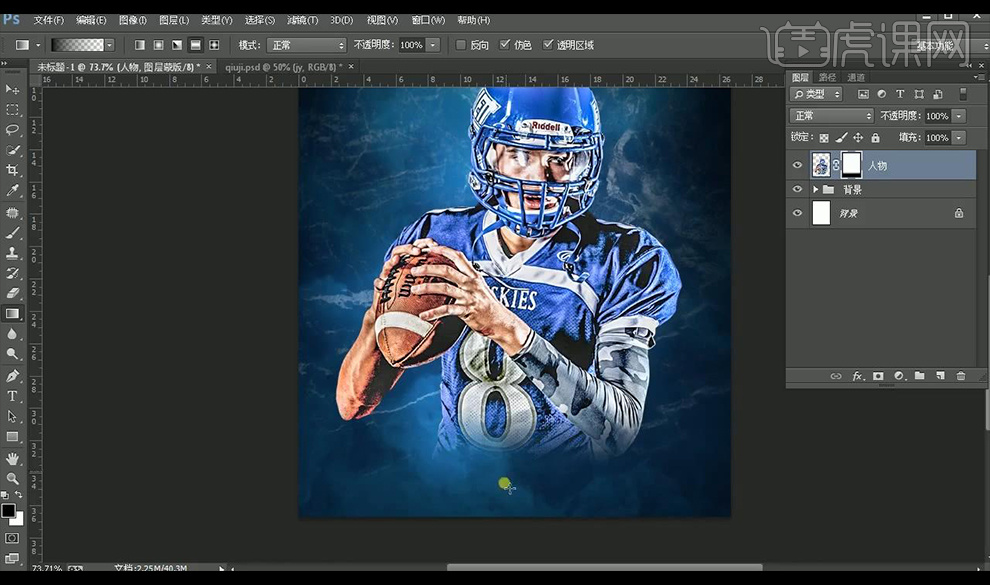
13.使用【海绵工具】选择上面的模式为【去色】,然后进行涂抹人物,降低色调。
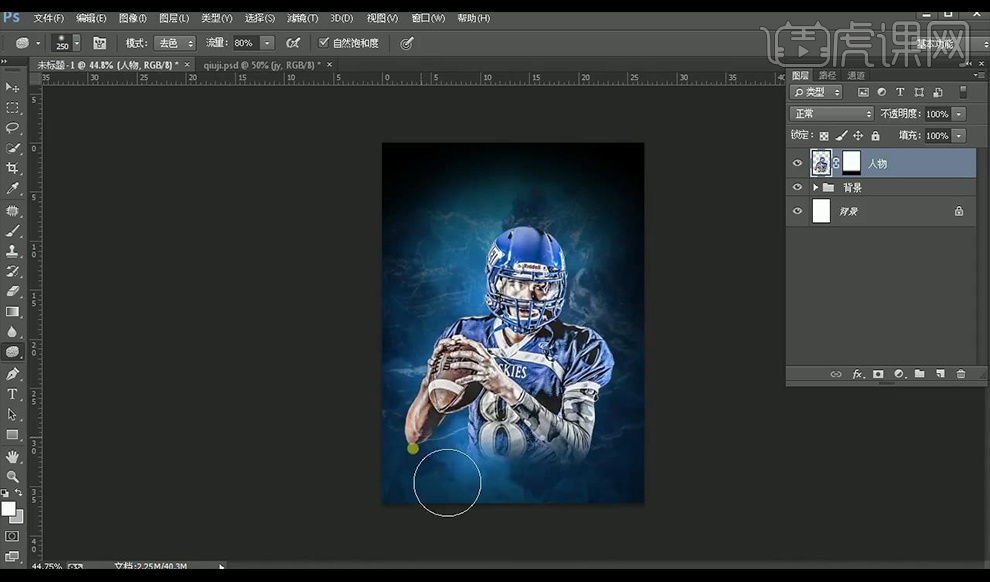
14.然后进行使用笔刷工具,(笔刷素材在我们的素材包中),然后进行对人物进行点一下边缘。
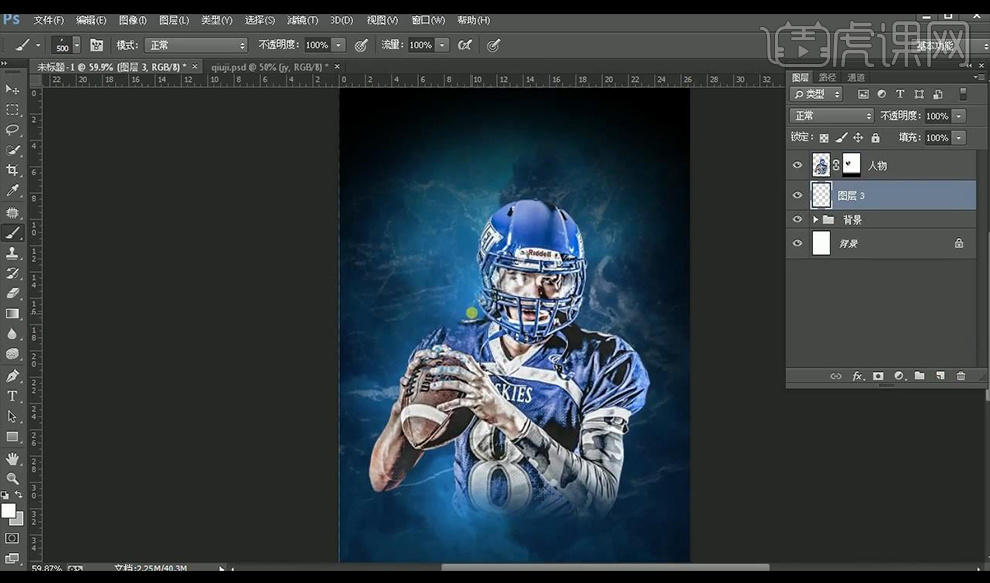
15.然后进行新建图层,使用白色在后方进行点一下做出飞溅效果,添加蒙版进行擦一下多余部分进行融合。
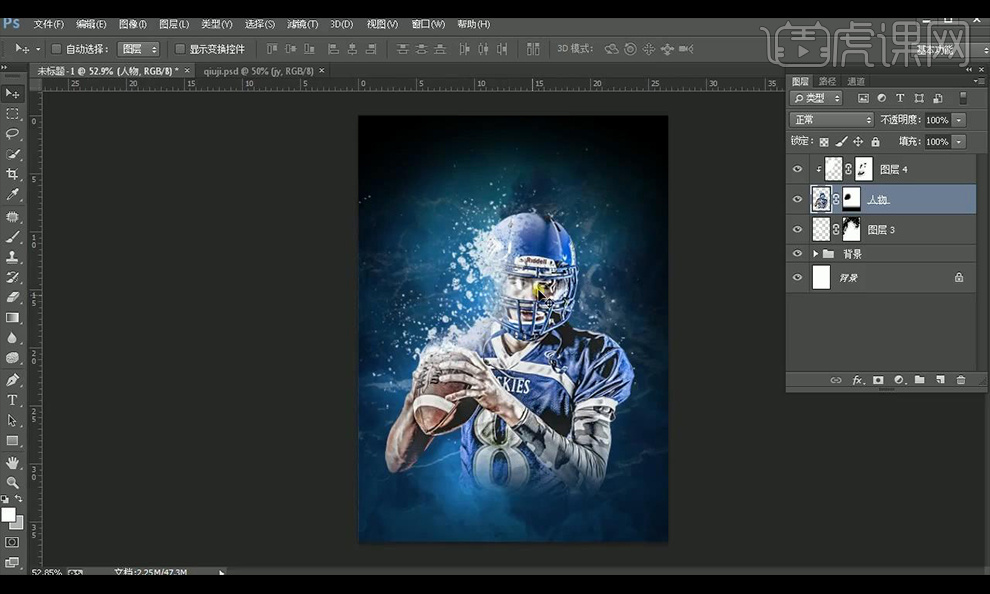
16.然后新建图层,使用【画笔工具】进行涂抹在人物左侧白色,然后进行在人物上方创建剪切蒙版,混合模式为【滤色】。
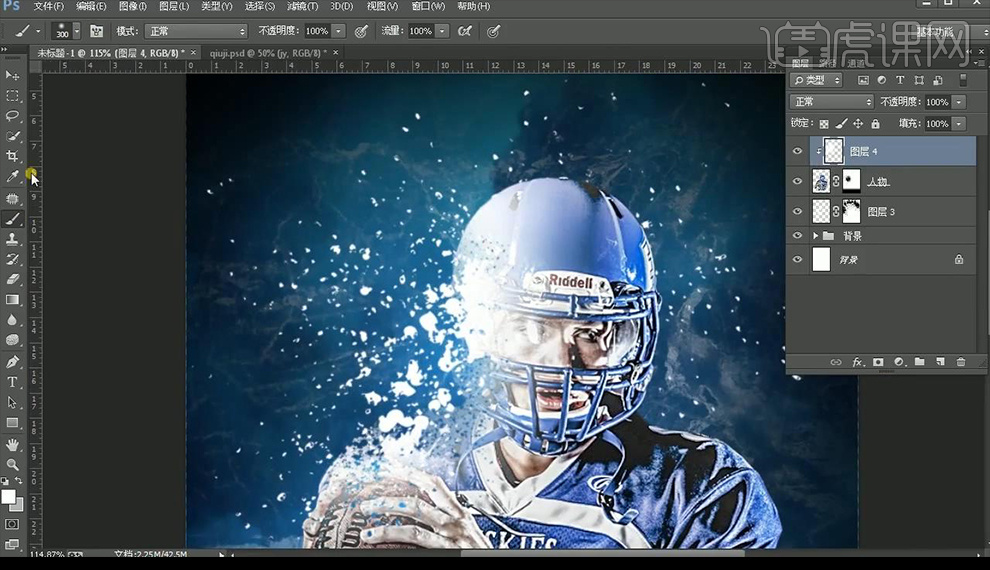
17.然后进行拖入烟雾素材,混合模式为【滤色】然后进行摆放在下方,调整【色阶】调整如图所示,创建剪切蒙版。
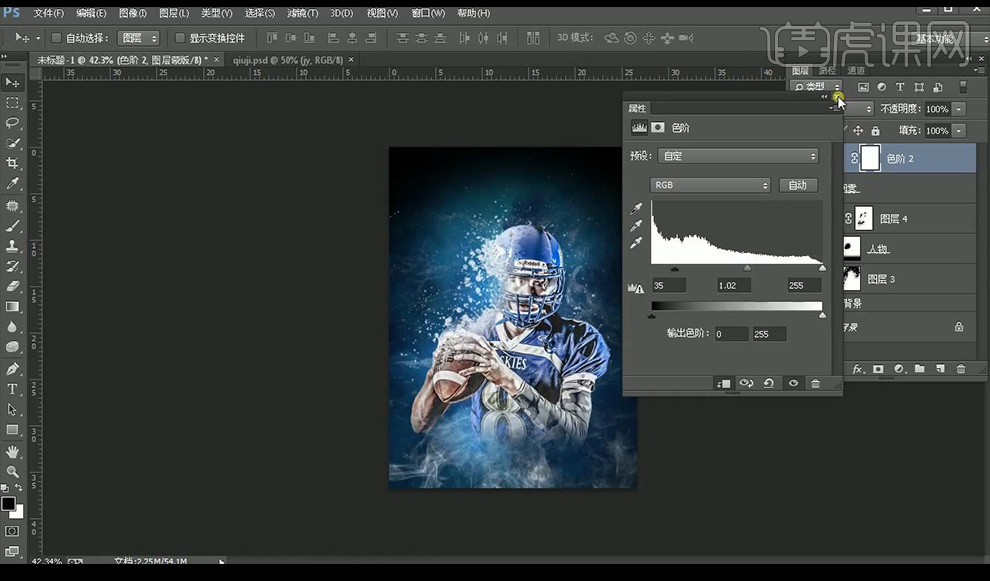
18.然后再进行调整【色彩平衡】调整如图所示,创建剪切蒙版。
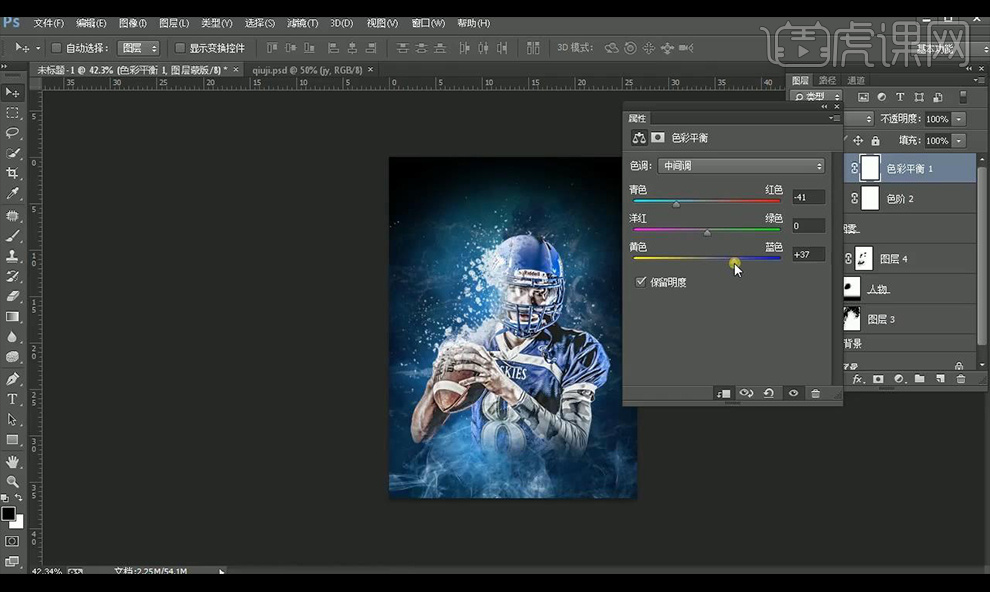
19.将烟雾所有调整层进行编组,然后将人物调整层进行编组,再然后进行复制一层烟雾组,水平翻转,再复制摆放调整然后降低不透明度。
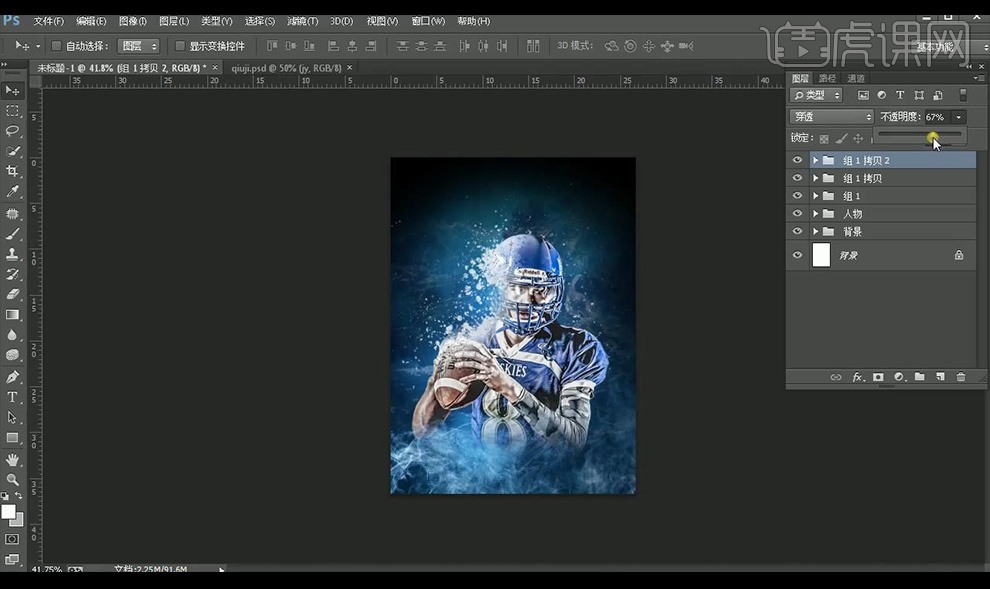
20.接下来进行调整【曲线】调整如图所示。
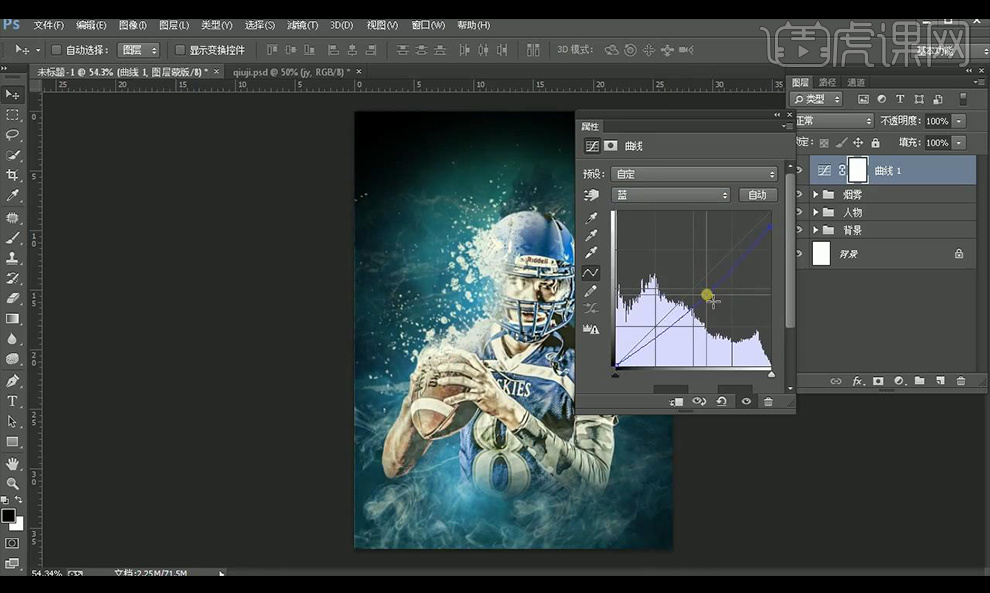
21.然后进行调整【颜色查找】调整如图所示。
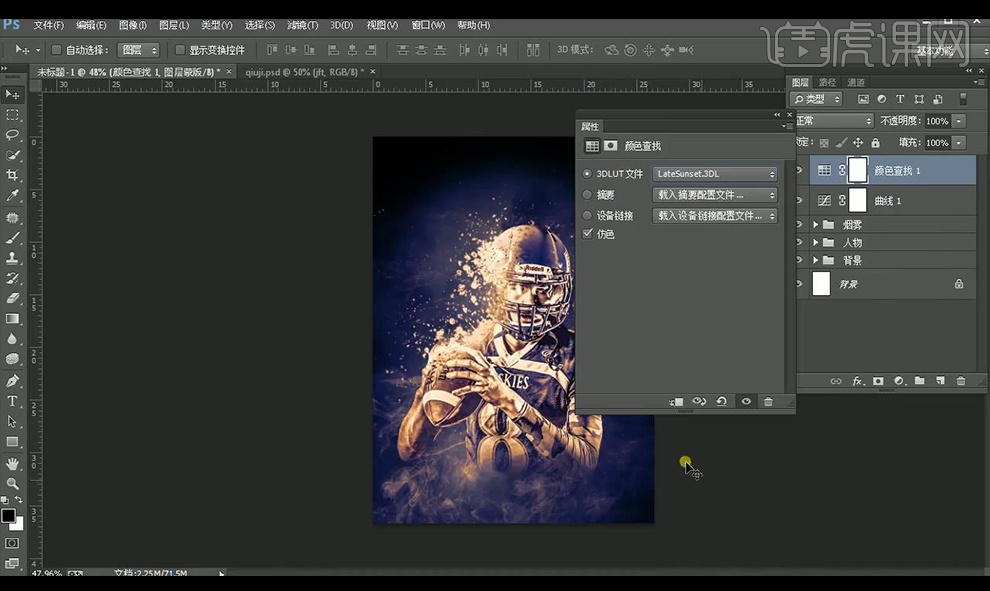
22.新建图层,使用柔边画笔工具,点一个白点,填充调整为【0】,添加【颜色叠加】参数如图所示。
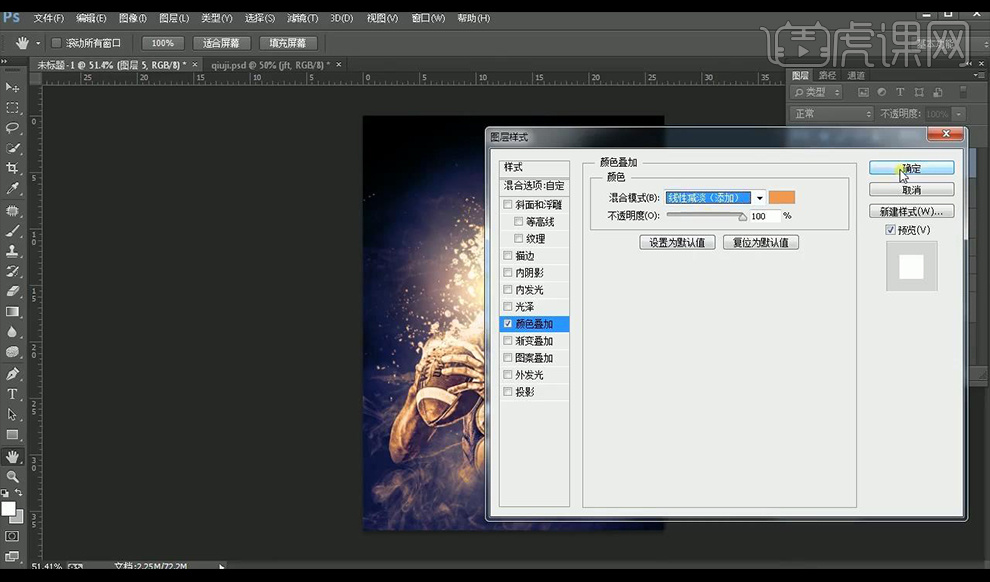
23.最终效果如图所示。