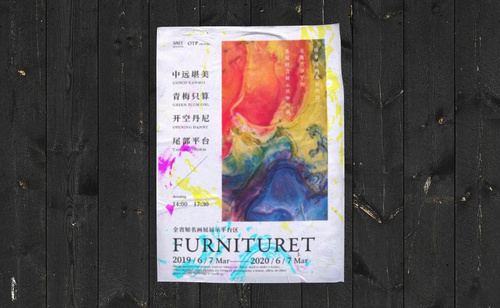如何用PS设计萌宝专场海报
发布时间:暂无
1、先看本节课的重点。
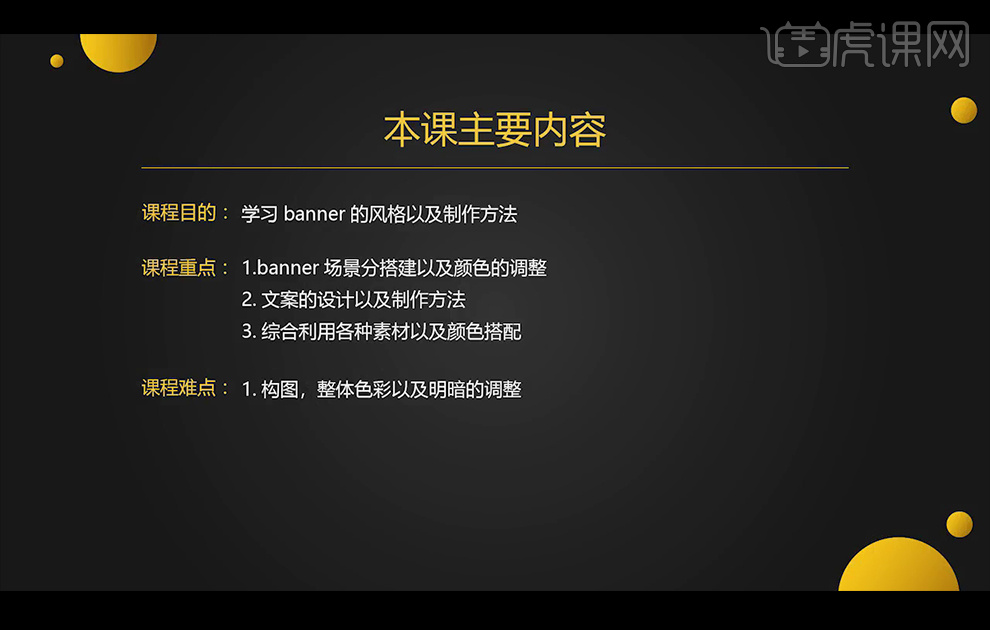
2、给背景添加渐变色。
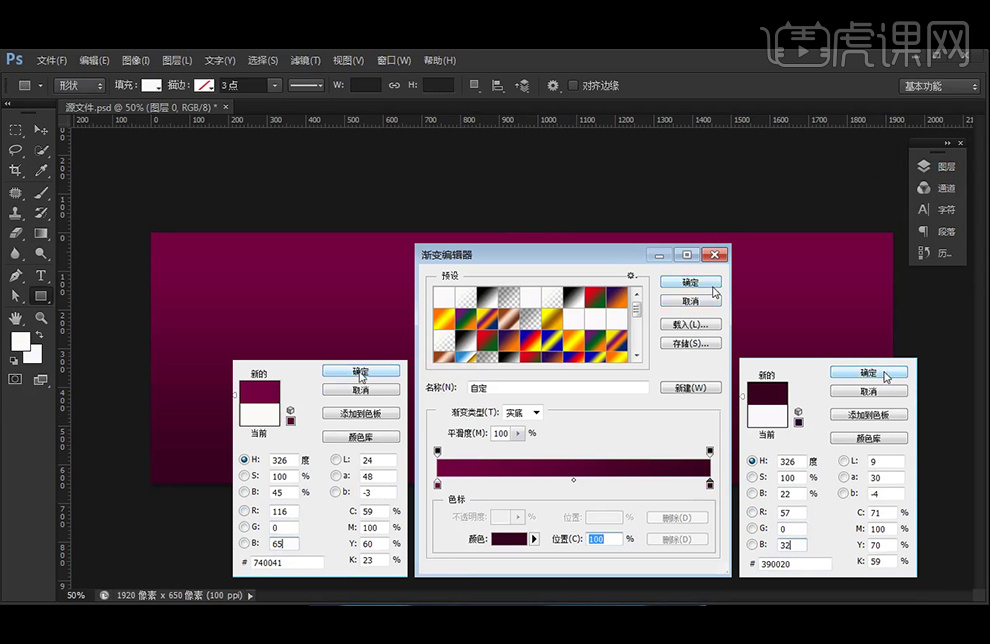
3、使用【矩形工具】绘制矩形,并【填充】渐变色,并调渐变整角度。
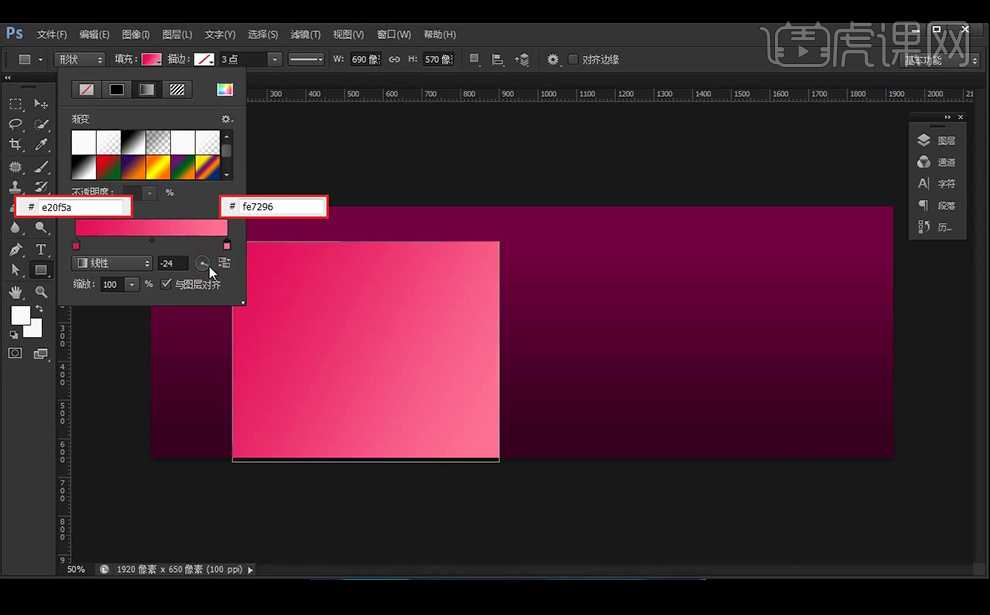
4、执行【编辑】-【变换路径】-【斜切】,拖动中心的控制点,向下变形。
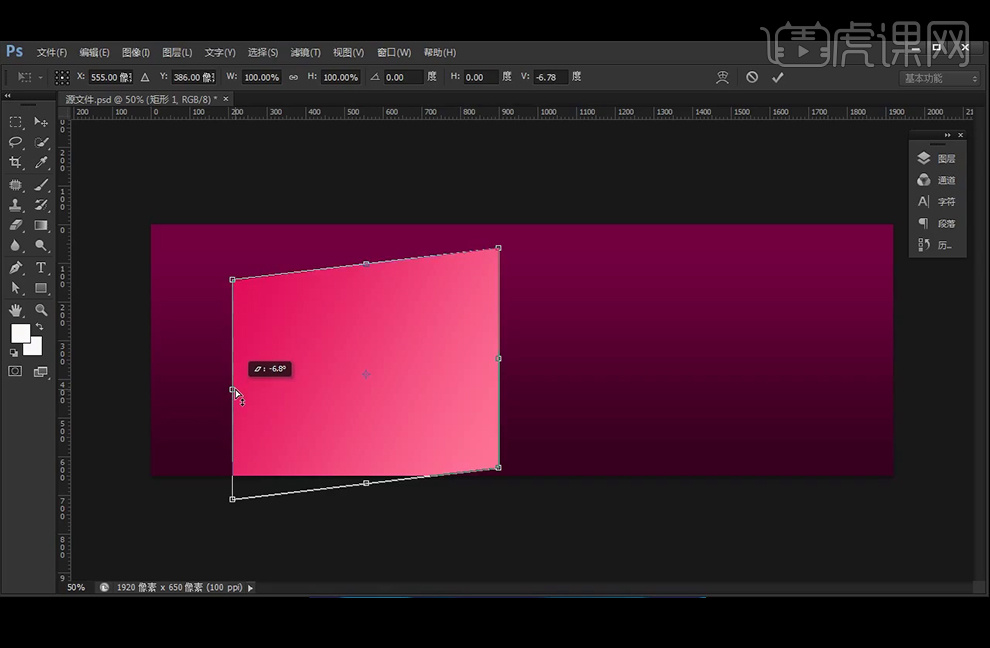
5、绘制另外一个矩形,作为侧面,【填充】颜色设置为#74012a,使用【直接选择工具】点击右边的锚点向下移动对齐。
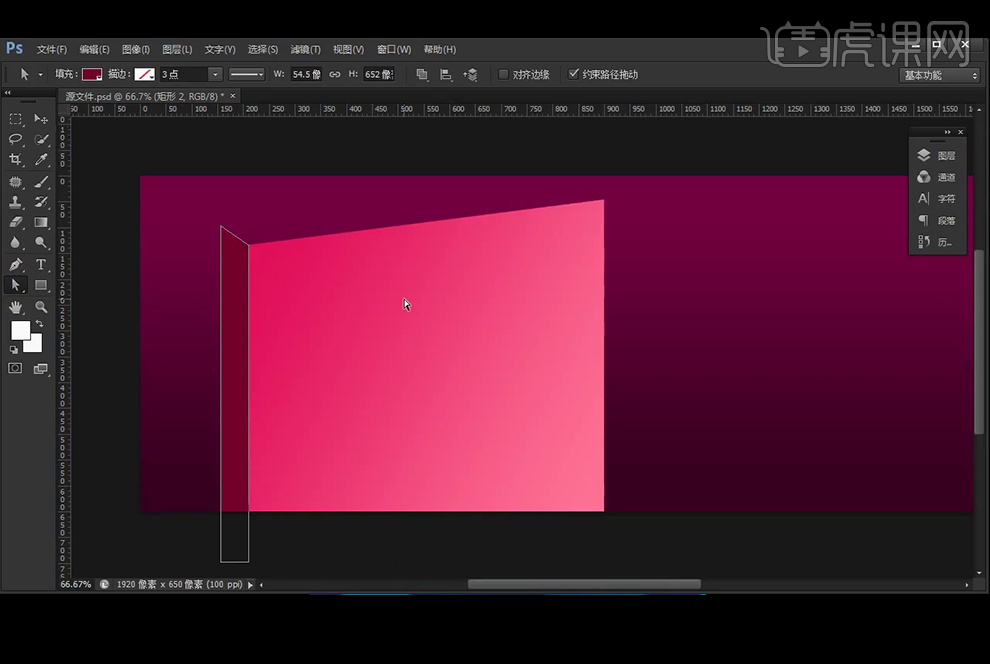
6、绘制顶部的矩形,使用【直接选择工具】调整锚点并对齐,【填充】颜色设置为#a4073f,将图层编组命名为1。
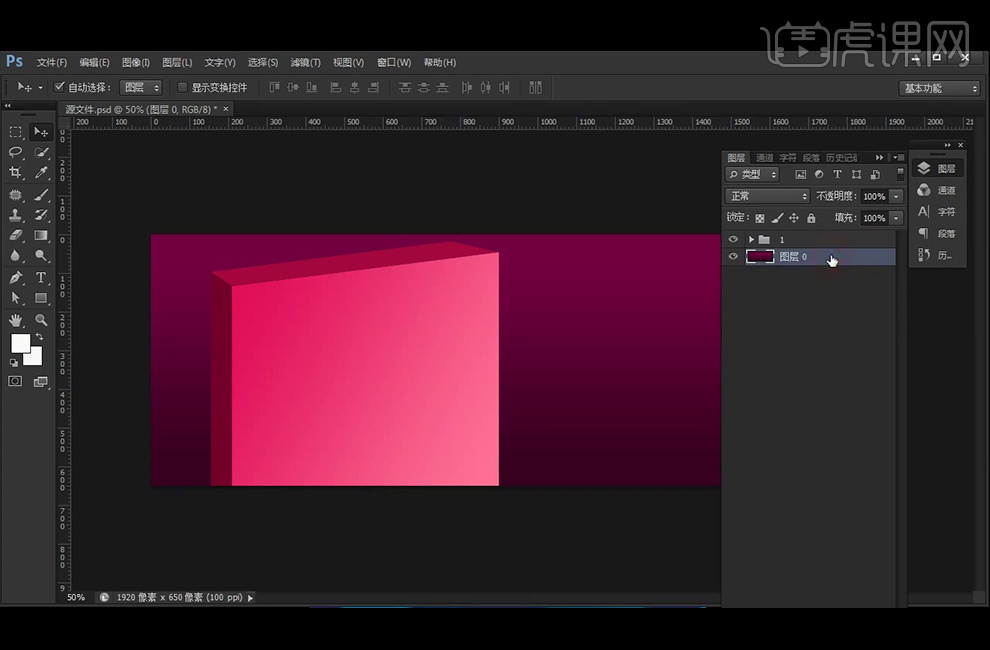
7、【Ctrl+J】复制【组1】,放置在所需位置,继续【Ctrl+J】复制【组1】,放置在所需位置;继续【复制】组,【Ctrl+T】水平翻转,放置在所需位置;为【组1副本3】添加【色相/饱和度】并创建【剪切蒙版】。
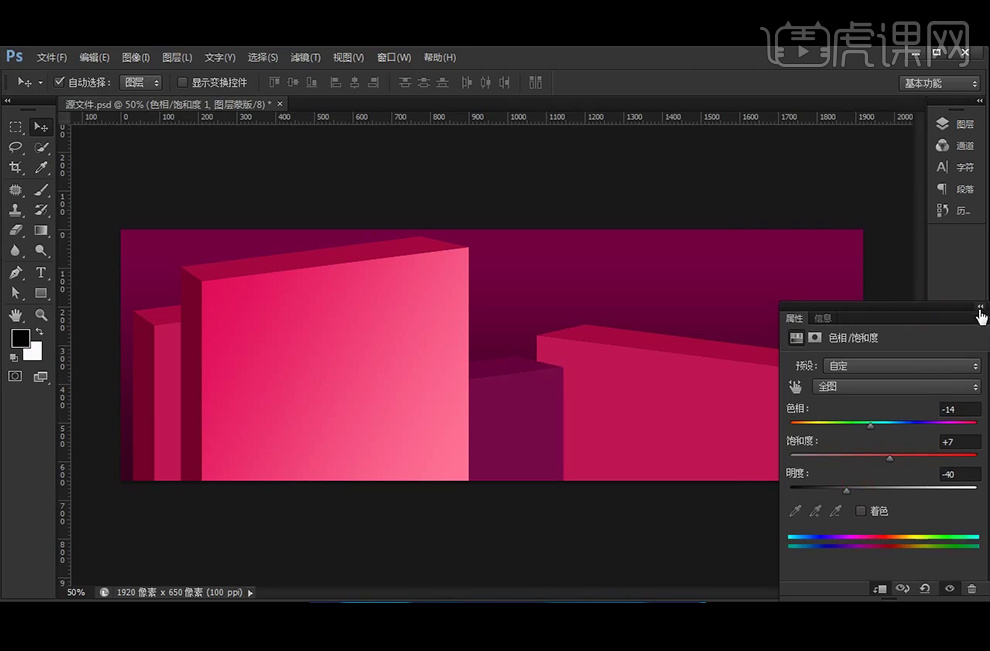
8、复制【色相/饱和度】调整层,放置在【组1副本2】上方,并创建【剪切蒙版】。
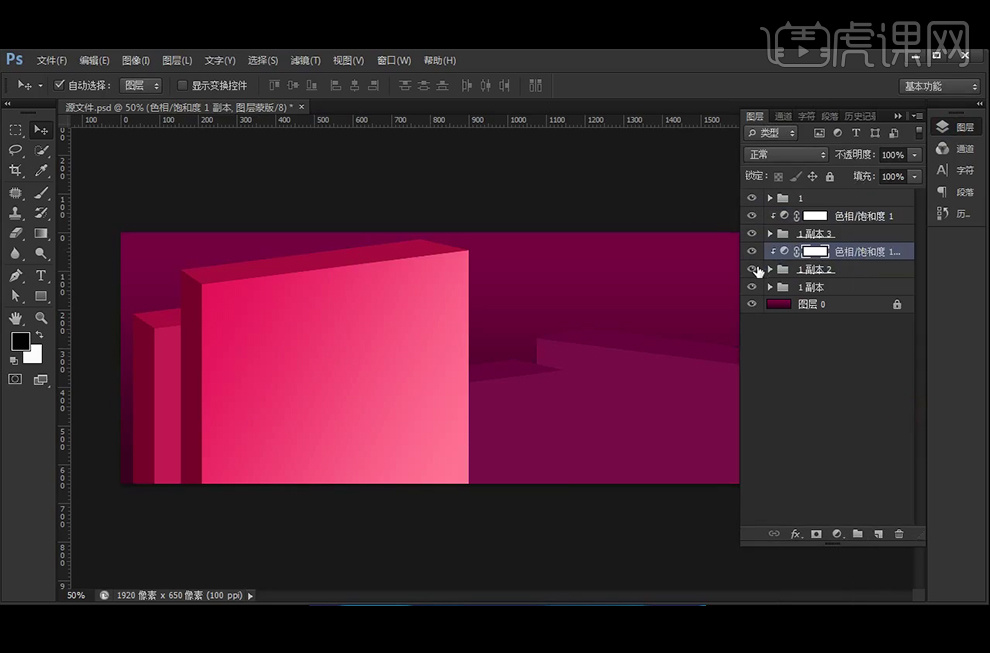
9、给【组1副本】添加【色相/饱和度】并创建【剪切蒙版】。
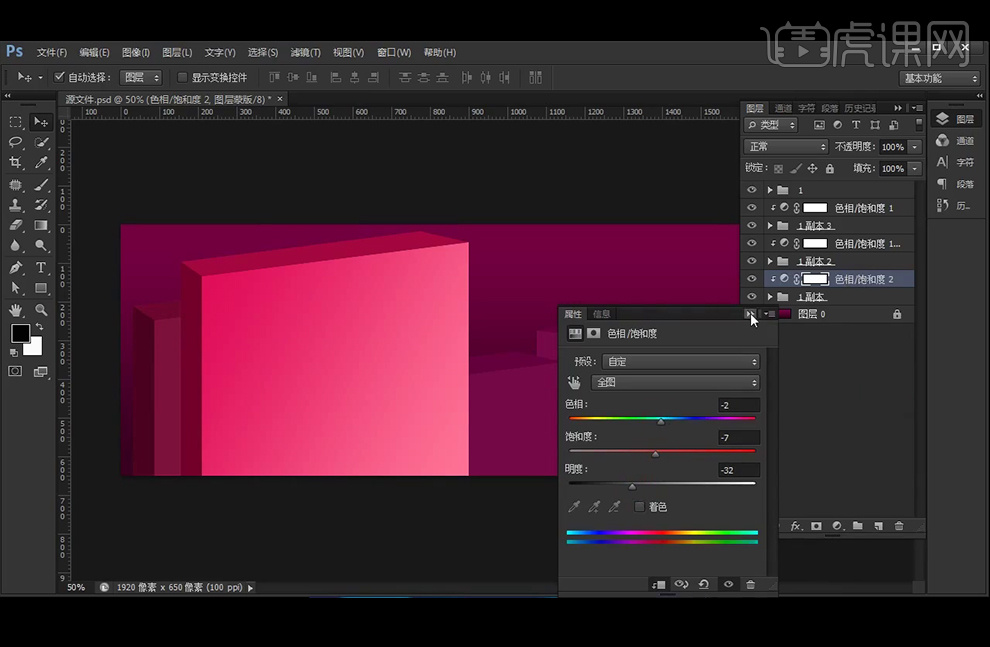
10、调整下【组1副本2】上方的【色相/饱和度】。
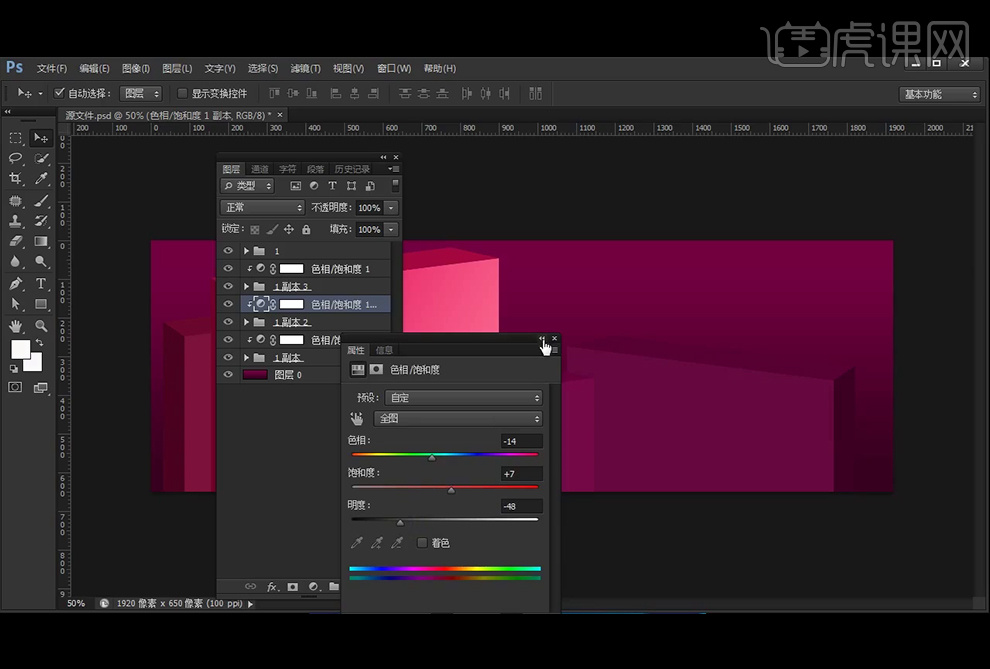
11、分别【拖入】所需素材,放置在所需位置 。
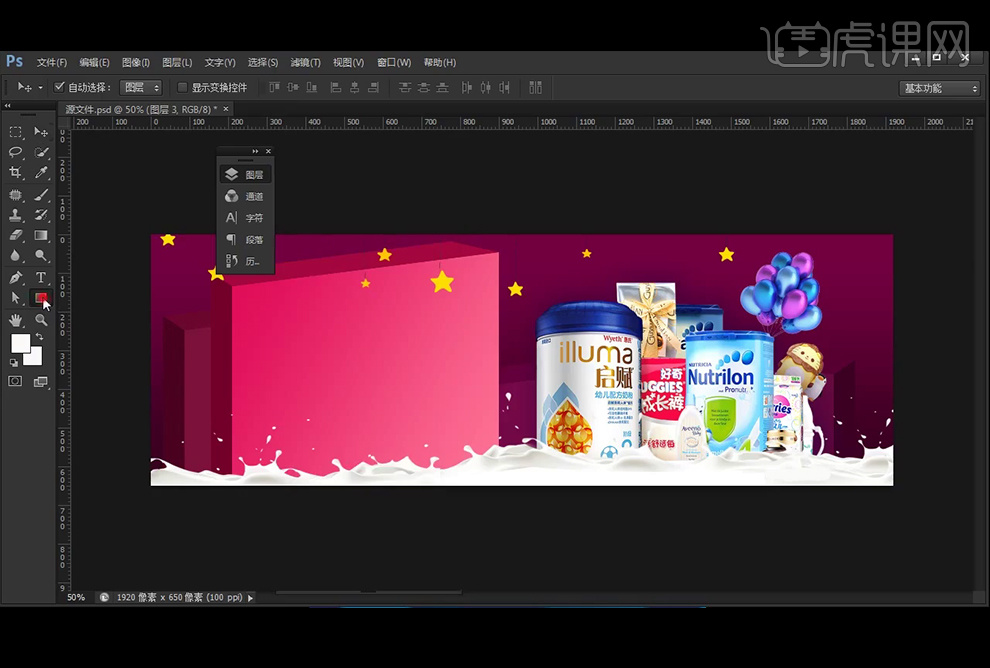
12、新建【图层】,使用【椭圆工具】绘制一个正圆,【填充】设置为无,【描边】设置为19.26点;【复制】一层,【Ctrl+T】,按【Shift+Alt键】由中心向外放大,继续【复制】一层,【Ctrl+T】,按住【Shift+Alt键】由中心向外放大,将三个正圆编组命名,并降低图层不透明度。
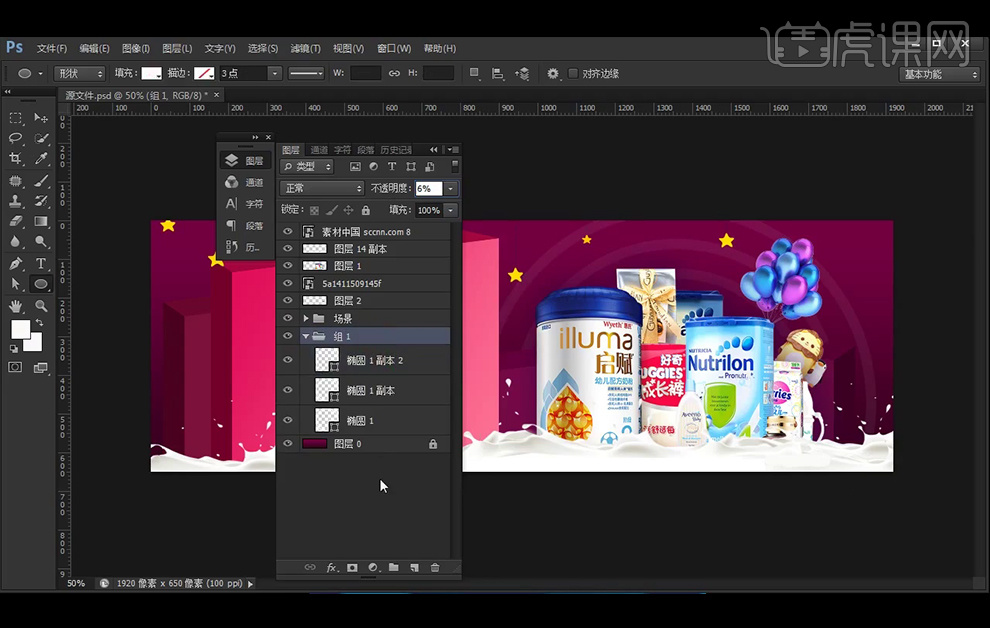
13、给这个组添加【色相/饱和度】并创建【剪切蒙版】,添加【纯色】并创建【剪切蒙版】。
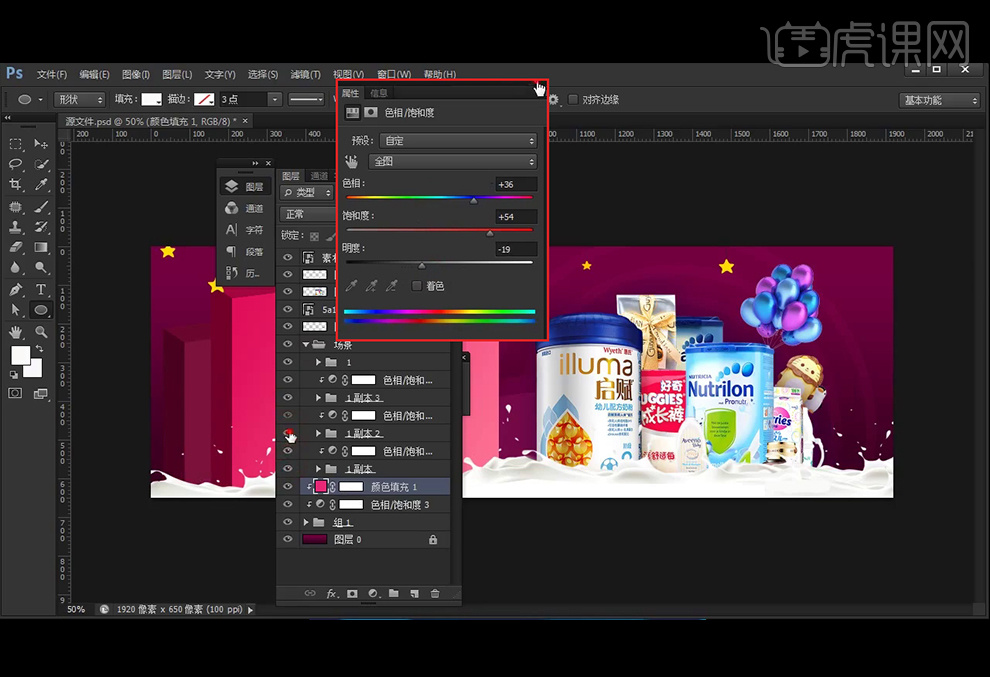
14、【拖入】星星素材,放置在所需位置,并降低图层不透明度。
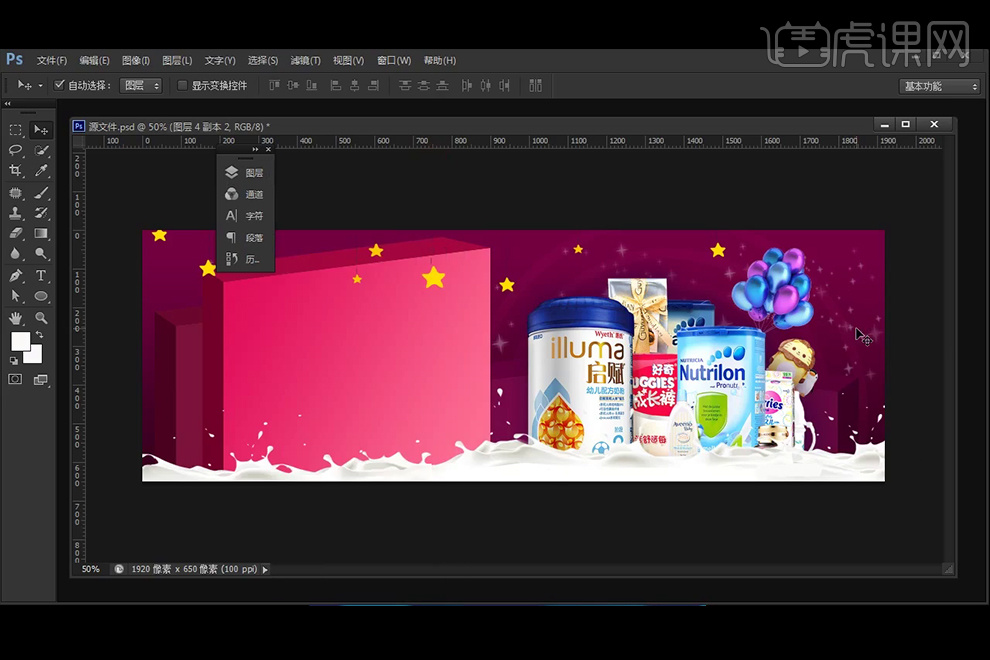
15、新建【图层】,输入文字,并将颜色设置为#fde64f,并变形文字,【Ctrl+T】旋转文字角度。
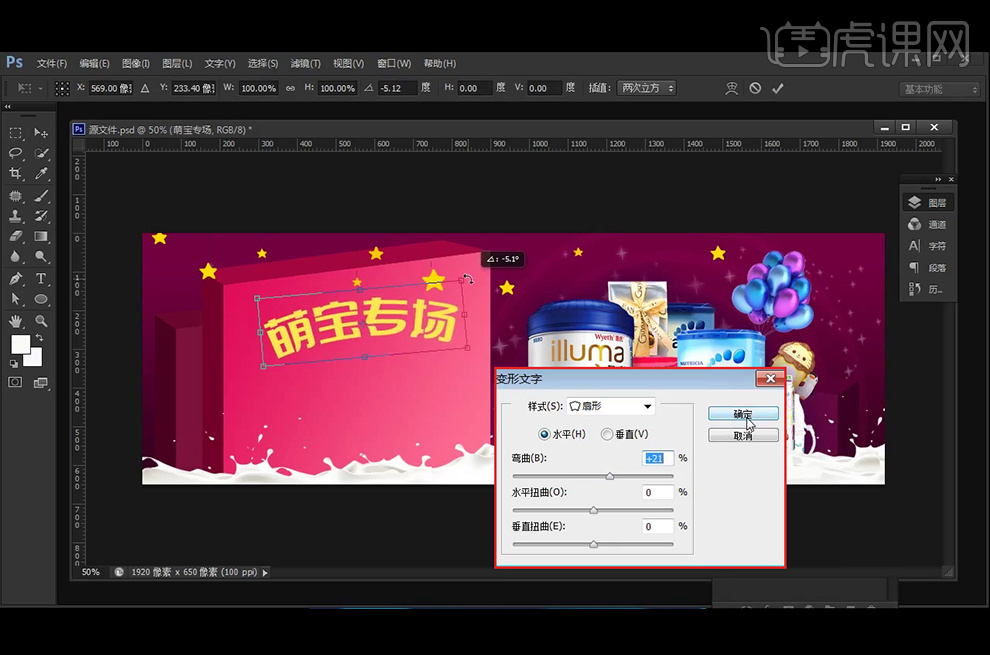
16、复制2层文字,将颜色设计为深紫色#53055c与浅紫色#fe6cc9,并移动文字得到所需效果。

17、给文字添加图层样式【投影】。

18、【复制】文字,并改变文字内容、颜色、大小,放置在所需位置;【复制】一层,设置为深紫色#53055c,并移动文字得到所需效果。

19、给文字添加图层样式【投影】。

20、输入日期及文案,并将文字进行斜切变形处理。

21、使用【钢笔工具】,在299下方绘制长方体。

22、给299添加图层样式【投影】。

23、给日期及文案添加图层样式【投影】。

24、【拖入】小孩头像素材及彩条素材,放置在所需位置。
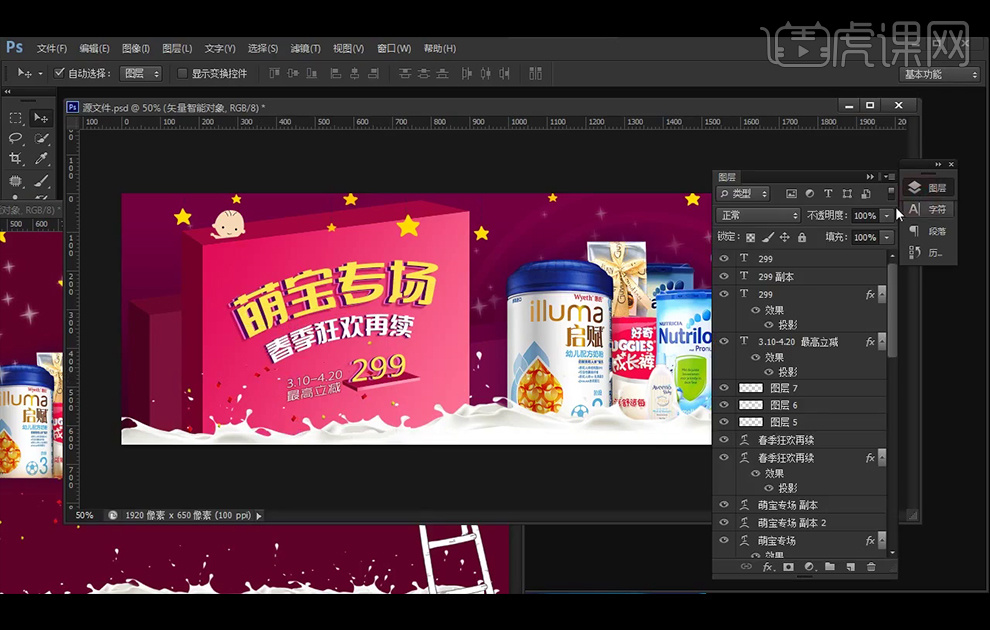
25、 使用【钢笔工具】给小孩头像绘制投影的外形轮廓,并建立选区,填充一个渐变的投影效果。
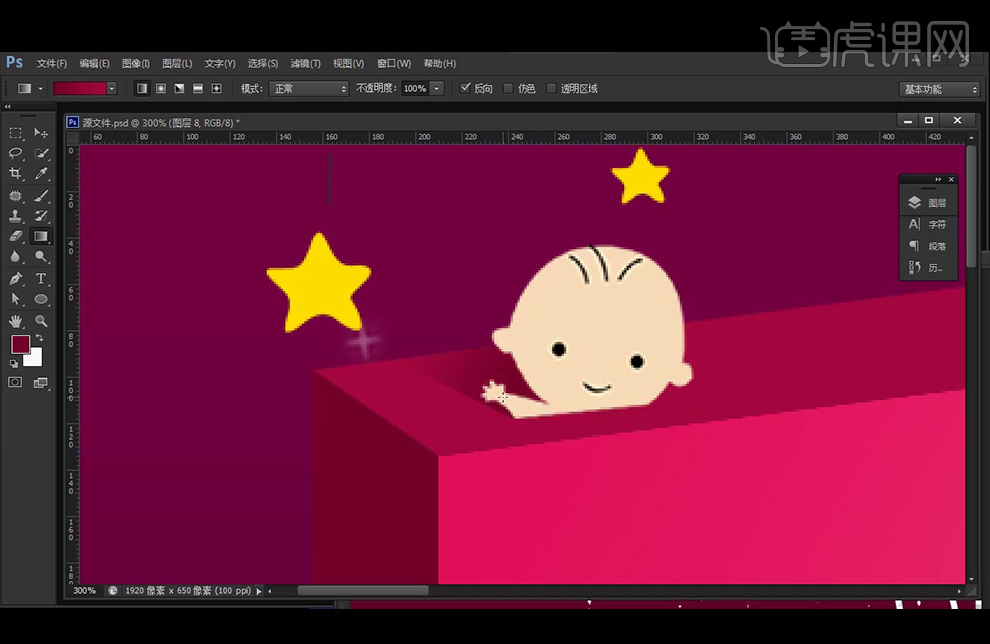
26、【拖入】小孩素材,调整大小放置在所需位置。

27、【复制】星星素材,调整好疏密关系,放置在所需位置 。
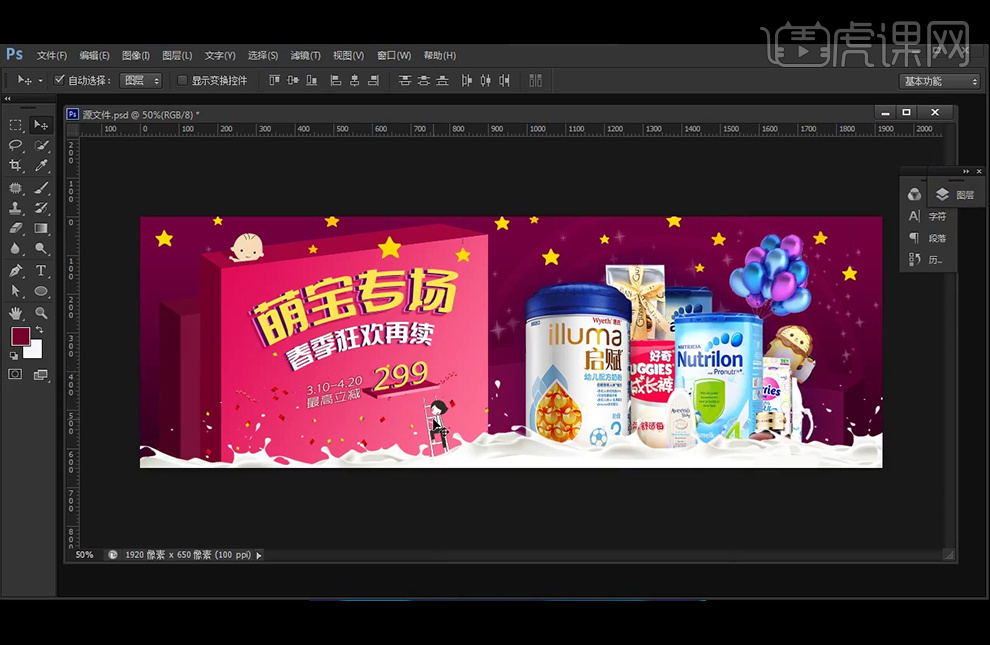
28、给背景图层添加【亮度/对比度】并创建【剪切蒙版】。
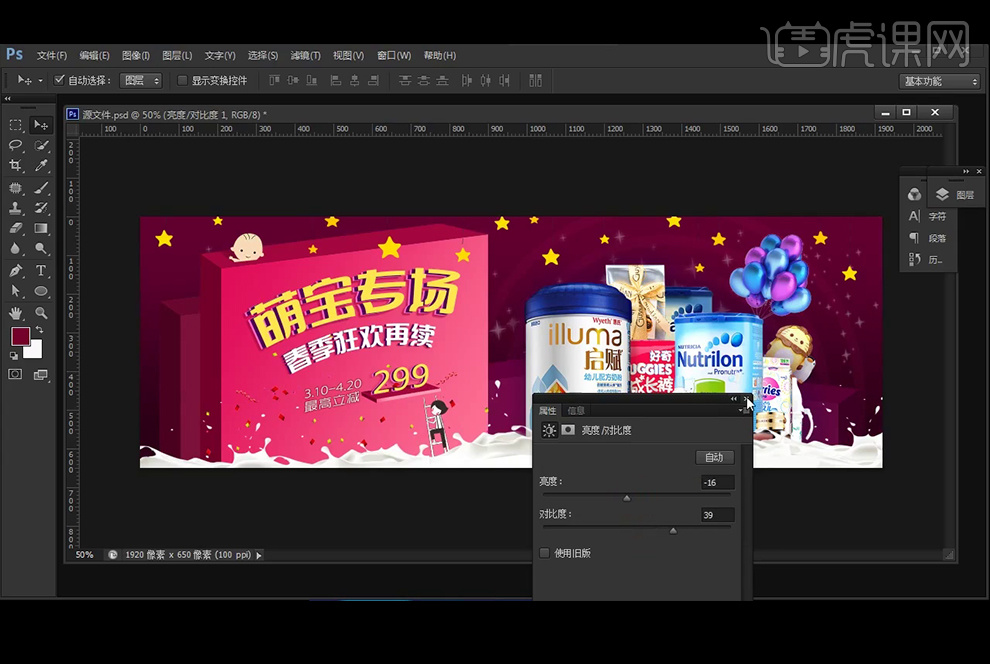
29、将白色的星星【图层模式】改为【叠加】,使背后的星星偏红色,【Ctrl+J】复制一层,【Ctrl+E】合并,继续将【图层模式】改为【叠加】。
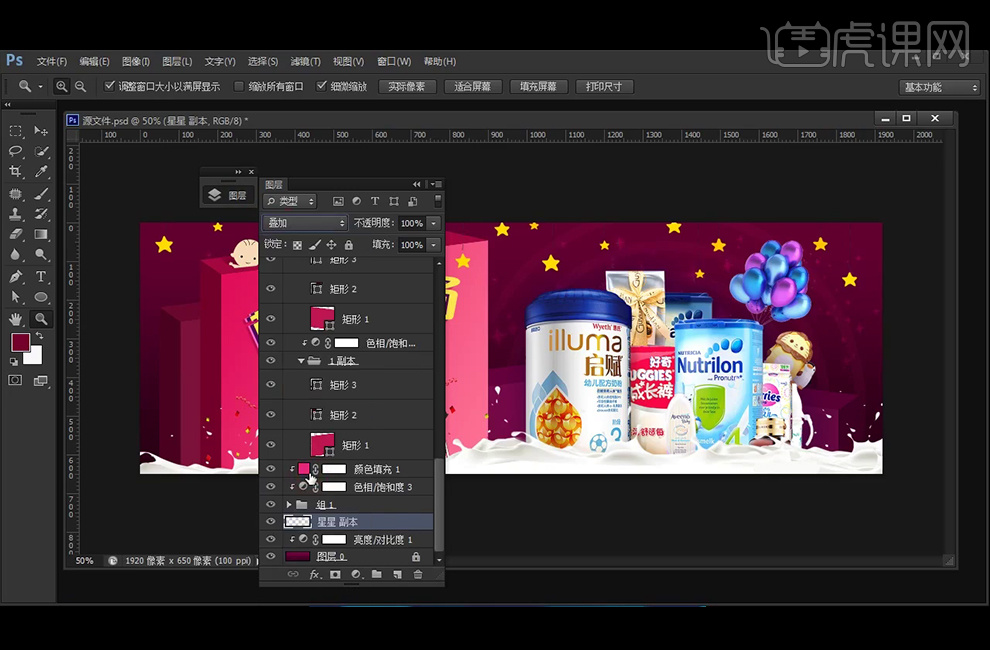
30、将星星素材栅格化,并调出星星的选区,【填充】浅黄色。

31、【复制】几个星星素材,放置在所需位置。

32、降低星星的不透明度, 使星星更有层次感。
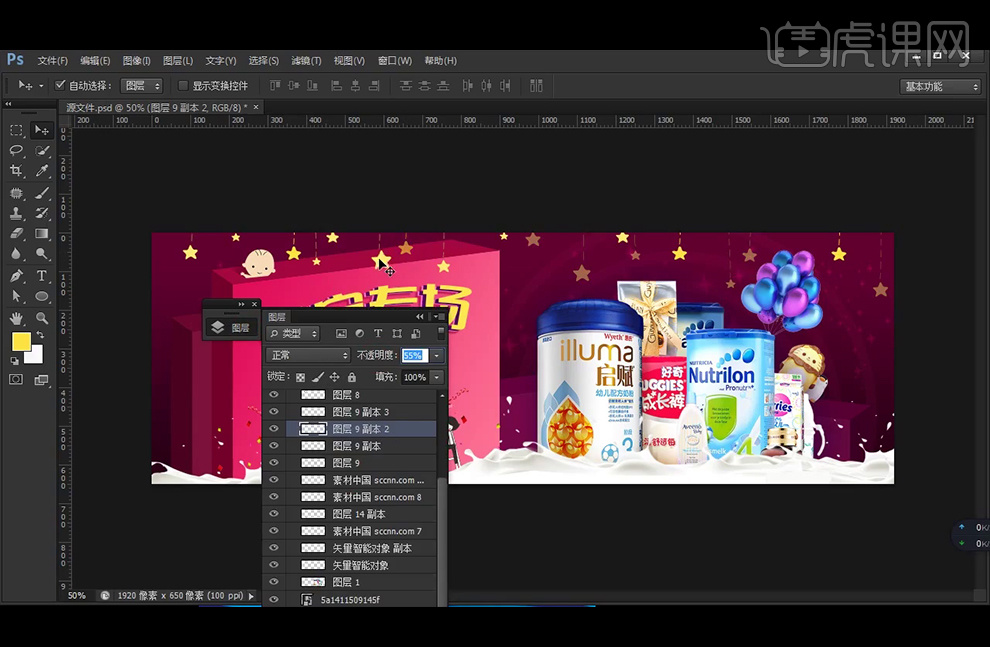
33、本课内容小结。
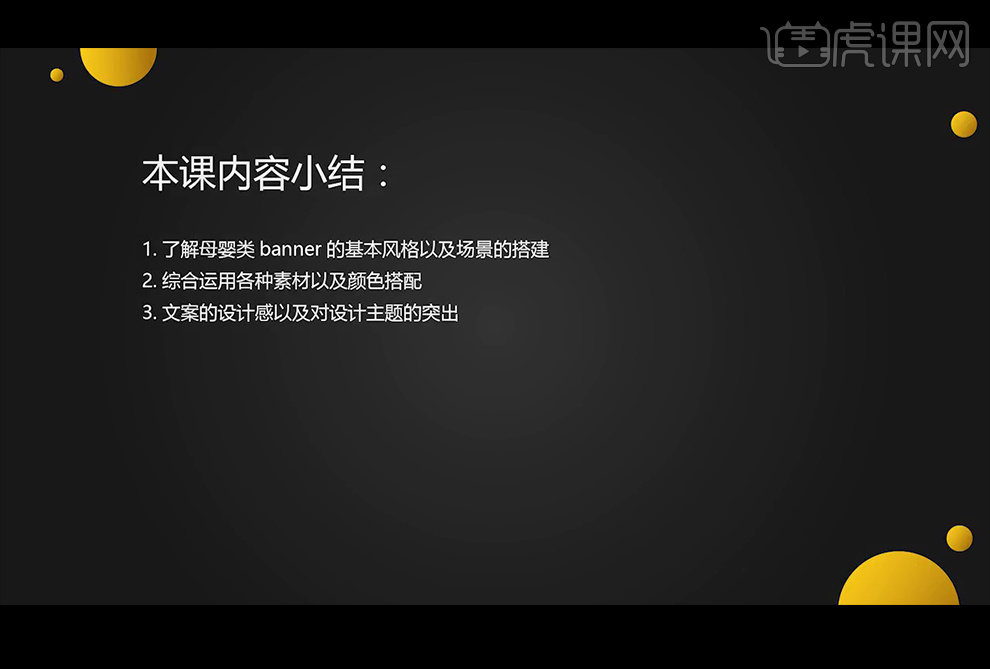
34、最终效果如图所示。