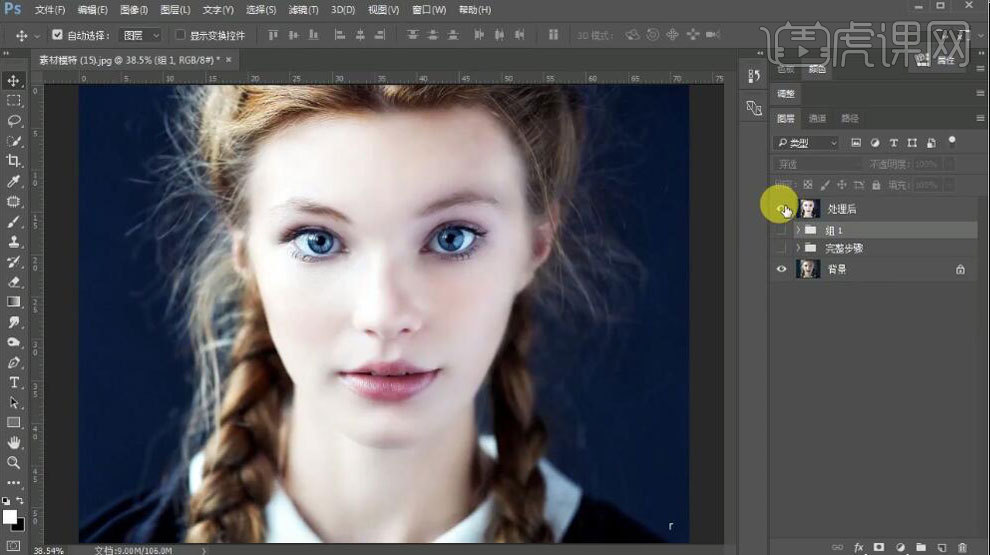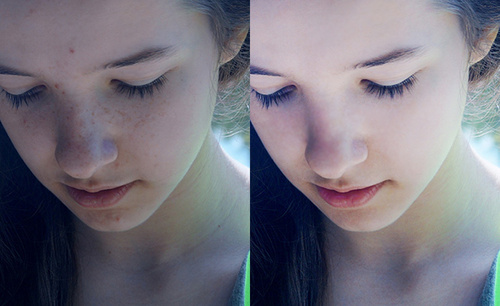如何用PS进行磨皮祛斑美白
发布时间:暂无

1.打开【PS】,拖入素材,【Ctrl+J】复制图层,使用【污点修复画笔】工具进行处理。
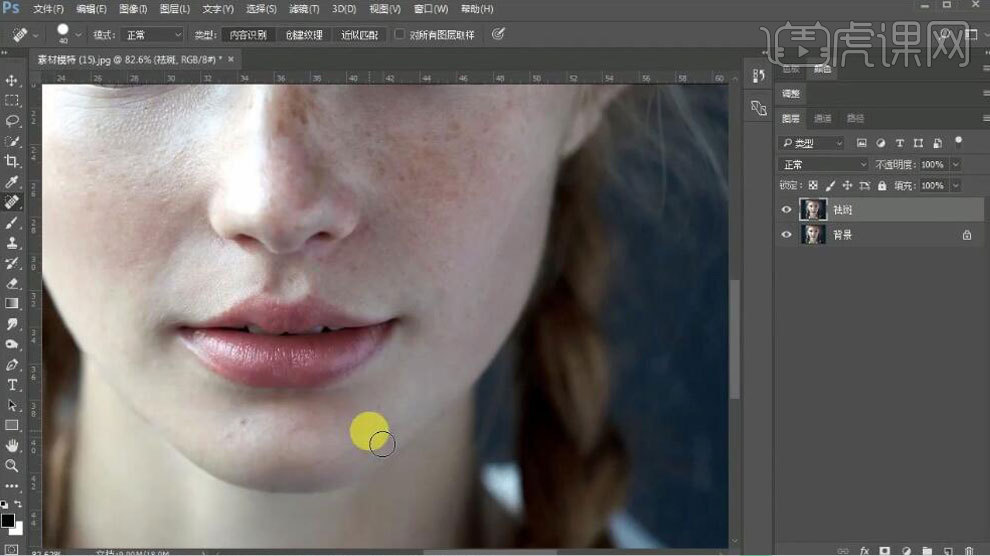
2.使用【修补】工具,处理皱纹。
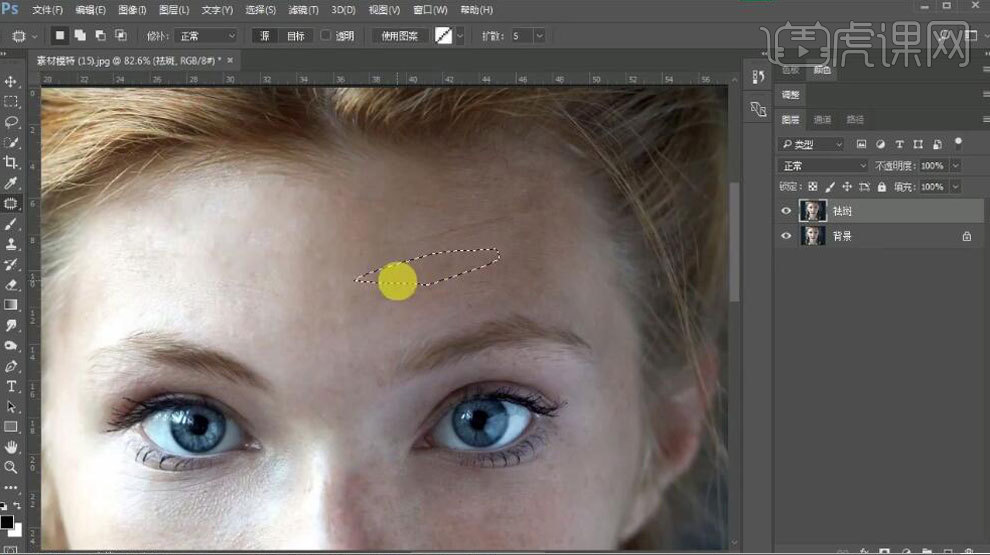
3.复制图层【Ctrl+J】,调整【滤镜】-【模糊】-【高斯模糊】半径值,添加【蒙版】填充为黑色,使用白色【画笔】工具进行处理。

4.使用【套锁】选择需要提亮的部位,【shift+F6】羽化,添加【曲线】提亮肤色。
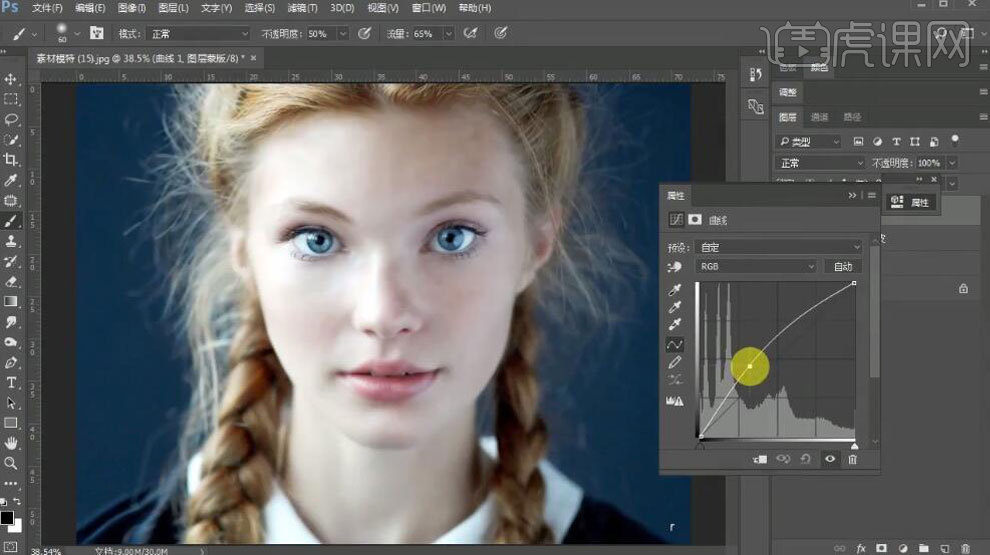
5.打开【通道】,复制蓝色通道,调整色阶【Ctrl+L】,调整【滤镜】-【其它】-【高反差保留】加强纹理。
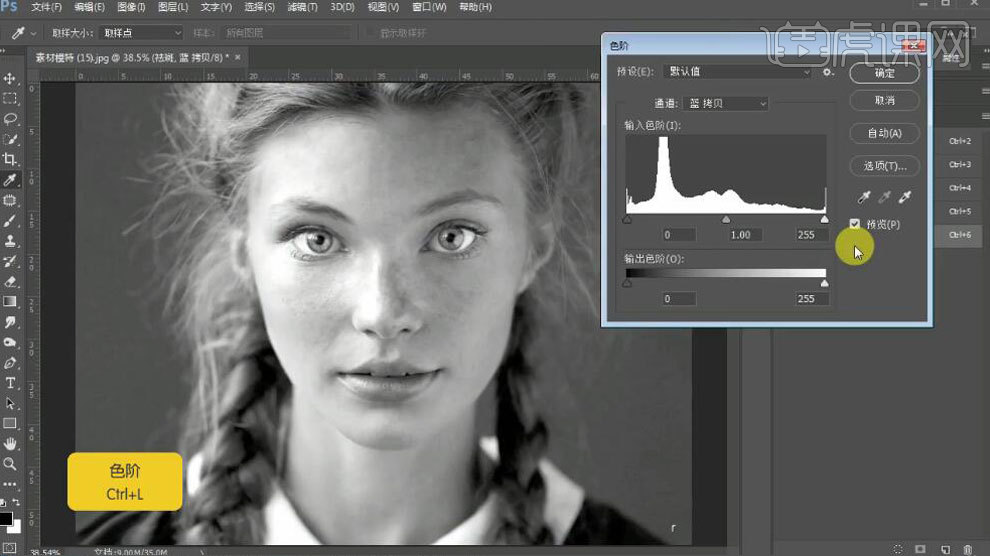
6.反复调整【图像】-【应用图像】-混合模式为【叠加】,【Ctrl+I】蒙版反向,使用【画笔】工具擦除不需要的画面,效果如图。
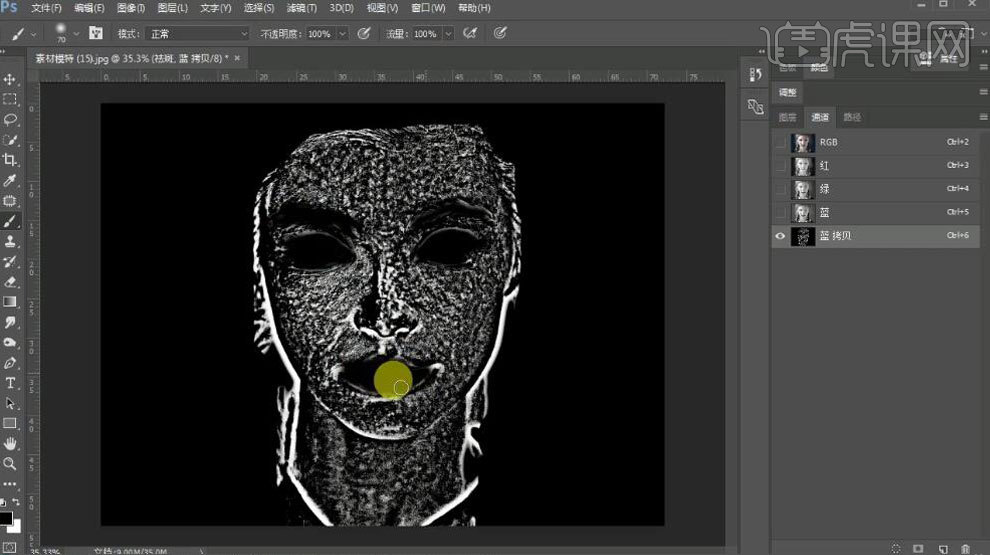
7.调整【曲线】提亮肤色。
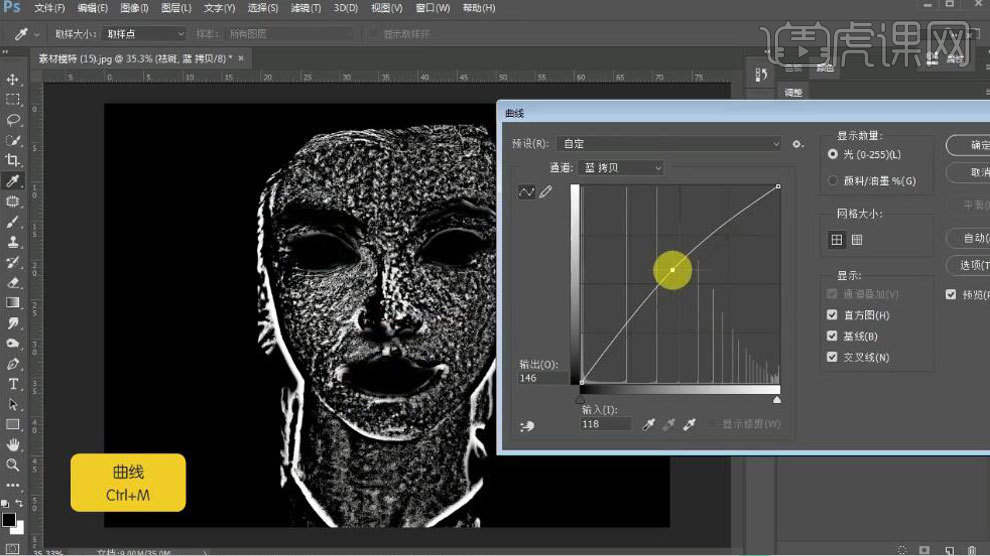
8.回到【RGB】图层,添加【曲线】再次提亮整体肤色。
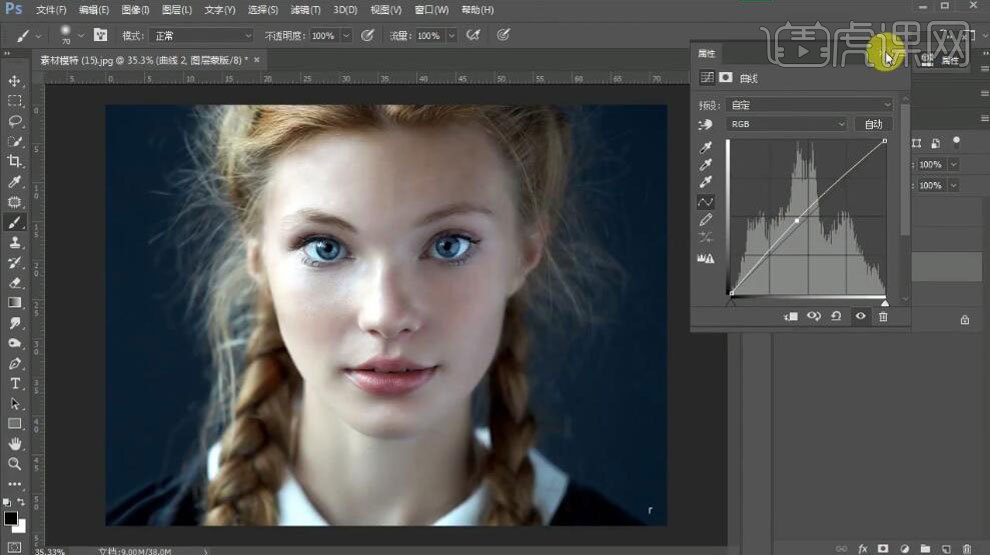
9.盖印图层【Ctrl+Alt+shift+E】,调整【滤镜】-【模糊】-【高斯模糊】半径值,添加【蒙版】填充为黑色,使用白色【画笔】工具进行处理。
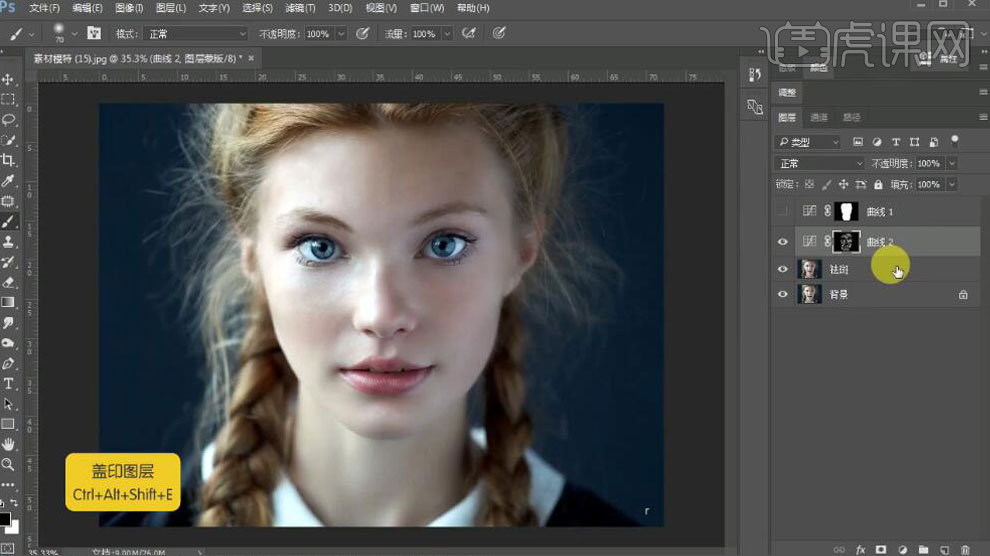
10.使用【套锁】选择需要提亮的额头,【shift+F6】羽化,添加【曲线】提亮肤色。
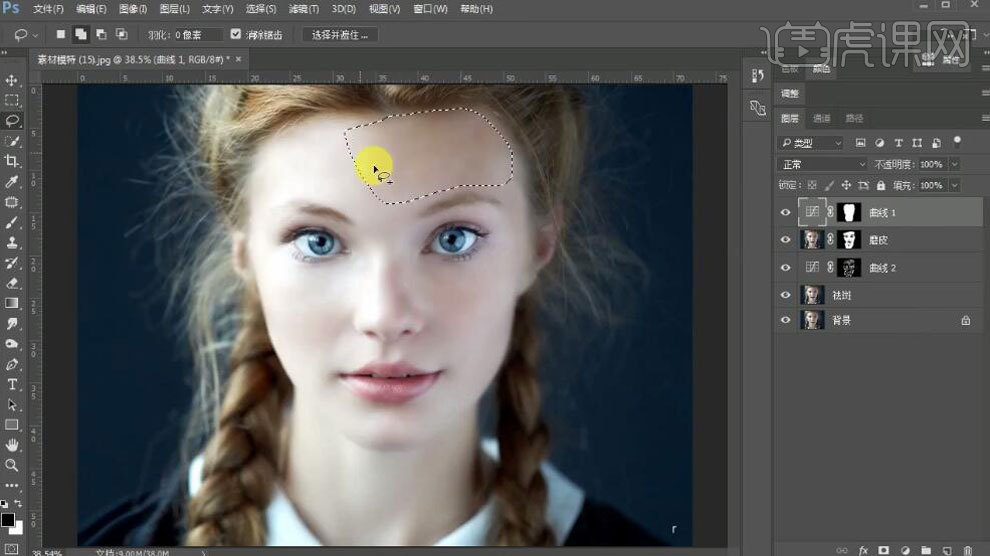
11.使用【滤镜】-【液化】处理轮廓。
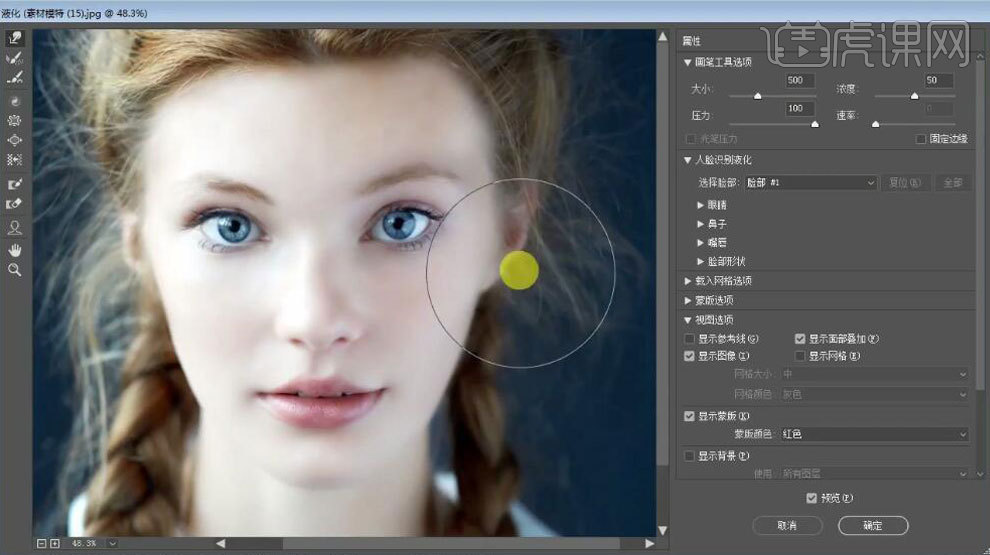
12.复制图层【Ctrl+J】,通道模式为【线性光】,调整【滤镜】-【其它】-【高反差保留】半径值,降低【不透明度】。
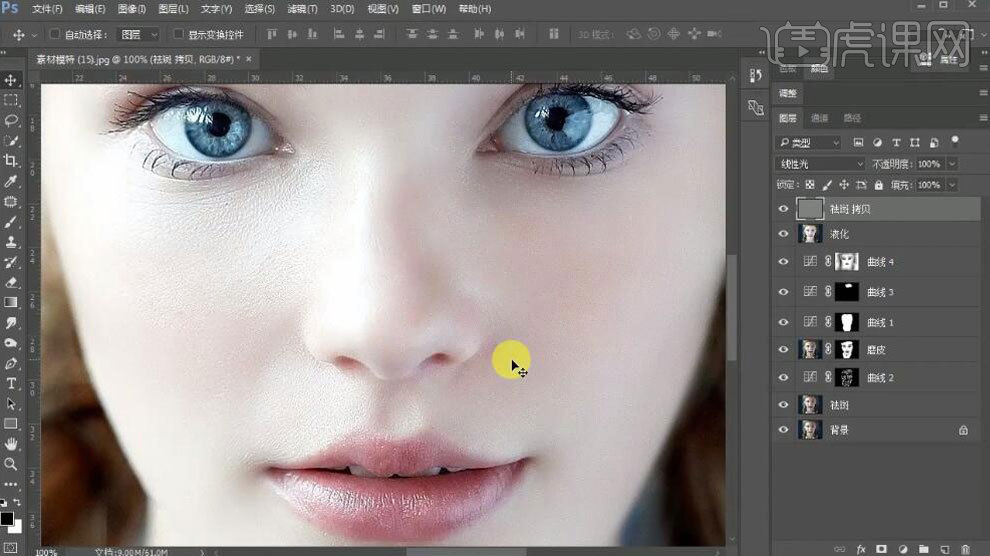
13.使用【滤镜】-【Camera Raw】调整色调,数据如图所示。
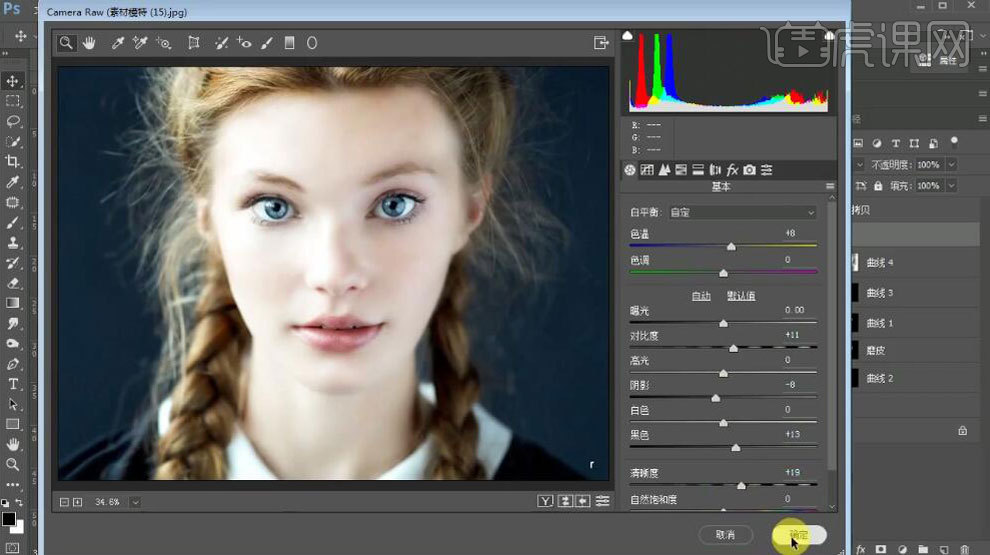
14.新建图层【Ctrl+Shift+N】,模式为【柔光】,勾选【填充柔光中性色(50% 灰)】,使用【画笔】工具修饰面部。
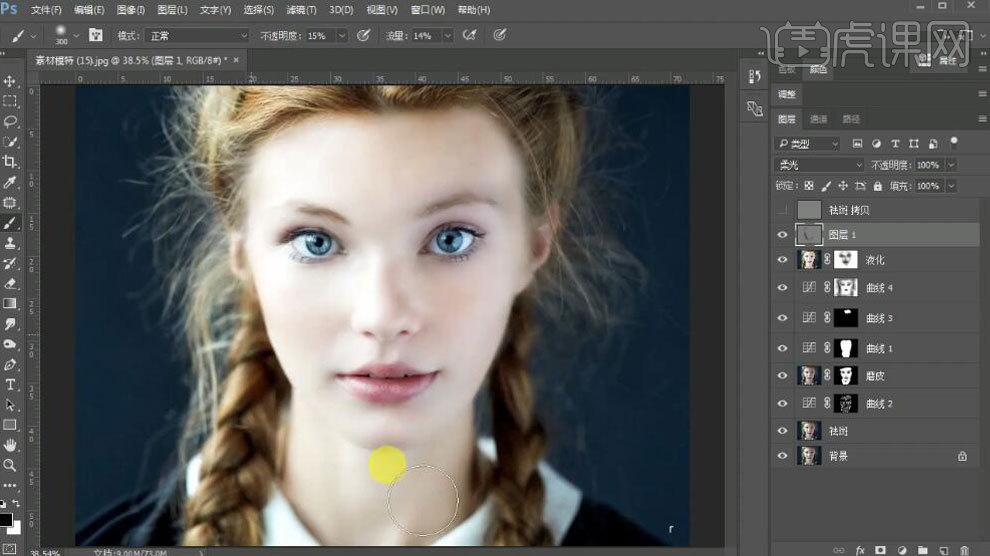
15.调整【亮度/对比度】加强对比度,效果如图所示。
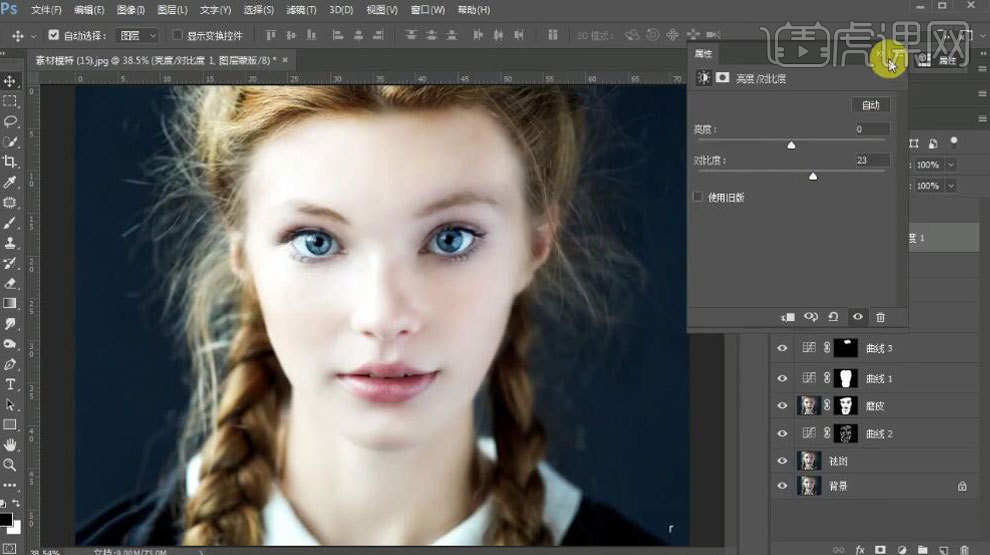
16.新建图层【Ctrl+Shift+N】,模式为【柔光】,勾选【填充柔光中性色(50% 灰)】,使用【画笔】工具修饰轮廓。
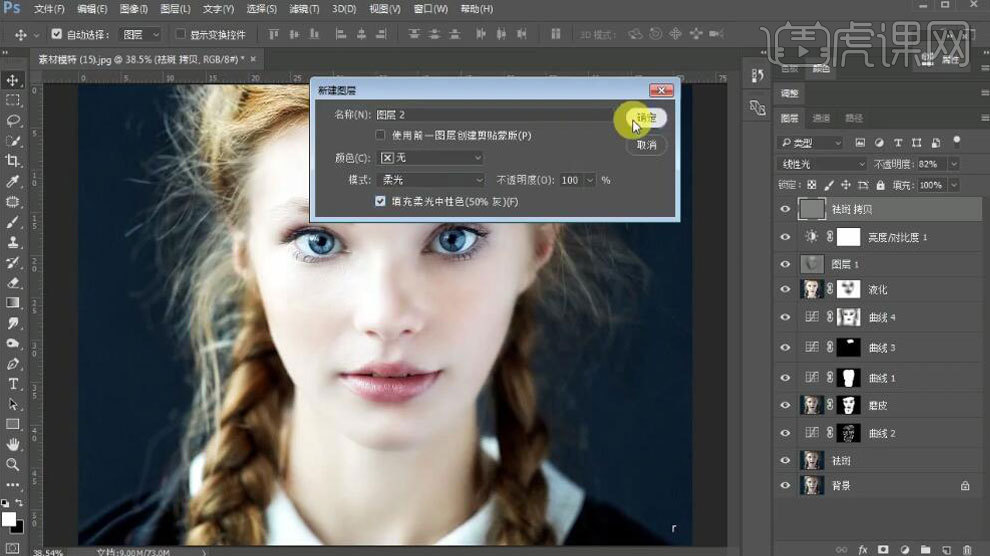
17.调整【曲线】,填充黑色前景色【Alt+Delete】,使用白色【画笔】工具处理面部。
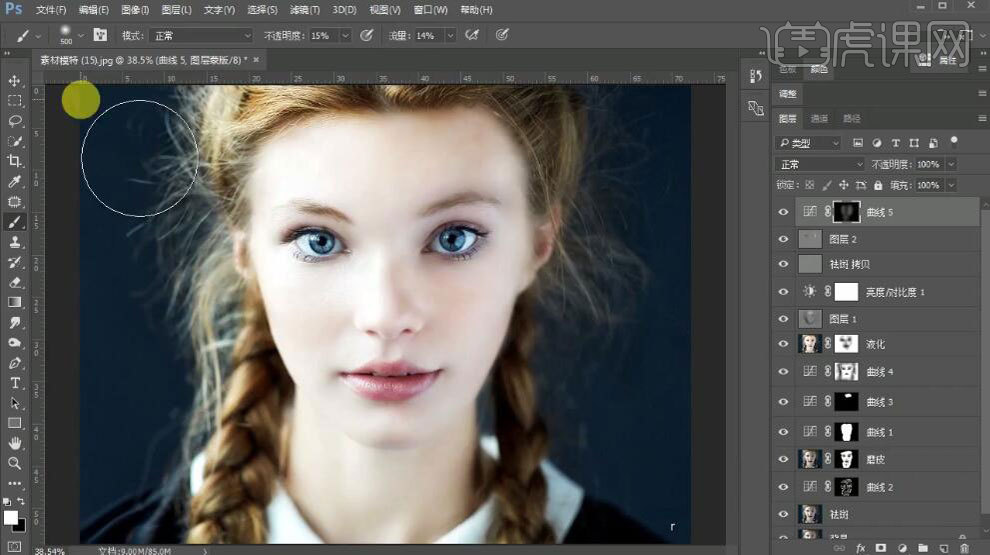
18.盖印图层【Ctrl+Alt+shift+E】,选中图层【Ctrl+G】进行编组,
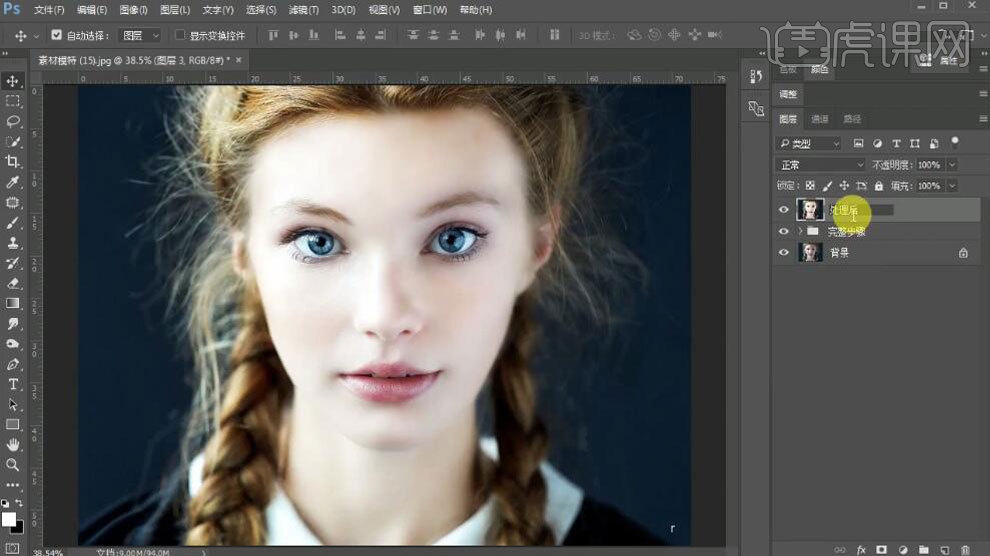
19.调整【色彩平衡】使画面偏冷色调。
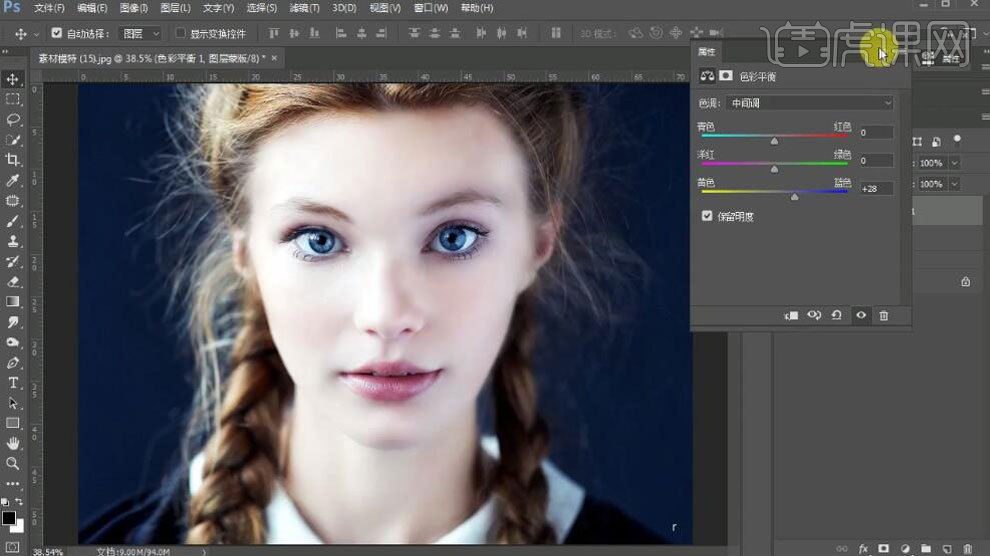
20.最终结果如图所示