外景新娘去灰精修调色PS后期教程
发布时间:暂无
1、打开【PS】,拖入素材,【Ctrl+J】复制图层,使用【液化工具】进行处理。

2、选中高光图层,【Ctrl+shift+I】反选,【Ctrl+J】复制图层,模式选择滤色。

3、蒙版填充黑色,使用【画笔工具】进行处理。

4、【Ctrl+Alt+shift+E】盖印图层,使用【污点修复画笔】处理瑕疵。
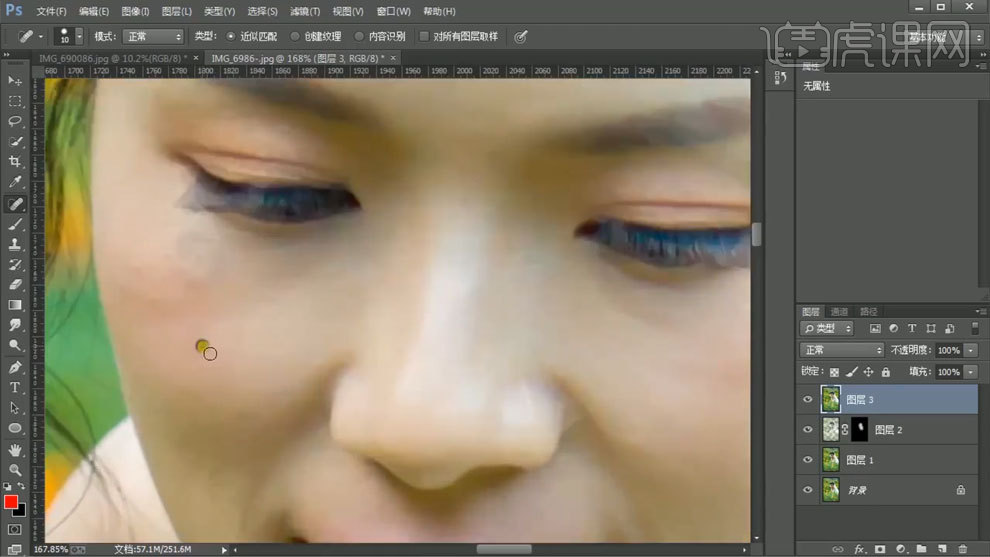
5、【Ctrl+J】复制两个图层,对下面一层使用【高斯模糊】进行处理。
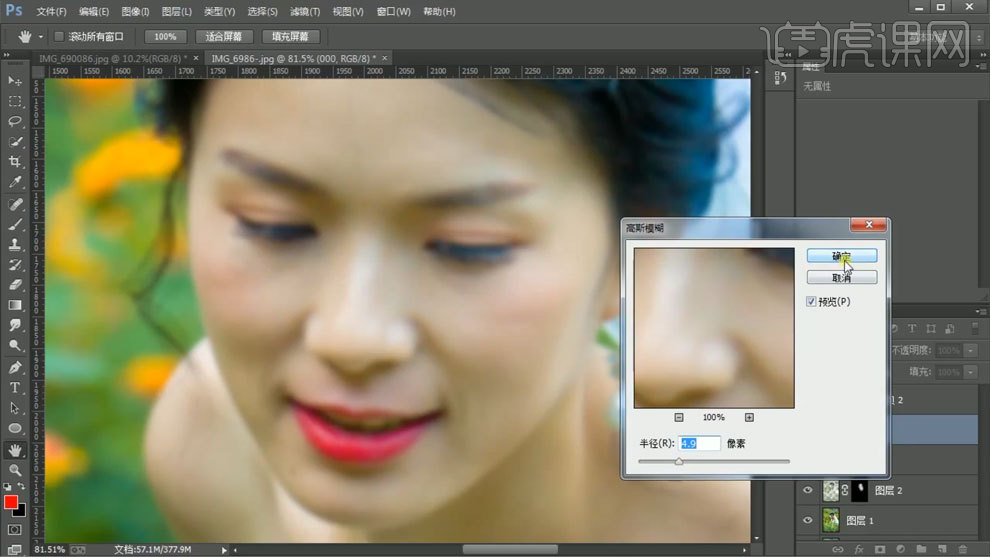
6、上面一层使用【应用图像】,混合选择减去,模式选择线性光。
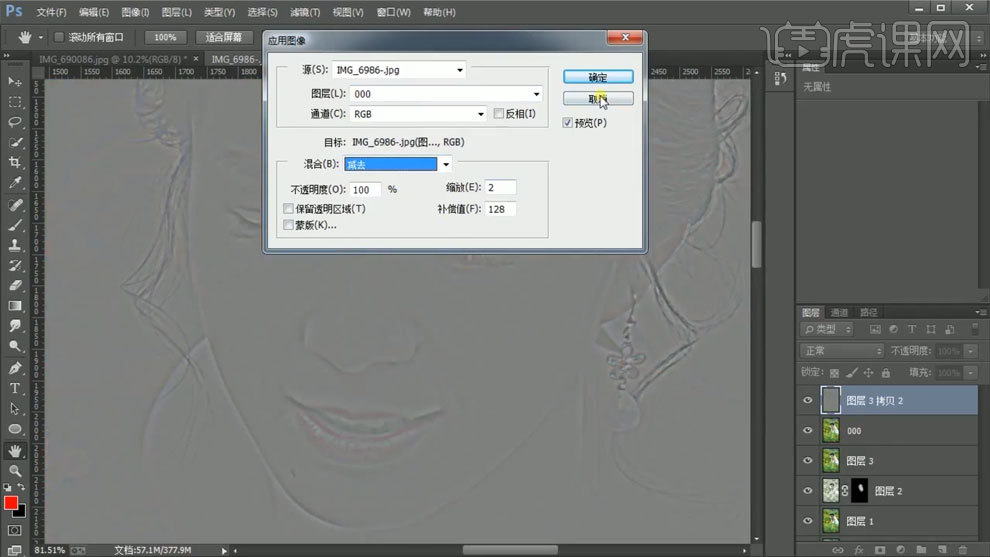
7、使用【混合器画笔工具】通过高斯模糊图层进行处理。
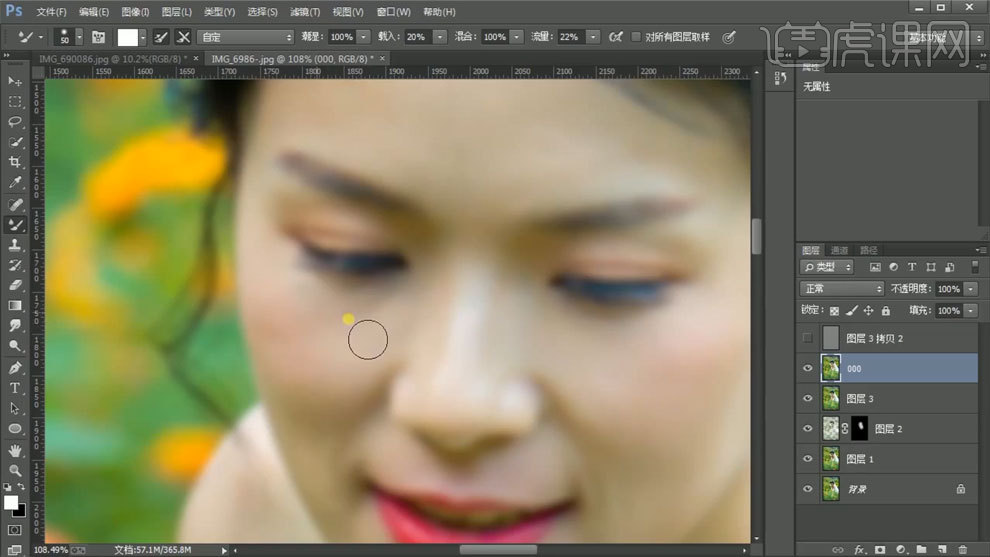
8、使用【图章工具】通过应用图像图层处理人物瑕疵。
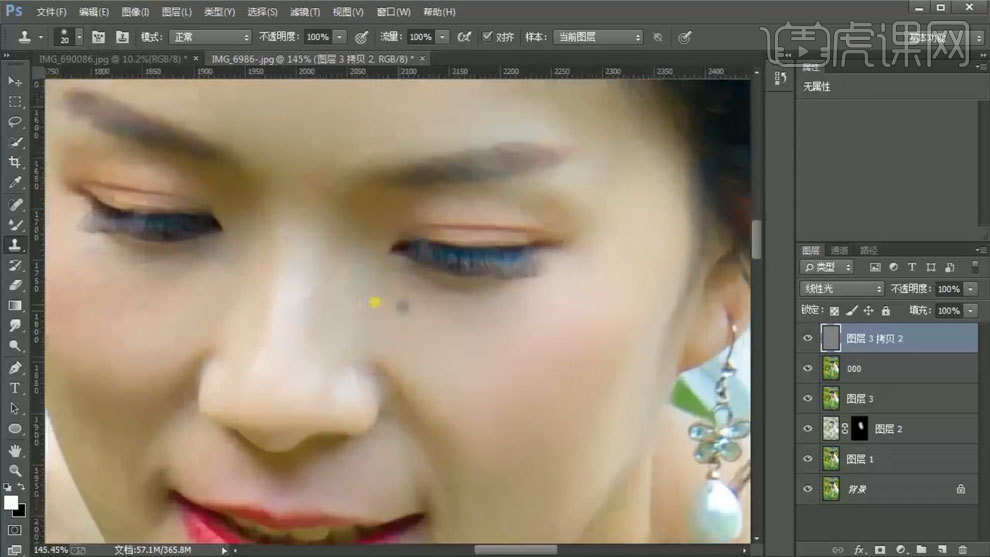
9、使用【可选颜色】进行调整,蒙版填充黑色,使用【画笔工具】进行处理。

10、使用【色彩平衡】进行调整。

11、使用【色相饱和度】进行调整。

12、使用【曲线工具】进行调整。

13、【Ctrl+Alt+shift+E】盖印图层,使用【可选颜色】进行调整,擦除不需要的部分。

14、使用【色彩平衡】进行调整。
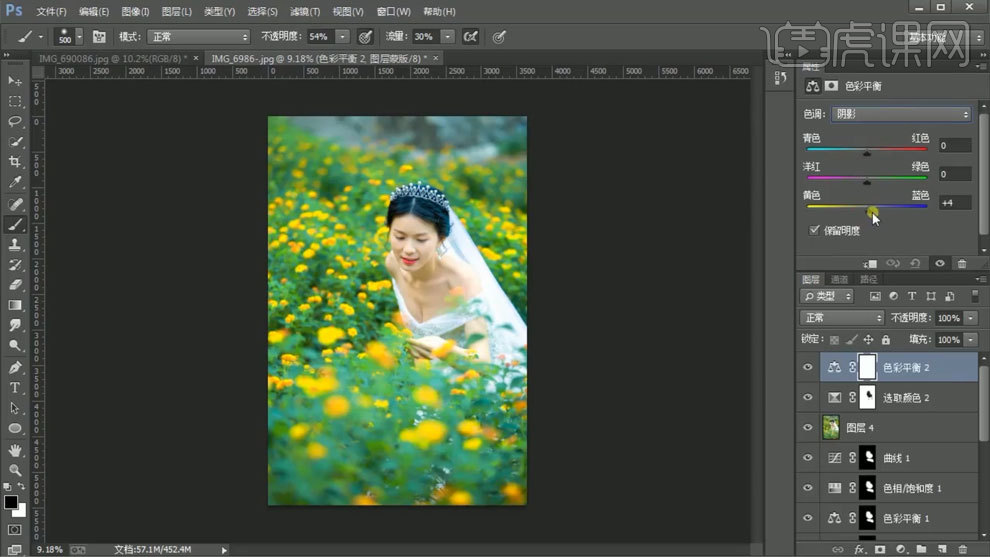
15、使用【可选颜色】进行调整。
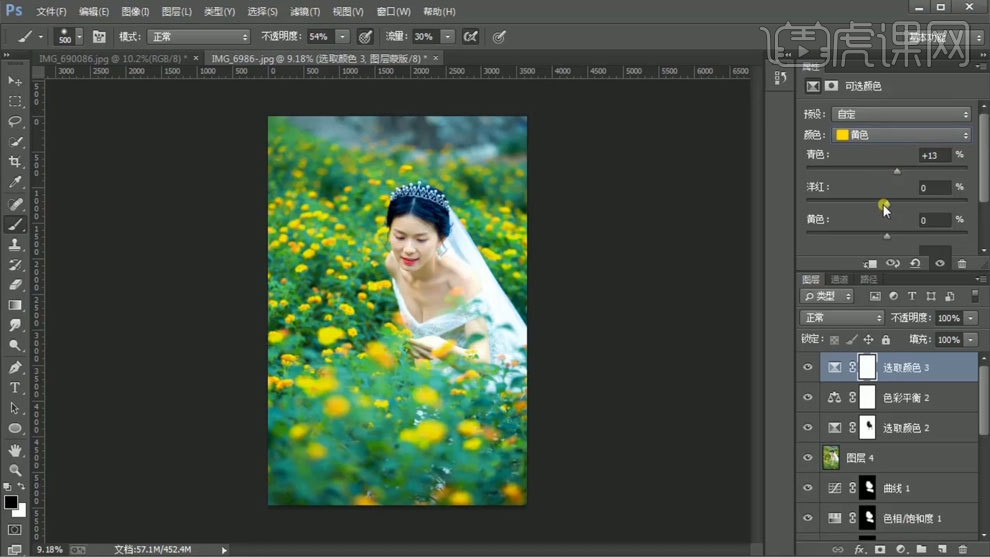
16、使用【色阶工具】进行调整。
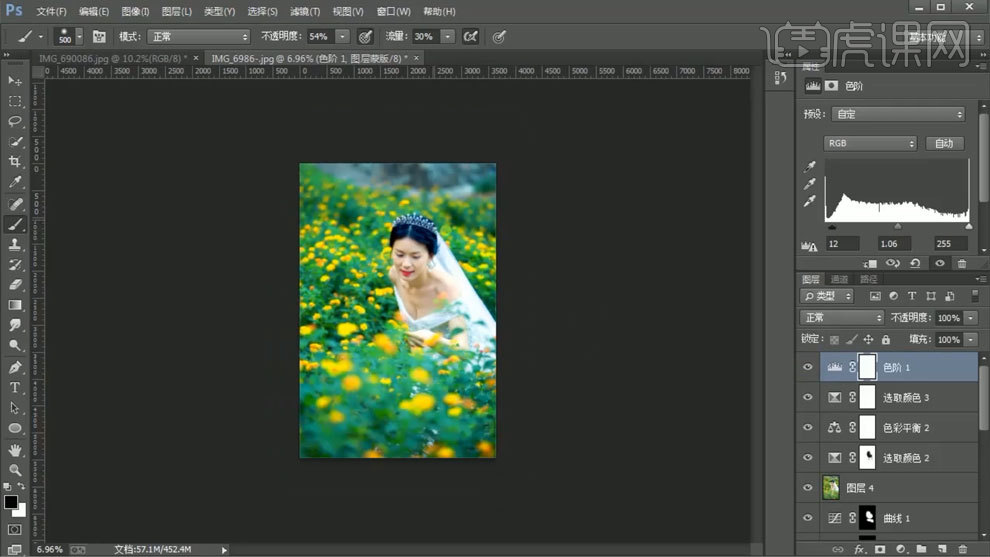
17、【Ctrl+Alt+shift+E】盖印图层,使用【色相饱和度】进行调整,蒙版填充黑色,使用【画笔工具】进行处理。

18、使用【曲线工具】进行调整,蒙版填充黑色,使用【画笔工具】进行处理。

19、使用【可选颜色】进行调整。
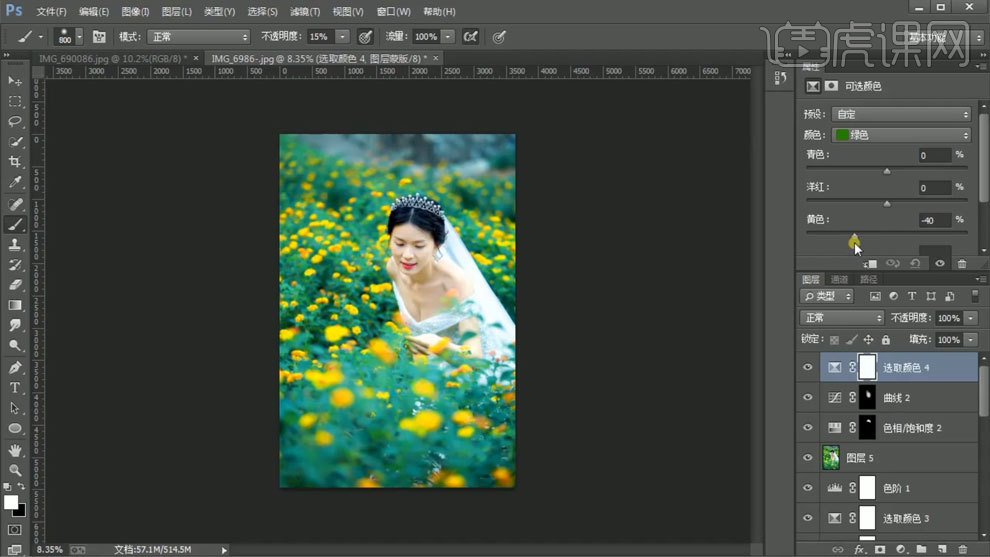
20、使用【色相饱和度】进行调整。

21、使用【套索工具】选区,使用【色彩平衡】进行调整。
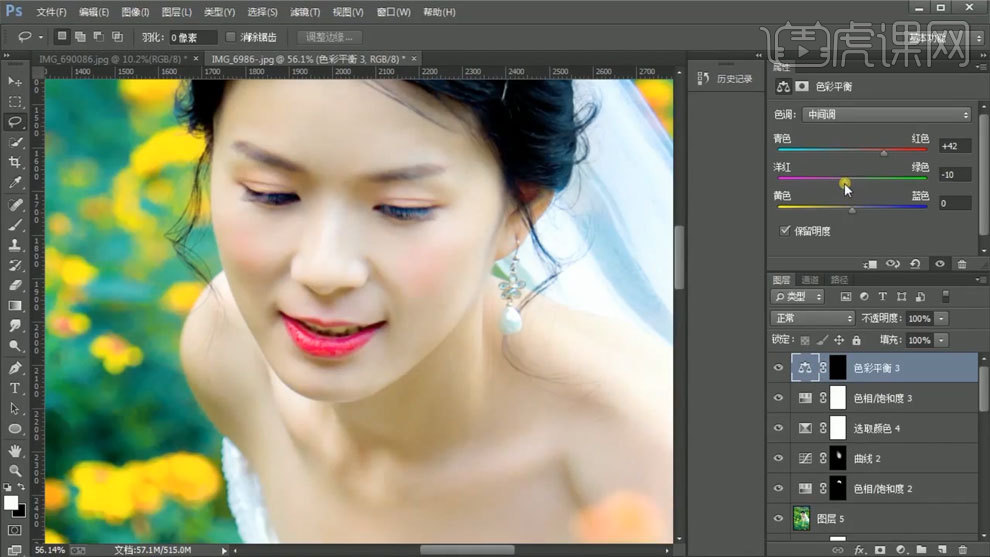
22、【Ctrl+Alt+shift+E】盖印图层,使用【高反差保留】进行处理,模式选择线性光,调整不透明度。
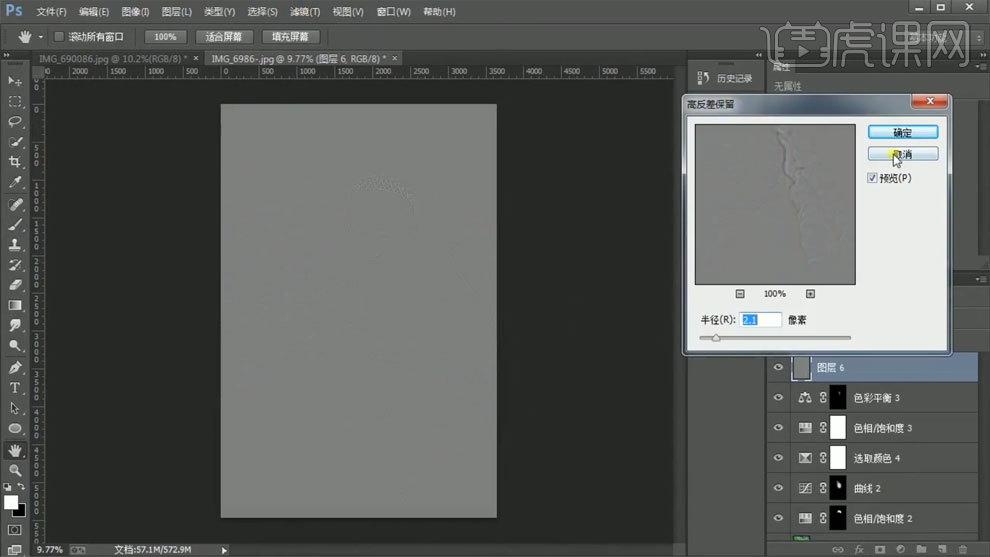
23、最终效果如图所示。








