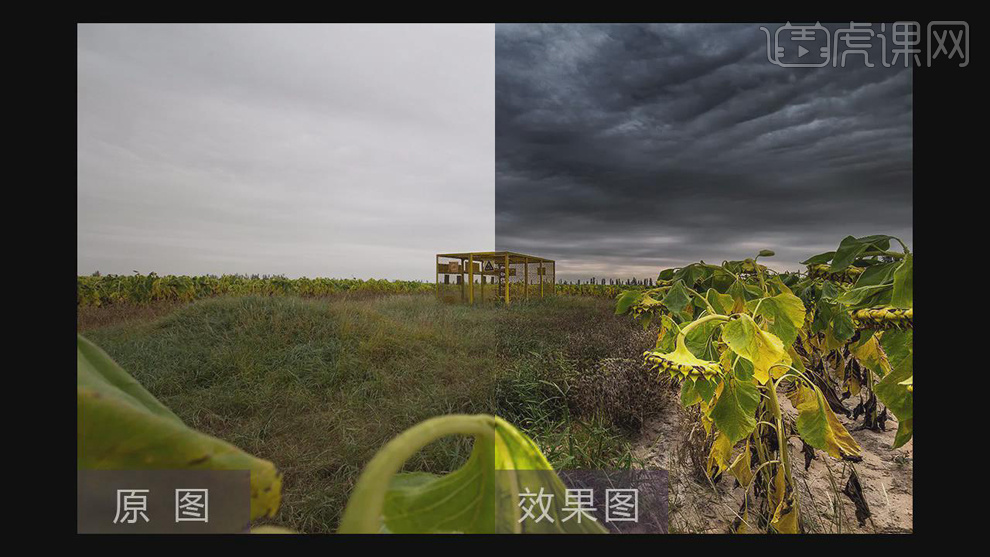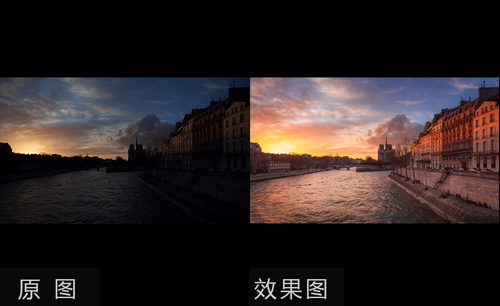PS加LR如何处理风光片后期
发布时间:暂无
1.打开素材,导入Lightroom,选择【配置文件】勾选【删除色差】与【启用配置文件校正】。选择【基本】,调整【色温】4800,【曝光度】-1.00,【高光】-79,【阴影】+50,【鲜艳度】+21。
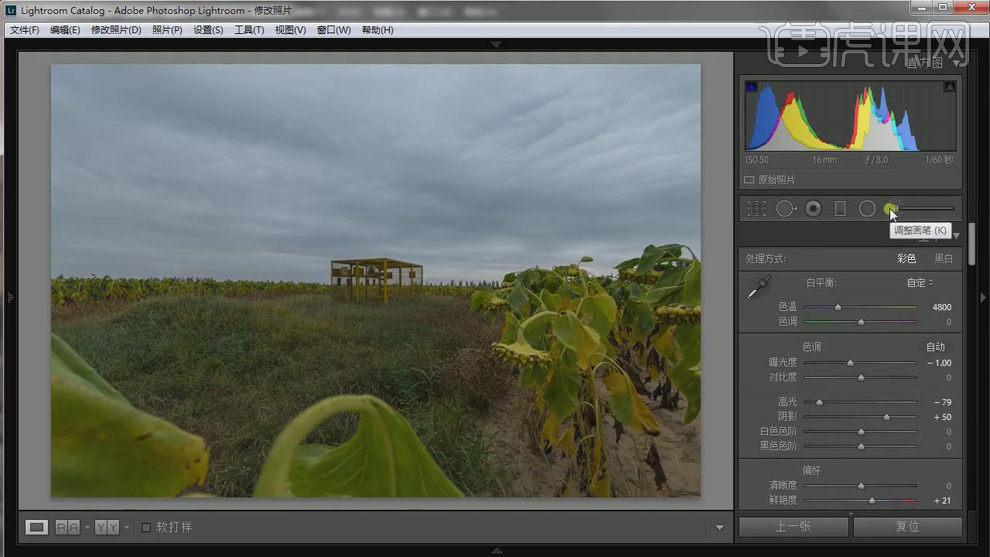
2.选择【调整画笔】,调整【大小】4.0,【羽化】16,【流畅度】89,进行涂抹。调整【对比度】+28,【去朦胧】50,【饱和度】35。
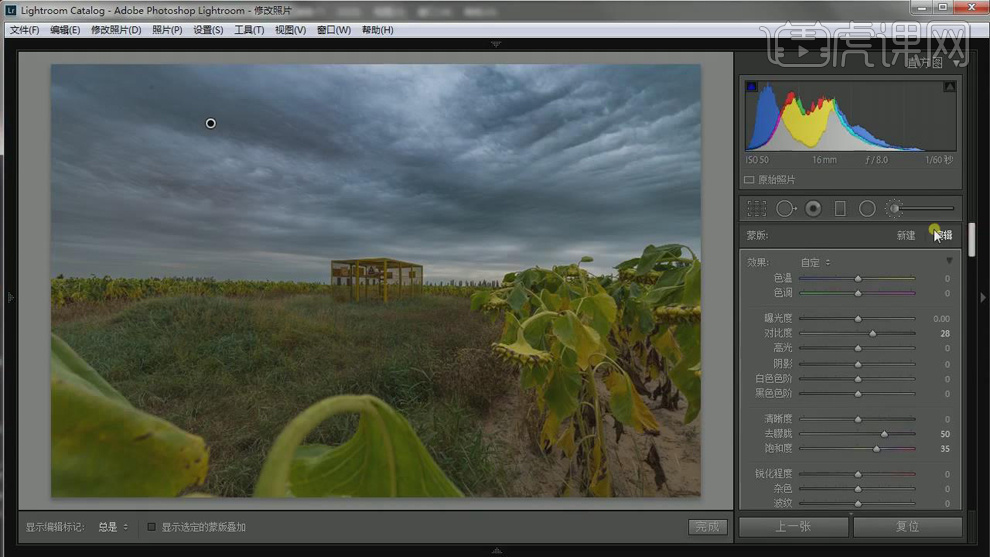
3.选择【渐变】,调整【阴影】18,【清晰度】60,进行调整。
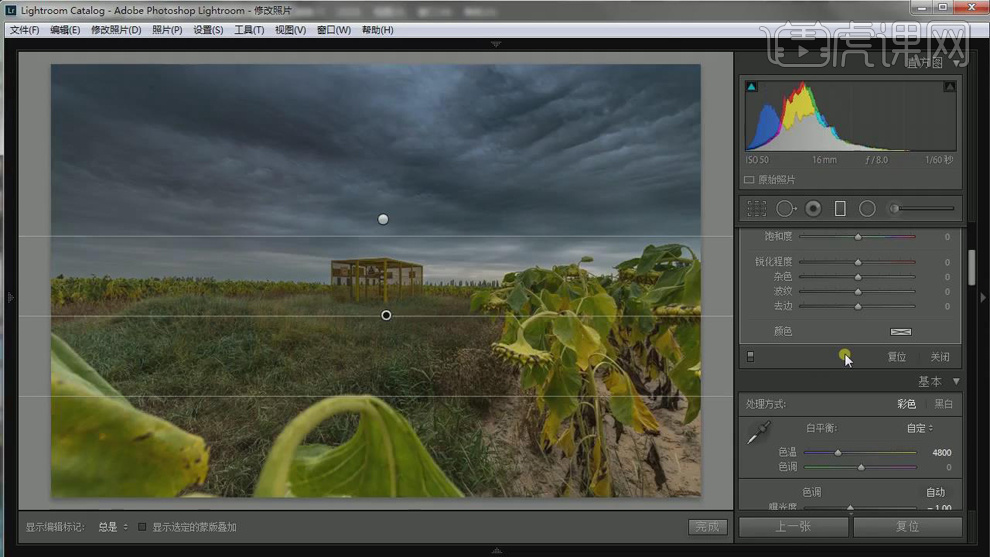
4.选择【径向滤镜】,调整【曝光度】0.80,进行调整。
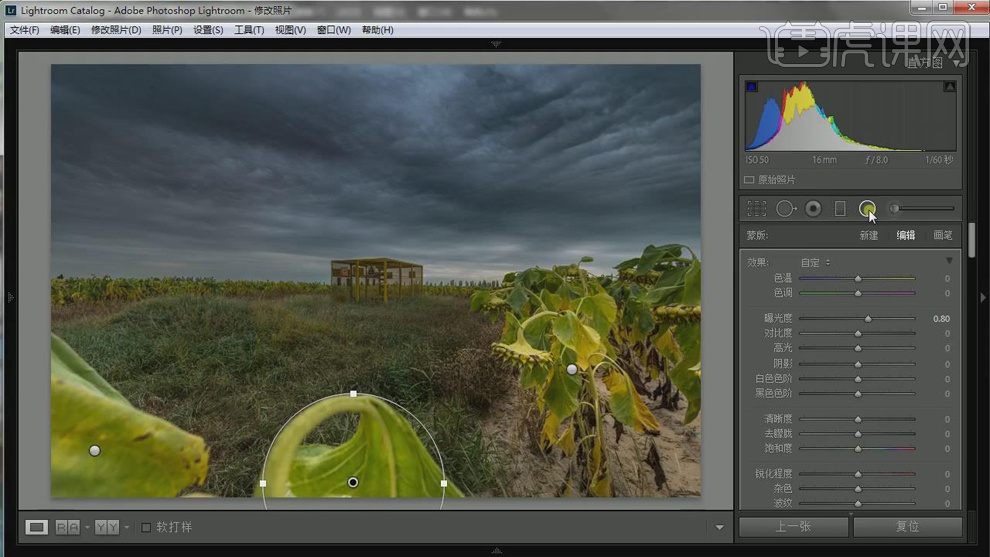
5.选择【文件】导出,【图像模式】PS。打开PS,导入素材。【Ctrl+J】复制图层,选择【滤镜】Nik Collection【Color Efex Pro4】,色调对比,调整【中调】30%。,点击【添加滤镜】,选择【色调对比】,调整【中调】25%,【饱和度】11%,添加【控制点】,进行调整。
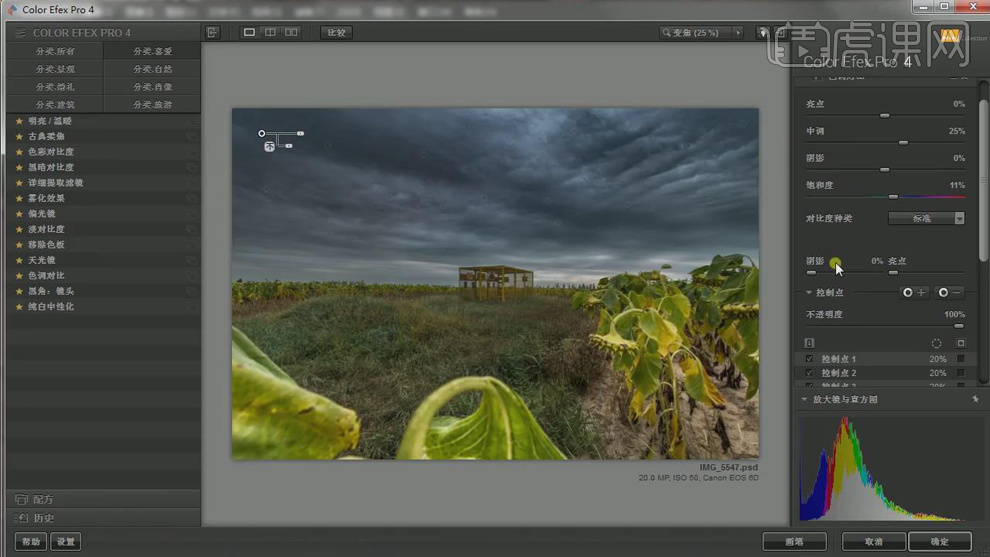
6.再次点击【添加滤镜】偏光镜,调整【强度】32%。点击【添加滤镜】天光镜,调整【强度】10%。
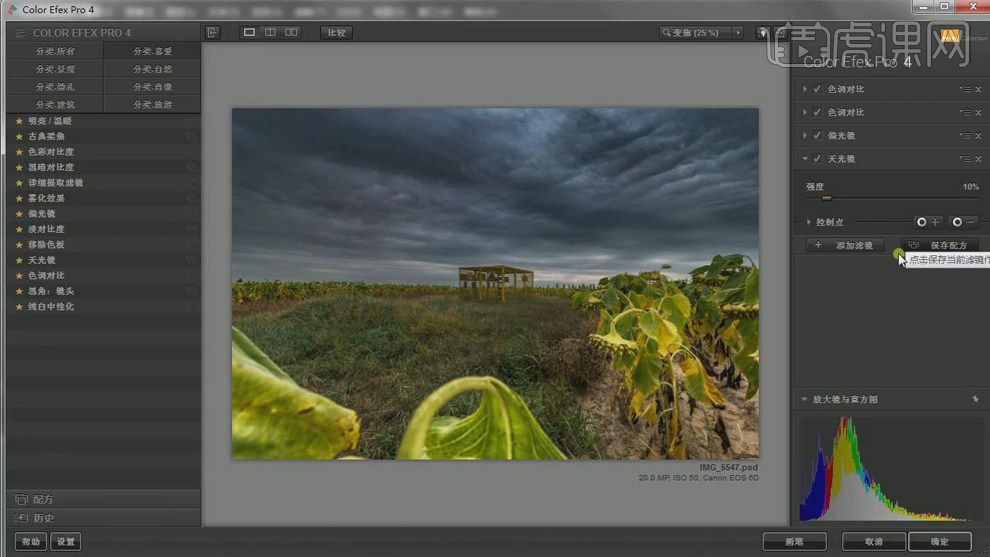
7.进入PS,新建【照片滤镜】,加温滤镜(85),【浓度】25%。选择【渐变工具】,白色到黑色渐变,进行调整。
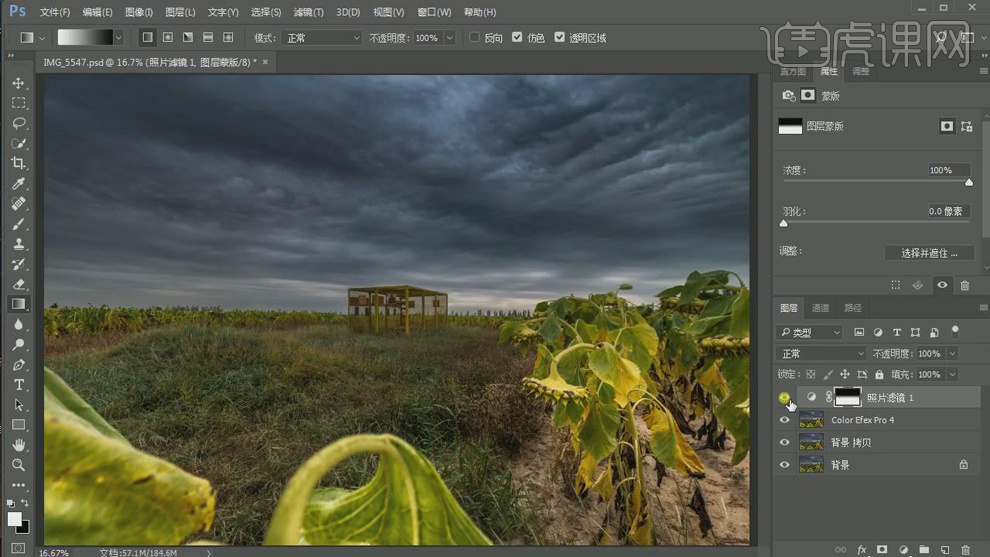
8.新建【色相/饱和度】红色【饱和度】-20,【明度】+30。【Ctrl+I】反相,选择【画笔工具】,白色画笔,进行涂抹。
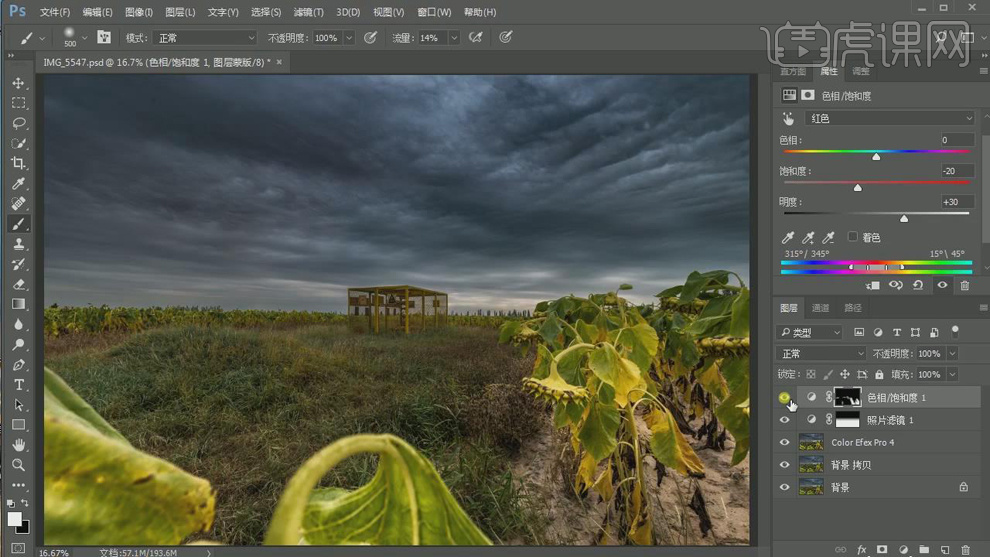
9.新建【亮度/对比度】亮度-36。选择【G】渐变工具,白色到黑色渐变,进行调整。新建【色阶】,调整0,1.00,230。。选择【G】渐变工具,白色到黑色渐变,进行调整。【Ctrl+G】图层编组。
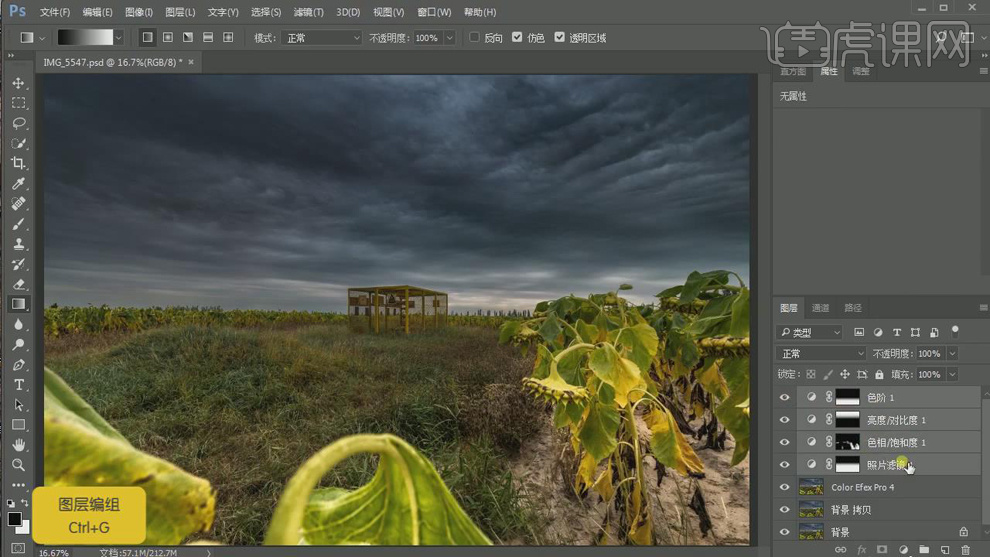
10.【Ctrl+J】复制图层,选择【滤镜】其他【高反差保留】3像素。【图层模式】叠加。【Alt+单击蒙版】创建剪切蒙版,选择【画笔工具】,白色画笔,流量30%,进行涂抹。
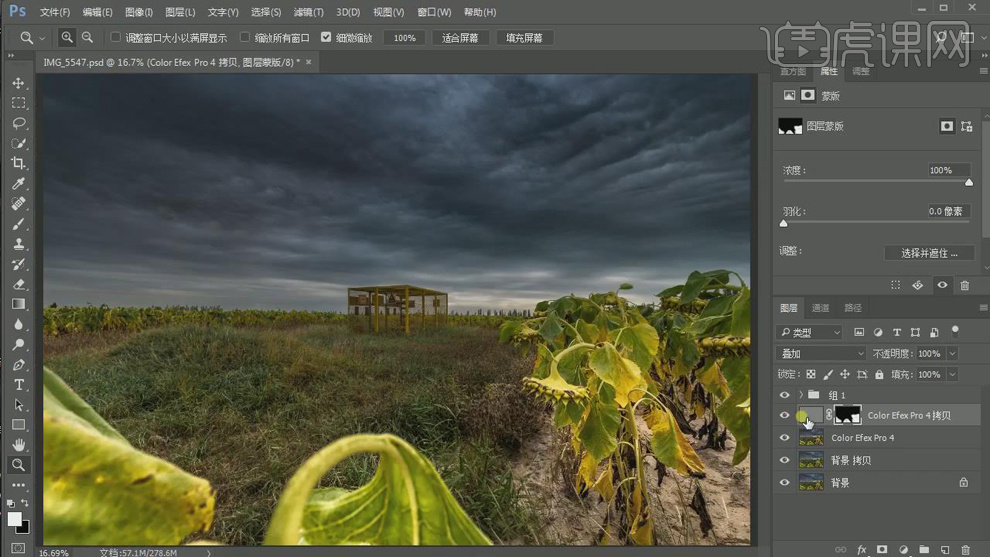
11.【Ctrl+Shift+N】新建图层,选择【污点修复画笔工具】,进行修复。【Ctrl+Alt+Shift+E】盖印图层。选择【滤镜】Nik Collection【Dfine2】,手动,点击【添加矩形框】,进行调整,点击确定。
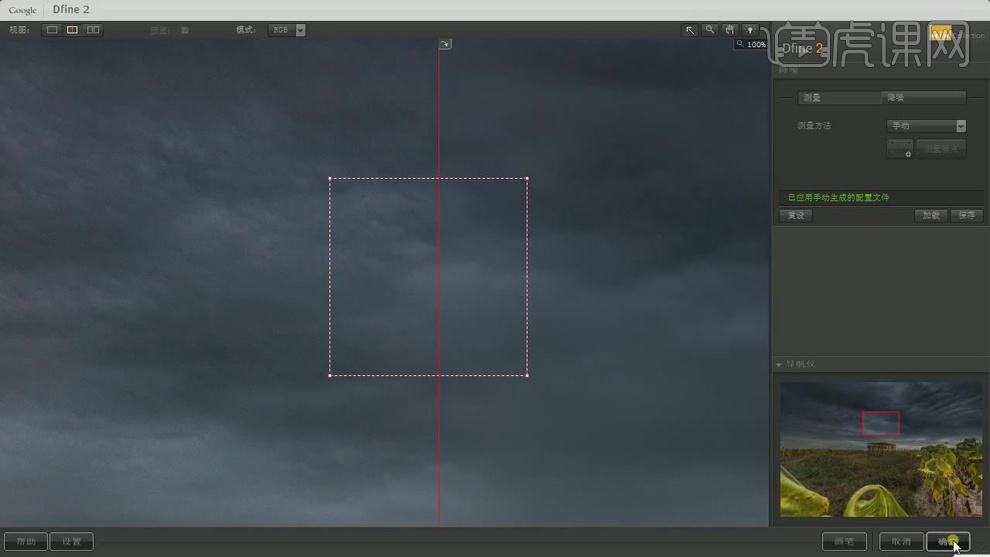
12.【Alt+单击蒙版】创建剪切蒙版,选择【G】渐变工具,白色到黑色渐变,进行调整。选择【B】画笔工具,白色画笔,进行涂抹。
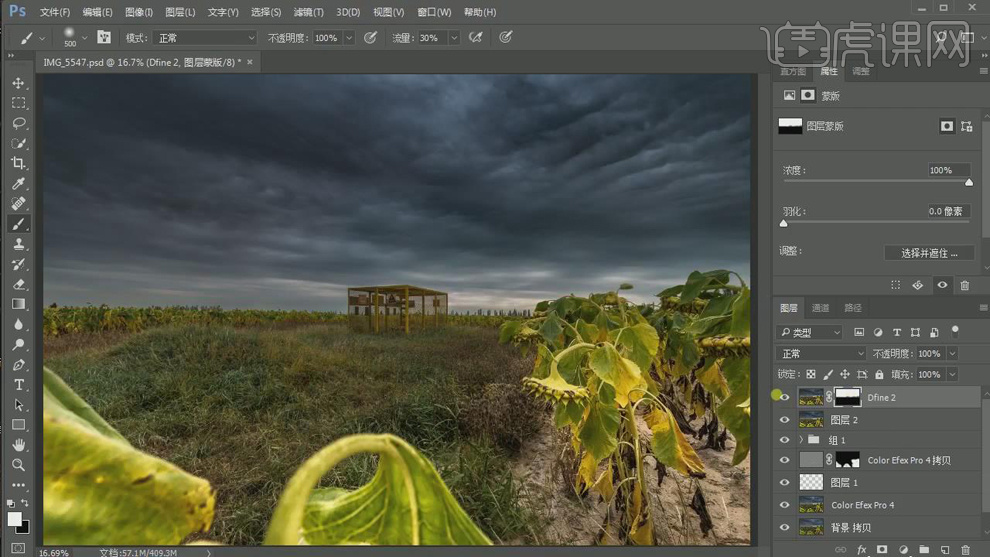
13.新建【色相/饱和度】青色【饱和度】-79。
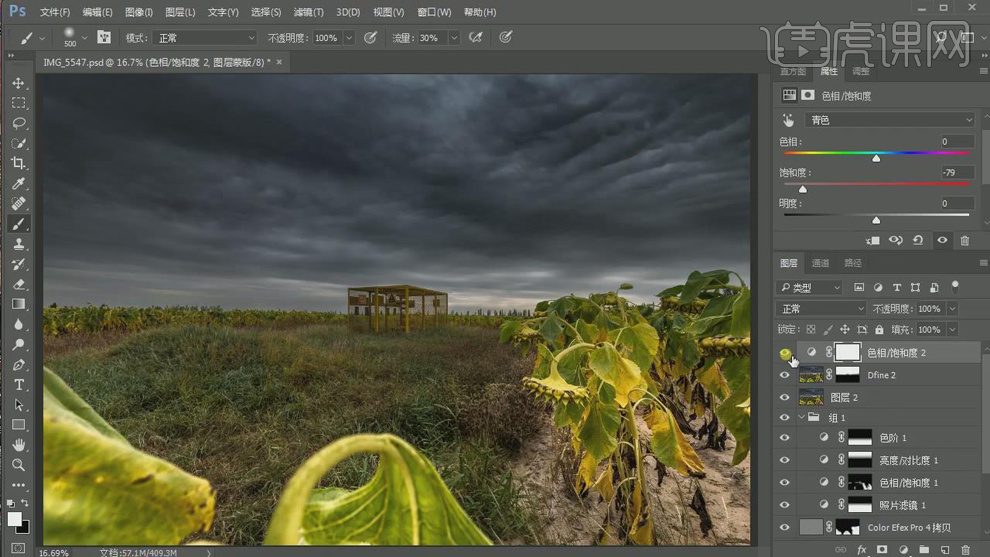
14.最终效果如图所示。