PS进行室内婚纱后期修片调色
发布时间:暂无
1、本课主要内容如图示。
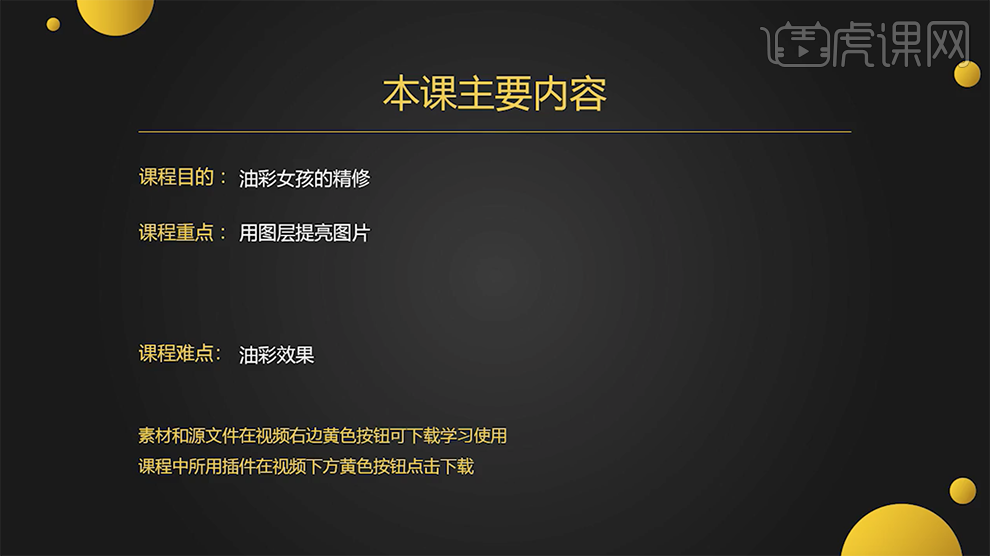
2、[打开]PS软件,[打开]照片文档。具体效果如图示。
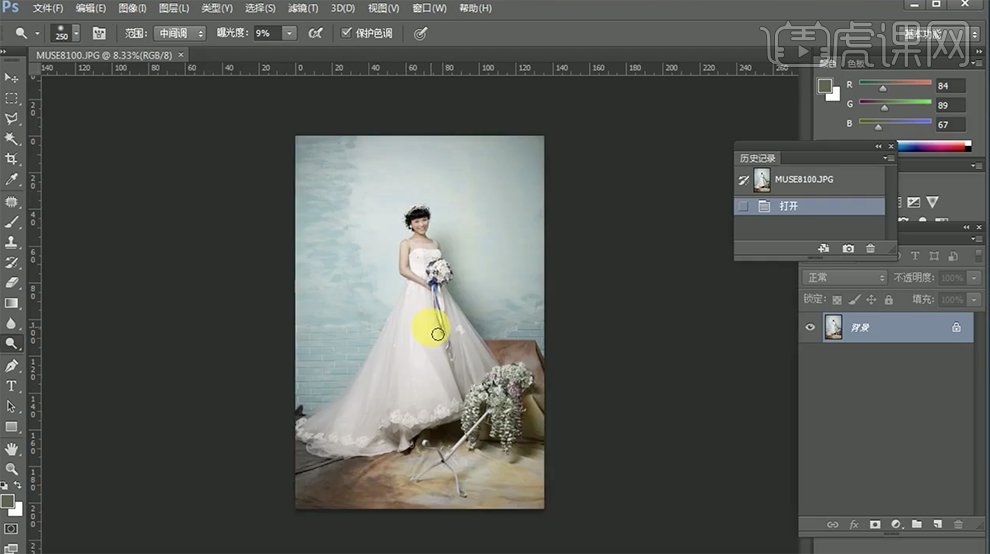
3、按[Ctrl+A]全选画布,按[Ctrl+T]自由调整画面尺寸至合适的效果,使用[矩形选区工具]框选需要修改区域,按[Ctrl+T]自由变换大小。[复制]图层,[图层模式]滤色,[不透明度]30%。具体效果如图示。

4、单击[滤镜]-[液化]微调人物形体细节。具体效果如图示。
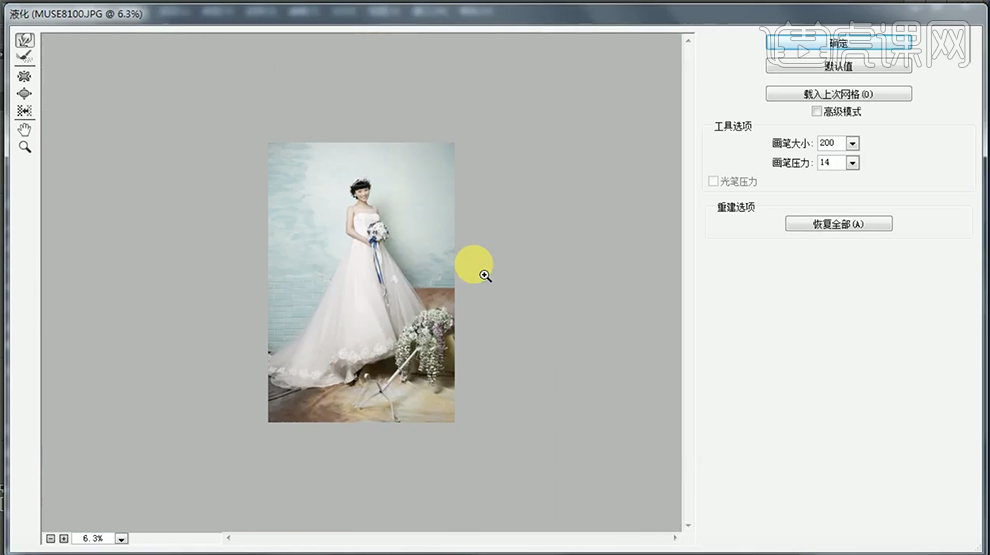
5、使用[修复画笔工具],修复画面瑕疵细节。具体效果如图示。
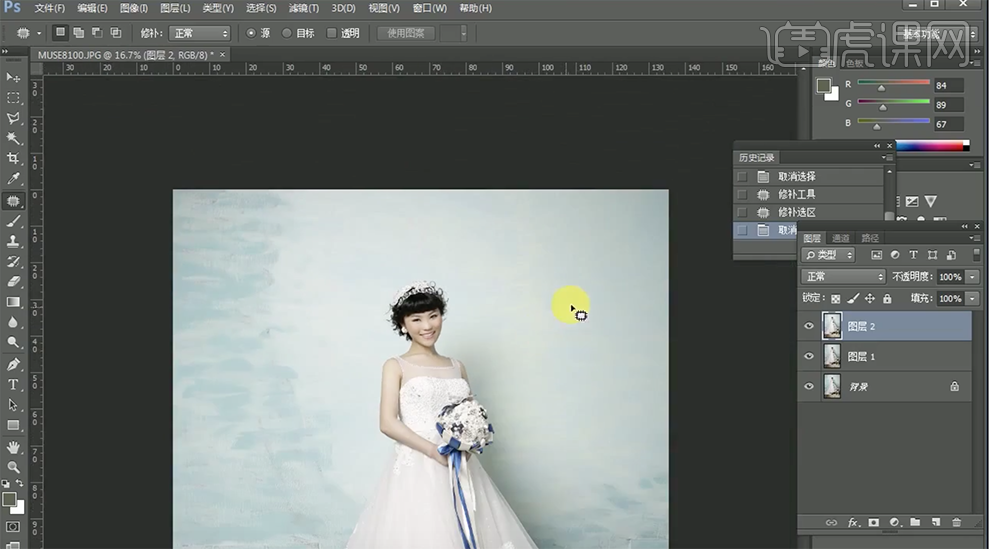
6、[新建]黑白渐变映射图层,[图层模式]柔光,[不透明度]50%。具体效果如图示。
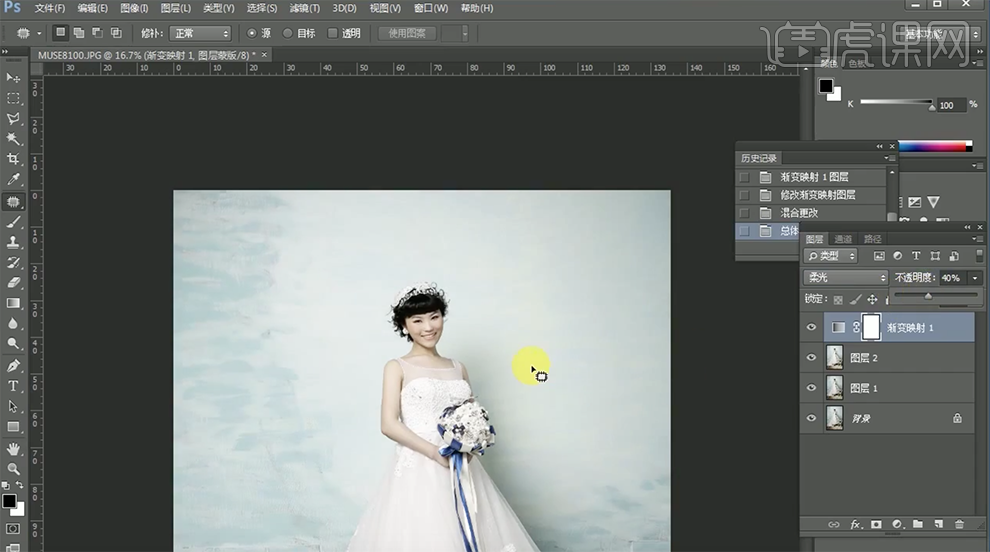
7、[新建]可选颜色图层,[选择]红色,具体参数如图示。具体效果如图示。

8、[选择]黄色,具体参数如图示。具体效果如图示。

9、[选择]青色,具体参数如图示。具体效果如图示。
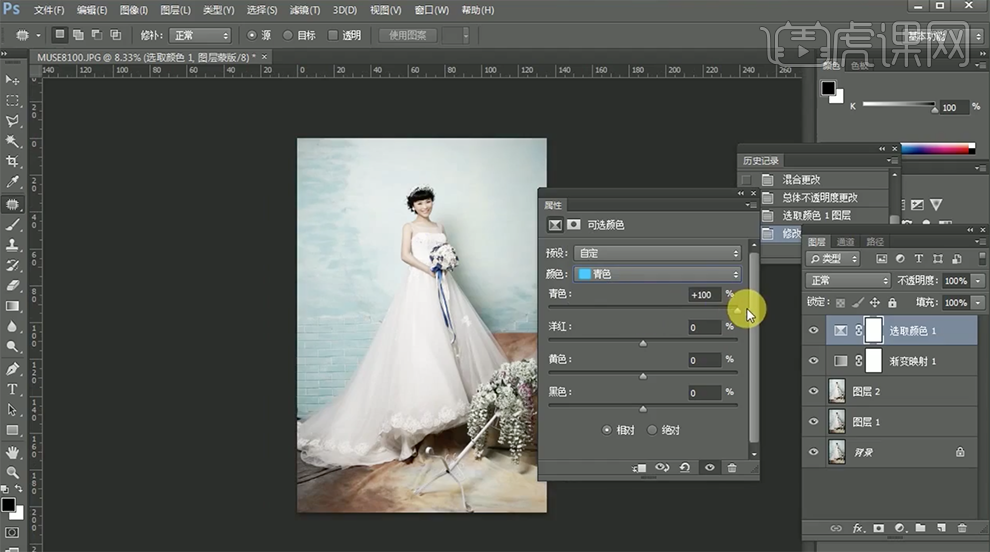
10、[选择]蓝色,具体参数如图示。具体效果如图示。
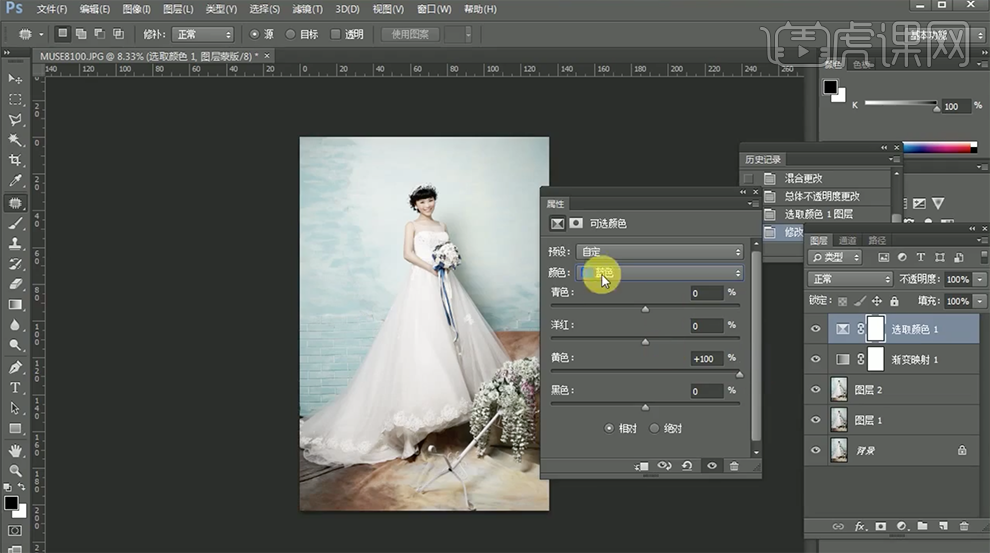
11、按[Ctrl+Alt+Shift+E]盖印图层,[复制]图层,单击[滤镜]-[油画],具体参数如图示。具体效果如图示。

12、添加[图层蒙版],使用[画笔工具]涂抹画面细节。具体效果如图示。

13、按[Ctrl+Alt+Shift+E]盖印图层,[复制]图层,单击[滤镜]-[油画],具体参数如图示。具体效果如图示。
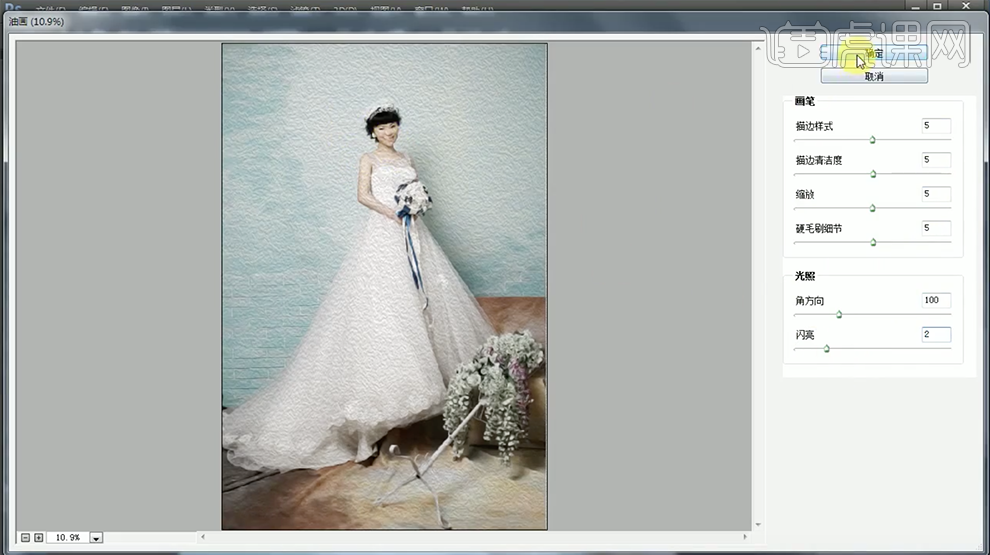
14、添加[图层蒙版],使用[画笔工具]涂抹画面细节。具体效果如图示。

15、按[Ctrl+Alt+Shift+E]盖印图层,[新建]图层,单击[编辑]-[填充],具体参数如图示。
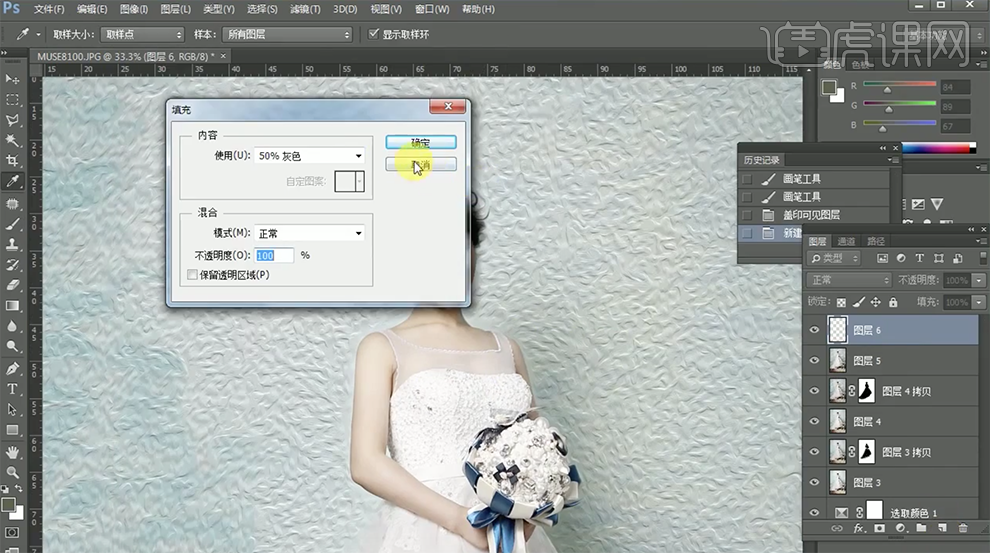
16、[图层模式]柔光,[新建]黑白渐变映射图层。具体效果如图示。
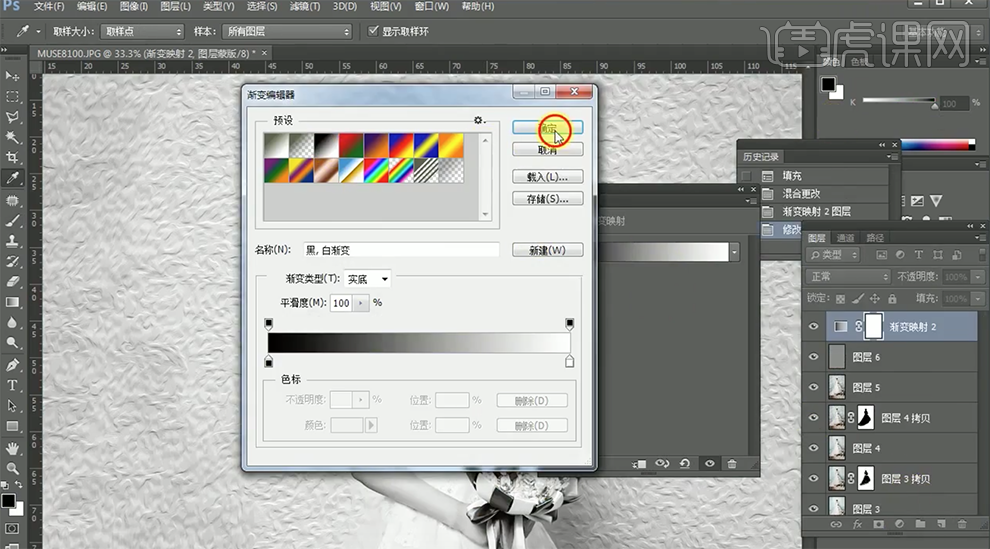
17、[新建]曲线图层,具体参数如图示。具体效果如图示。
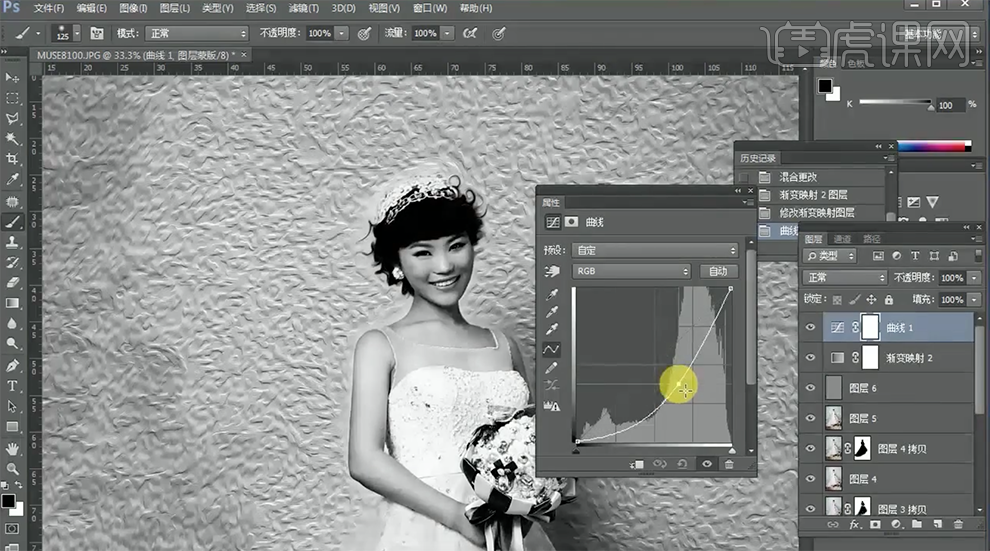
18、[选择]灰色图层,使用[加深减淡工具]涂抹人物面部明暗细节。具体效果如图示。
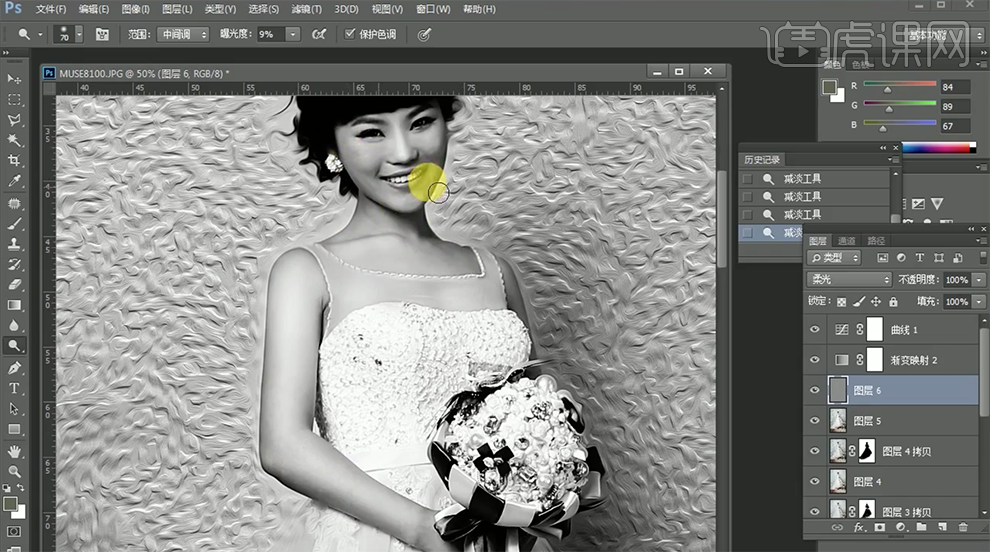
19、[删除]调整图层,按[Ctrl+Alt+Shift+E]盖印图层。单击[滤镜]-[磨皮插件],具体参数如图示。具体效果如图示。
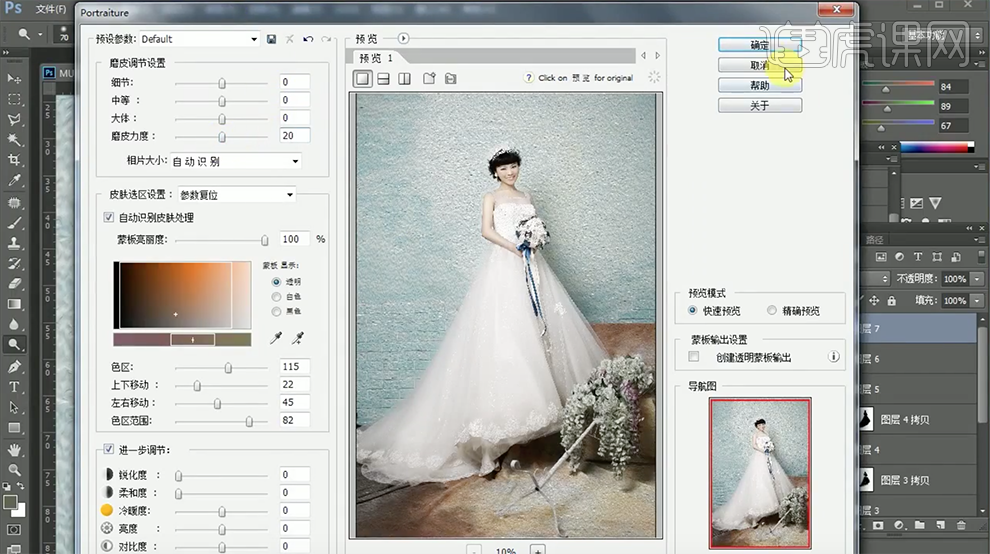
20、按[Ctrl+Alt+Shift+E]盖印图层,[复制]图层,单击[滤镜]-[其他]-[高反差保留]值10PX,[图层模式]柔光。具体效果如图
示。

21、按[Ctrl+Alt+Shift+E]盖印图层,单击[图像]-[调整]-[阴影/高光],具体参数如图示。具体效果如图示。

22、使用[裁切工具]拖动画布大小至合适的效果。具体效果如图示。
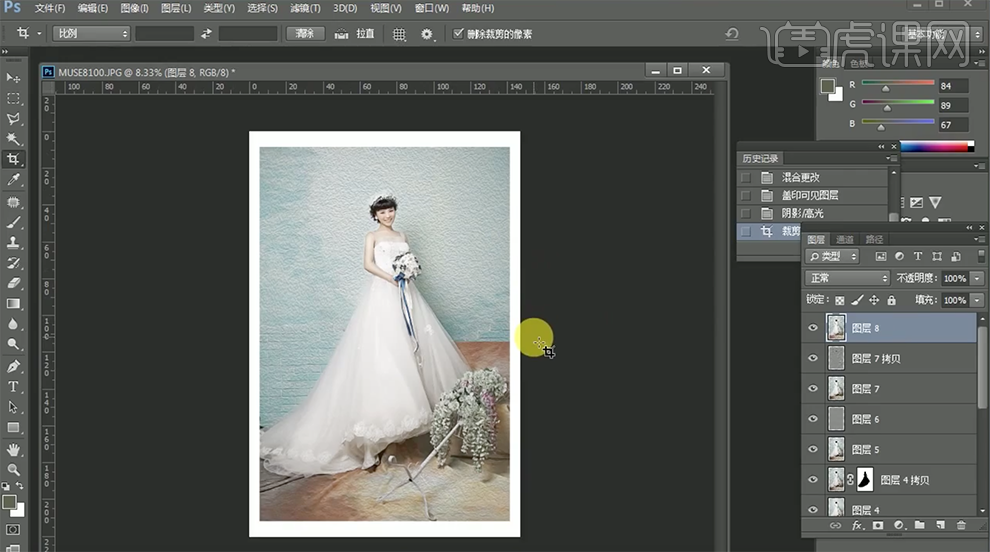
23、最终效果如图示。








